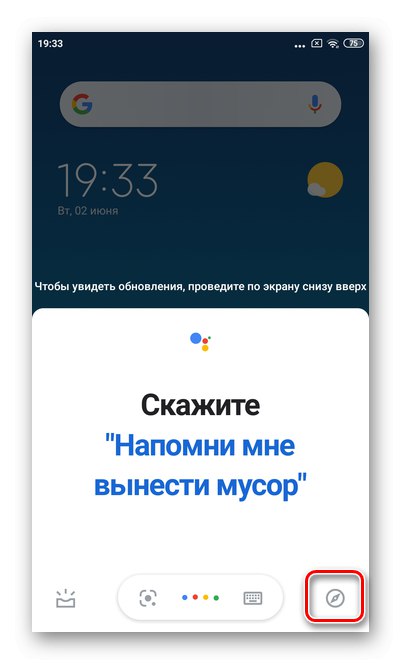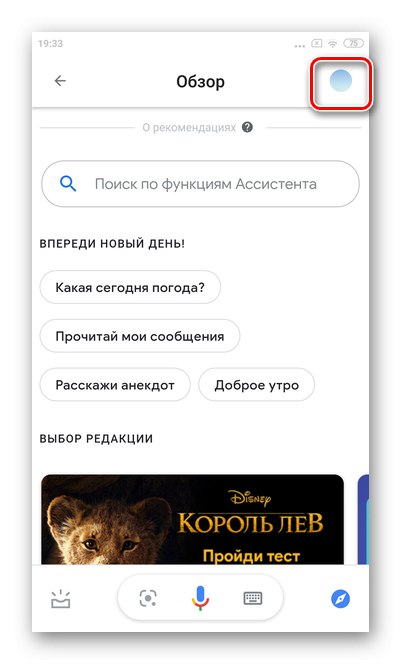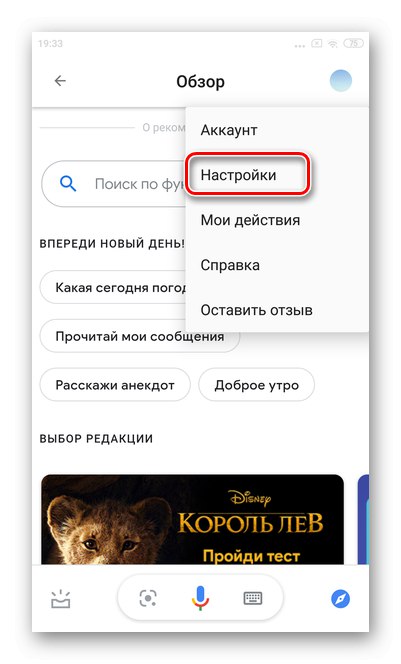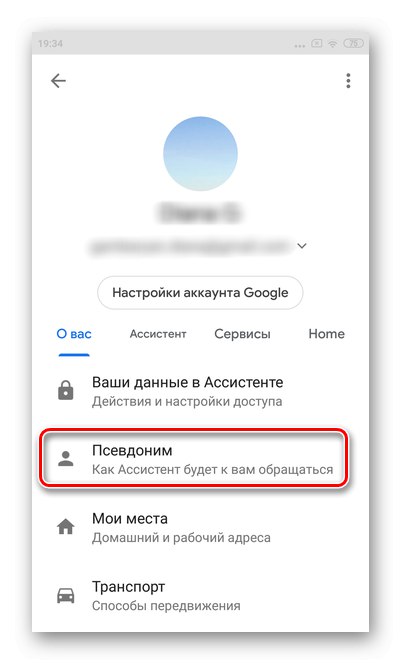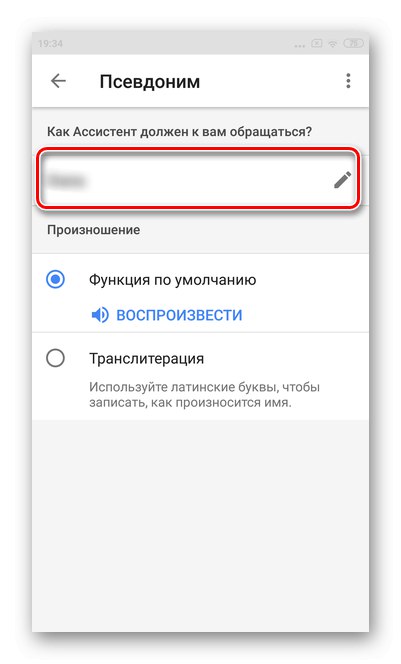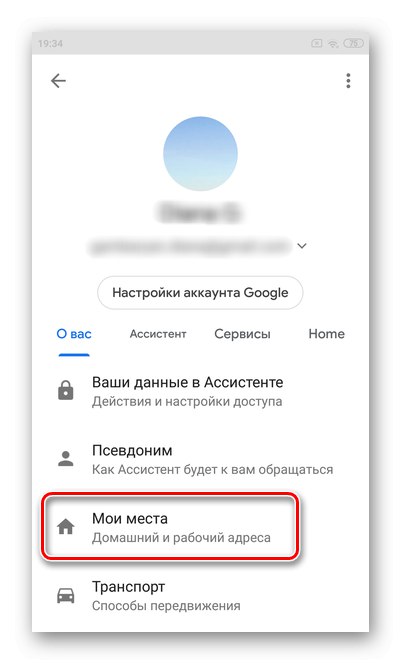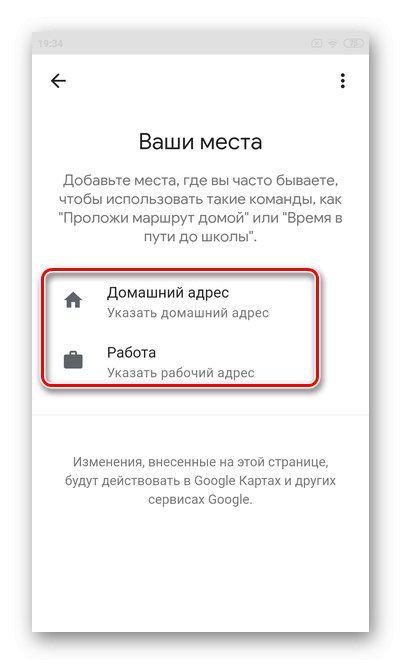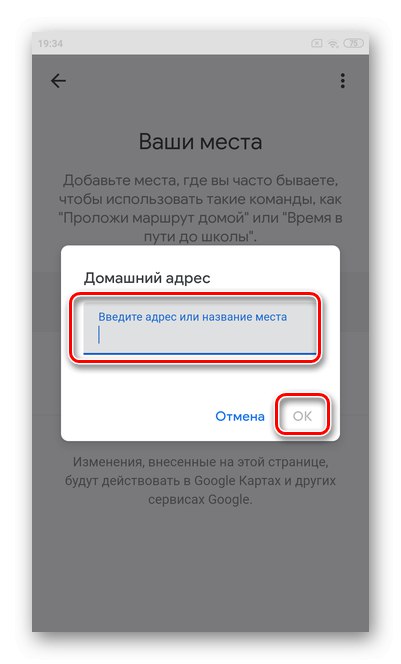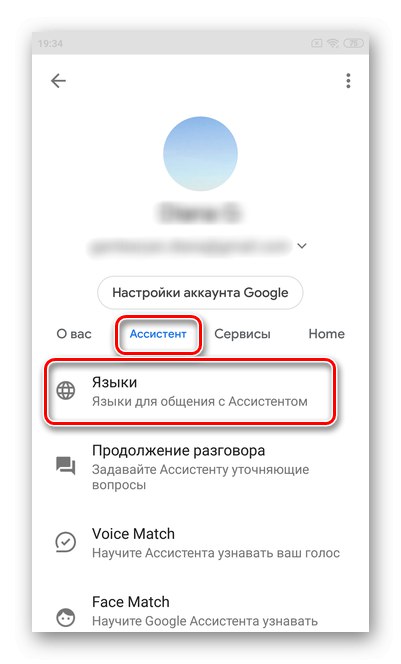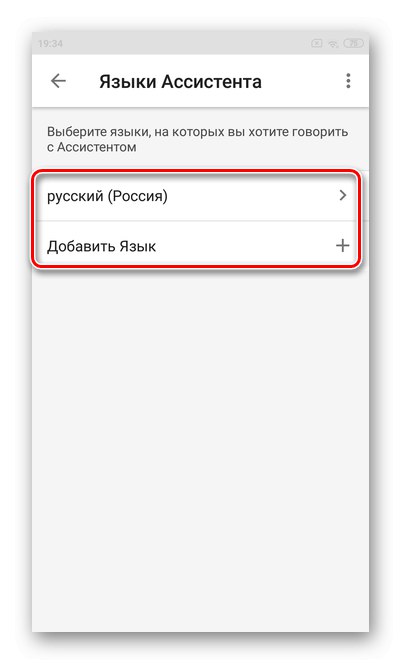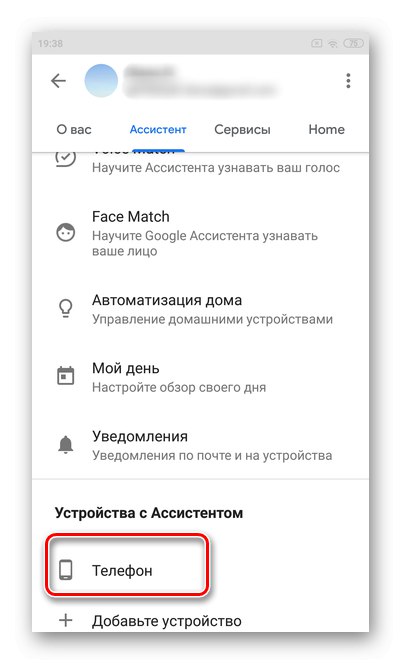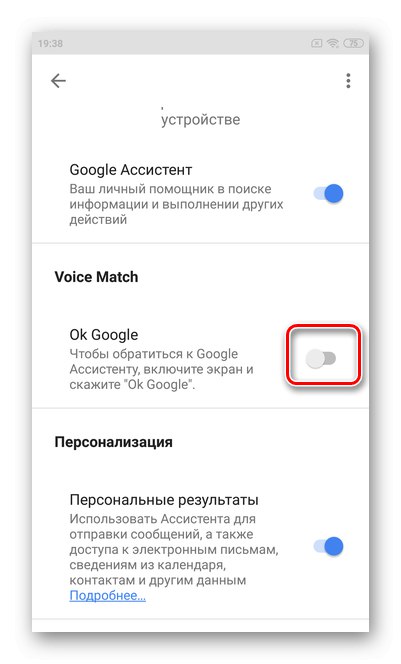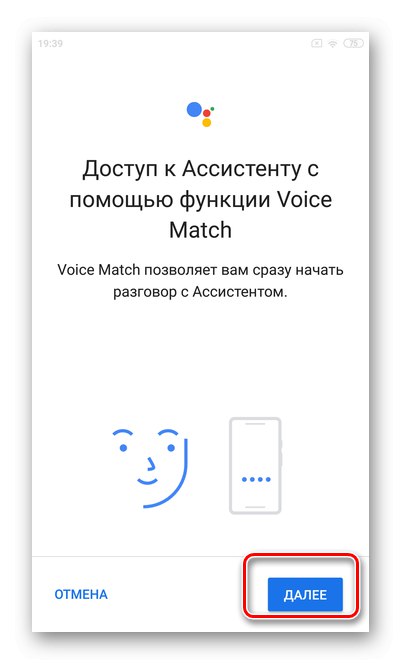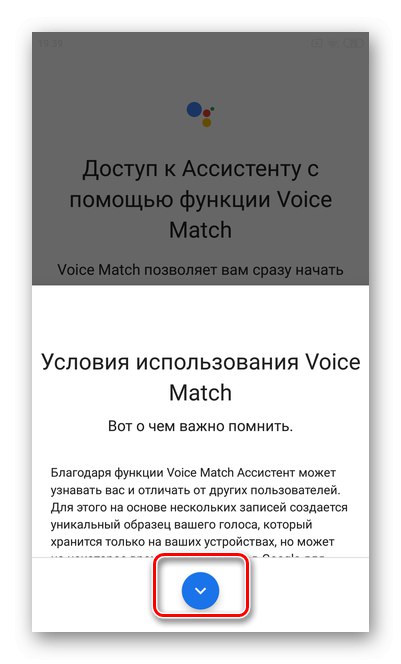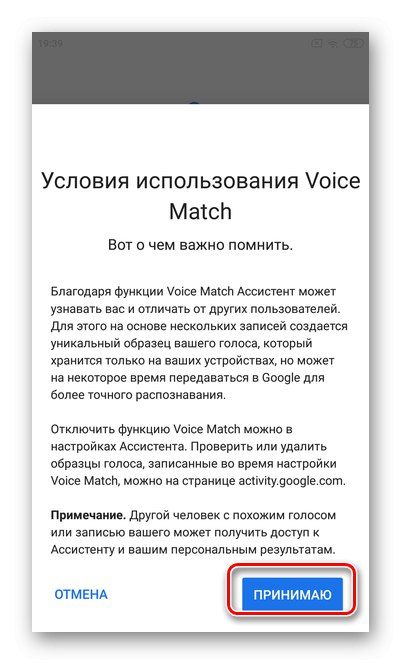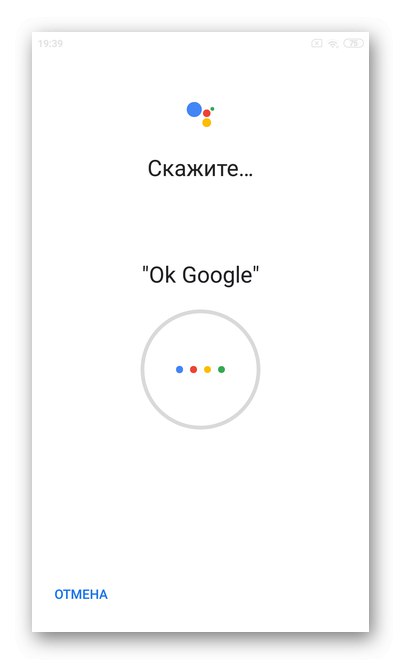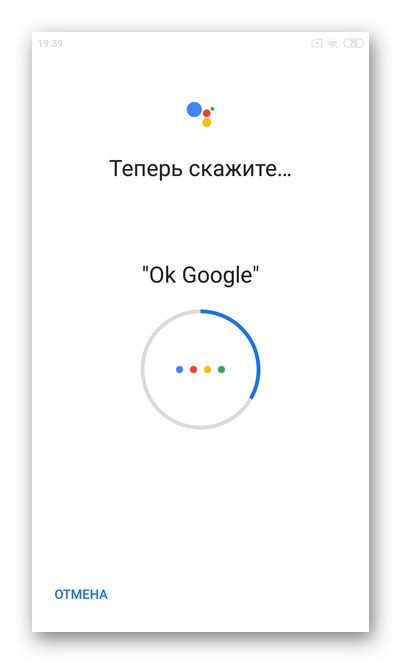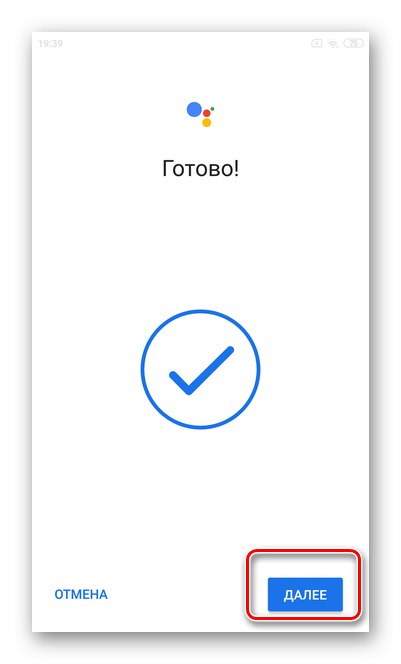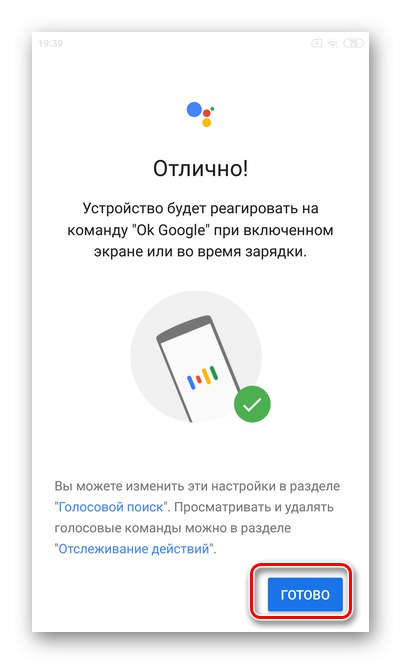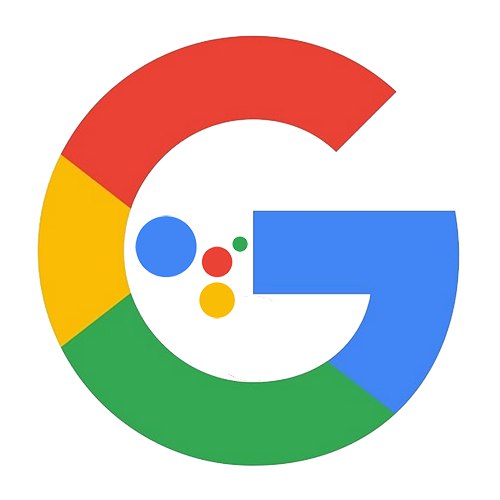
Zadowolony
iOS
W smartfonach z systemem iOS Asystent Google nie jest wbudowanym asystentem. Aby korzystać ze wszystkich funkcji, należy najpierw zainstalować odpowiedni program.
Ważny! Asystent Google nie obsługuje nagrywania próbek głosu dla iOS i „OK Google” w tle. Aby rozpocząć pracę ze sztuczną inteligencją, musisz otworzyć program.
Pobierz Asystenta Google z App Store
Konfiguracja Asystenta Google na urządzeniach z iOS jest dość ograniczona. Rozważmy najbardziej podstawowe i najważniejsze parametry, które sprawią, że praca z asystentem będzie wygodniejsza.
- Otwórz aplikację i wybierz swoje konto Google. Następnie stuknij „Kontynuuj jako”.
- Naciśnij ponownie "Kontynuować" przejść do programu.
- Czek "Dopuszczać" powiadomienia. Umożliwi to Asystentowi wysyłanie przypomnień itp.
- W prawym górnym rogu dotknij swojego awatara, aby przejść do ustawień.
- Następnie przejdź do sekcji "Alias".
- Wskaż preferowany sposób, w jaki Asystent mówi do Ciebie, a także wymowę i język.
- Dotknij kategorii "Moje miejsca".
- Możesz dostosować "Adres domowy" i "Adres pracy" w zależności od preferencji. Podana lokalizacja pozwoli asystentowi lepiej współpracować z nawigatorem, a także doradzać miejsca, trasy itp.
- Zacznij wpisywać swój adres, zanim pojawi się inteligentny monit. Następnie stuknij "OK".
- Następnie przejdź do kategorii "Asystent" i wybierz podsekcję "Języki".
- Określ wygodny język do komunikacji z asystentem.
- Kran „Kontynuacja rozmowy”... Funkcja umożliwia prowadzenie dialogu z Asystentem, a nie tylko jednorazową odpowiedź na pytanie.
- Przesuń suwak do stanu "Włączony".
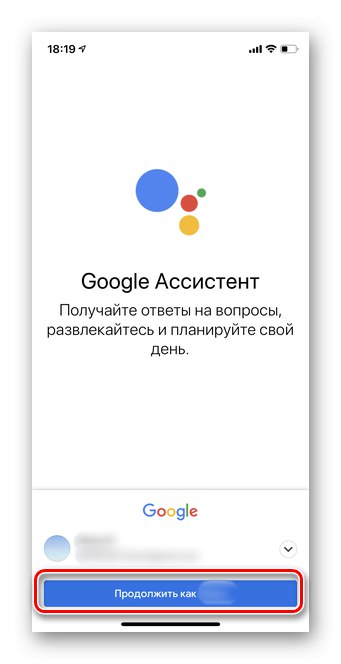
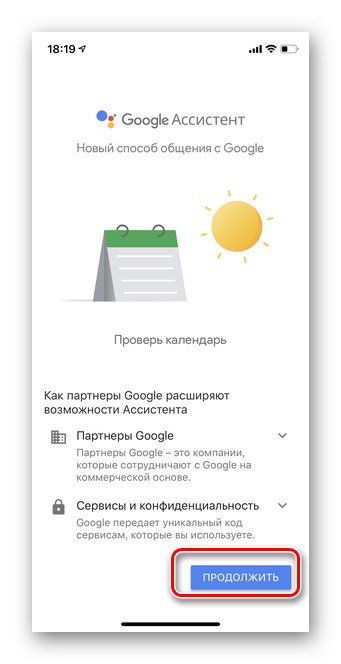
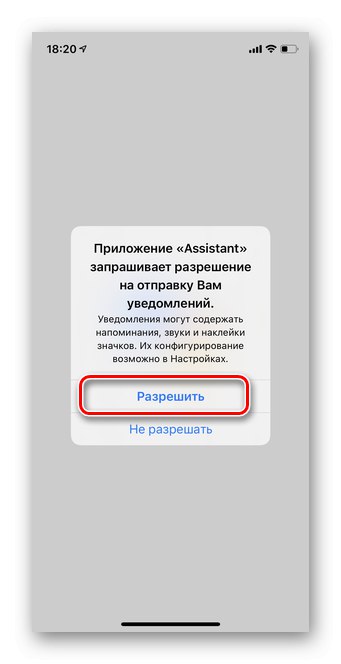
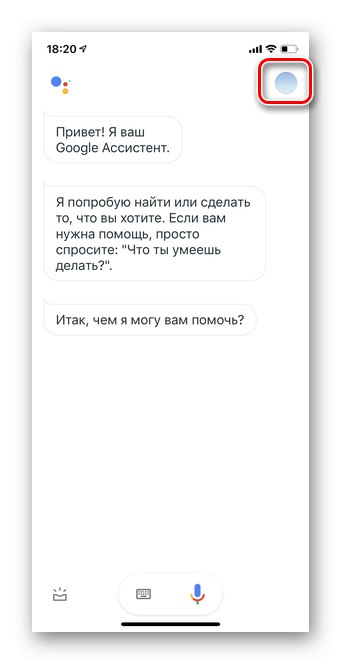
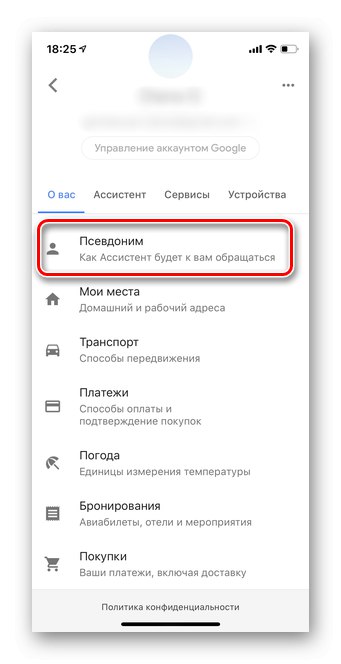
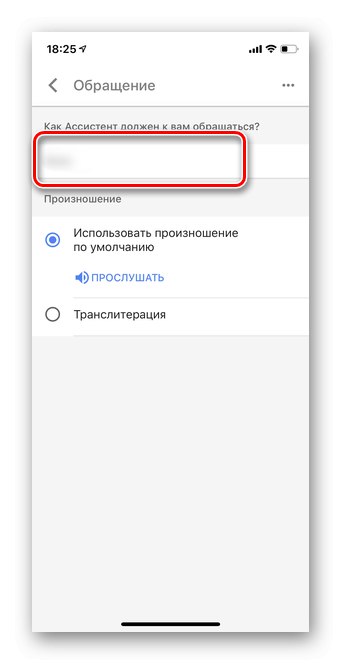
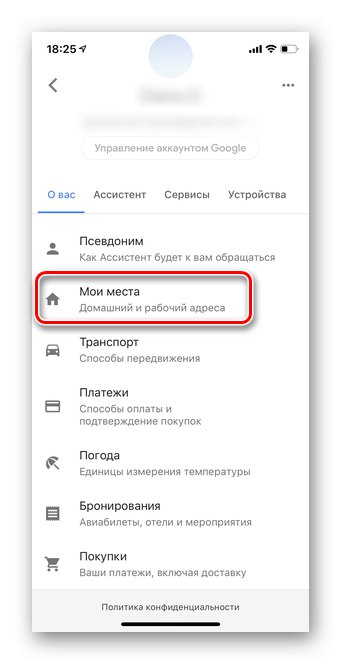
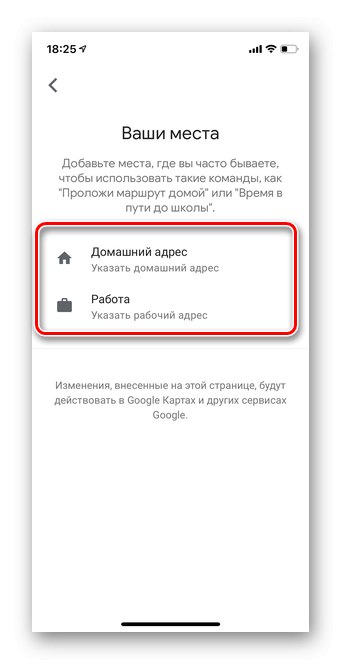
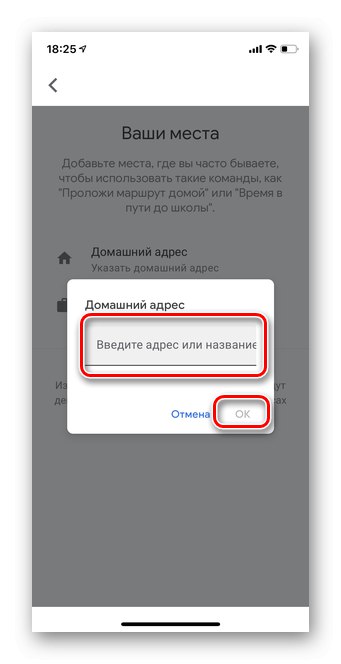
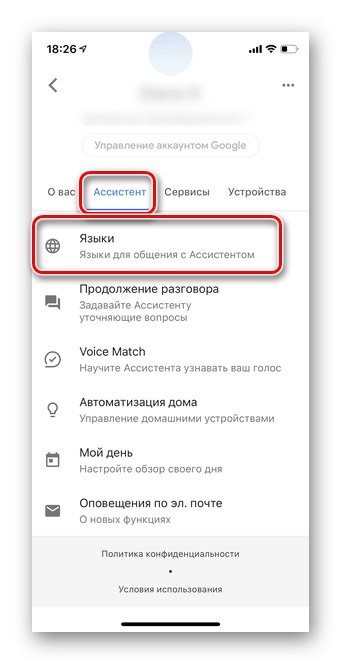
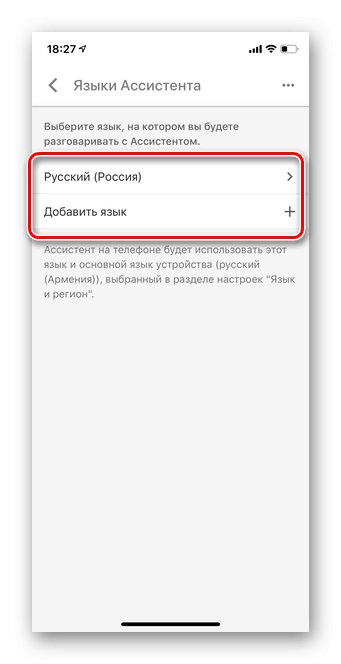
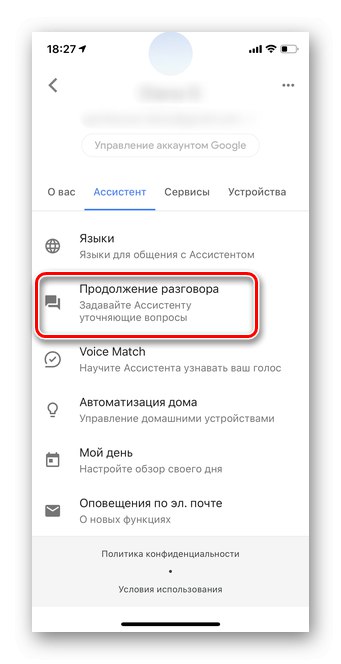
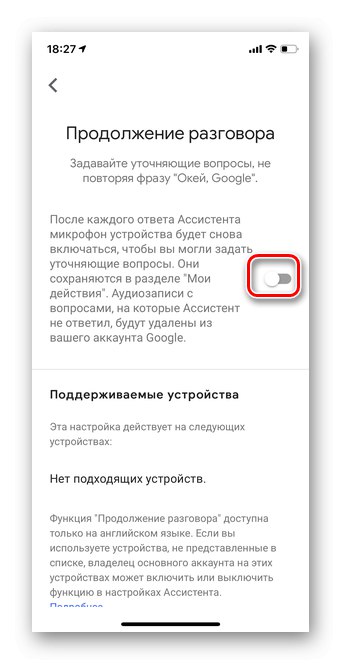
Android
Asystent głosowy Asystent Google znacznie ułatwia pracę z dowolnym urządzeniem. Dzięki niemu możesz tworzyć przypomnienia, szybko uzyskiwać informacje, sprawdzać pogodę, dzwonić, pisać wiadomości i wiele więcej.
- Na urządzeniach z Androidem Asystent Google włącza się długim naciśnięciem przycisku "Dom"... Przytrzymaj go przez kilka sekund, aż pojawi się wyskakujące okienko, a następnie dotknij ikony kompasu, jak na zrzucie ekranu.
- Wybierz swój awatar w prawym górnym rogu.
- Przejdź do sekcji „Ustawienia”.
- Personalizowanie Asystenta lepiej zacząć od skontaktowania się z Tobą. Aby to zrobić, dotknij przycisku "Alias".
- Wpisz swoje imię i nazwisko oraz poprawną wymowę.
- Następnie przejdź do sekcji "Moje miejsca".
- Możesz także edytować "Adres pracy"i "Adres domowy"... Pomoże Ci to szybko zaplanować trasę, znaleźć miejsca w pobliżu itp.
- Zacznij wpisywać adres, zanim pojawi się inteligentny monit. Nie jest konieczne podawanie wszystkich szczegółów.
- Kran "Asystent" w menu poziomym i przejdź do sekcji "Języki".
- Wybierz wygodny język do komunikowania się z Asystentem.
- Przewiń listę ustawień do „Urządzenia z Asystentem” i kliknij swój gadżet.
- W rozdziale „Voice Match” przesuń suwak naprzeciwko linii "Ok google".
- Proszę wybrać "Dalej" aby ustawić połączenie głosowe dla Asystenta.
- Przeczytaj warunki korzystania z asystenta głosowego.
- Naciśnij przycisk "Akceptuję".
- Mówić "Ok google".
- Powtarzaj dwa razy, aż koło się zapełni.
- Kran "Dalej" aby zakończyć konfigurację.
- Następnie możesz włączyć Asystenta Google za pomocą polecenia "Ok google"... Kliknij "Gotowe".