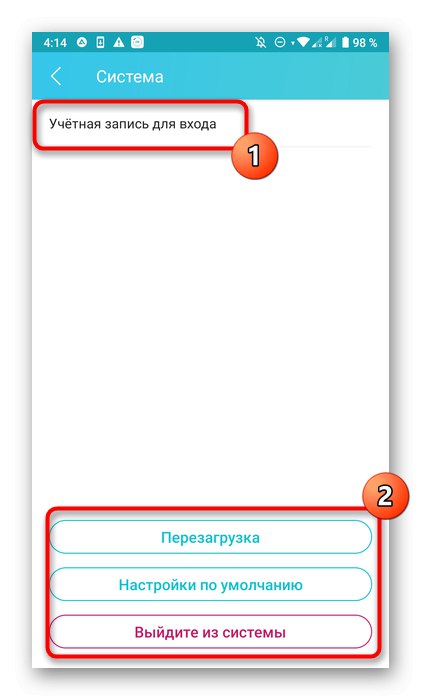Z góry należy pamiętać, że niektórych parametrów routera nie można skonfigurować bez bezpośredniego dostępu do interfejsu internetowego, a ten artykuł skupi się w szczególności na aplikacjach na Androida lub iOS, które są dystrybuowane przez producentów routerów. Jeśli nie znajdziesz tutaj potrzebnych informacji, skorzystaj z wyszukiwania w naszej witrynie internetowej, wprowadzając nazwę modelu swojego urządzenia, aby wyświetlić szczegółowy przewodnik dotyczący pełnej konfiguracji za pośrednictwem centrum internetowego.
Krok 1: Wyszukaj aplikację
Najpierw musisz znaleźć odpowiednią aplikację, która jest uważana za oficjalną. Nie ma ich tak wiele, ale takie programy są szczególnie istotne dla właścicieli routerów TP-Link, ASUS lub D-Link. Wejdź na stronę producenta, aby znaleźć tam bezpośredni link do pobrania lub wprowadź odpowiednie żądanie w sklepie z aplikacjami mobilnymi na swoim smartfonie. Instalacja takiego narzędzia odbywa się w standardowy sposób i nie zajmuje dużo czasu.

Krok 2: Pierwsze kroki
Nie obejdzie się bez prac przygotowawczych, ponieważ od samego początku będziesz musiał zalogować się do aplikacji i sprawić, aby wykrył odpowiedni router i nawiązał z nim połączenie. Ta operacja jest wykonywana we wszystkich programach według mniej więcej tego samego algorytmu i wygląda następująco:
- Uruchom otrzymane oprogramowanie i zarejestruj nowe konto, które w przyszłości posłuży do konfiguracji routera. Wszystkie parametry zostaną w nim zapisane automatycznie, co pozwoli na ich przywrócenie w dowolnym dogodnym momencie, nawet po zresetowaniu konfiguracji routera.
- Jeśli router jest teraz włączony, a Wi-Fi działa poprawnie, pojawi się w menu głównym. W sytuacji, gdy tak się nie stało, znajdź odpowiedni przycisk odpowiedzialny za przejście do dodawania nowego urządzenia lokalnego.
- Przy wsparciu twórcy różnych typów sprzętu w wyświetlonym menu będziesz musiał wybrać typ „Router” lub „Router”... W przeciwnym razie instrukcje dotyczące połączenia pojawią się natychmiast.
- Pierwszym krokiem w nawiązaniu połączenia jest określenie typu routera, ponieważ każdy ma inne połączenie z Internetem.
- Dla początkujących użytkowników, którzy jako pierwsi mają do czynienia z konfiguracją takiego sprzętu, przy pierwszym podłączeniu urządzenia pojawi się osobna instrukcja. Jeśli wykonałeś już te kroki, po prostu pomiń ten krok.
- Czasami będziesz musiał zrestartować komputer, aby po ponownym włączeniu aplikacja pomyślnie wykryła router. Zrób to i kliknij "Dalej" aby rozpocząć skanowanie.
- Sprawdź stan routera i potwierdź go w samym programie, aby przejść do następnego kroku.
- Teraz musisz dowiedzieć się, jaki jest główny proces - łączenie się z siecią bezprzewodową. Aby to zrobić, postępuj zgodnie z wyświetlanymi szczegółowymi instrukcjami lub zrób to sam.
- Zaczekaj na zakończenie skanowania, aby znaleźć urządzenie lokalne.
- Gdy tylko router zostanie wyświetlony na tej samej liście, możesz go wybrać, aby przejść do dalszej zmiany parametrów.
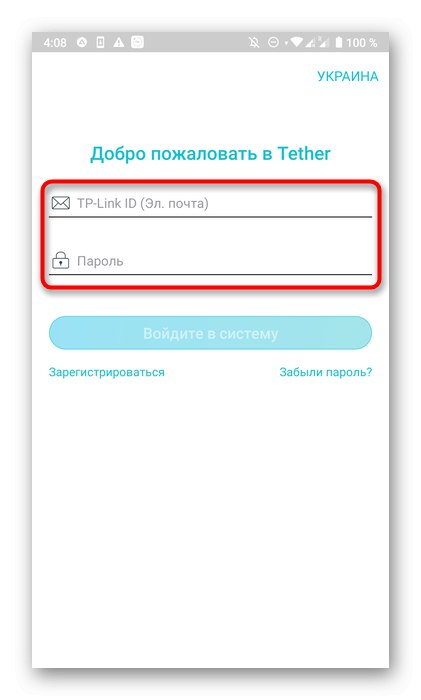
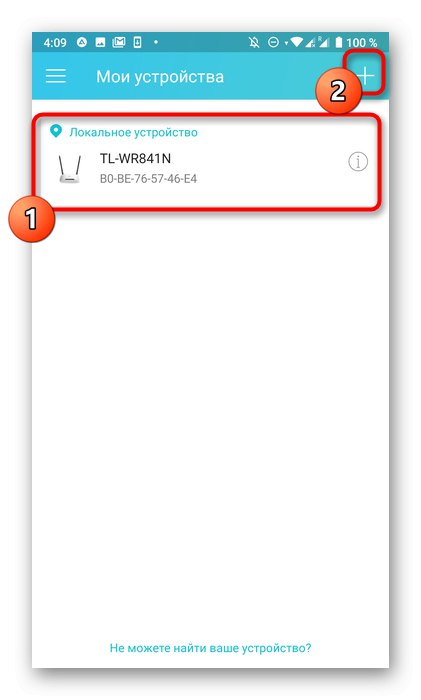
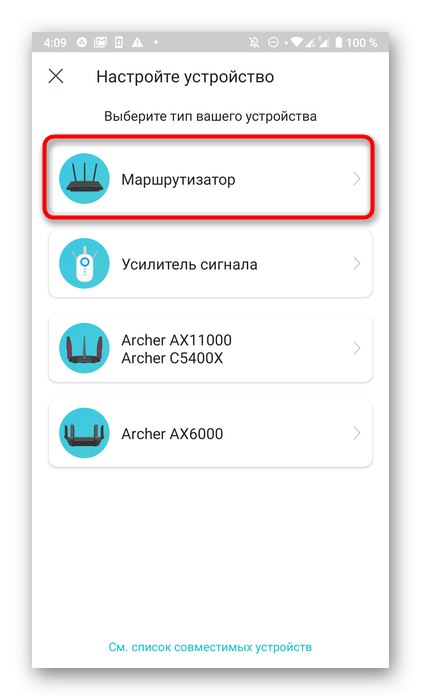
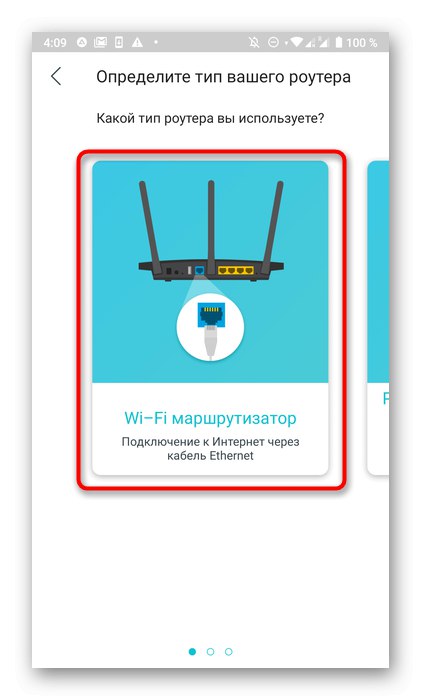
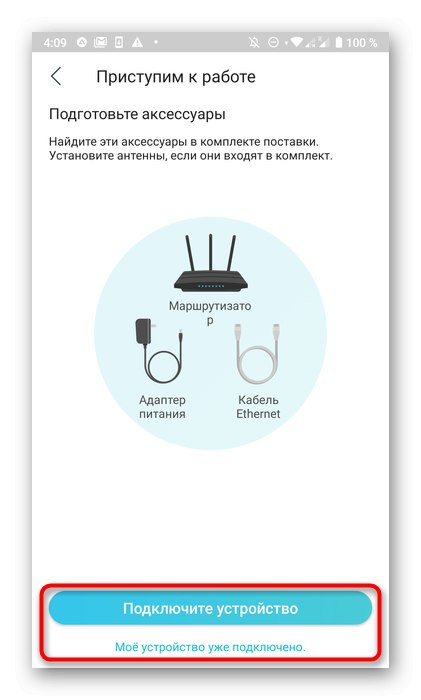
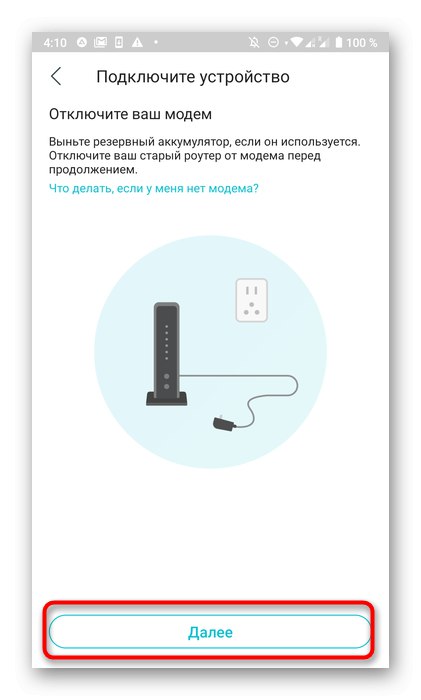
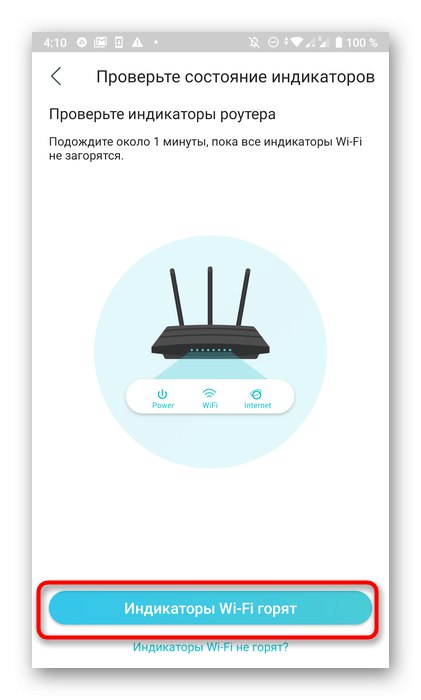
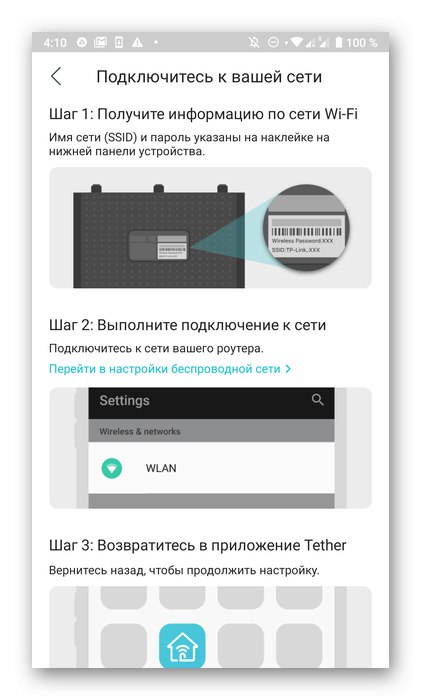
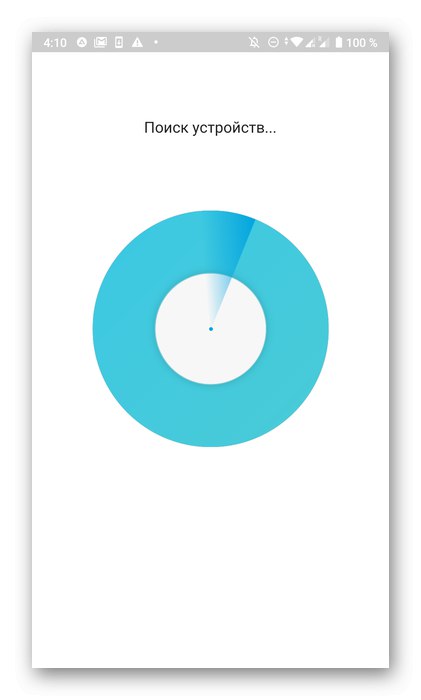
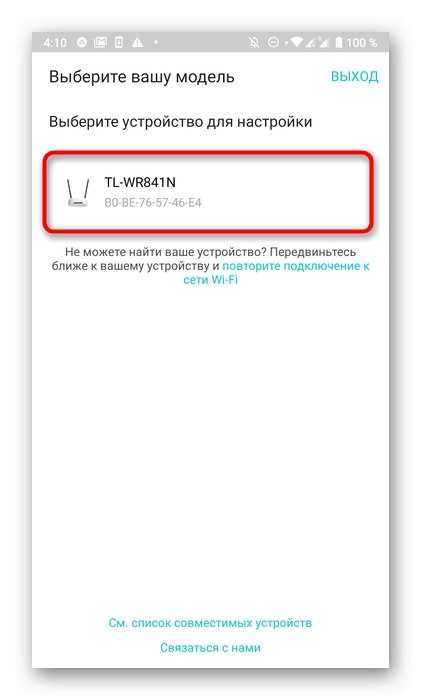
Krok 3: Wi-Fi
Najpierw skonfiguruj sieć bezprzewodową, ponieważ za jej pomocą łączysz się z telefonem i innymi urządzeniami mobilnymi.
- Po wybraniu lokalnego urządzenia, jak pokazano w poprzednim kroku, pojawi się nowy formularz logowania. W nim musisz wprowadzić nie utworzone wcześniej dane autoryzacyjne, ale nazwę użytkownika i hasło, aby uzyskać dostęp do ustawień routera. Najczęściej w obu polach będziesz musiał wpisać
Admin, ale te wartości mogą się różnić w zależności od modelu urządzenia.Aby go znaleźć, zobacz tylną naklejkę znajdującą się na samym routerze. - Natychmiast znajdziesz się w głównym menu zarządzania routerem, w którym kliknij aktualną sieć bezprzewodową.
- Jeśli urządzenie działa na dwóch częstotliwościach, określ tę, którą chcesz skonfigurować do użytku.
- Wprowadź nową nazwę sieci bezprzewodowej i ustaw hasło. W tym samym menu możesz w razie potrzeby całkowicie wyłączyć Wi-Fi. Pamiętaj, aby po zakończeniu zapisać zmiany.
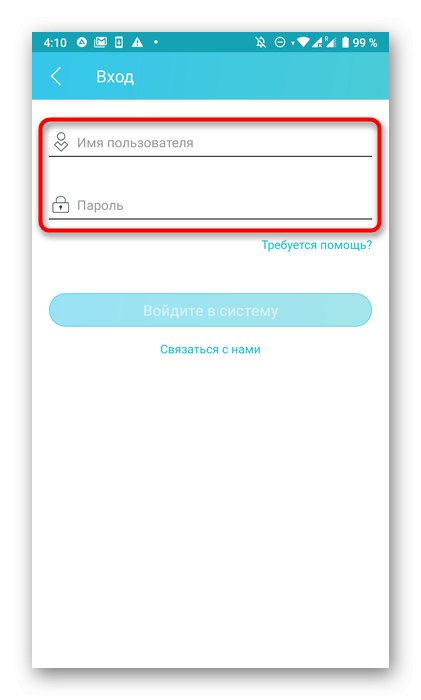
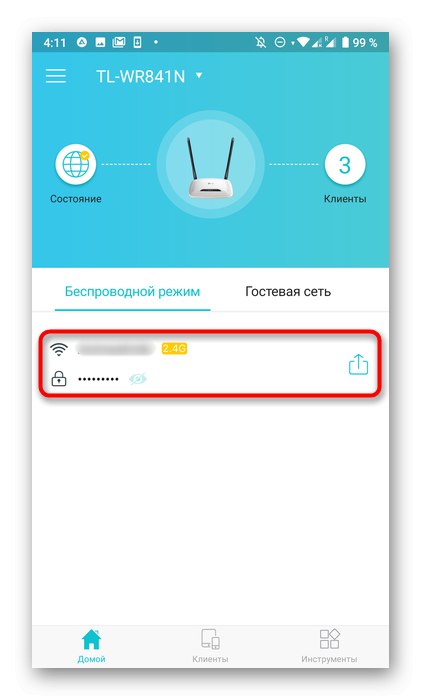
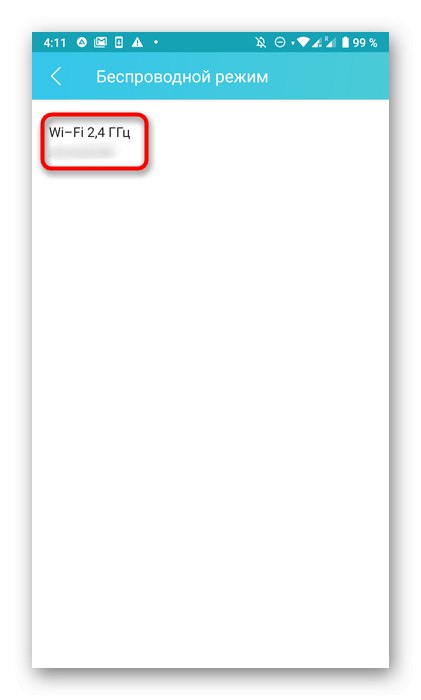
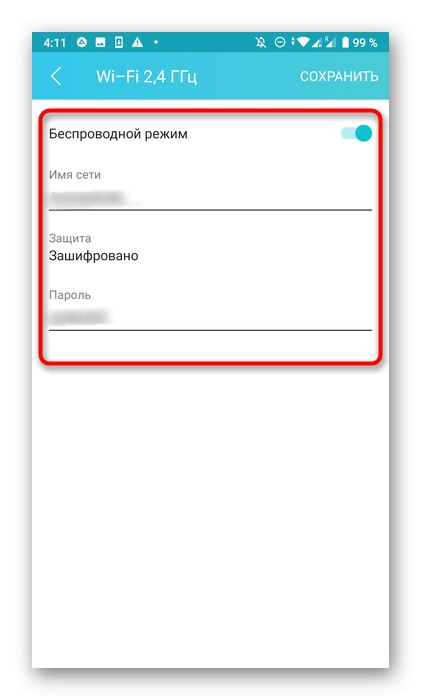
Krok 4: Połącz się z Internetem
Najważniejszym etapem tego materiału jest zestawienie połączenia internetowego, ponieważ od tego zależy, czy zostanie wysłany sygnał od dostawcy. Większość aplikacji pozwala ustawić tylko podstawowe parametry, a cały proces wygląda tak:
- Ten krok zależy od używanego modelu sprzętu. Najpierw musisz otworzyć panel ze wszystkimi sekcjami. Czasami znajduje się od razu po lewej stronie, podczas gdy w innych przypadkach będziesz musiał iść "Przybory".
- Wybierz opcję "Połączenie internetowe" lub „LAN”.
- Poniższe kroki są również powiązane z różnymi producentami routerów. Niektóre z nich, jak na przykład TP-Link, pozwalają tylko na przeglądanie ustawień domyślnych, a aby je skonfigurować należy przejść do interfejsu WWW przez przeglądarkę. W innych przypadkach wszystkie elementy można zmienić samodzielnie. Aby to zrobić, musisz wiedzieć, jaki typ połączenia zapewnia Twój dostawca. Znajdź te informacje w umowie lub skontaktuj się bezpośrednio z pomocą techniczną.
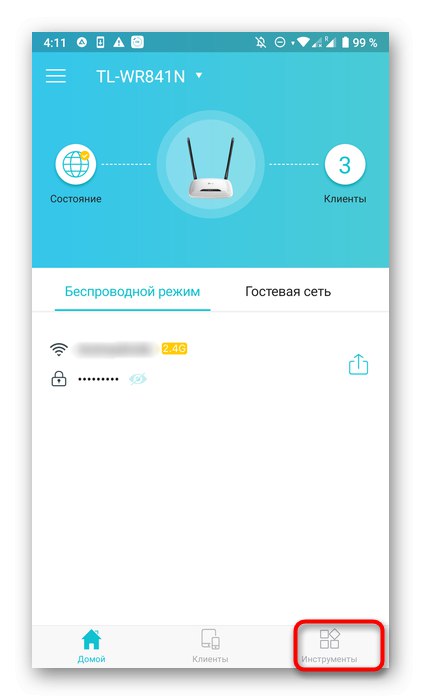
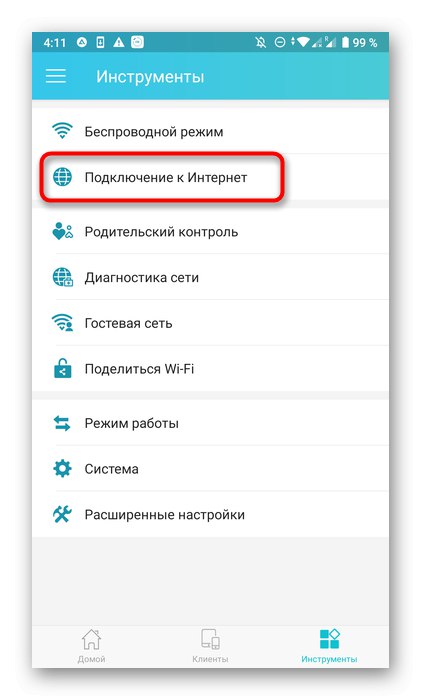
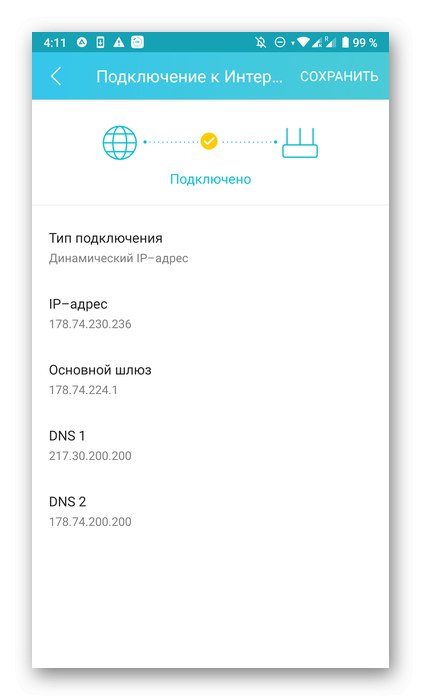
Krok 5: skonfiguruj kontrolę rodzicielską
Jedno z ustawień obecnych w każdej aplikacji mobilnej pozwala na ustawienie parametrów kontroli rodzicielskiej, co będzie szczególnie przydatne dla tych użytkowników, którzy chcą ustawić ograniczenia w korzystaniu z internetu lub stworzyć czarną listę z zabronionymi stronami. Zarządzanie tym trybem zajmuje tylko kilka prostych kroków.
- W tej samej sekcji "Przybory" lub poprzez menu wybierz element "Kontrola rodzicielska"... W niektórych programach nazywa się to "Kontrola dostępu".
- Aktywuj to ustawienie, aby rozwinąć listę opcji zaawansowanych.
- Na początek zaleca się utworzenie listy monitorowanych urządzeń, do których będą miały zastosowanie ustalone ograniczenia.
- Sprawdź listę klientów i po prostu zaznacz pola, które uważasz za stosowne.
- Następnie przejdź do ustawiania czasu trwania reguł ograniczeń, tworząc harmonogram.
- W nim wystarczy wskazać datę i godzinę, kiedy docelowy komputer lub smartfon będzie miał dostęp do sieci.
- Dodatkowo istnieje możliwość skonfigurowania listy dozwolonych witryn.
- Ustaw wszystkie adresy witryn, które użytkownik może odwiedzić, a cała reszta zostanie automatycznie zablokowana.
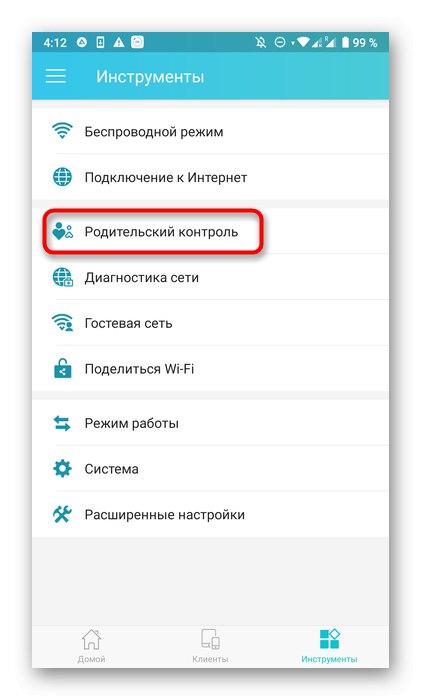

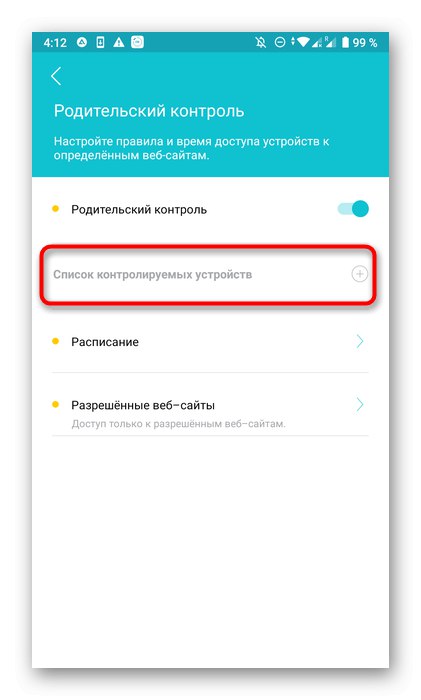
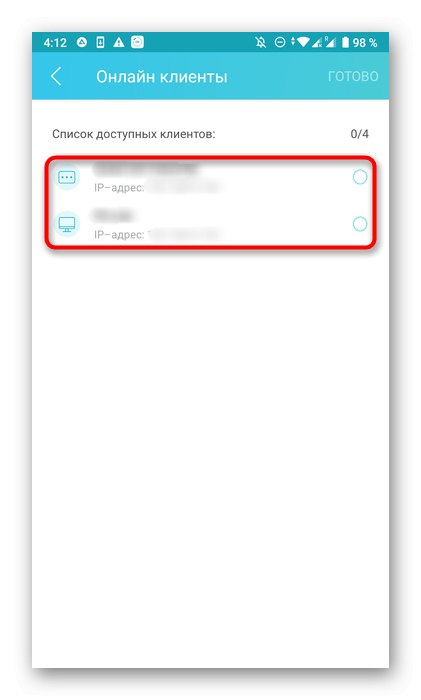
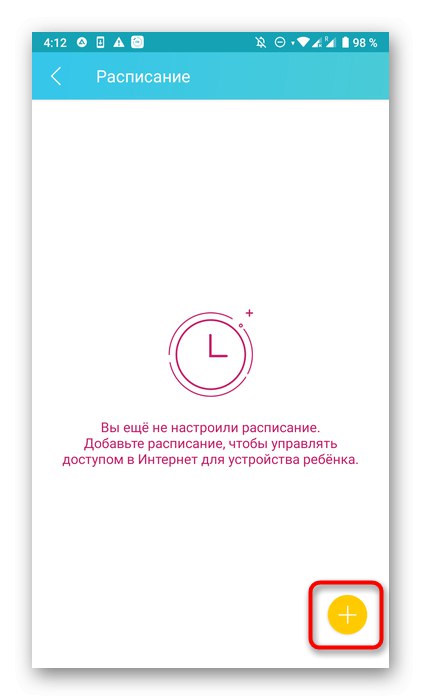
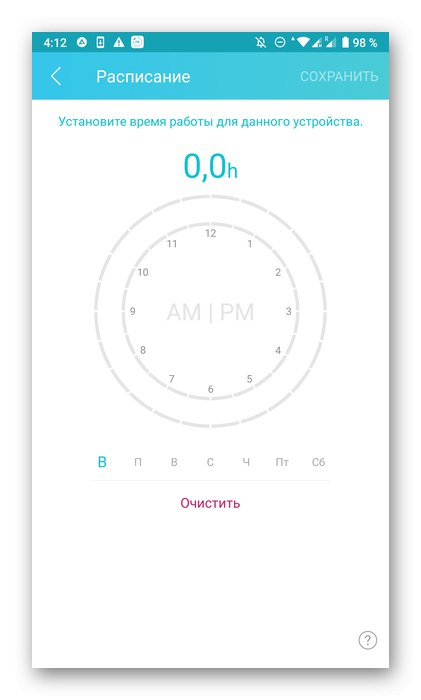
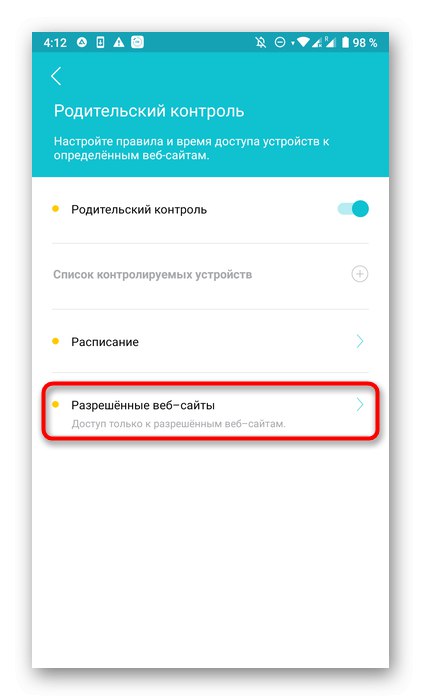
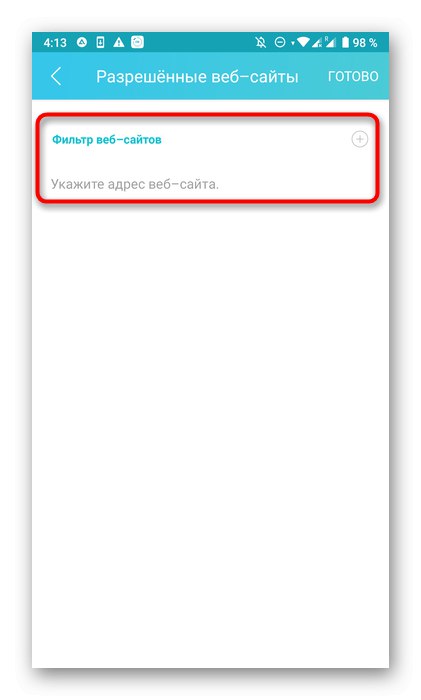
Pamiętaj, aby zapisać zmiany, aby przypadkowo ich nie zresetować po wyjściu z aplikacji. Należy pamiętać, że kontrolę rodzicielską można wyłączyć za pomocą interfejsu internetowego. Jeśli użytkownik może go wprowadzić, nic nie stoi na przeszkodzie, aby ręcznie zmienić ustawione przez Ciebie ustawienia, dlatego dodatkowo zaleca się zmianę standardu Admin do bardziej złożonego hasła.
Krok 6: Sieć dla gości
Niemal wszystkie dobrze znane aplikacje pozwalają dodatkowo skonfigurować gościnną sieć Wi-Fi, która będzie odizolowana od ogólnej i przeznaczona do określonych celów, na przykład do dystrybucji z ograniczeniami prędkości lub dostępu bez hasła.
- Aby to zrobić, dotknij sekcji w menu „Sieć gości”.
- Przejdź do niego w celu dalszej konfiguracji.
- Przesuń odpowiedni suwak, aby włączyć tryb gościa. Nie musisz wprowadzać żadnych dodatkowych ustawień, ale czasami sugeruje się zmianę klucza szyfrowania lub ustawienie nowej nazwy.

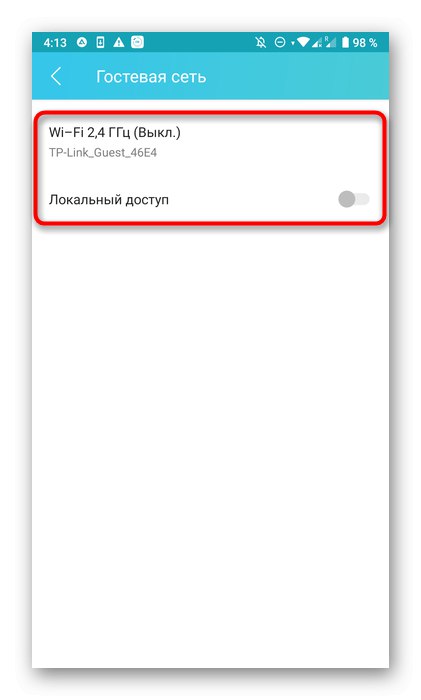
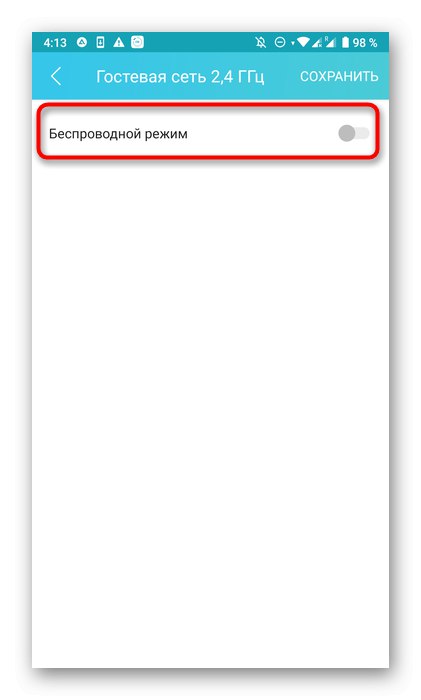
Krok 7: Połącz się z Wi-Fi bez hasła
Funkcja „Udostępnij Wi-Fi”, który występuje w prawie wszystkich zastosowaniach.Umożliwia połączenie z siecią bezprzewodową bez użycia hasła lub natychmiastowe wyświetlenie klucza, aby go wprowadzić.
- Jeśli chcesz aktywować tę opcję, przejdź do dedykowanej sekcji na pasku narzędzi.
- Wybierz sieć, którą chcesz udostępnić.
- Kod QR zostanie wyświetlony na ekranie, który pozostaje tylko do skanowania w celu połączenia. Możesz również zapisać go jako obraz lub użyć standardowego hasła do połączenia.
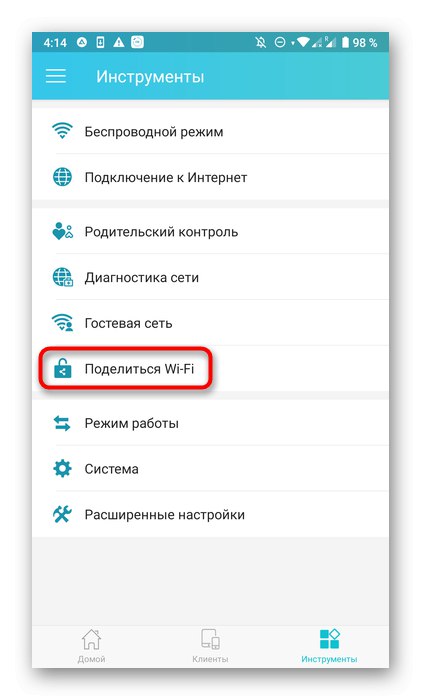
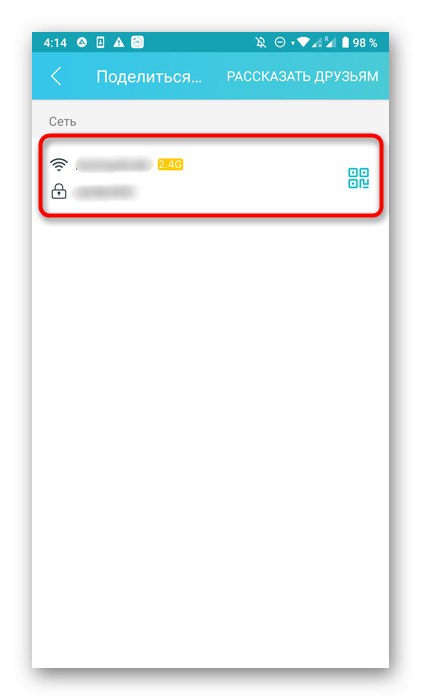
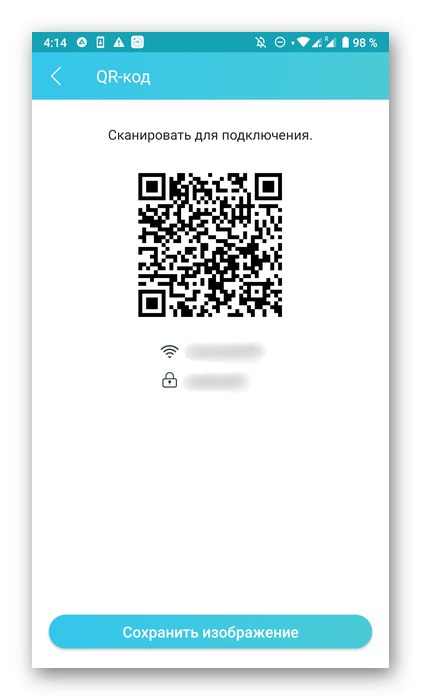
Krok 8: Zmień tryb pracy
Już w trakcie działań przygotowawczych od użytkownika wymagano wskazania trybu pracy routera, jednak podczas interakcji z nim może być wymagana zmiana. Następnie przez już znane menu "Przybory" musisz przejść do sekcji „Tryb działania”.
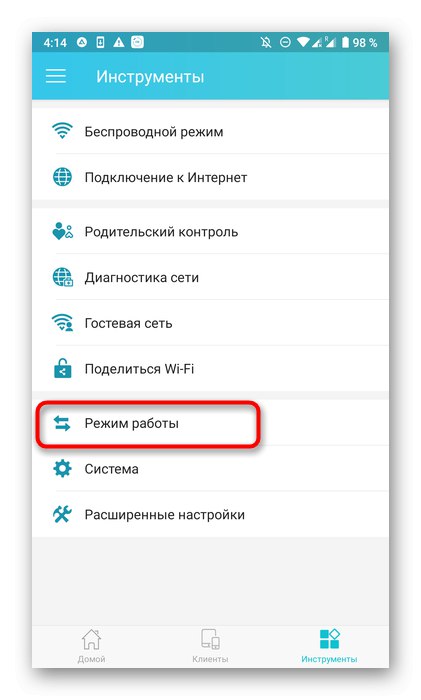
Wszystkie aplikacje zawierają trzy klasyczne opcje, a także szczegółowe opisy wszystkich tych trybów pracy. Musisz oznaczyć odpowiedni marker markerem i zastosować zmiany. Router natychmiast zostanie wysłany do ponownego uruchomienia, a po włączeniu zacznie działać w nowym trybie.
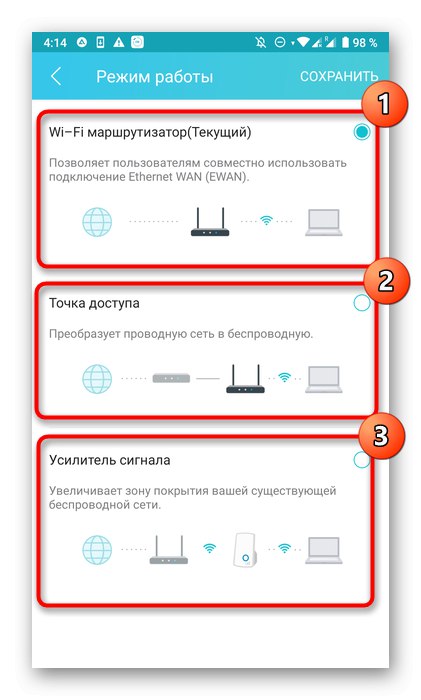
Krok 9: Opcje logowania
Przed zakończeniem konfiguracji rozważ sekcję "System" lub "Narzędzia systemowe"... Tutaj możesz powrócić do ustawień domyślnych, jeśli coś nagle poszło nie tak, lub zmienić dane logowania, co jest zalecane, aby zapobiec nieautoryzowanemu dostępowi do ustawień routera. Następnie za pomocą tego samego menu wyślij router do ponownego uruchomienia, a proces konfiguracji za pomocą smartfona można uznać za zakończony pomyślnie.