Konfigurowanie automatycznego zapamiętywania w programie Microsoft Excel
Jest to bardzo nieprzyjemne, gdy z powodu awarii zasilania, awarii komputera lub innego nieprawidłowego działania dane zapisane w tabeli, ale nie mające czasu na zapisanie, zostaną utracone. Ponadto, stale ręcznie zapisując wyniki swojej pracy - oznacza to, że rozpraszają się od głównego zawodu i tracą dodatkowy czas. Na szczęście program Excel ma takie przydatne narzędzie jak autozapis. Zastanówmy się, jak z niego korzystać.
Spis treści
Praca z ustawieniami automatycznego zapisywania
Aby maksymalnie zabezpieczyć się przed utratą danych w programie Excel, zaleca się skonfigurowanie własnych niestandardowych ustawień automatycznego zapisywania, dostosowanych do Twoich potrzeb i możliwości systemu.
Lekcja: Automatyczne zapisywanie w Microsoft Word
Przejdź do ustawień
Zobaczmy, jak dostać się do ustawień automatycznego zapisywania.
- Otwórz zakładkę "Plik" . Następnie przejdź do podsekcji "Ustawienia" .
- Otwiera okno opcji programu Excel. Kliknij etykietę w lewej części okna "Zapisz" . Tutaj znajdują się wszystkie niezbędne ustawienia.
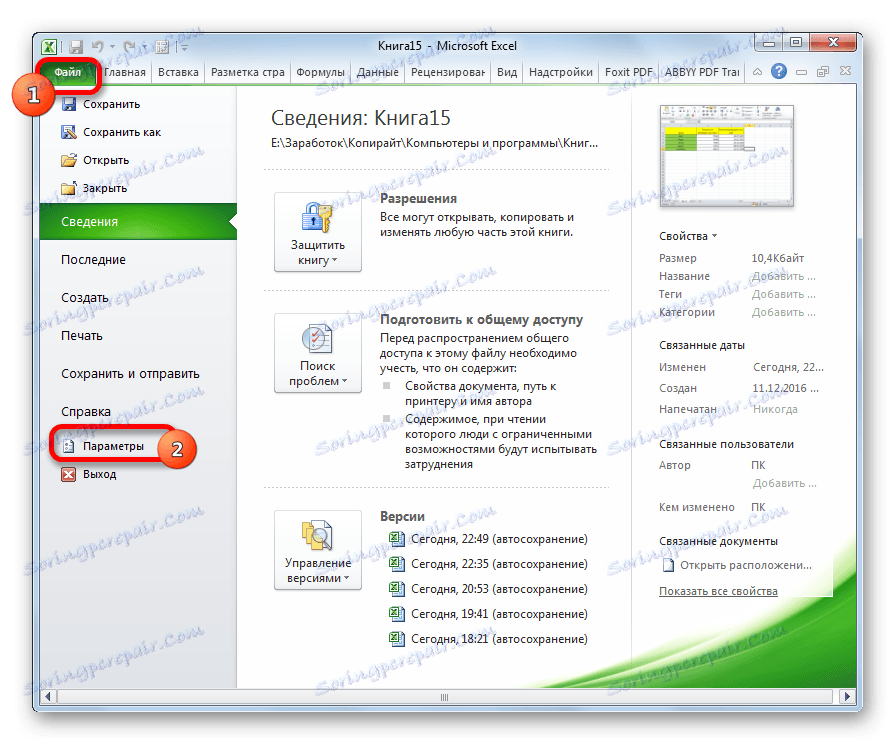
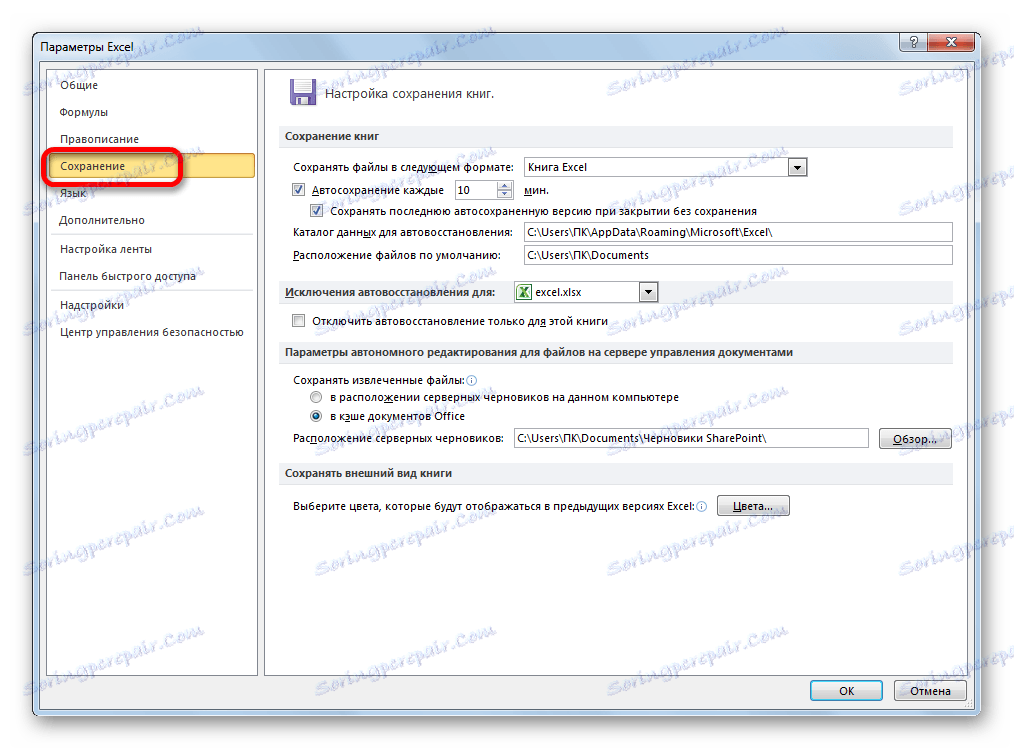
Zmiana ustawień czasu
Domyślnie automatyczne zapisywanie jest włączone i wykonywane co 10 minut. Nie wszyscy zadowolą ten okres. W końcu w ciągu 10 minut można wpisać sporo danych i bardzo niepożądane jest zgubienie ich razem z siłami i czasem spędzonym na wypełnianiu stołu. Dlatego wielu użytkowników woli ustawić tryb oszczędzania w 5 minut, a nawet w ciągu 1 minuty.
To jest dokładnie 1 minuta - najkrótszy czas, jaki można zainstalować. Jednocześnie nie powinniśmy zapominać, że w procesie oszczędzania wydawane są zasoby systemowe, a na słabych komputerach zbyt krótki okres instalacji może doprowadzić do znacznego hamowania szybkości pracy. Dlatego użytkownicy, którzy mają dość starą aparaturę, wpadają w drugą skrajność - generalnie wyłącz autozapis. Oczywiście nie jest to pożądane, ale mimo to omówimy nieco, jak wyłączyć tę funkcję. Na większości współczesnych komputerów, nawet jeśli ustawisz okres na 1 minutę, nie będzie to miało zauważalnego wpływu na kondycję systemu.
Aby zmienić termin w polu "Autozapisywanie każdego", wprowadzamy wymaganą liczbę minut. Musi to być liczba całkowita i być w zakresie od 1 do 120.
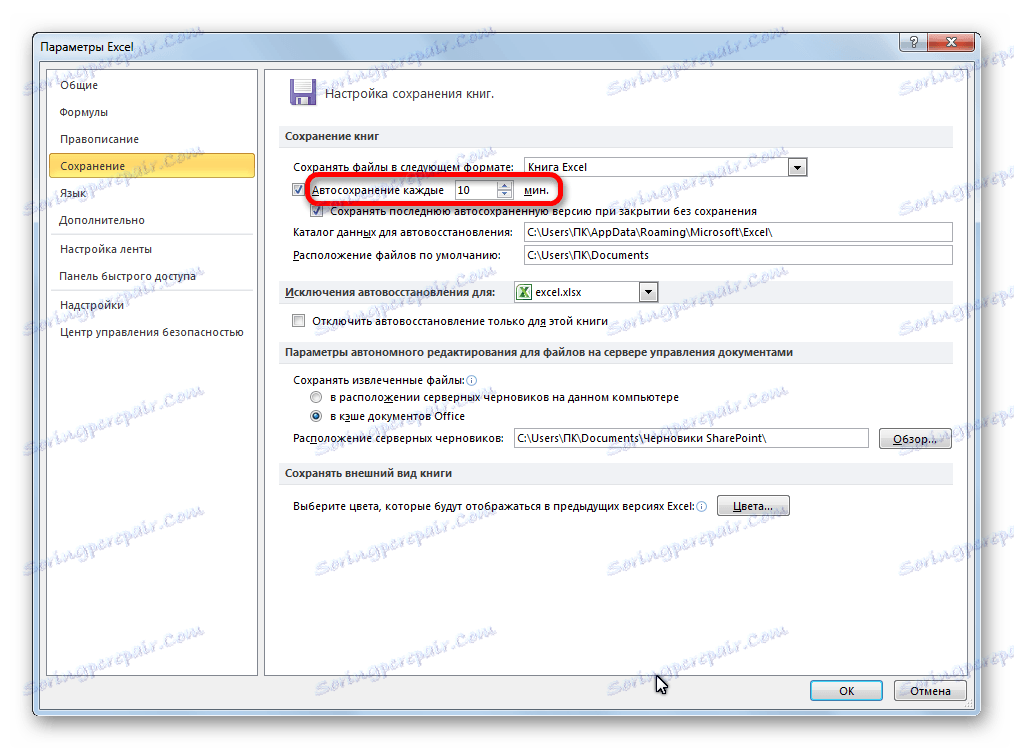
Zmień inne ustawienia
Ponadto w sekcji ustawień można zmienić wiele innych parametrów, chociaż bez zbędnej potrzeby nie należy ich dotykać. Przede wszystkim możesz określić, w jakim formacie pliki będą domyślnie zapisane. Odbywa się to poprzez wybranie odpowiedniej nazwy formatu w polu "Zapisz pliki w następującym formacie" . Domyślnie jest to skoroszyt programu Excel (xlsx), ale możesz zmienić to rozszerzenie na:
- Excel Workbook 1993 - 2003 (xlsx);
- Skoroszyt programu Excel z obsługą makr;
- Szablon Excel;
- Strona internetowa (html);
- Prosty tekst (txt);
- CSV i wiele innych.
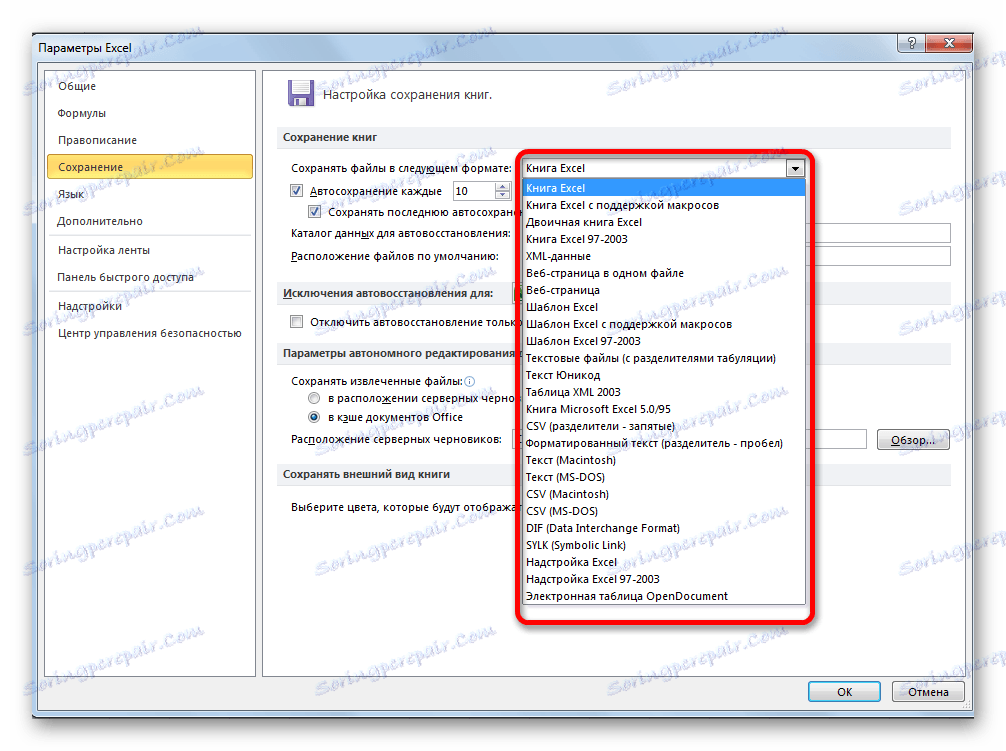
Pole "Katalog danych do automatycznego odzyskiwania" określa ścieżkę, w której przechowywane są kopie plików z automatycznym zapisem. W razie potrzeby możesz zmienić tę ścieżkę ręcznie.
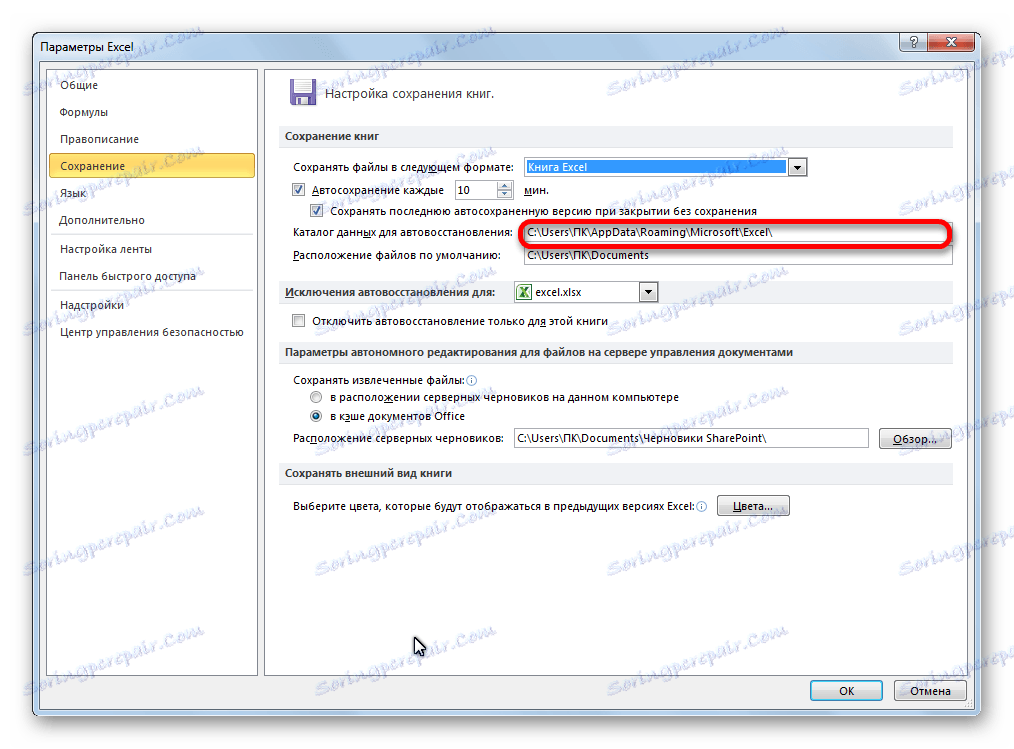
Pole "Domyślna lokalizacja pliku" określa ścieżkę do katalogu, w którym program oferuje przechowywanie oryginalnych plików. To ten folder otwiera się po naciśnięciu przycisku "Zapisz" .
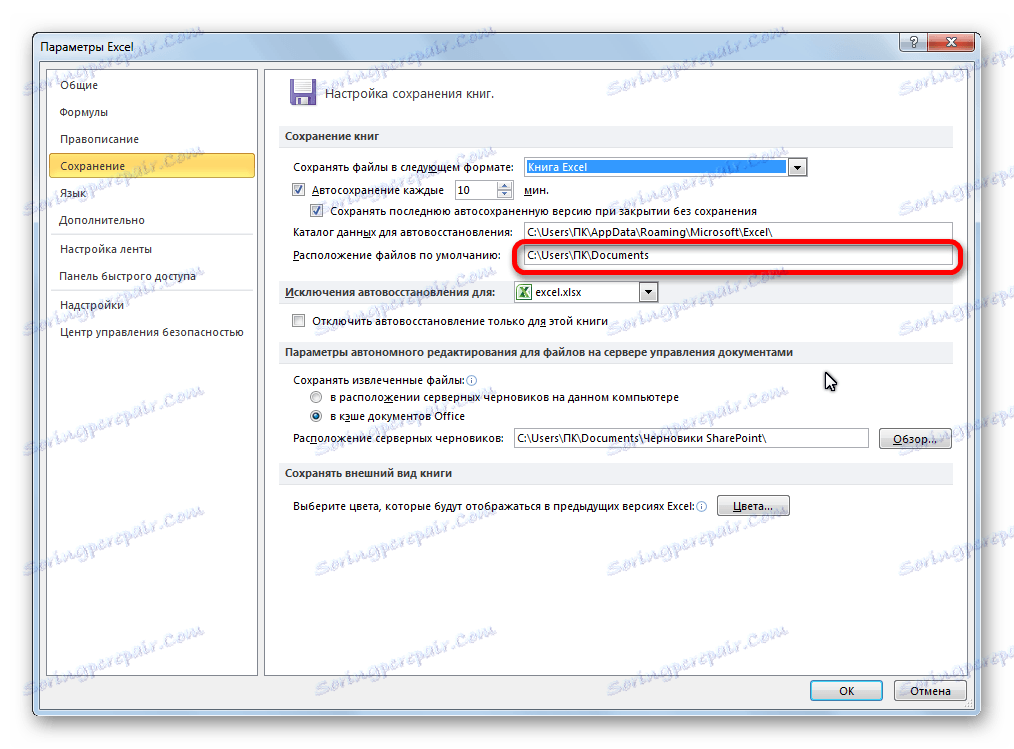
Wyłączanie funkcji
Jak wspomniano powyżej, automatyczne zapisywanie kopii pliku Excel może być wyłączone. Aby to zrobić, po prostu usuń zaznaczenie opcji "Automatycznie zapisz wszystko" i kliknij przycisk "OK" .
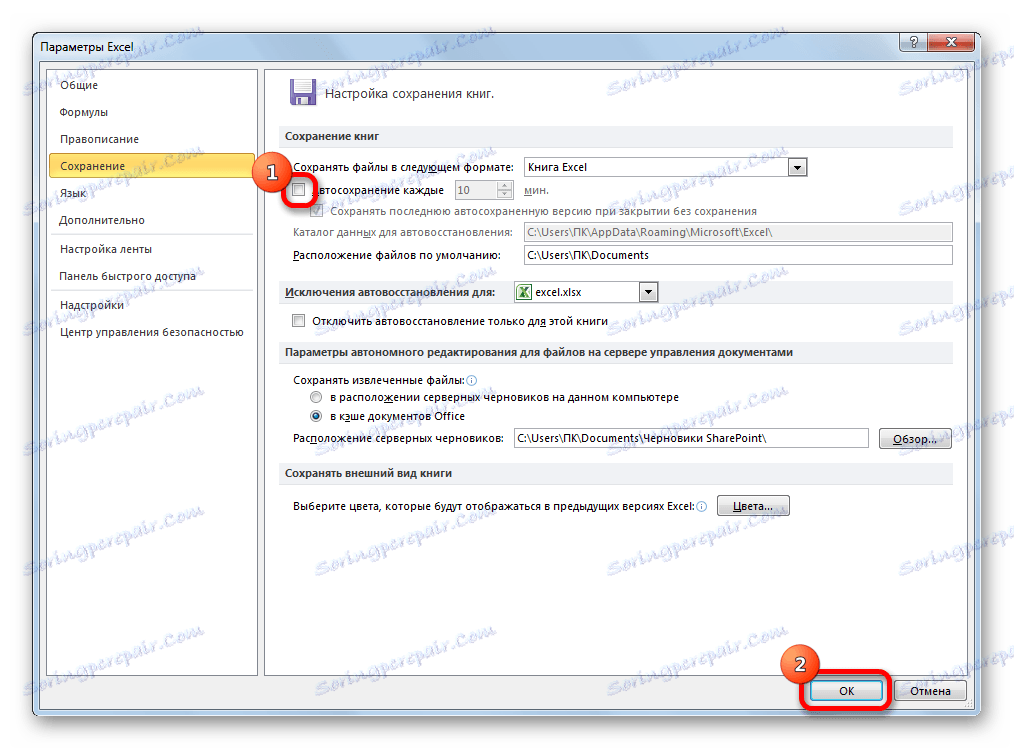
Oddzielnie można wyłączyć zapisywanie ostatniej wersji z automatycznym zapisem po zamknięciu bez zapisywania. Aby to zrobić, odznacz odpowiedni element ustawień.
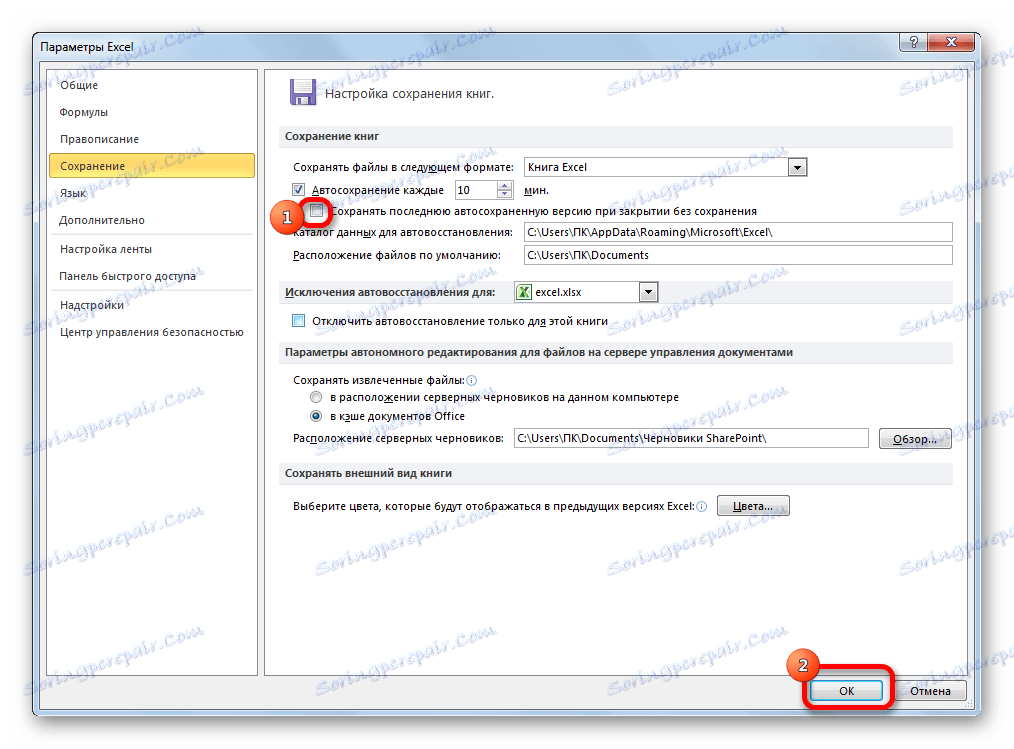
Jak widać, ogólnie automatyczne zapisywanie ustawień w Excelu jest dość proste, a działania z nimi są intuicyjnie zrozumiałe. Użytkownik sam może ustawić częstotliwość automatycznego zapisywania plików, biorąc pod uwagę jego potrzeby i możliwości sprzętu komputerowego.