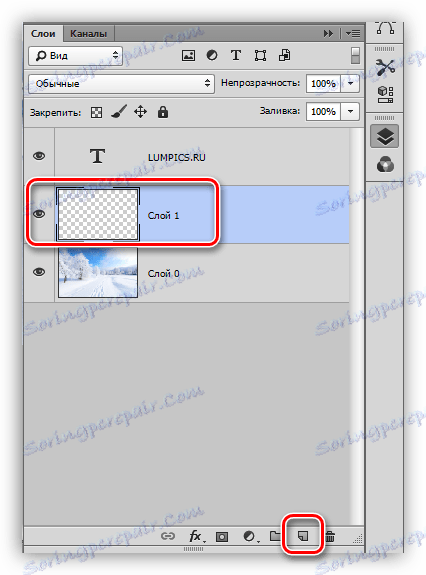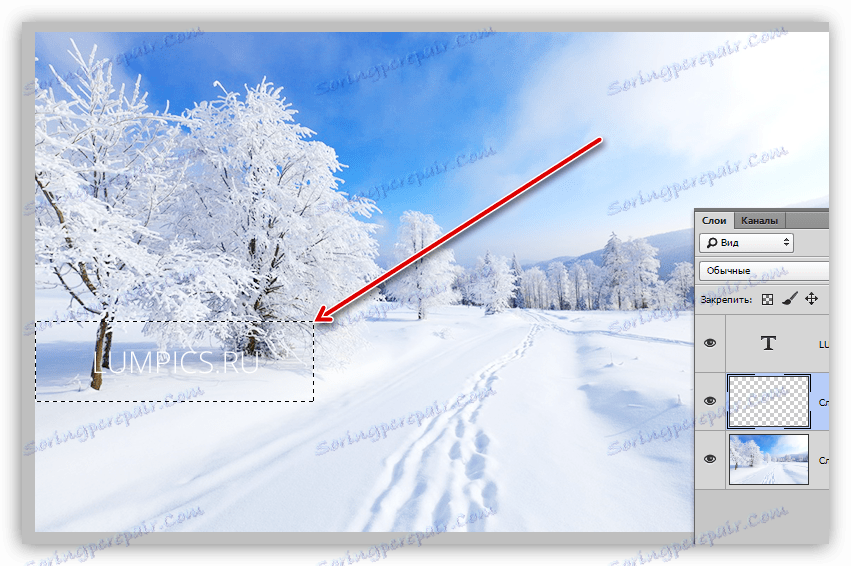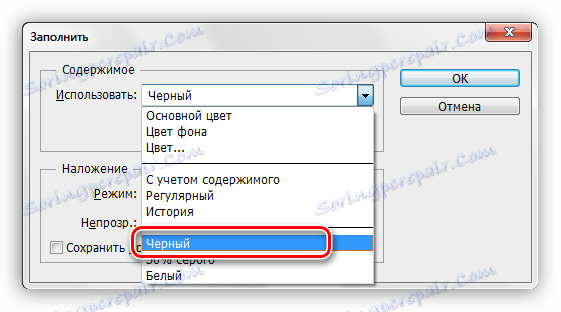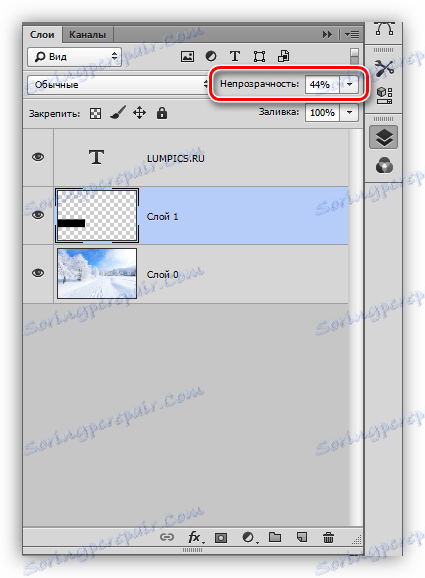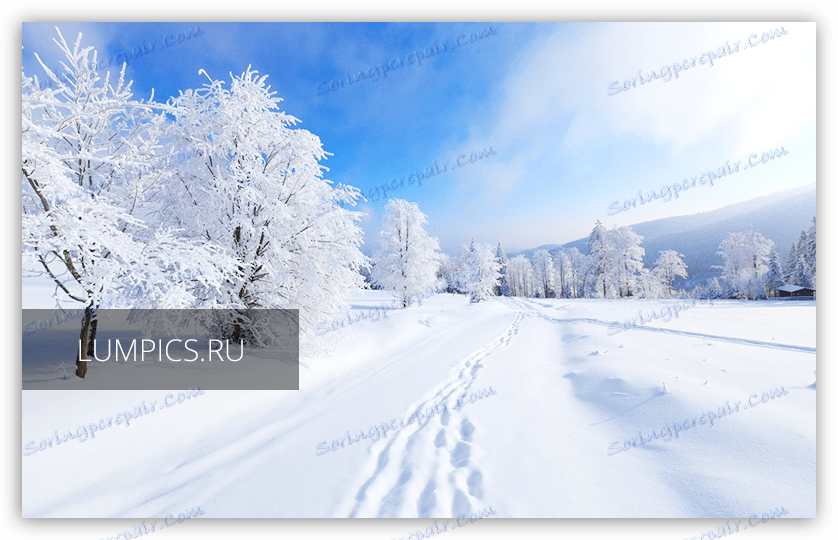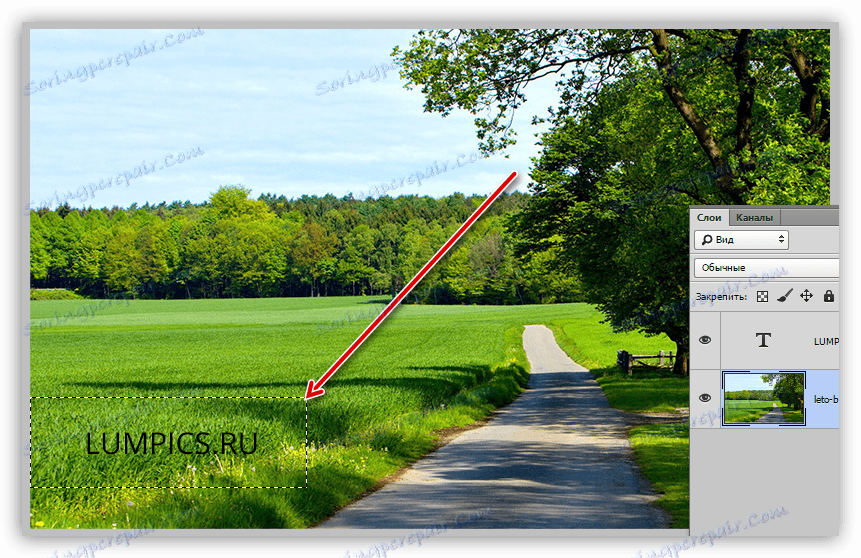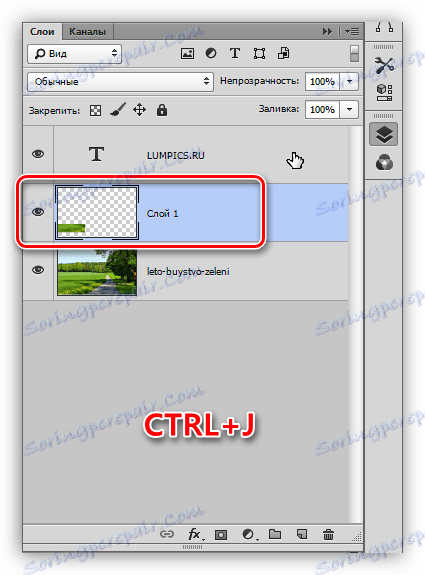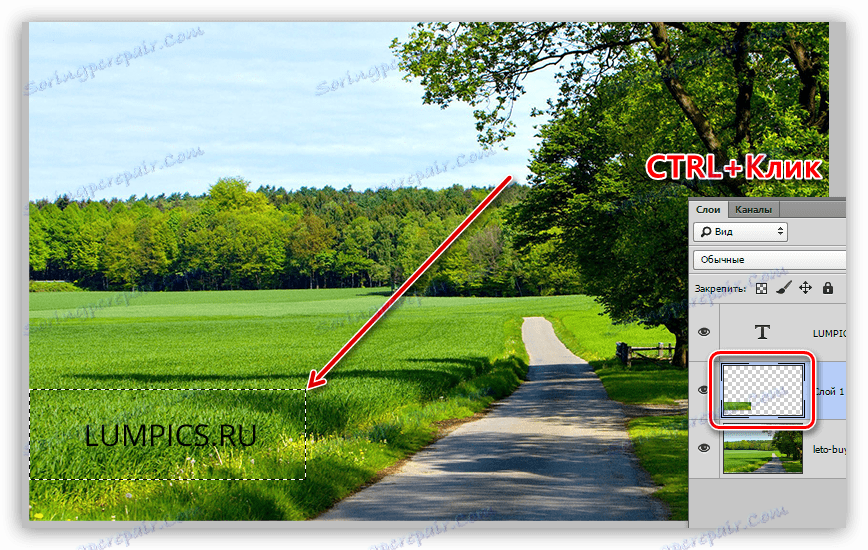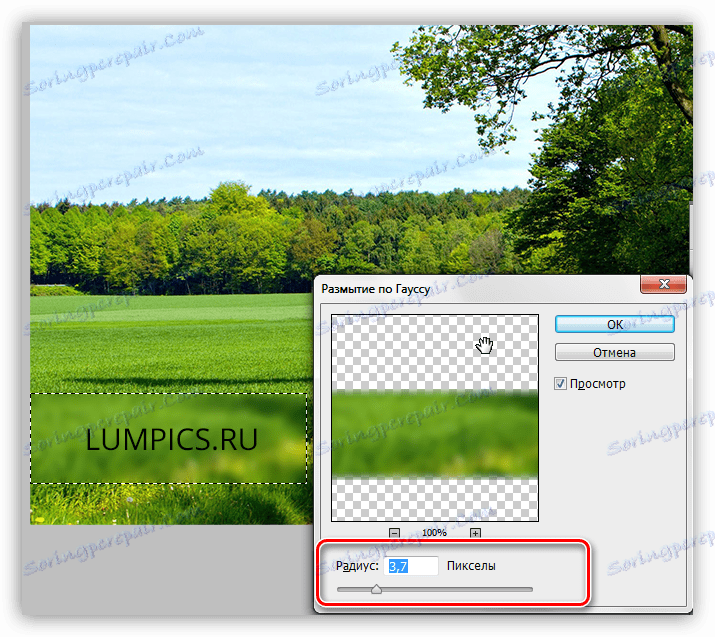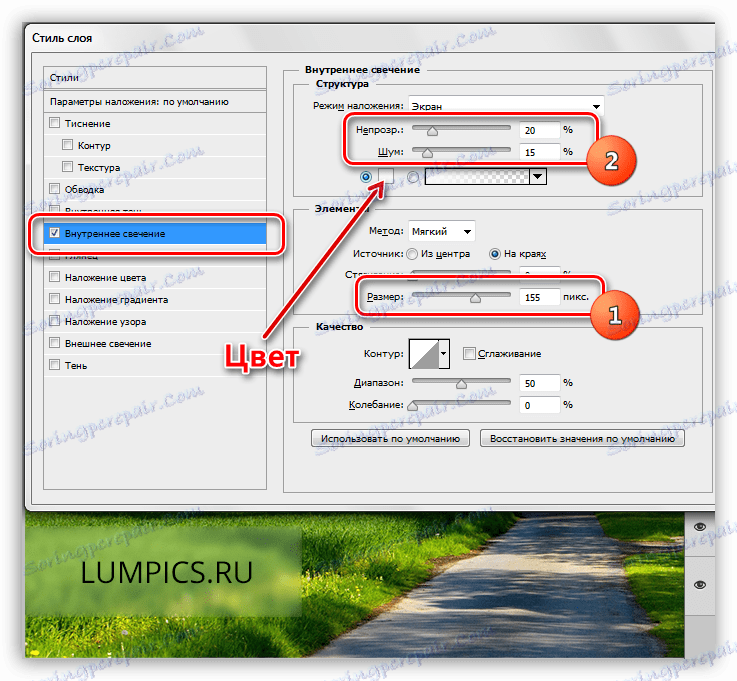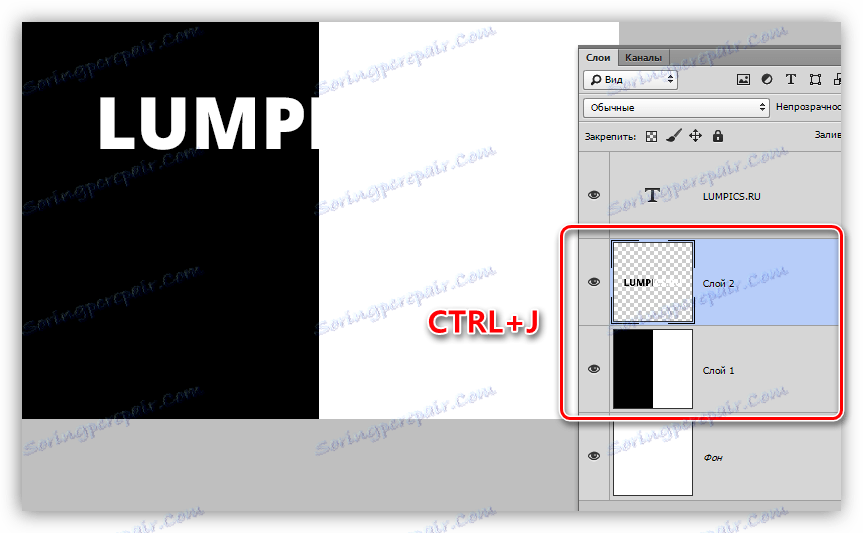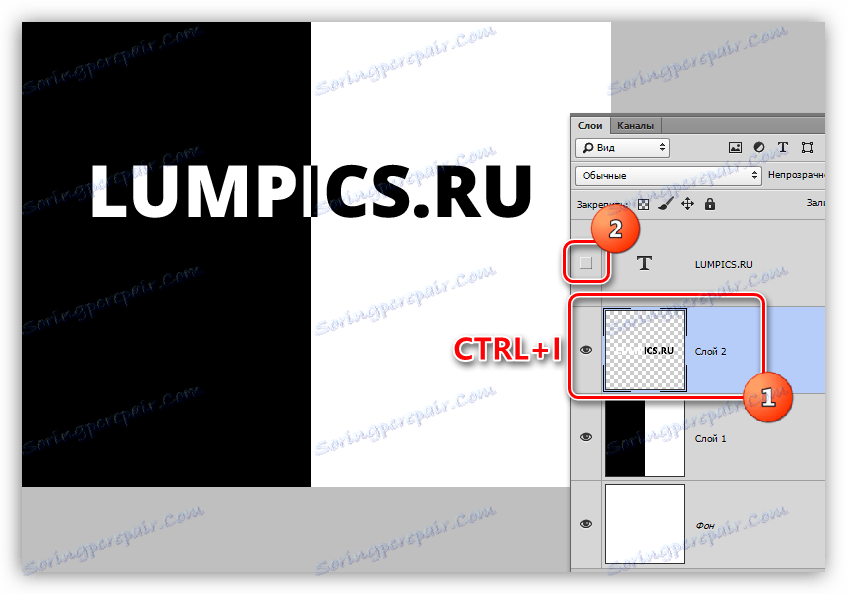Wybierz tekst w Photoshopie
Twórcy programu Photoshop uprzejmie zapewnili nam możliwość tworzenia i edytowania tekstów za pomocą naszego programu. W edytorze możesz wykonać dowolną manipulację napisami.
Możemy nadać utworzonemu tekstowi grubość, nachylenie, wyrównać do krawędzi dokumentu, a także wybrać go dla lepszej percepcji przez widza.
Chodzi o podkreślenie napisów na obrazie, porozmawiamy dzisiaj.
Zaznacz tekst
Istnieje wiele opcji wyboru napisów w Photoshopie. W ramach tej lekcji przyjrzymy się niektórym z nich, a na końcu zbadamy technikę, która pozwoli ... Jednak o wszystkim w porządku.
Potrzeba dodatkowego nacisku na tekst pojawia się zwykle, gdy łączy się z tłem (biały do jasnego, czarny do ciemnego). Materiały lekcyjne podadzą ci kilka pomysłów (wskazówki).
Substrat
Podłoże jest dodatkową warstwą pomiędzy tłem a napisem, co wzmacnia kontrast.
Załóżmy, że mamy zdjęcie z napisem:
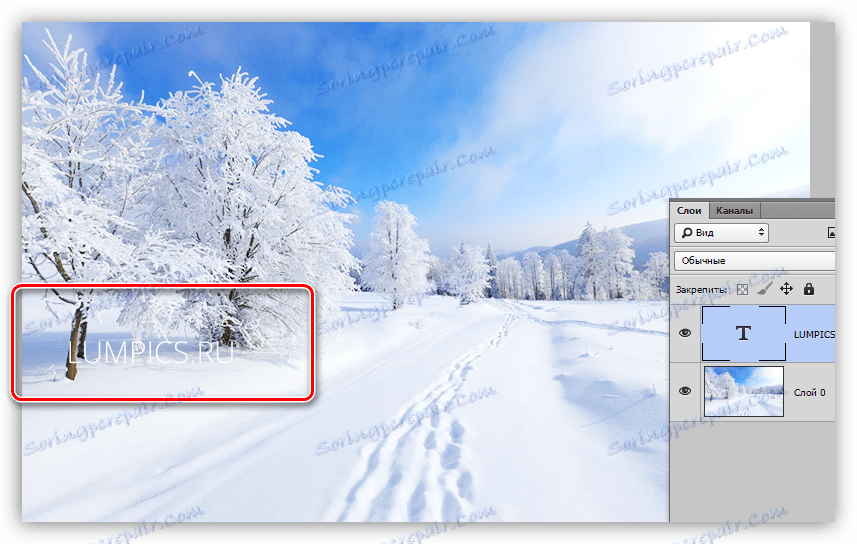
- Utwórz nową warstwę między tłem a tekstem.
![Utwórz warstwę dla podłoża w Photoshopie]()
- Wybieramy narzędzie do selekcji. W tym przypadku używamy "Prostokątnego obszaru" .
![Prostokątny obszar w Photoshopie]()
- Ostrożnie rozprowadź zaznaczenie tekstu, ponieważ będzie to ostateczna (końcowa) wersja.
![Wybrany obszar dla substratu w Photoshopie]()
- Teraz ten wybór musi być wypełniony kolorem. Najczęściej używany jest czarny, ale nie jest ważny. Naciśnij kombinację klawiszy SHIFT + F5 i wybierz żądaną opcję z rozwijanej listy.
![Dostosowywanie wypełnienia zaznaczenia w Photoshopie]()
- Po kliknięciu przycisku OK usuń zaznaczenie ( CTRL + D ) i zmniejsz krycie warstwy. Wartość krycia jest wybierana wyłącznie dla każdego obrazu.
![Zmniejszanie krycia podwarstwa w Photoshopie]()
Otrzymujemy tekst, który wygląda znacznie bardziej kontrastowo i ekspresyjnie.
![Gotowy substrat w Photoshopie]()
Kolor i kształt podłoża może być dowolny, wszystko zależy od potrzeb i wyobraźni.
Inną opcją jest symulacja mętnego szkła. Ta metoda jest odpowiednia w przypadku, gdy tło tekstu jest bardzo cętkowane, kolorowe, z dużą ilością ciemnych i jasnych obszarów.
Lekcja: Utwórz symulację szkła w programie Photoshop
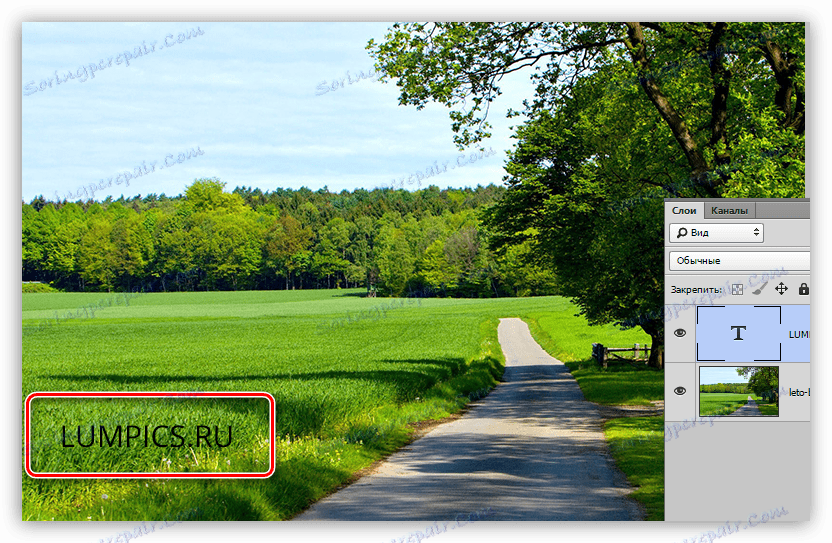
- Przejdź do warstwy tła i utwórz zaznaczenie, podobnie jak w pierwszym przypadku, wokół tekstu.
![Przygotowanie podłoża w Photoshopie]()
- Naciśnij CTRL + J, aby skopiować zaznaczenie do nowej warstwy.
![Skopiuj fragment do nowej warstwy w Photoshopie]()
- Następnie ta strona musi zostać zamazana przez Gaussa, ale jeśli zrobimy to teraz, wtedy dostaniemy niewyraźne granice. Dlatego konieczne jest ograniczenie obszaru rozmycia. Aby to zrobić, naciśnij CTRL i kliknij miniaturkę warstwy z wyciętym fragmentem. Ta czynność ponownie utworzy zaznaczenie.
![Pobieranie fragmentu do zaznaczenia w Photoshopie]()
- Następnie przejdź do menu "Filter - Blur - Gaussian Blur" . Dostosuj stopień rozmycia w zależności od szczegółów i kontrastu obrazu.
![Gaussowskie rozmycie podłoża w Photoshopie]()
- Zastosuj filtr ( OK ) i usuń zaznaczenie ( CTRL + D ). Można to zatrzymać, ponieważ tekst jest już dość wyraźnie widoczny, ale odbiór wymaga jeszcze jednego działania. Kliknij dwukrotnie warstwę z podłożem, otwierając okno do ustawiania stylów.
W tym oknie wybierz pozycję "Blask wewnętrzny" . Styl jest ustawiony w następujący sposób: rozmiar jest wybrany tak, aby poświata wypełniała prawie całą przestrzeń fragmentu, dodawać trochę szumu i zmniejszać nieprzezroczystość do akceptowalnej wartości ("na oko").
Tutaj możesz również wybrać kolor blasku.
![Ustawianie wewnętrznego blasku w Photoshopie]()
Takie substraty umożliwiają rozdzielenie tekstu na osobny blok, przy jednoczesnym podkreśleniu jego kontrastu i (lub) znaczenia.
Metoda 2: Style
Ta metoda pozwala nam wybrać napis na tle, dodając różne style do warstwy tekstowej. Podczas lekcji użyjemy cienia i obrysu.
1. Mając biały tekst na jasnym tle, wywołaj style (będąc w warstwie tekstowej) i wybierz element "Cień" . W tym bloku dostosowujemy przesunięcie i rozmiar, ale można grać z innymi parametrami. Jeśli chcesz, aby cień był biały (jasny), zmień tryb mieszania na "Normalny" .
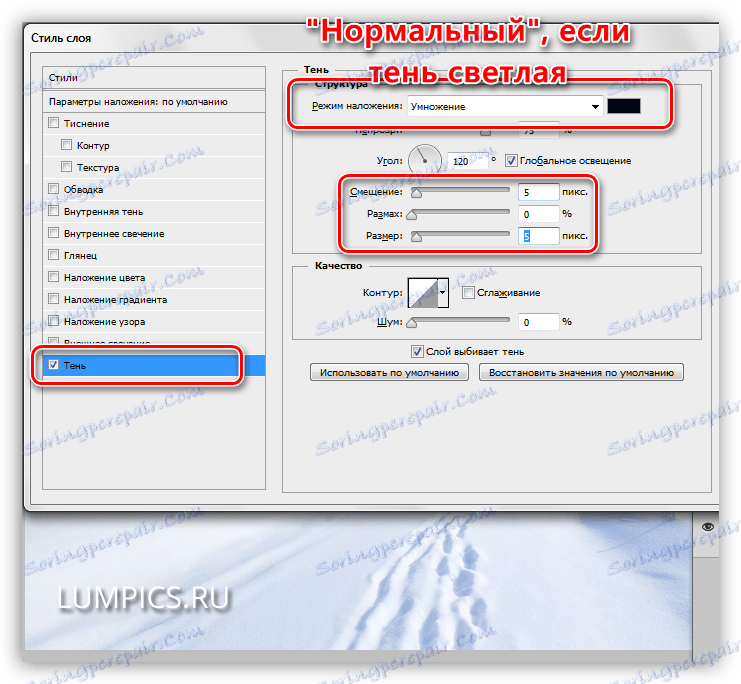
2. Inną opcją jest udar. Wybierając ten element, możesz dopasować rozmiar (grubość) obramowania, położenie (na zewnątrz, wnętrze lub środek) i jego kolor. Wybierając kolor, unikaj zbyt kontrastujących odcieni - nie wyglądają zbyt dobrze. W naszym przypadku odpowiedni jest kolor jasnoszary lub inny odcień niebieskiego.
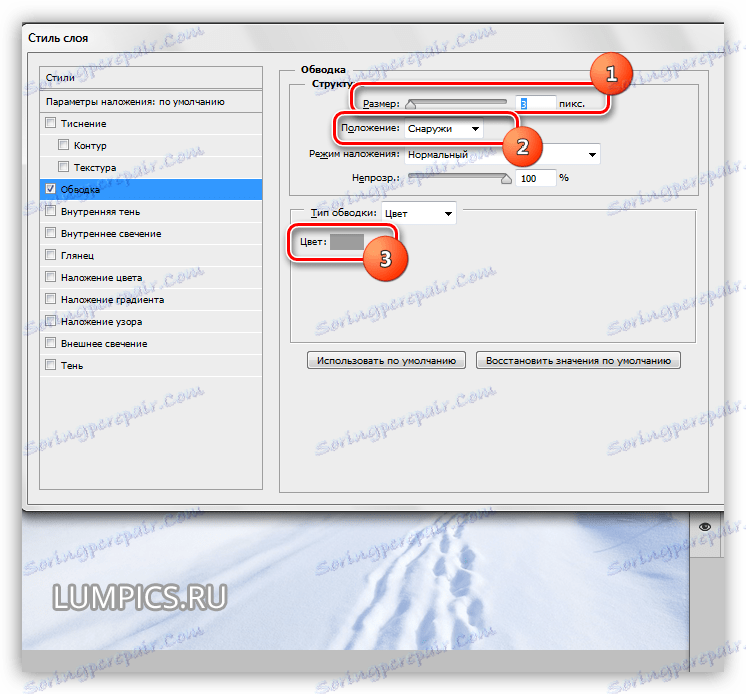
Style dają nam możliwość zwiększenia widoczności tekstu w tle.
Metoda 3: opcjonalnie
Często podczas umieszczania napisów na zdjęciu powstaje sytuacja: jasny tekst (lub ciemny) na jego długości spada zarówno na jasne obszary tła, jak i na ciemne. W tym samym czasie część napisu zostaje utracona, podczas gdy inne fragmenty pozostają kontrastujące.
Doskonały przykład:
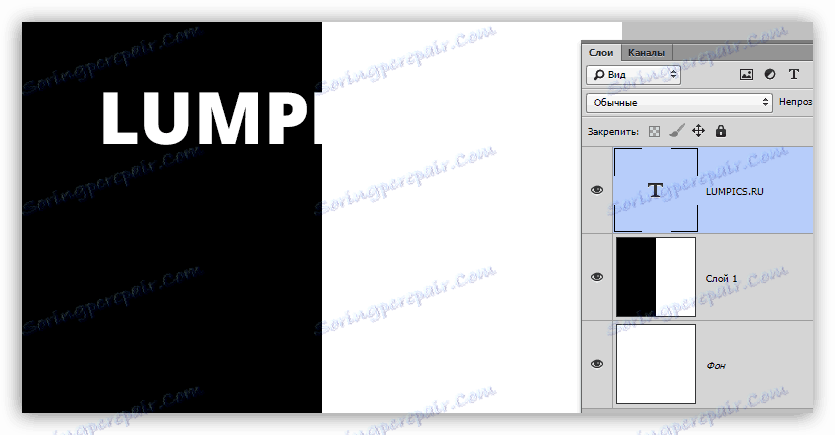
- Naciśnij CTRL i kliknij miniaturę warstwy tekstowej, ładując ją do wybranego obszaru.
![Pobierz wybrany obszar w Photoshopie]()
- Przejdź do warstwy tła i skopiuj zaznaczenie do nowego ( CTRL + J ).
![Skopiuj zaznaczony tekst do nowej warstwy w Photoshopie]()
- Teraz najciekawsze. Odwróć kolory warstwy, naciskając CTRL + I , a także z oryginalnej warstwy tekstowej, usuwamy widoczność.
![Odwracanie kolorów tekstu w Photoshopie]()
W razie potrzeby napis można zmodyfikować za pomocą stylów.
![Wybór tekstu przez inwersję w Photoshopie]()
Jak już zrozumiałeś, ta technika doskonale pasuje do czarno-białych obrazów, ale możesz także eksperymentować z kolorowymi.
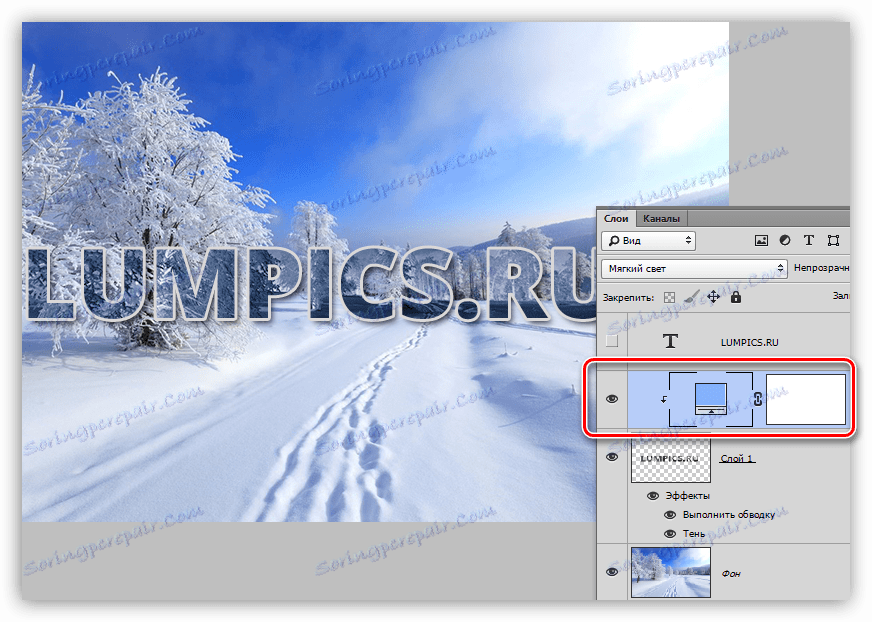
W tym przypadku stylizowana i korekcyjna warstwa "Kolor" w trybie "Miękkie światło" lub "Pokrywanie" została zastosowana do odbarwionego napisu. Warstwę wycięcia odbarwiono, naciskając CTRL + SHIFT + U , a następnie wykonano wszystkie pozostałe czynności.
Lekcja: Warstwy korekcyjne w Photoshopie
Jak widać, warstwa dopasowania jest "przywiązana" do warstwy z napisem. Odbywa się to poprzez kliknięcie granicy warstw za pomocą klawisza ALT wciśniętego na klawiaturze.
Dziś nauczyliśmy się kilku technik zaznaczania tekstu na twoich zdjęciach. Mając je w arsenale, możesz umieścić niezbędne akcenty na napisach i uczynić je wygodniejszymi dla percepcji.