Metoda 1: Menedżer urządzeń
W dobrze znanym menu Menedżera urządzeń można łatwo określić informacje o głównych komponentach i urządzeniach peryferyjnych w systemie Windows 7. Dodatkowo wyświetlana jest tam wersja sterownika i inne przydatne informacje.
- Aby przejść do Menedżera otwórz "Początek" i wybierz tam element "Panel sterowania".
- Znajdź na liście "Menadżer urządzeń" i kliknij tę linię lewym przyciskiem myszy.
- Na ekranie zobaczysz grupy urządzeń. Rozwiń wymaganą, aby wyświetlić komponenty.
- Na przykład poniższy zrzut ekranu przedstawia sam procesor, podzielony na każdy dostępny rdzeń. Wyświetlana jest tam również jego maksymalna wartość w hercach.
- Kliknij interesującą Cię linię prawym przyciskiem myszy iz menu kontekstowego wybierz "Nieruchomości"jeśli chcesz przełączyć się do przeglądania innych informacji o sprzęcie.
- W zakładce "Są pospolite" wyświetla typ urządzenia, producenta i lokalizację.
- Dalej "Kierowca"... Tutaj możesz znaleźć dostawcę, datę opracowania, wersję i podpis cyfrowy. W "Inteligencja" inne dane, na przykład niepowtarzalny identyfikator urządzenia, który jest wymagany do identyfikacji w niezwykle rzadkich przypadkach.
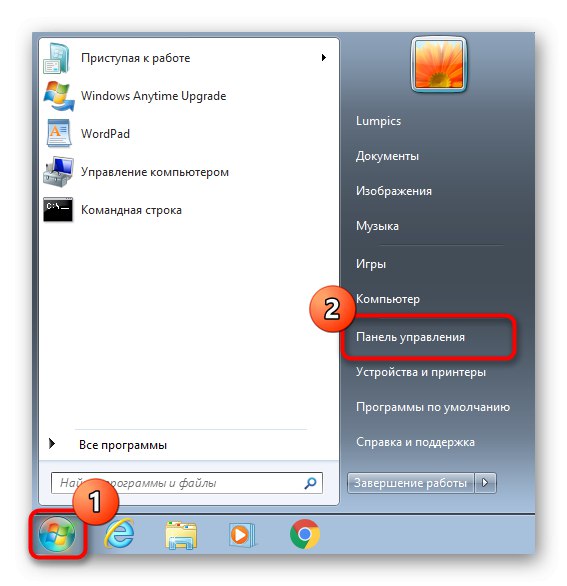
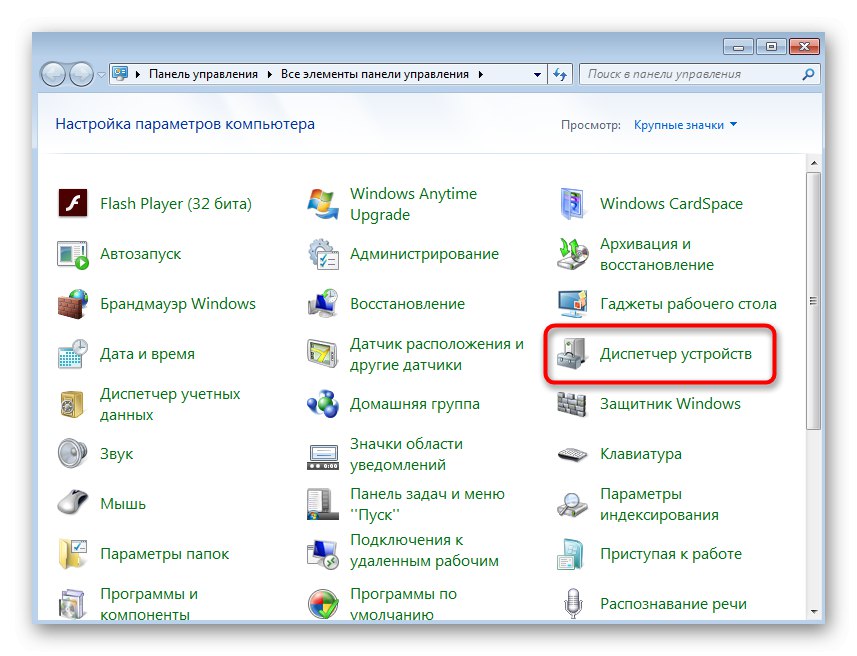
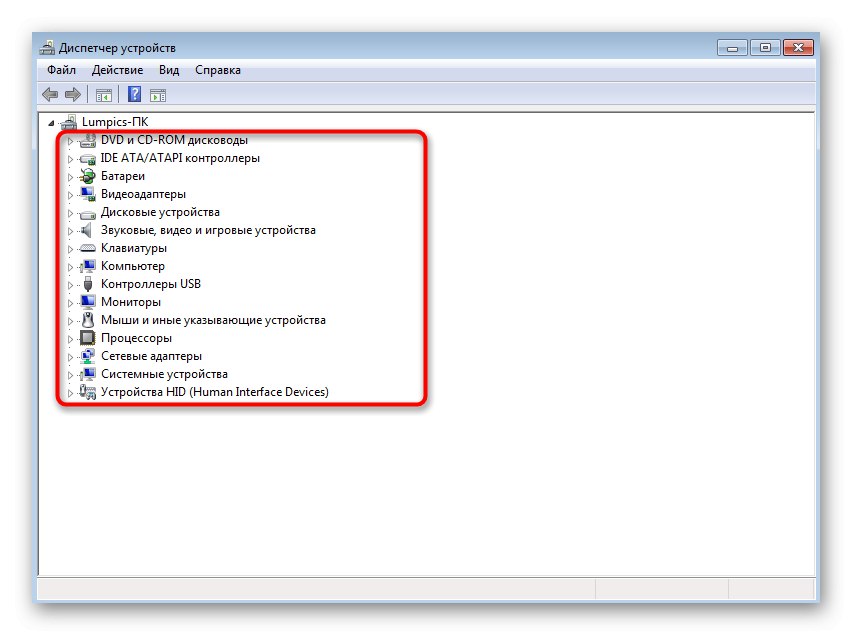
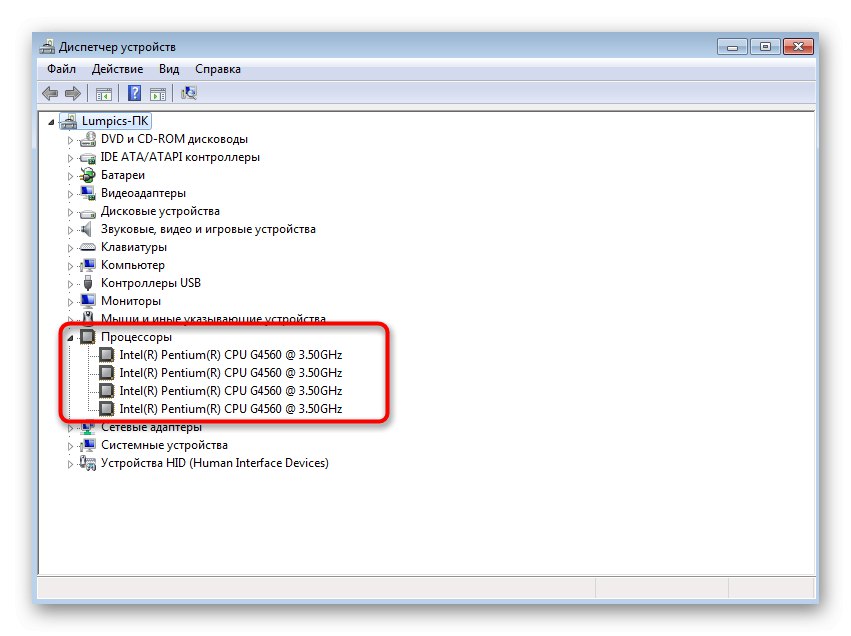
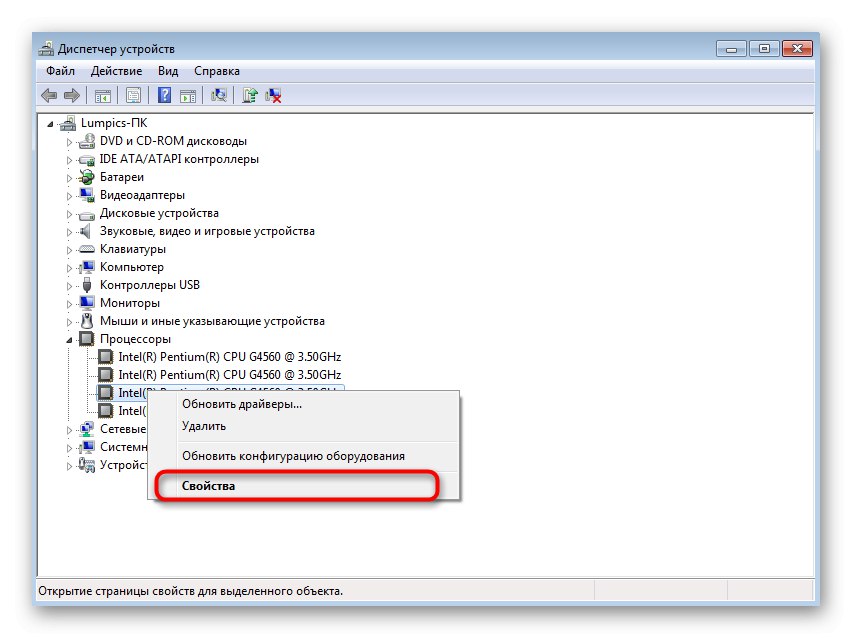
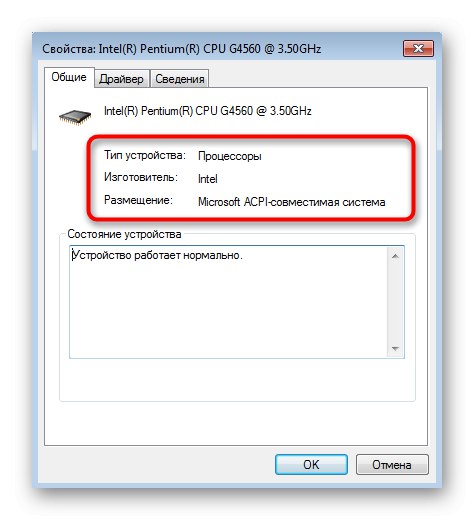
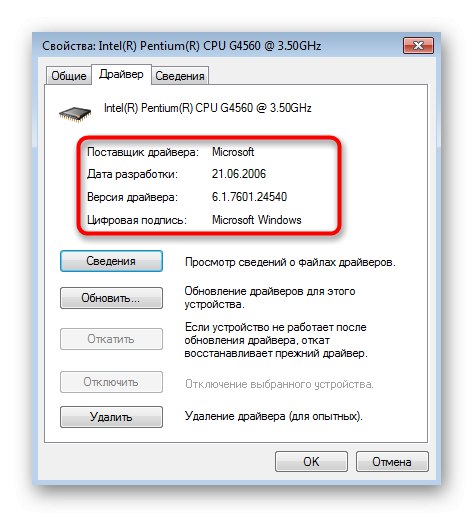
Metoda 2: narzędzie msinfo32
Prawie te same informacje w nieco skondensowanej formie, ale przedstawione w wygodniejszej implementacji, można znaleźć za pomocą narzędzia Informacje o systemie. Jest domyślnie instalowany w systemie Windows, więc nie są wymagane żadne wstępne kroki.
- Odkryć "Biegać" za pomocą kombinacji klawiszy Wygraj + R.... W polu wprowadź
msinfo32i potwierdź to polecenie, klikając Wchodzić. - W pierwszej sekcji "Informacje o systemie" jest teraz mało przydatnych informacji. Stąd można dowiedzieć się tylko o typie procesora, wersji systemu BIOS i dostępnej ilości pamięci fizycznej. Więcej przydatnych danych znajduje się w sekcjach „Zasoby sprzętowe” i "Składniki".
- Przez „Zasoby sprzętowe” kod urządzenia jest określony. To on zostanie zapisany w dzienniku zdarzeń, jeśli wystąpi jakaś awaria związana z tym sprzętem. To menu, podzielone na kategorie, pozwoli Ci sprawdzić zgodność urządzeń z zasobami, abyś był świadomy problemów związanych z działaniem Twojego komputera. Pokazany jest również aktualny stan samego komponentu.
- Jeśli mówimy o prostym oznaczaniu żelaza, powinieneś zapoznać się z sekcją "Składniki" i wybierz tam odpowiednią kategorię. Po prawej stronie ekranu wyświetlane są wszystkie informacje o elemencie, takim jak karta graficzna. Otrzymasz nie tylko jego nazwę, ale także identyfikator, wersję sterownika, powiązane pliki, ilość pamięci RAM i używane porty.
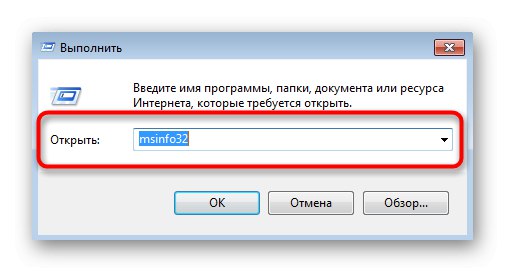
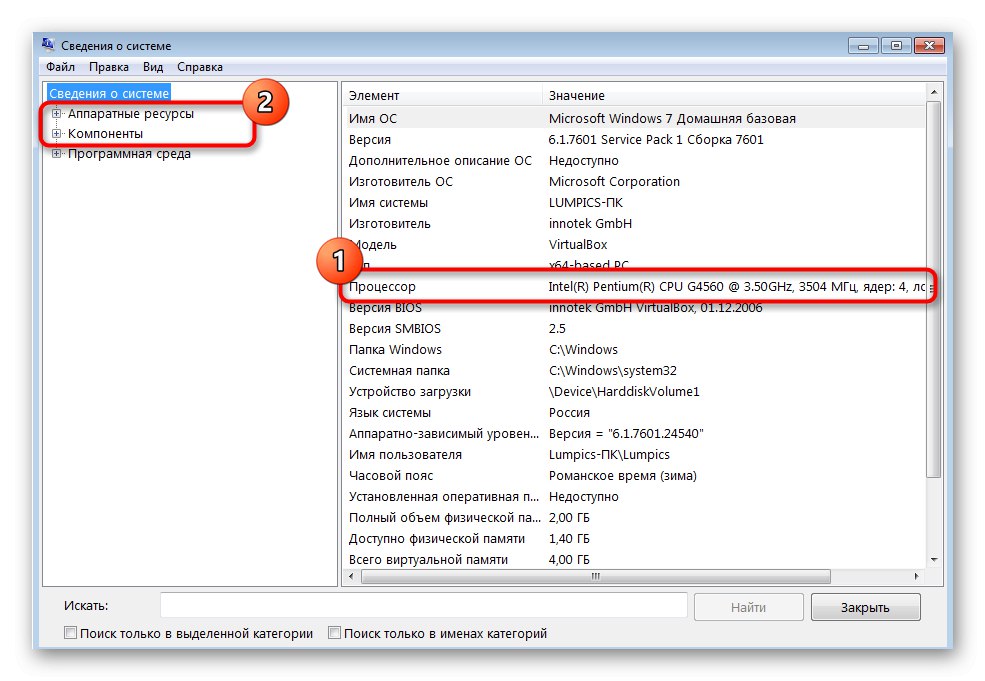
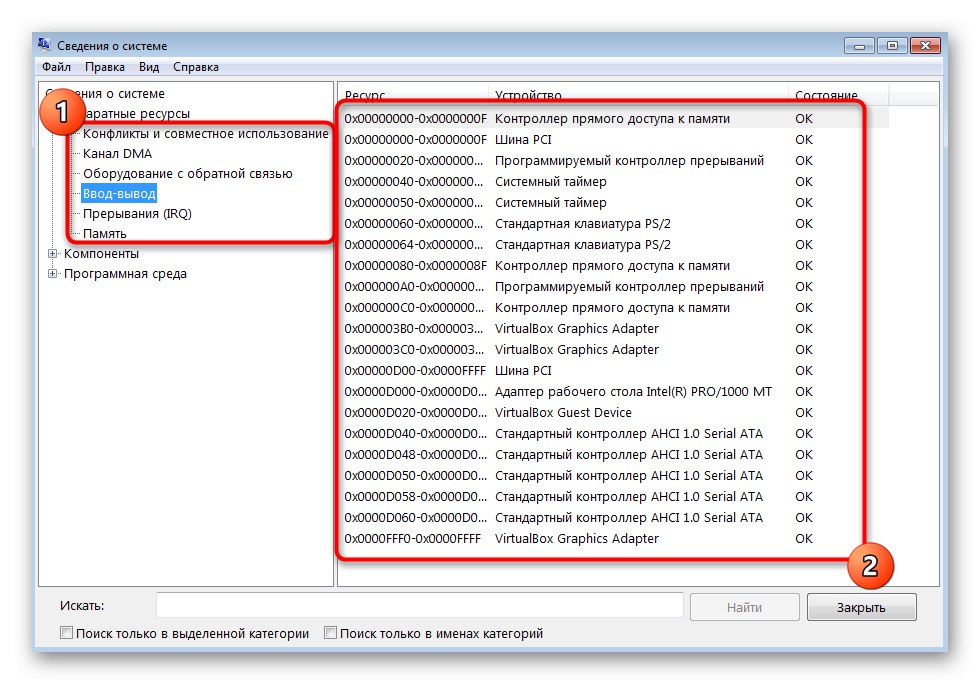
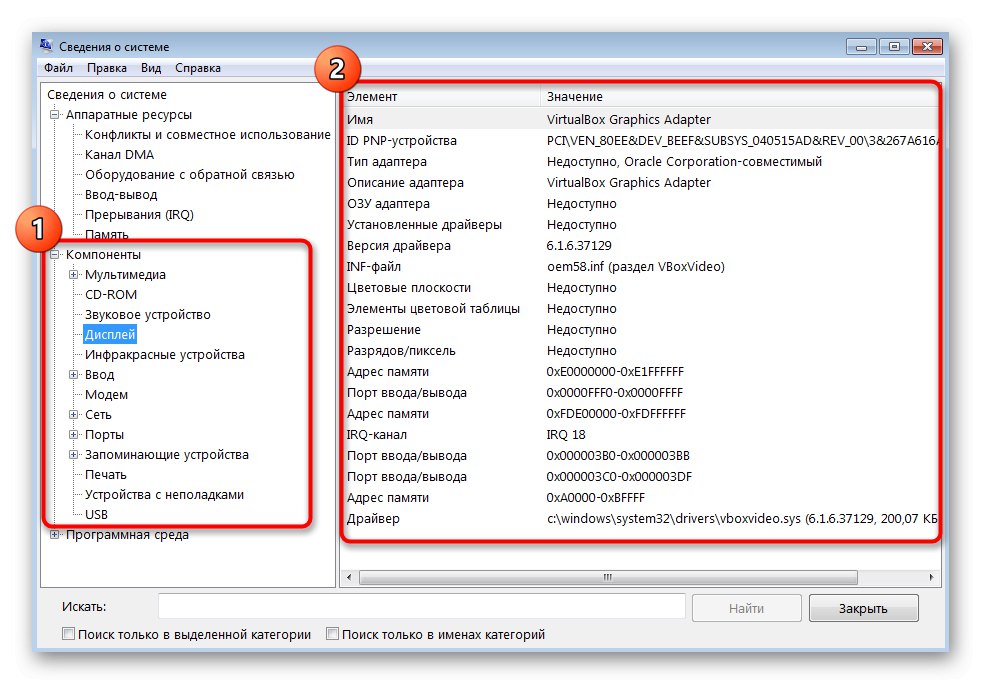
Metoda 3: narzędzie dxdiag
Rozważmy pokrótce analog opisanego powyżej narzędzia - narzędzie o nazwie dxdiag. Jest częścią kompleksu DirectX i jest domyślnie instalowany w systemie Windows 7. Początkowo ma na celu sprawdzenie poprawności działania komputera, ale nic nie stoi na przeszkodzie, aby z niego skorzystać w celu przejrzenia listy podstawowych komponentów.
- Uruchomienie tego narzędzia następuje również poprzez "Biegać" (Wygraj + R.), gdzie w polu należy wpisać
dxdiagi kliknij Wchodzić. - Narzędzie diagnostyczne podzielone jest na cztery zakładki, na których wyświetlane są różne operacje tematyczne. Na pierwszej zakładce zatytułowanej "System" zobaczysz dane o procesorze i całkowitej ilości pamięci RAM.
- Pójść dalej "Ekran"... Tutaj można znaleźć informacje o karcie graficznej, maksymalnej rozdzielczości, jej pamięci i zainstalowanym sterowniku.
- W zakładce "Dźwięk" możesz zidentyfikować model karty dźwiękowej, jej unikalny identyfikator i znaleźć powiązane sterowniki.
- W "Wchodzić" widzisz podłączone urządzenia peryferyjne w postaci myszy i klawiatury. Poniżej znajduje się cała lista wraz z listą zainstalowanych sterowników.
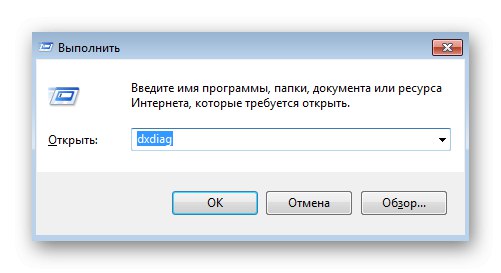
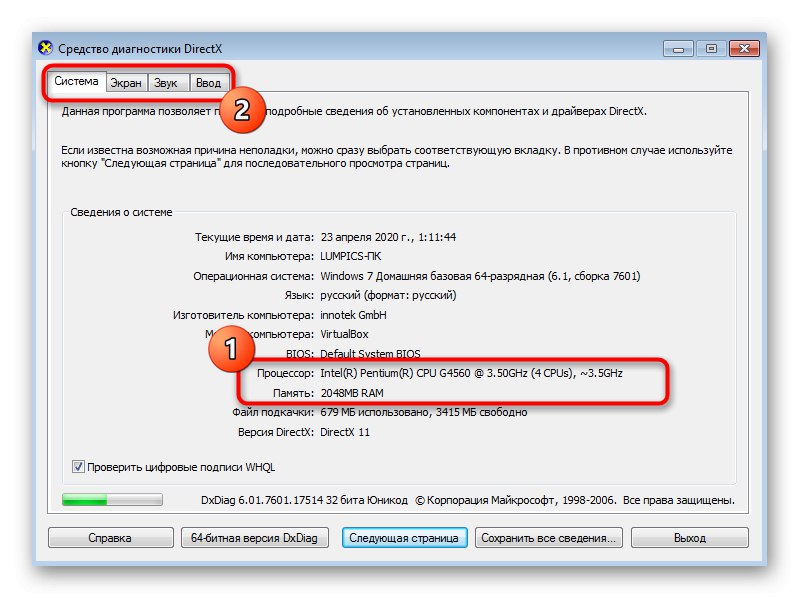
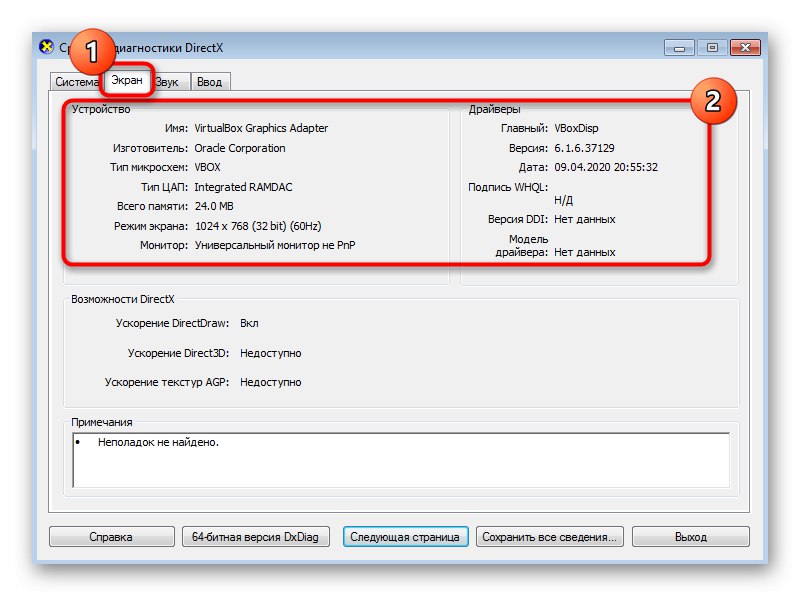
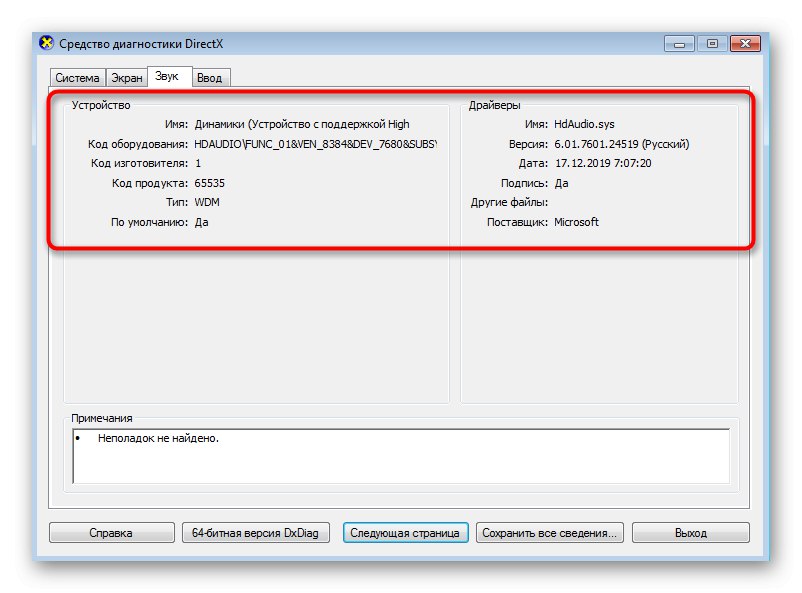
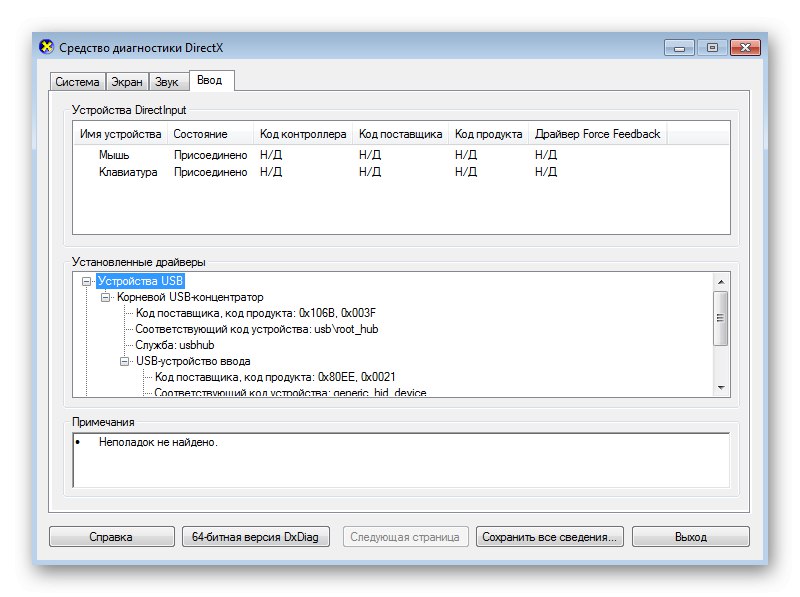
Metoda 4: programy innych firm
Podsumowując, chcemy porozmawiać o programach innych firm, które pozwalają szybko zobaczyć wszystkie podstawowe informacje o każdym komponencie komputera. Takie oprogramowanie może być bezpłatne i płatne, a teraz weźmiemy jako przykład wersję próbną AIDA64. Wystarczy pokazać ogólną zasadę działania takich rozwiązań.
- Użyj powyższego linku, aby pobrać AIDA64 z oficjalnej strony internetowej i zainstalować go na swoim komputerze. Po uruchomieniu zobaczysz kategoryzację. Otwórz jeden z nich, zaczynając od interesującego nas składnika.
- Wszystkie kategorie są podzielone na podkategorie, w których znajdują się informacje tematyczne. Poruszaj się między nimi, aby przeglądać informacje. Na przykład w sekcji „Procesor graficzny” znajdziesz nazwę używanej karty graficznej, jej wersję systemu BIOS, typ magistrali oraz przepustowość.
- Wyjaśnijmy, że informacje o płycie głównej, procesorze, pamięci RAM, chipsecie i systemie BIOS są gromadzone w sekcji "Płyta główna" i jest również podzielony na kategorie.
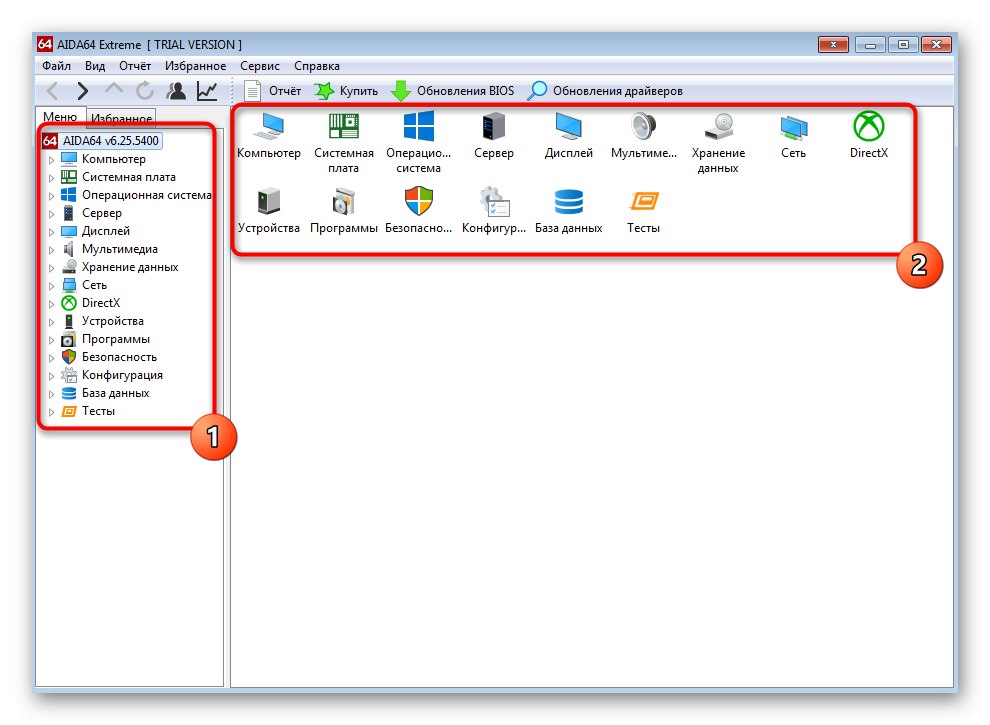
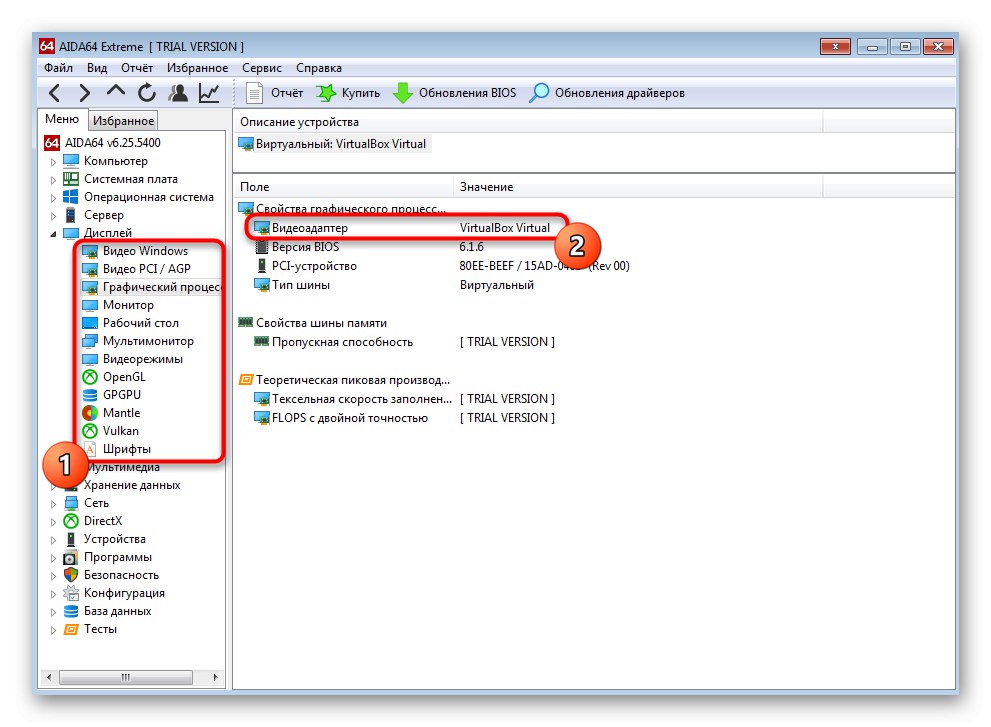
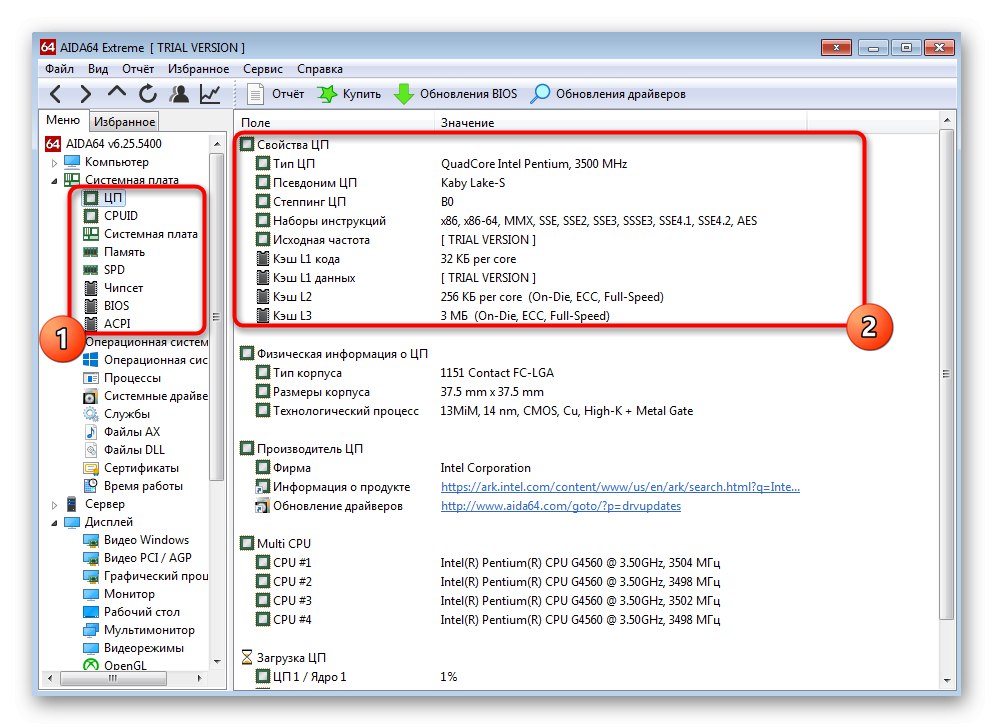
Większość tych programów działa w ten sam sposób, a jedyna różnica polega na implementacji wyglądu, więc powyższe instrukcje można uznać za uniwersalne. Jeśli AIDA64 Ci nie odpowiadał, zalecamy zapoznanie się z innymi popularnymi przedstawicielami w osobnym artykule na naszej stronie internetowej pod poniższym linkiem.
Więcej szczegółów: Programy do określania sprzętu komputerowego