Skanowanie z drukarki Canon
Teraz wielu użytkowników aktywnie kupuje drukarki różnych modeli. Wśród liderów sprzedaży takiego sprzętu jest Canon, który oprócz drukarek zasłynął z urządzeń wielofunkcyjnych i skanerów. Jednak początkującym użytkownikom trudno jest poradzić sobie ze wszystkimi funkcjami zakupionego urządzenia, w szczególności dotyczy to skanowania. Dzisiaj chcielibyśmy zademonstrować dostępne metody wykonywania tej operacji na urządzeniach tego producenta.
Spis treści
Skanuj do drukarek Canon
Aby odpowiednio zeskanować, urządzenie musi mieć specjalną jednostkę odpowiedzialną za tworzenie elektronicznej kopii dokumentu. Takie bloki są umieszczane w drukarkach, urządzeniach wielofunkcyjnych lub są osobnymi modelami zwanymi skanerami. Niezależnie od rodzaju urządzenia zasada skanowania jest prawie identyczna i jest dostępna do wykonania na różne sposoby. Oferujemy zapoznanie się ze wszystkimi znanymi.
Metoda 1: Przycisk na drukarce
Absolutnie we wszystkich modelach, w których funkcjonalność jest wbudowany skaner, konieczny jest przycisk, który rozpoczyna ten proces. Użytkownik musi tylko wykonać szereg czynności, aby aktywować kopiowanie dokumentu:
- Podłącz drukarkę do sieci i włącz ją, a następnie podłącz do komputera.
- Podnieś pokrywę skanera i umieść dokument stroną do dołu.
- Naciśnij wyznaczony przycisk, aby rozpocząć skanowanie.
- Na ekranie monitora powinno pojawić się powiadomienie informujące, że skaner się nagrzewa i że nie można otworzyć pokrywy.
- Poczekaj na zakończenie skanowania.
- Następnie folder, w którym został zapisany gotowy dokument, otworzy się automatycznie. Domyślnie wszystkie pliki są umieszczane w „Dokumentach” .
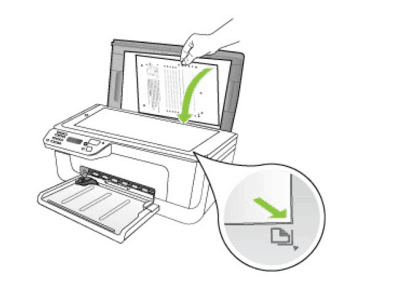
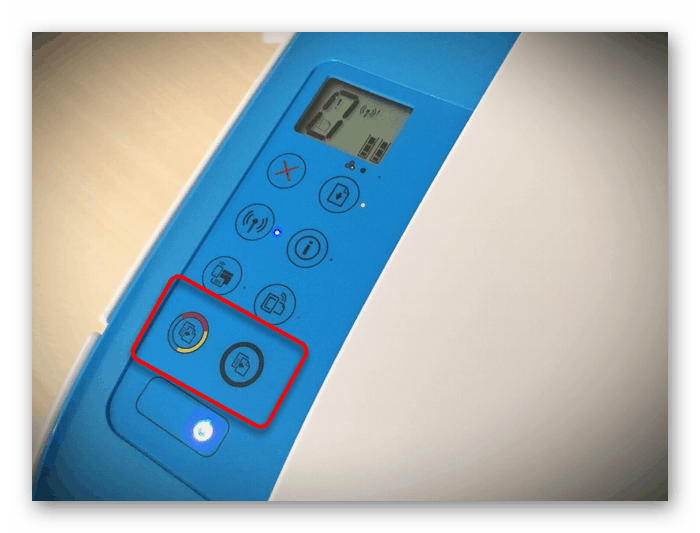
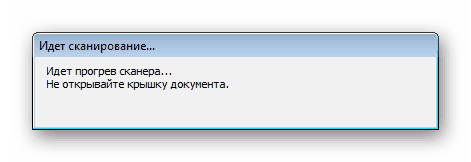
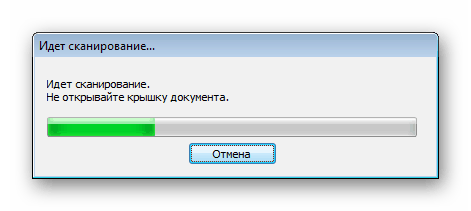
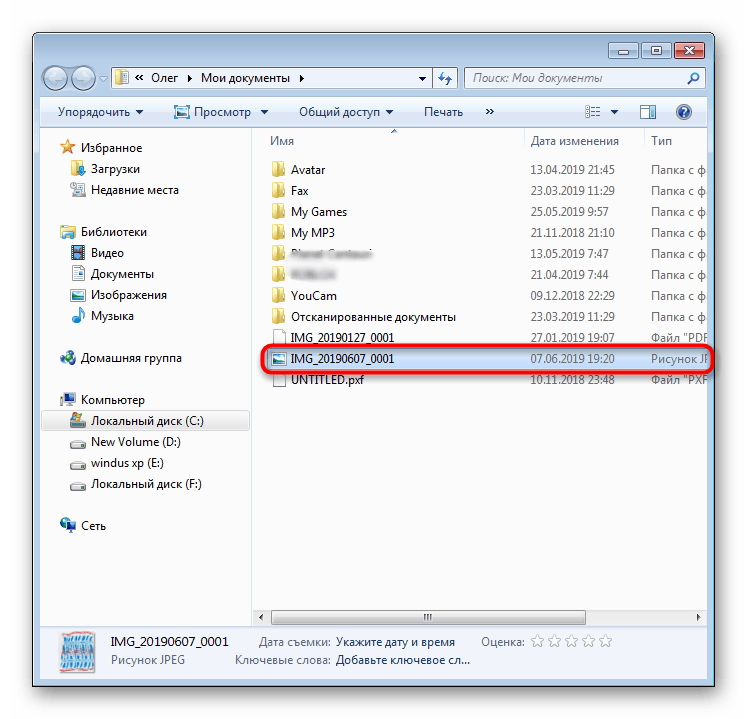
Teraz możesz pobrać dokument, umieścić nowy arkusz na swoim miejscu i utworzyć kopię elektroniczną w dokładnie taki sam sposób. Jak widać, przeprowadzenie tej operacji nie jest skomplikowane.
Metoda 2: Zastrzeżone narzędzie do skanowania IJ
Firma Canon stworzyła osobne oprogramowanie dla produkowanego sprzętu o nazwie IJ Scan Utility. Pełni funkcję wstępnego skanowania, co pozwala uzyskać potrzebny dokument w żądanym formacie. IJ Scan Utility jest instalowany wraz ze sterownikiem drukarki z dołączonej płyty CD lub pobierany osobno z oficjalnej strony. Po udanej instalacji możesz przejść bezpośrednio do kopii.
- Przede wszystkim uruchom program IJ Scan Utility i wybierz aktywne urządzenie.
- Następnie przejdź do konfiguracji ustawień zaawansowanych.
- W wyświetlonym oknie możesz utworzyć ustawienia dla każdego rodzaju skanowania. Na przykład wybrano lokalizację zapisu, określono domyślną przeglądarkę, wybrano nazwę dla każdego pliku. Zalecamy zapoznanie się ze wszystkimi zaawansowanymi ustawieniami przez sprawdzenie wspomnianego menu.
- Następnie pozostaje tylko wybrać rodzaj skanu w oparciu o własne potrzeby.
- Rozważymy wdrożenie tej procedury jako przykład trybu ScanGear, ponieważ istnieje zestaw dodatkowych narzędzi. Po pierwsze, zaleca się pobranie skanu do przeglądania, klikając odpowiedni przycisk.
- Następnie przechwytuje się przechwycony obszar, dostosowuje format wyjściowy i dostosowuje odwzorowanie kolorów. Dopiero potem zostanie naciśnięty przycisk „Skanuj” .
- Oczekuj zakończenia odbierania kopii skanu, na której procedura kopiowania zostanie pomyślnie zakończona.
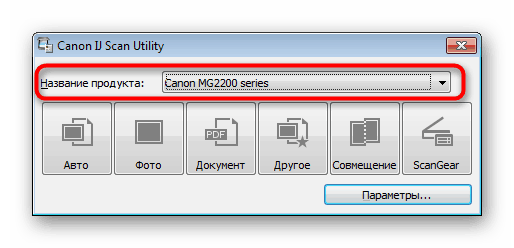
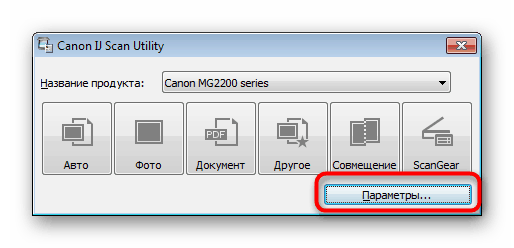
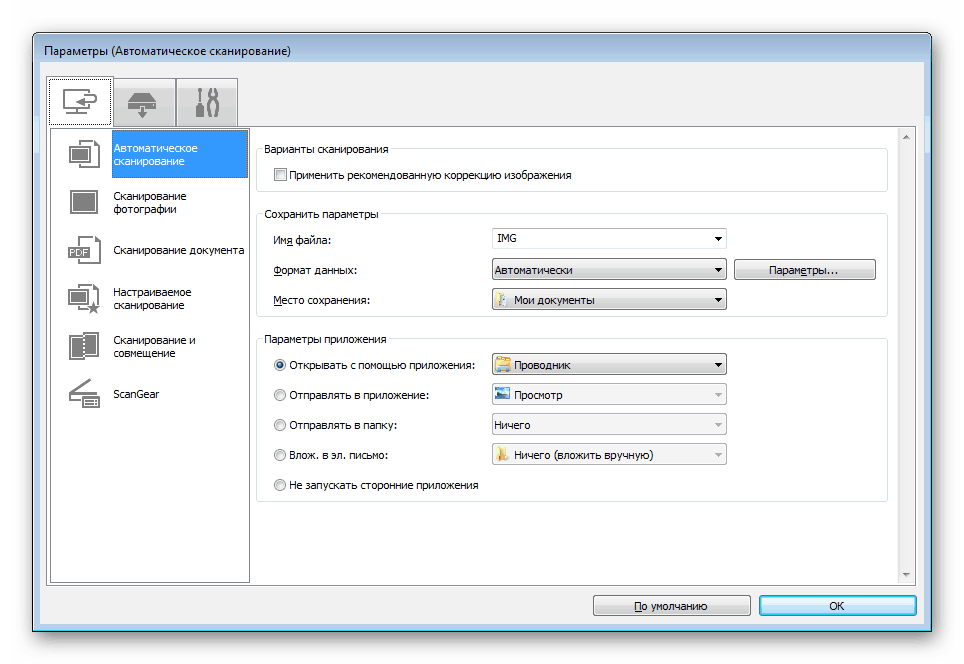
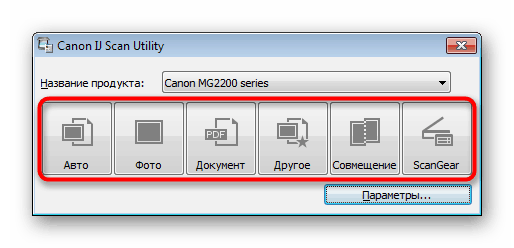
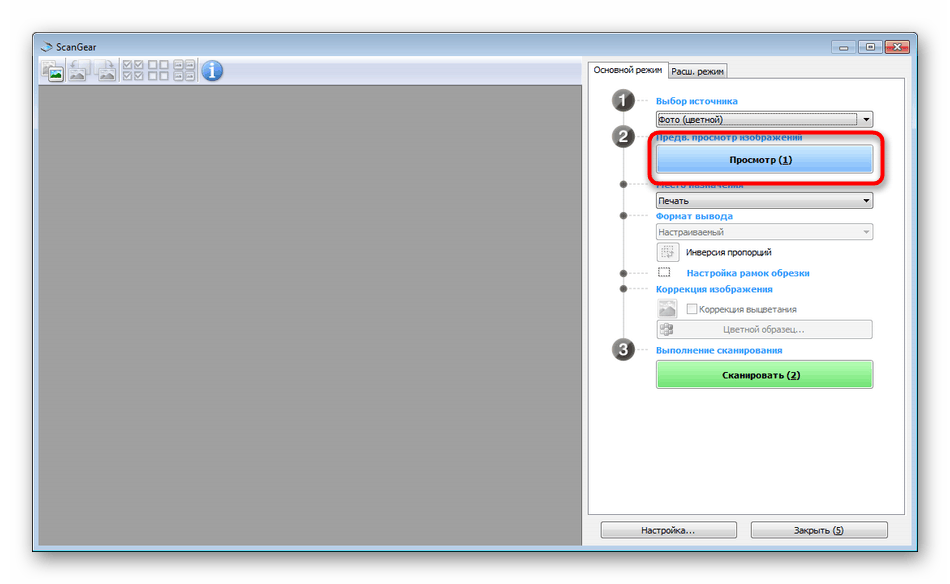
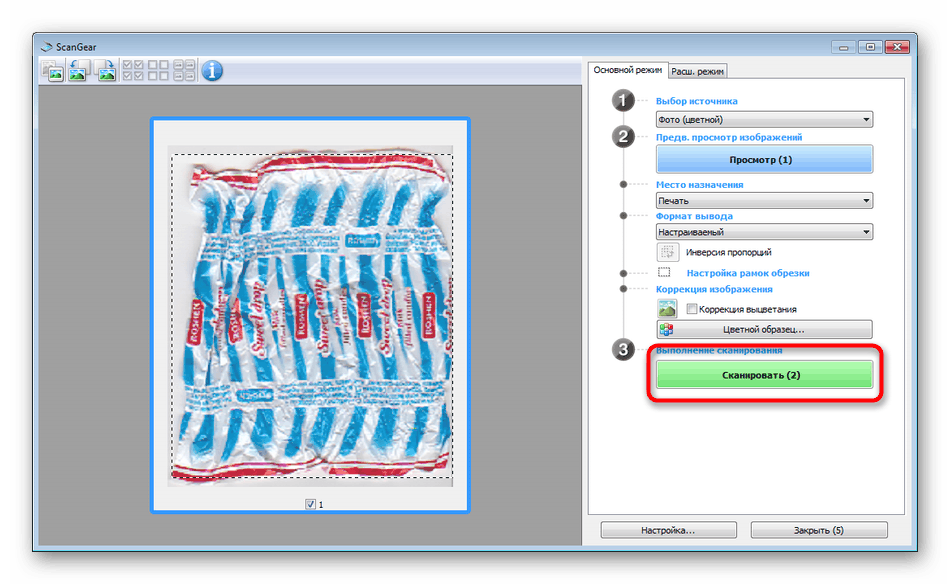

Warto zauważyć, że ostatnio Canon nie szczególnie aktywnie wspiera rozwój rozważanego narzędzia, dlatego możliwe jest, że nie znajdziesz go na stronie z oprogramowaniem dla modelu drukarki lub na dysku. W takim przypadku zalecamy użycie innych metod opisanych w tym artykule.
Metoda 3: Programy do skanowania dokumentów
Teraz w Internecie jest wiele różnorodnych programów, które wykonują różne zadania. Wśród niekończącej się listy są aplikacje, które pozwalają skanować dokumenty. Ich przewaga nad standardowymi narzędziami polega na dostępności zaawansowanych funkcji, na przykład natychmiastowego wysłania kopii do wydruku, co czyni je popularnymi w niektórych kręgach użytkowników. Następnie chcemy pokazać proces pracy w takim oprogramowaniu na przykładzie Scanitto pro .
- Pobierz i zainstaluj program. Po uruchomieniu przede wszystkim wybierz urządzenie, z którego skanowanie zostanie przeprowadzone w przyszłości.
- Ustaw opcje obrazu w zależności od potrzeb. Funkcjonalność Scanitto Pro pozwala dostosować tryb, jasność, kontrast, rozdzielczość, skalę i format gotowego pliku.
- Następnie kliknij „Widok” lub „Skanuj”, aby rozpocząć tę operację.
- Po zakończeniu obraz pojawi się po prawej stronie. Kliknij go dwukrotnie, jeśli chcesz przejść do edycji.
- W otwartym edytorze można dostosować rozmiar, obrócić zdjęcie, przyciąć je lub natychmiast wysłać do drukowania.
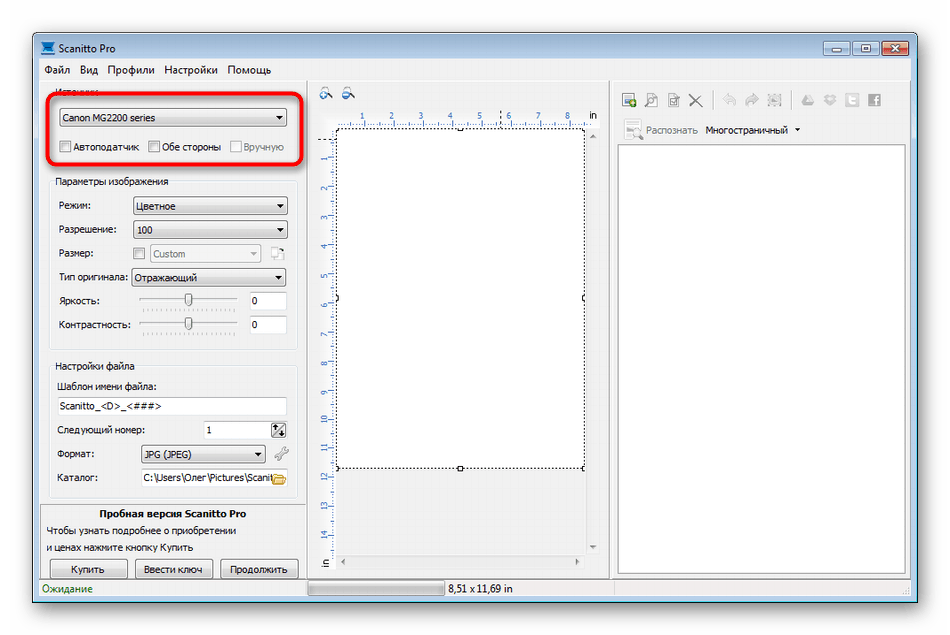
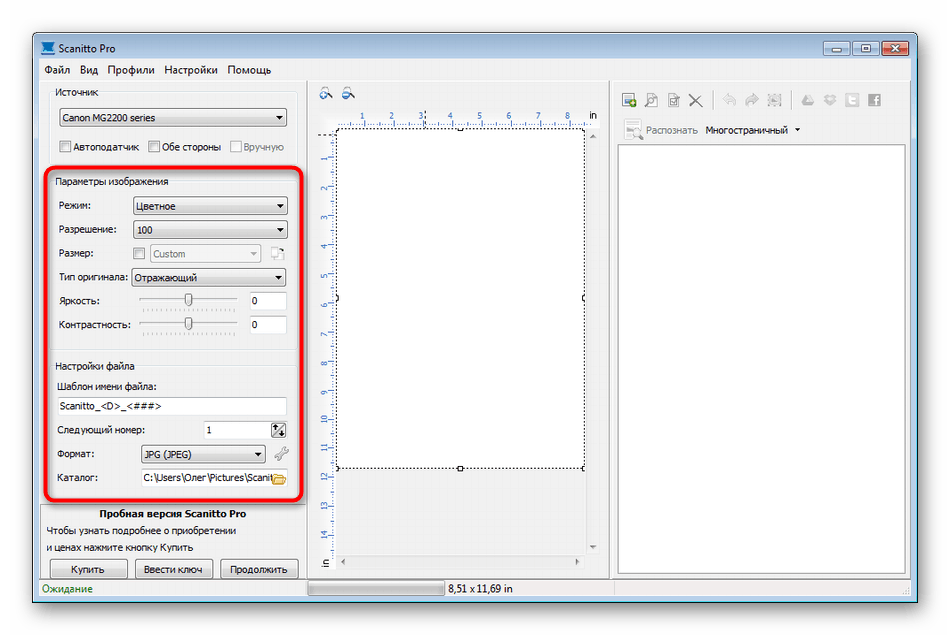
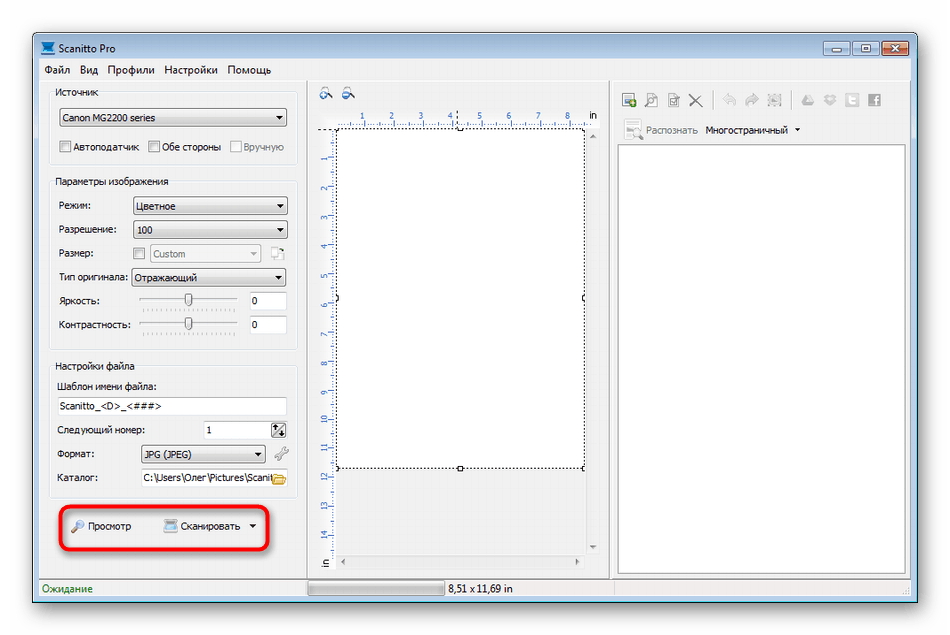
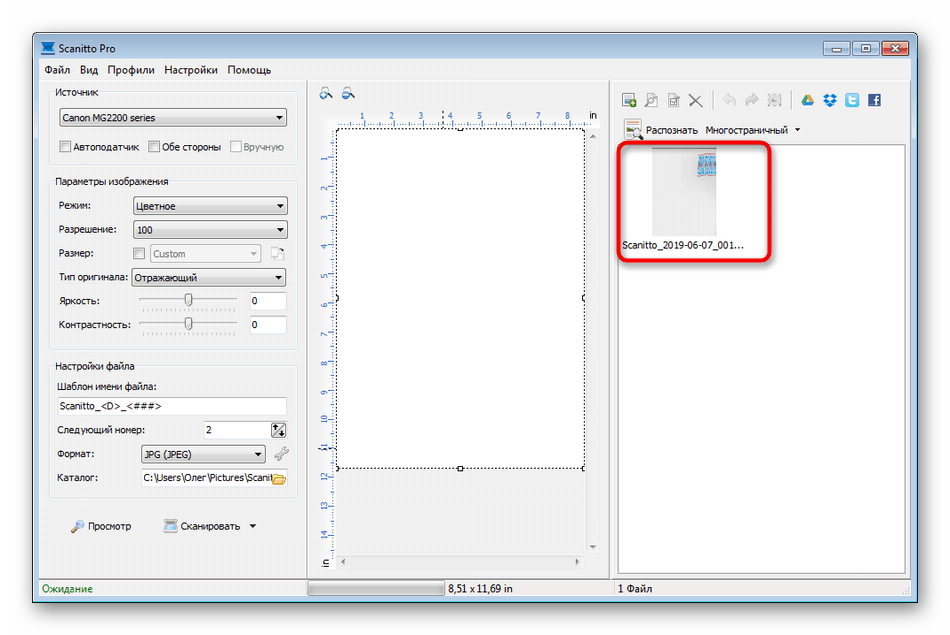
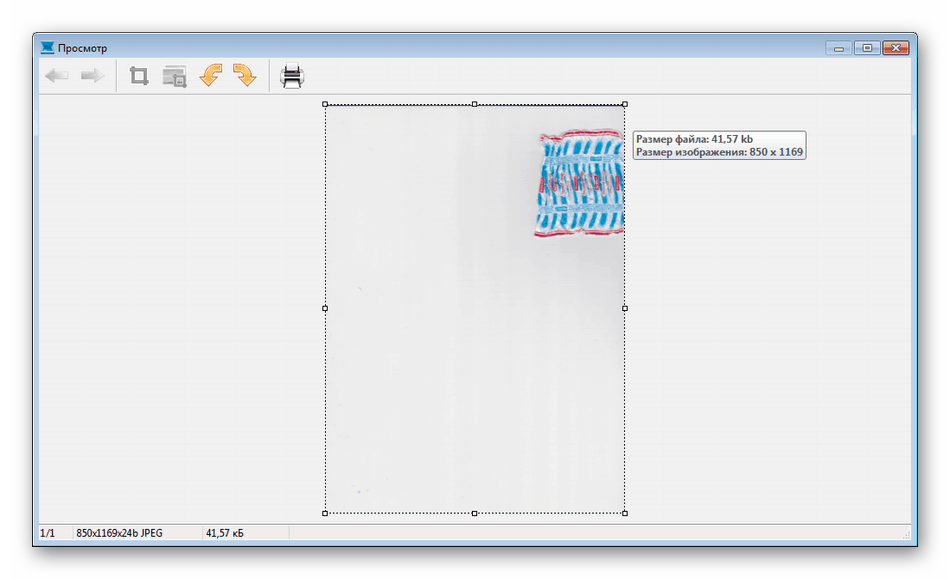
Oprócz oprogramowania wspomnianego powyżej istnieje wiele innych płatnych i bezpłatnych analogów, które zapewniają podobną funkcjonalność z pewnymi funkcjami. Dlatego każdy użytkownik z łatwością znajdzie odpowiednią opcję. Radzimy zapoznać się z dodatkowymi materiałami na ten temat, klikając poniższy link.
Więcej informacji: Programy do skanowania dokumentów
Metoda 4: Standardowe narzędzie systemu Windows
System operacyjny Windows ma domyślne narzędzie, które pozwala szybko i wygodnie skanować dokumenty z drukarki. Jego cechą jest obecność wstępnej konfiguracji i sortowania gotowych plików. Cała procedura wygląda następująco:
- Przejdź do menu Start i wyszukaj aplikację Faksowanie i skanowanie w systemie Windows .
- W samym narzędziu rozpocznij nowy skan, klikając wyznaczony przycisk.
- Upewnij się, że wybrane jest właściwe urządzenie.
- Skonfiguruj zaawansowane ustawienia, takie jak format pliku wyjściowego, format koloru, jasność i kontrast.
- Kliknij przycisk, aby rozpocząć skanowanie.
- Po zakończeniu otrzymasz dokument, który można obejrzeć.
- Pozostaje tylko zapisać go w odpowiednim rozszerzeniu na komputerze lub nośniku wymiennym.
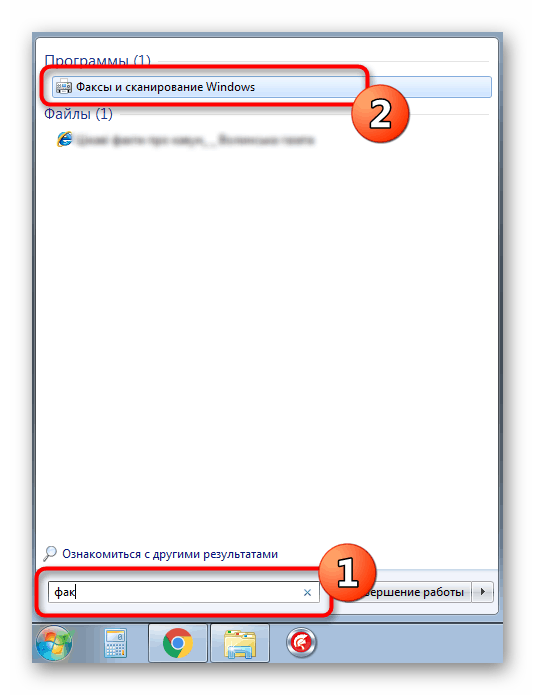
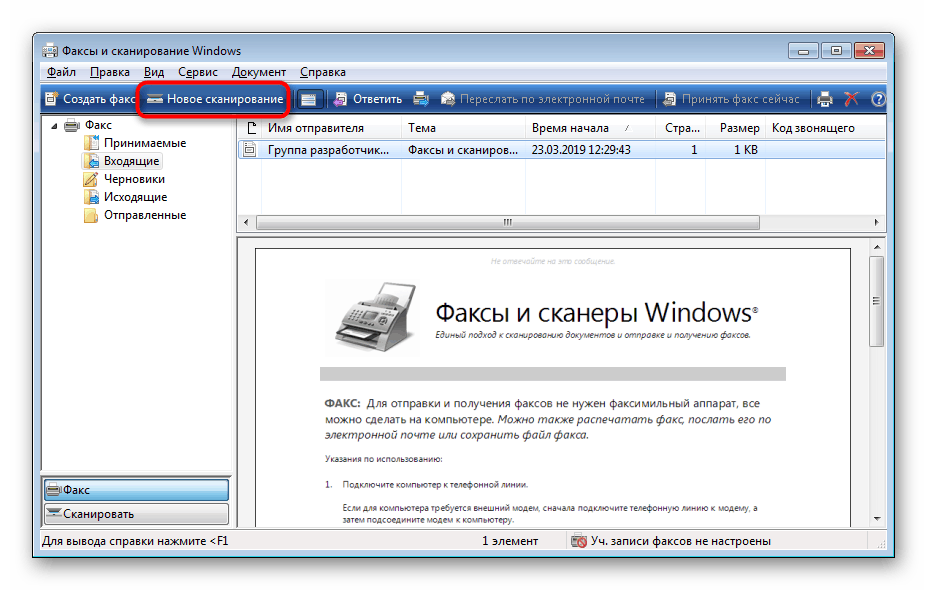
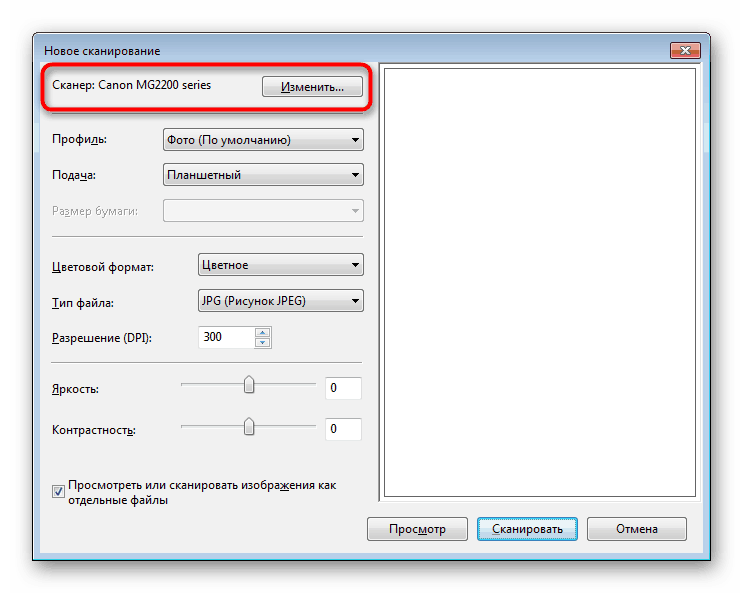
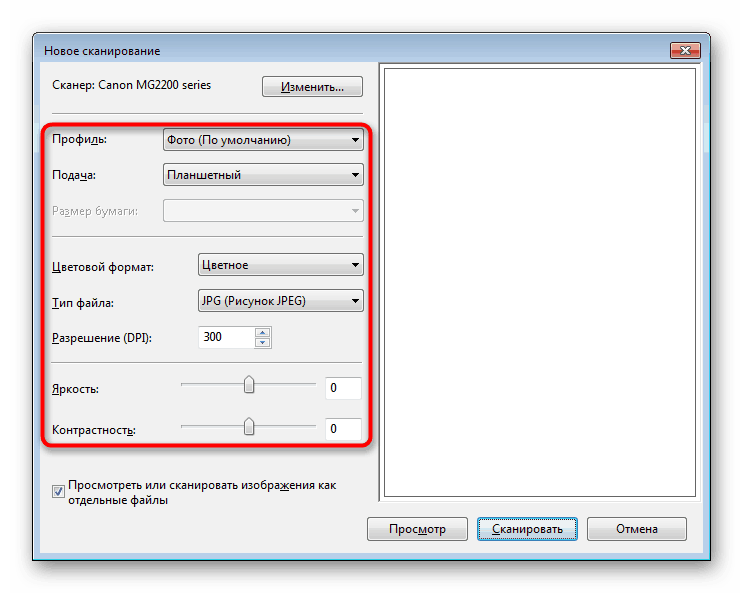
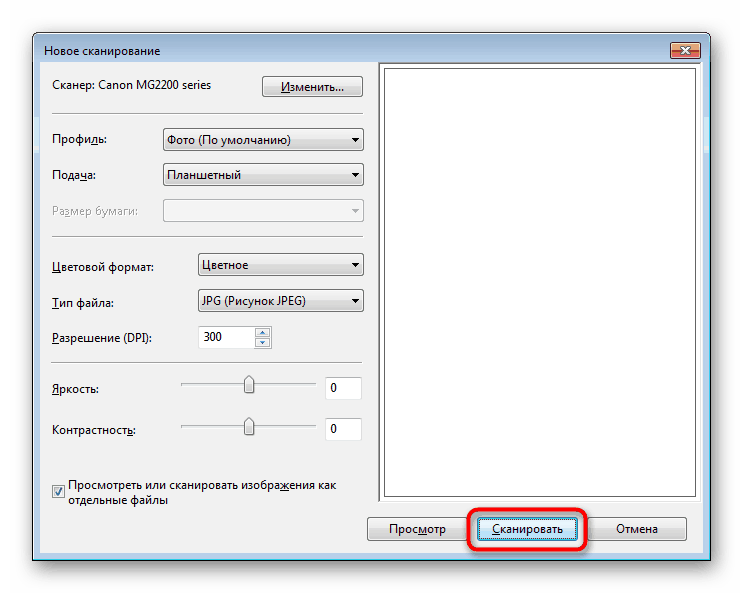
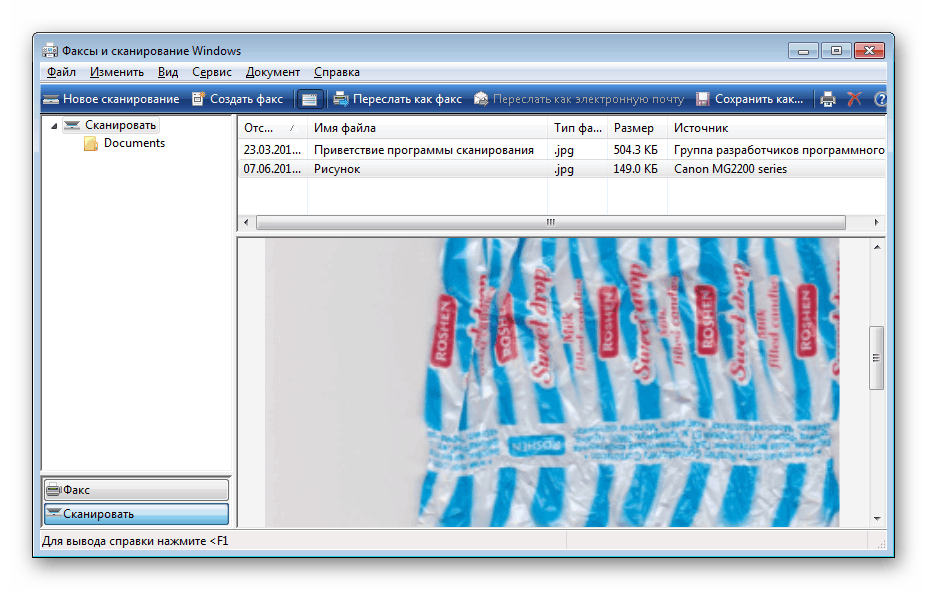
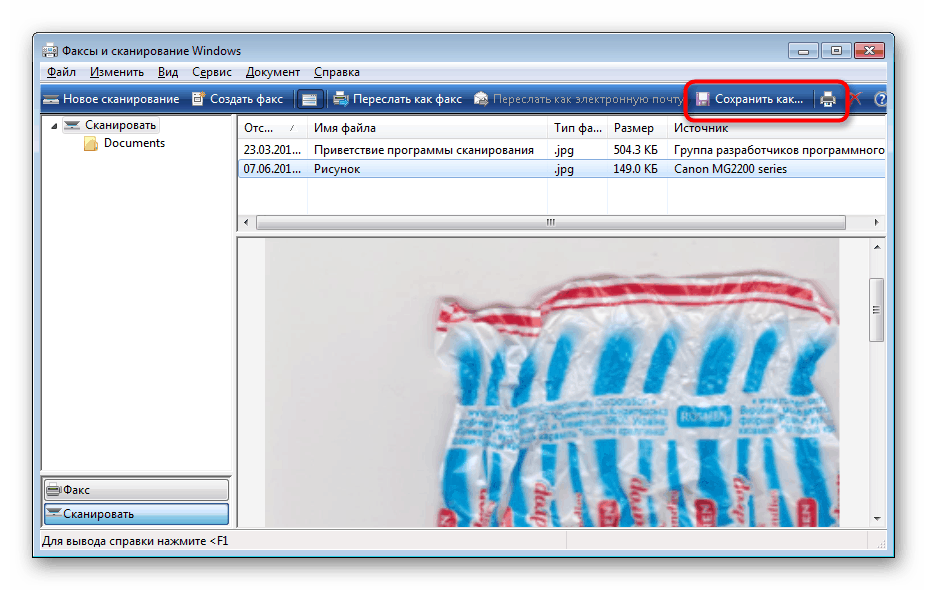
Dzisiaj zapoznałeś się z czterema metodami skanowania z drukarki Canon do komputera. Następnie możesz przejść bezpośrednio do drukowania. Nawiasem mówiąc, opis tej operacji jest również opisany w osobnym artykule na naszej stronie internetowej, którego zapoznanie się jest dostępne pod linkiem poniżej.
Czytaj także: Drukowanie dokumentów na komputerze za pomocą drukarki