Zapisz kontakty na koncie Google
Jeszcze nie tak dawno wszyscy mieli kontakty na karcie SIM lub w pamięci telefonu, a najważniejsze dane pisano piórem w notatniku. Wszystkie te opcje przechowywania informacji nie mogą w końcu być nazwane wiarygodnymi i "Simami", a telefony nie są wieczne. Co więcej, teraz w ich wykorzystaniu do takiego celu nie ma najmniejszej potrzeby, ponieważ wszystkie ważne informacje, w tym zawartość książki adresowej, mogą być przechowywane w chmurze. Najlepszym i najbardziej dostępnym rozwiązaniem jest konto Google.
Treść
Importuj kontakty na koncie Google
Konieczność importowania kontaktów skądś najczęściej spotykanych przez właścicieli smartfonów z systemem Android, ale nie tylko oni. To właśnie na tych urządzeniach konto Google ma podstawowe znaczenie. Jeśli właśnie kupiłeś nowe urządzenie i chcesz przenieść zawartość książki adresowej ze zwykłego telefonu, ten artykuł jest dla Ciebie. Patrząc w przyszłość, możemy zauważyć, że możliwe jest importowanie nie tylko wpisów na karcie SIM, ale także kontaktów z dowolnego e-maila, co również zostanie omówione poniżej.
Ważne: jeśli numery telefonów na starym urządzeniu przenośnym są zapisane w pamięci, należy je najpierw przenieść na kartę SIM.
Opcja 1: urządzenie mobilne
Tak więc, jeśli masz kartę SIM z zapisanymi numerami telefonów, możesz zaimportować je do swojego konta Google, a tym samym do samego telefonu, za pomocą wbudowanych narzędzi mobilnego systemu operacyjnego.
Android
Logiczne byłoby rozpocząć rozwiązywanie zadania przed nami ze smartfonów z systemem operacyjnym Android, których właścicielem jest "Corporation of Good".
Uwaga: poniższe instrukcje są opisane i pokazane na przykładzie "czystego" Androida 8.0 (Oreo). W innych wersjach tego systemu operacyjnego, a także na urządzeniach z markowymi powłokami od producentów zewnętrznych interfejs i nazwy niektórych elementów mogą się różnić. Ale logika i kolejność działań będzie podobna do następującej.
- Na głównym ekranie smartfona lub w jego menu znajdź ikonę standardowej aplikacji "Kontakty" i otwórz ją.
- Przejdź do menu, dotykając trzech poziomych pasków w lewym górnym rogu lub przesuwając palcem od lewej do prawej strony ekranu.
- W wyświetlonym menu bocznym przejdź do sekcji "Ustawienia" .
- Przewiń w dół, znajdź i wybierz w nim element "Importuj" .
- W wyskakującym okienku dotknij nazwy karty SIM (domyślnie nazwa operatora telefonii komórkowej zostanie wskazana lub będzie krótka). Jeśli masz dwie karty, wybierz tę, która zawiera niezbędne informacje.
- Zobaczysz listę kontaktów zapisaną w pamięci karty SIM. Domyślnie wszystkie zostaną zaznaczone. Jeśli chcesz zaimportować tylko niektóre z nich lub wykluczyć niepotrzebne, po prostu usuń zaznaczenie pól po prawej stronie tych wpisów, których nie potrzebujesz.
- Po zaznaczeniu potrzebnych kontaktów kliknij przycisk "Importuj" w prawym górnym rogu.
- Kopiowanie zawartości książki adresowej z karty SIM na konto Google zostanie wykonane natychmiast. W dolnym obszarze aplikacji Kontakty zostanie wyświetlone powiadomienie o tym, ile kopii zostało skopiowanych. W lewym rogu panelu powiadomień pojawi się haczyk, który również sygnalizuje pomyślne zakończenie operacji importu.
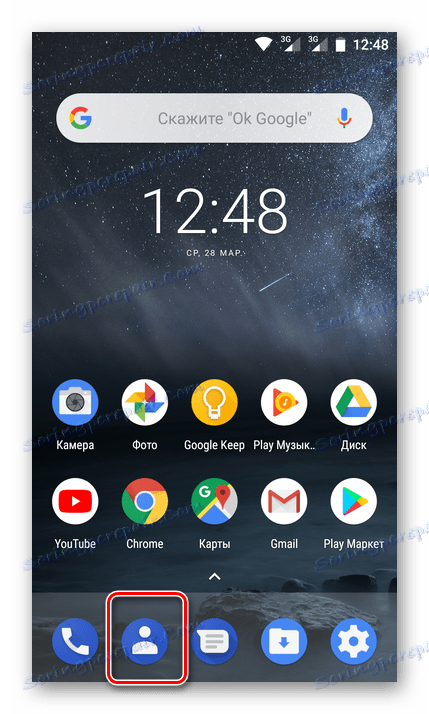
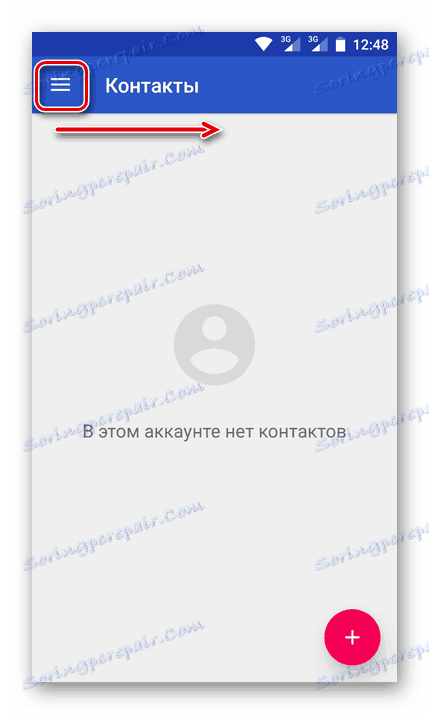
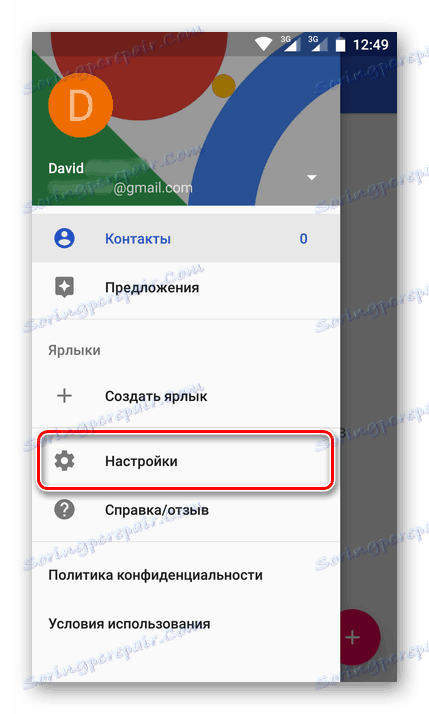
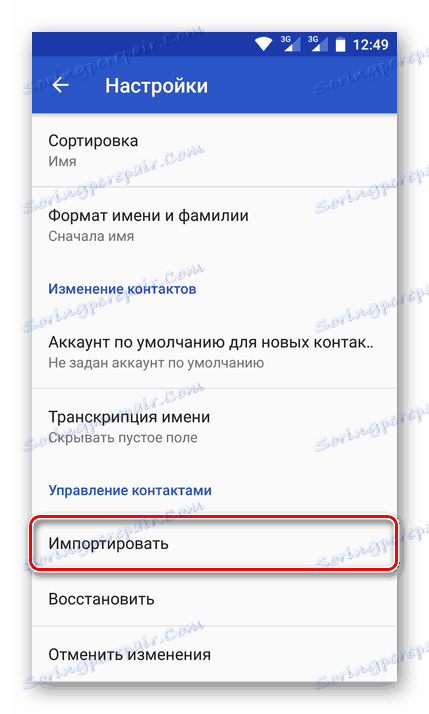
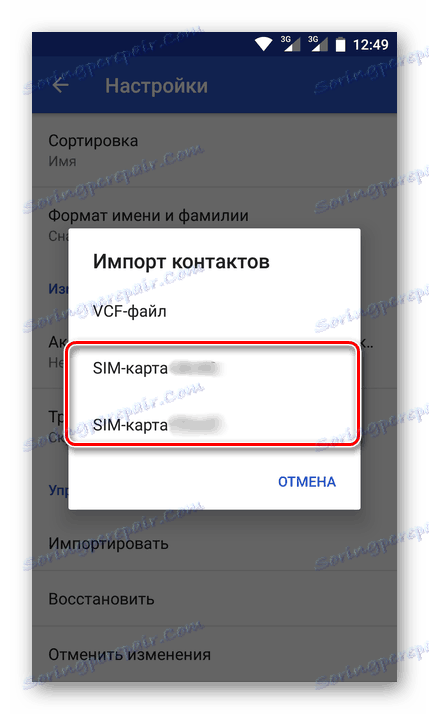
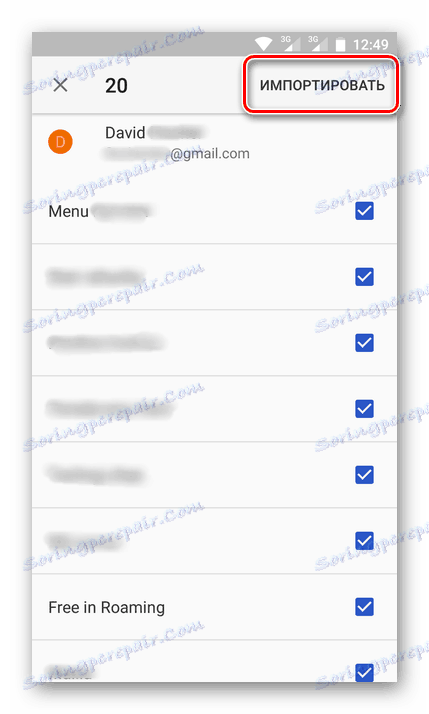
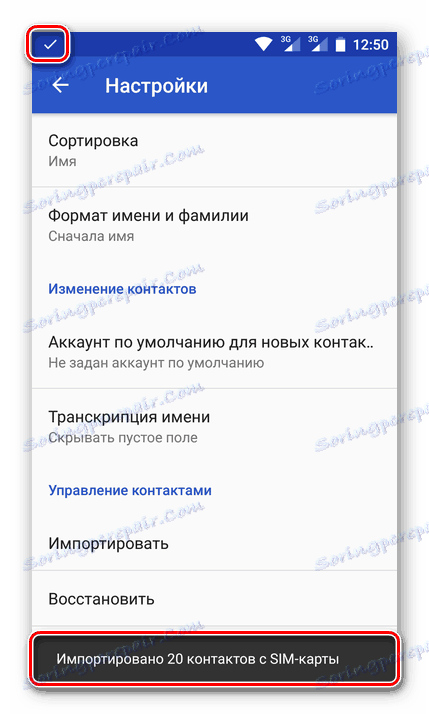
Teraz wszystkie te informacje będą przechowywane na Twoim koncie.
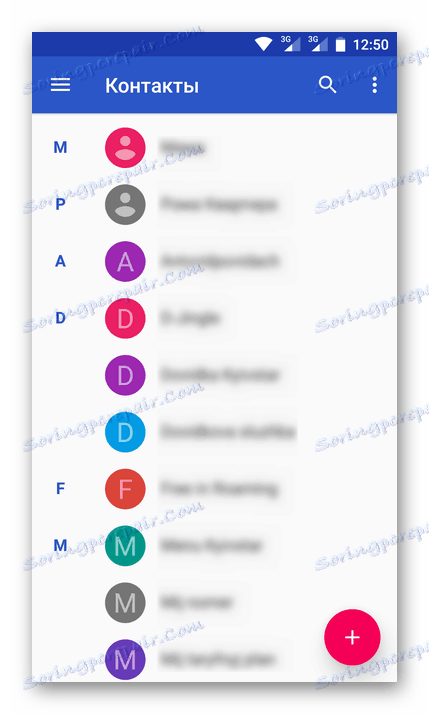
Możesz uzyskać do nich dostęp z dowolnego urządzenia, wystarczy zalogować się na swoje konto, określając adres e-mail Gmail i jej hasło.
iOS
W tym samym przypadku, jeśli używasz urządzenia mobilnego opartego na systemie operacyjnym Apple, kolejność czynności, które musisz wykonać, aby zaimportować kartę SIM z książki adresowej, będzie nieco inna. Najpierw musisz dodać swoje konto Google do iPhone'a, jeśli jeszcze tego nie zrobiłeś.
- Otwórz "Ustawienia" , przejdź do sekcji "Konta" , wybierz "Google" .
- Wprowadź dane autoryzacyjne (login / e-mail i hasło) ze swojego konta Google.
- Po dodaniu konta Google przejdź do sekcji "Kontakty" w ustawieniach urządzenia.
- Stuknij w "Importuj kontakty z karty SIM" u dołu.
- Na ekranie pojawi się małe wyskakujące okno, w którym należy wybrać element "Gmail" , po którym numery telefonów z karty SIM zostaną automatycznie zapisane na koncie Google.
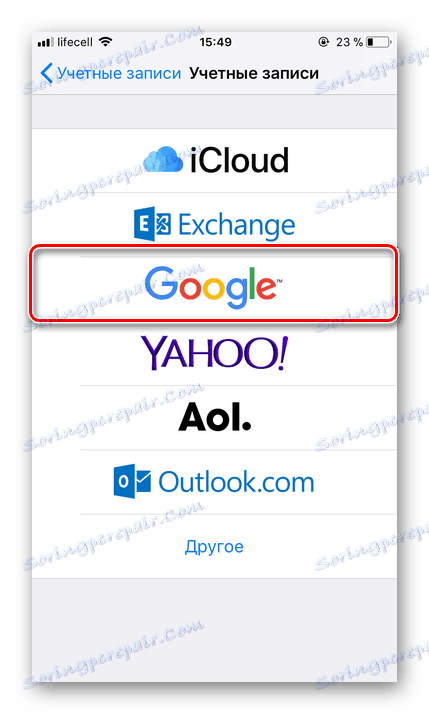

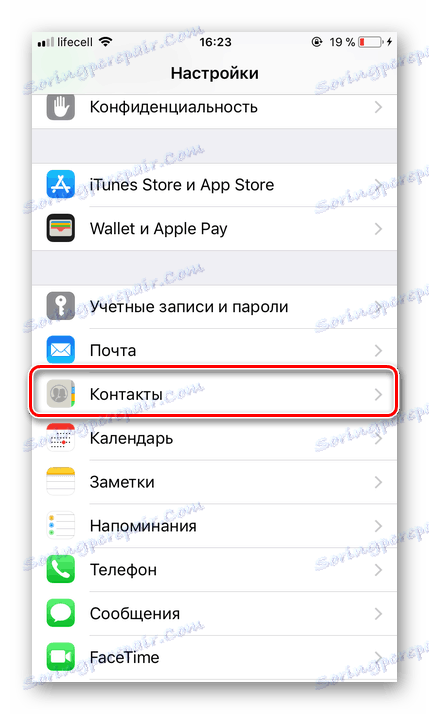
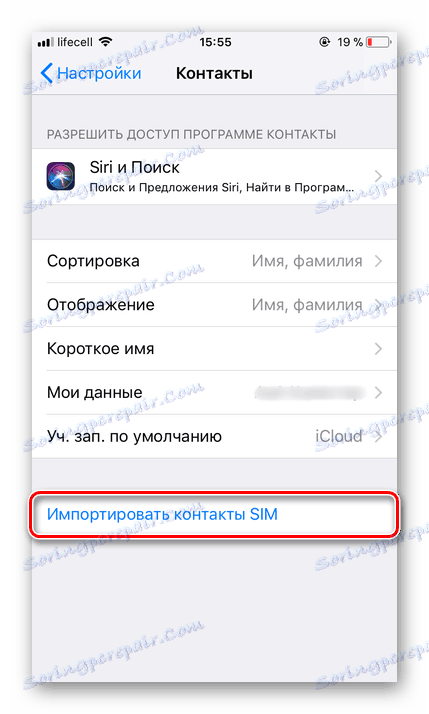
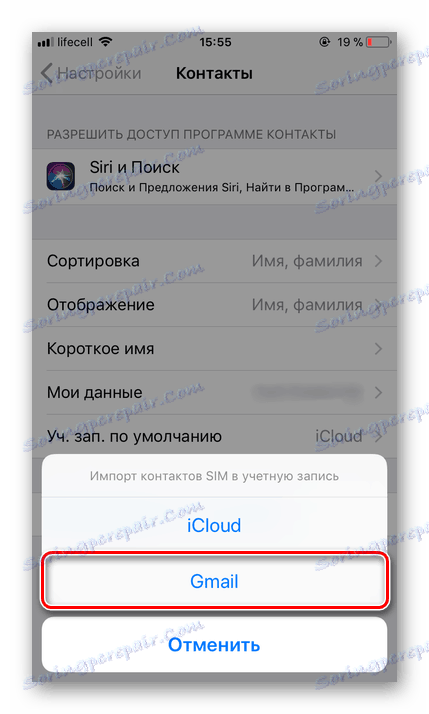
Podobnie, możesz zapisać kontakty z Sims na swoim koncie Google. Wszystko dzieje się dość szybko, a co najważniejsze, gwarantuje wieczne bezpieczeństwo tak ważnych danych i zapewnia dostęp do nich z dowolnego urządzenia.
Opcja 2: E-mail
Możesz importować nie tylko numery telefonów i nazwy użytkowników zawarte w książce adresowej karty SIM, ale także wysyłać wiadomości e-mail do konta Goole. Warto zauważyć, że ta metoda oferuje kilka opcji importu. Tak zwane źródła danych mogą być:
- Popularne zagraniczne usługi pocztowe;
- Ponad 200 innych programów pocztowych;
- Plik CSV lub vCard.
Wszystko to można zrobić na komputerze, a ta ostatnia jest obsługiwana przez urządzenia mobilne. Opowiedzmy o wszystkim w porządku.
- Klikając powyższy link, znajdziesz się na swojej stronie Google Mail. Kliknij etykietę Gmaila w lewym górnym rogu. Z rozwijanej listy wybierz "Kontakty" .
- Na następnej stronie przejdź do menu głównego. Aby to zrobić, kliknij przycisk w postaci trzech poziomych pasków znajdujących się w lewym górnym rogu.
- W menu, które się otworzy, kliknij element "Więcej", aby rozwinąć jego zawartość, i wybierz element "Importuj" .
- Pojawi się okno wyświetlające wybrane opcje importu To, co każdy z nich implikuje, zostało powiedziane powyżej. Jako przykład, najpierw rozważ drugi akapit, ponieważ pierwszy działa na tej samej zasadzie.
- Po wybraniu pozycji "Importuj z innej usługi" musisz wprowadzić login i hasło do konta pocztowego, z którego chcesz skopiować kontakty do Google. Następnie kliknij przycisk "Akceptuję warunki" .
- Zaraz potem rozpocznie się procedura importowania kontaktów z określonej usługi pocztowej, co zajmie bardzo mało czasu.
- Po zakończeniu zostaniesz przekierowany na stronę Kontakty Google, gdzie zobaczysz wszystkie dodane wpisy.
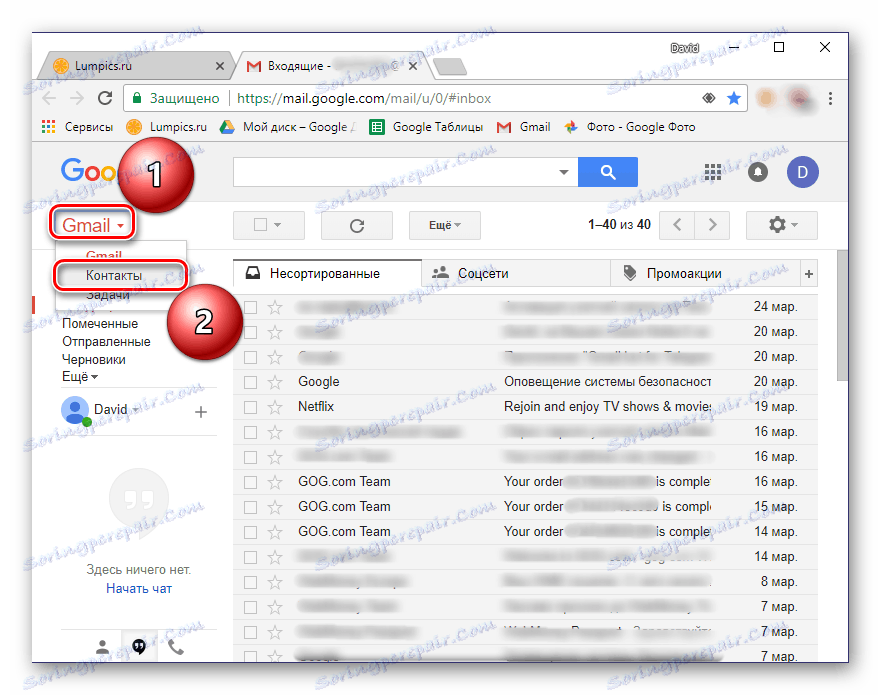
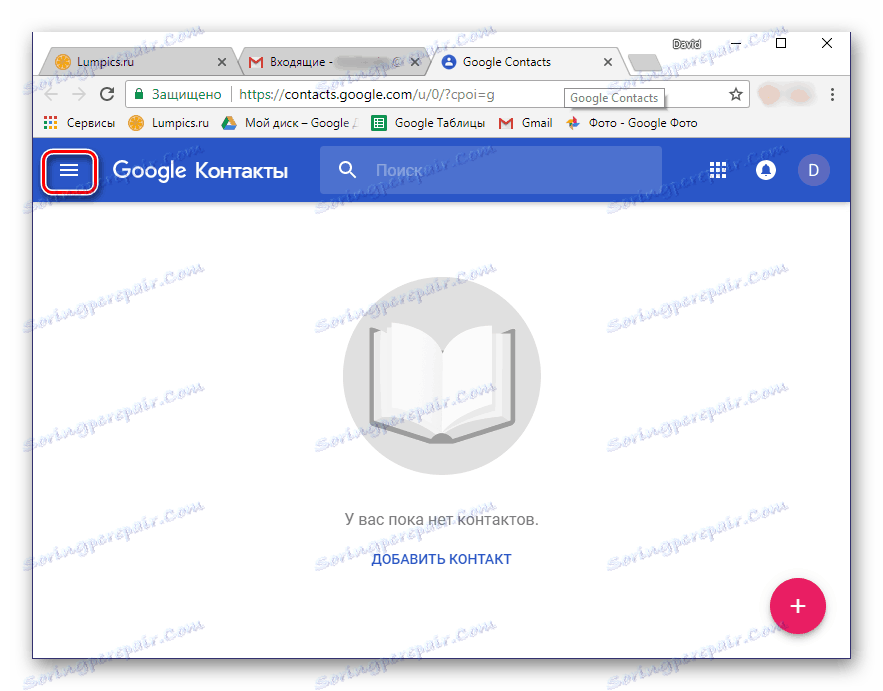
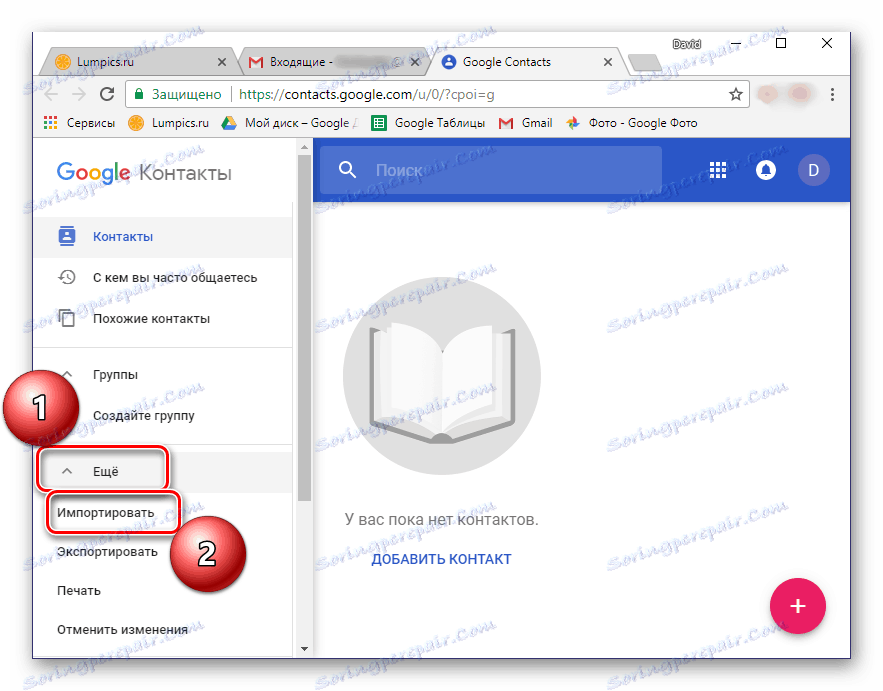
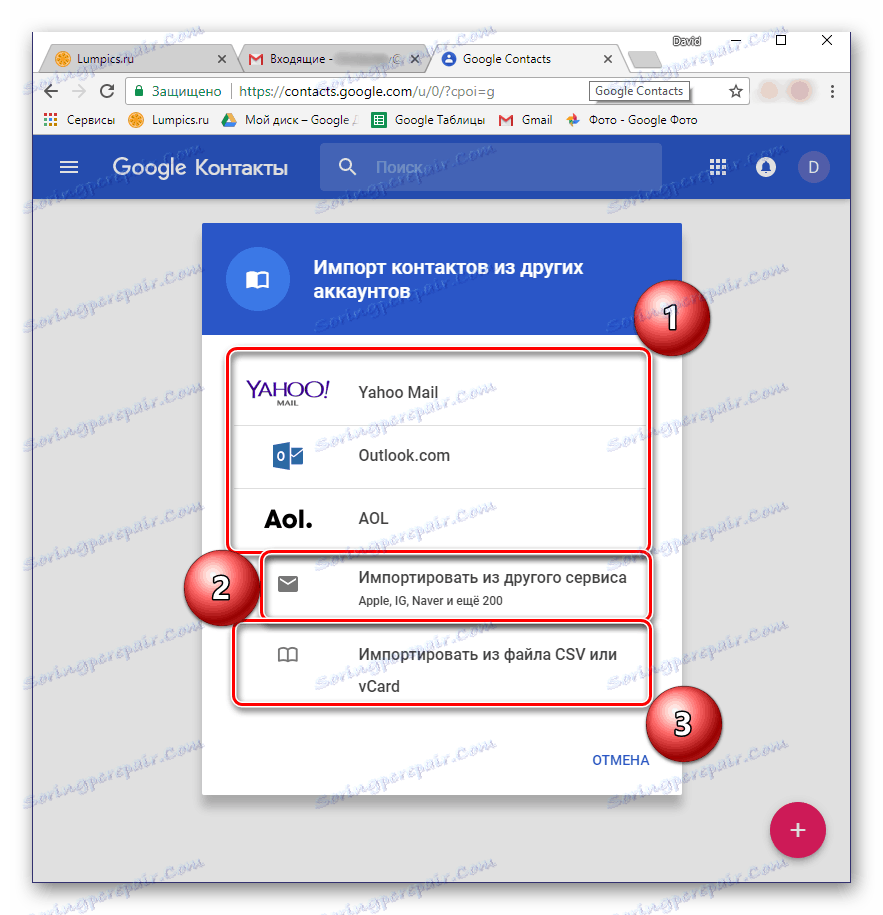
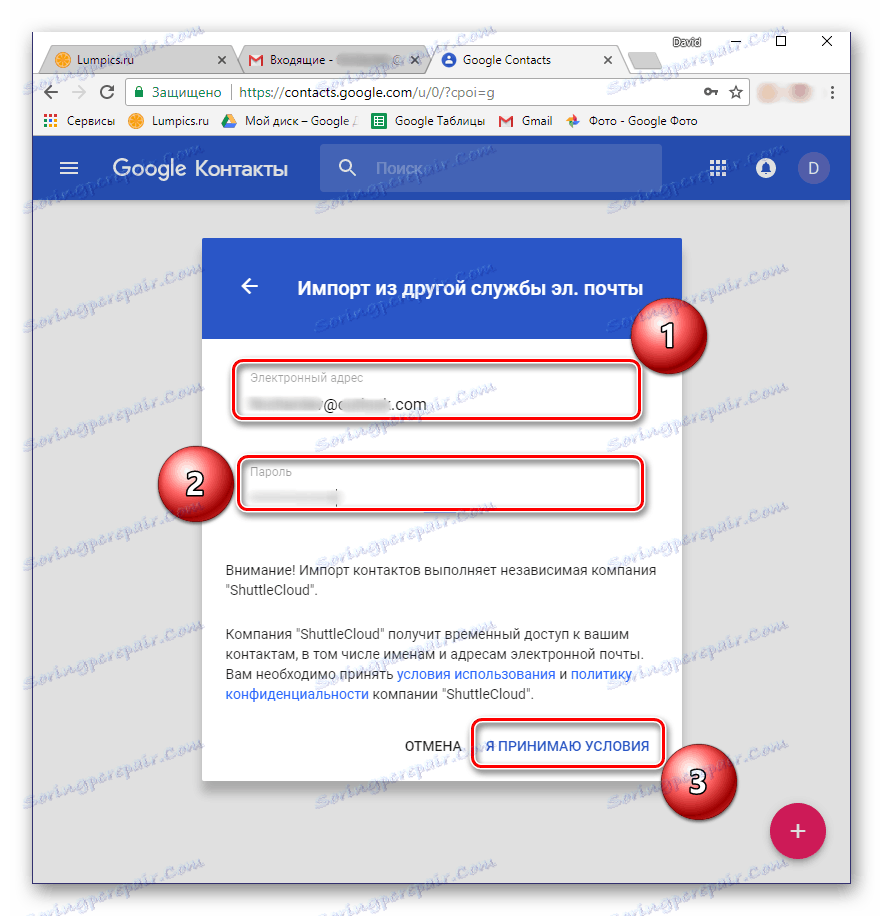
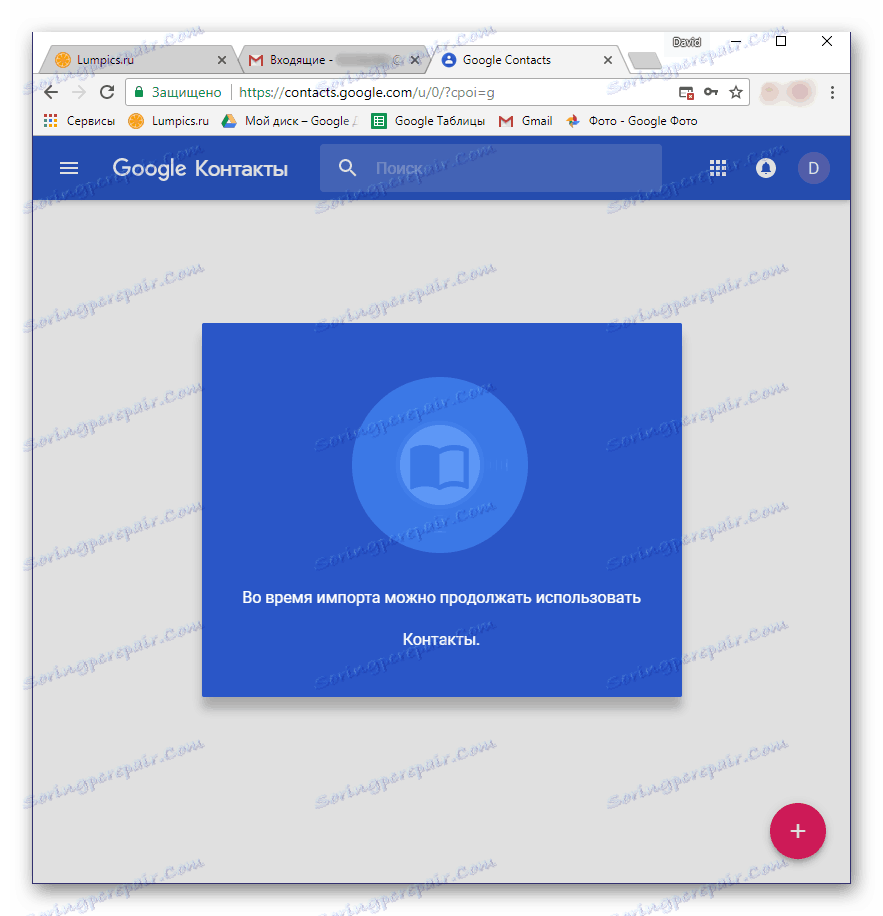
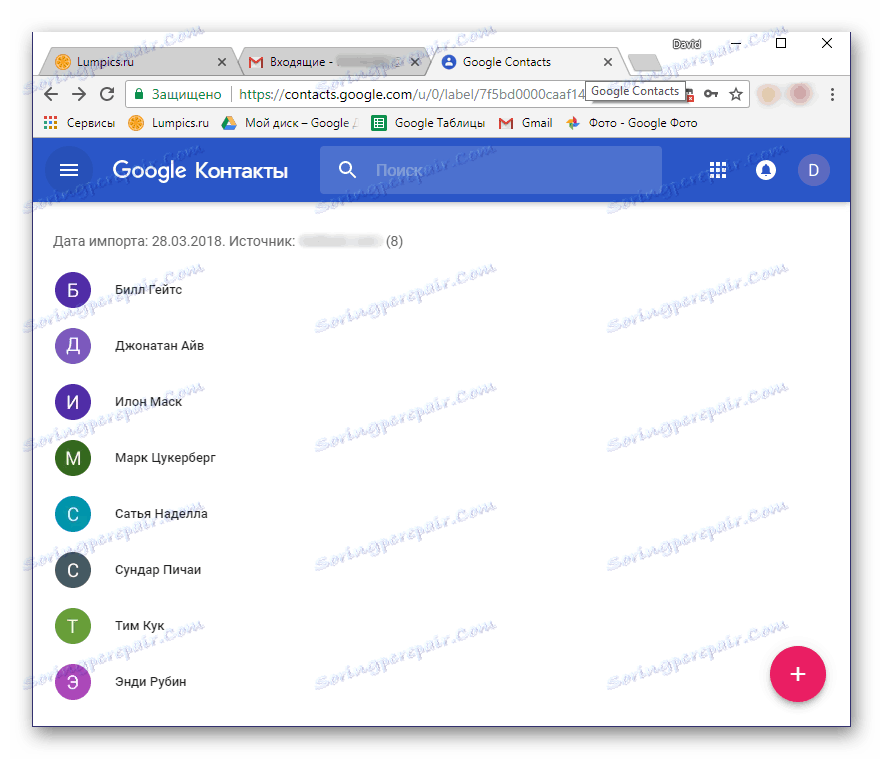
Spójrzmy teraz na importowanie kontaktów do Google z pliku CSV lub vCard, który musimy najpierw utworzyć. W każdej usłudze pocztowej algorytm wykonywania tej procedury może się nieznacznie różnić, ale ogólnie wszystkie kroki są bardzo podobne. Rozważ niezbędne kroki, aby wykonać przykład poczty Outlook posiadane przez Microsoft.
- Przejdź do skrzynki pocztowej i znajdź tam sekcję "Kontakty" . Idź do tego.
- Znajdź sekcję "Zarządzanie" (możliwe opcje: "Zaawansowane" , "Więcej" ) lub coś bliskiego w znaczeniu i otwórz.
- Wybierz "Eksportuj kontakty" .
- Jeśli to konieczne, zdecyduj, które kontakty zostaną wyeksportowane (wszystkie lub wybiórczo), a także sprawdź format pliku danych wyjściowych - CSV jest odpowiedni do naszych celów.
- Plik z zapisanymi w nim danymi kontaktowymi zostanie pobrany na twój komputer. Teraz musisz wrócić do Gmaila pocztowego.
- Powtórz kroki 1-3 z poprzedniej instrukcji i w oknie wyboru dostępnych opcji wybierz ostatni element - "Importuj z pliku CSV lub vCard" . Zostanie wyświetlony monit o przejście na starą wersję kontaktów Google. Jest to warunek wstępny, więc wystarczy nacisnąć odpowiedni przycisk.
- W menu Gmail znajdującym się po lewej stronie wybierz "Importuj".
- W następnym oknie kliknij "Wybierz plik" .
- W Eksploratorze Windows przejdź do folderu z wyeksportowanym i pobranym plikiem kontaktów, kliknij go lewym przyciskiem myszy, aby wybrać i kliknąć "Otwórz".
- Kliknij przycisk "Importuj" , aby zakończyć proces przesyłania danych do konta Google.
- Informacje z pliku CSV zostaną zapisane w Twojej poczcie Gmail.
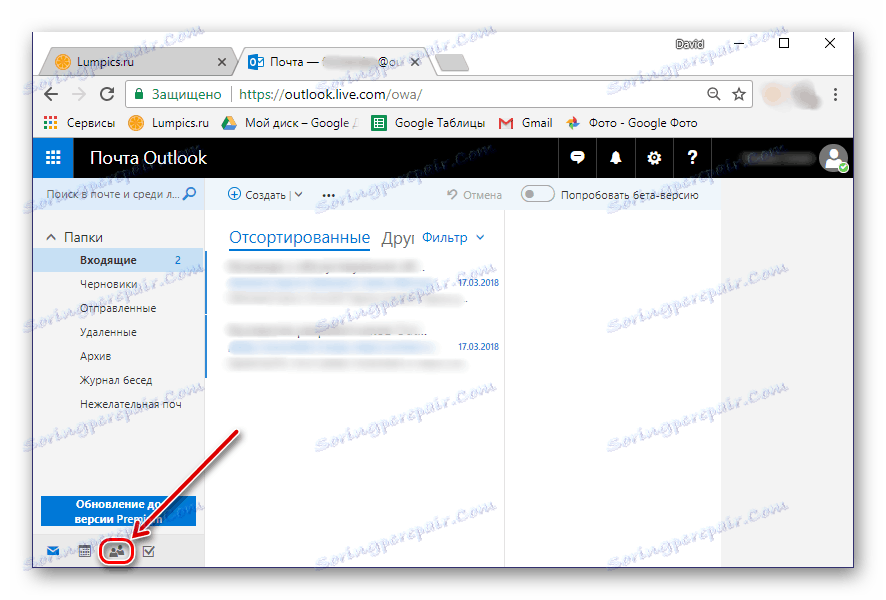
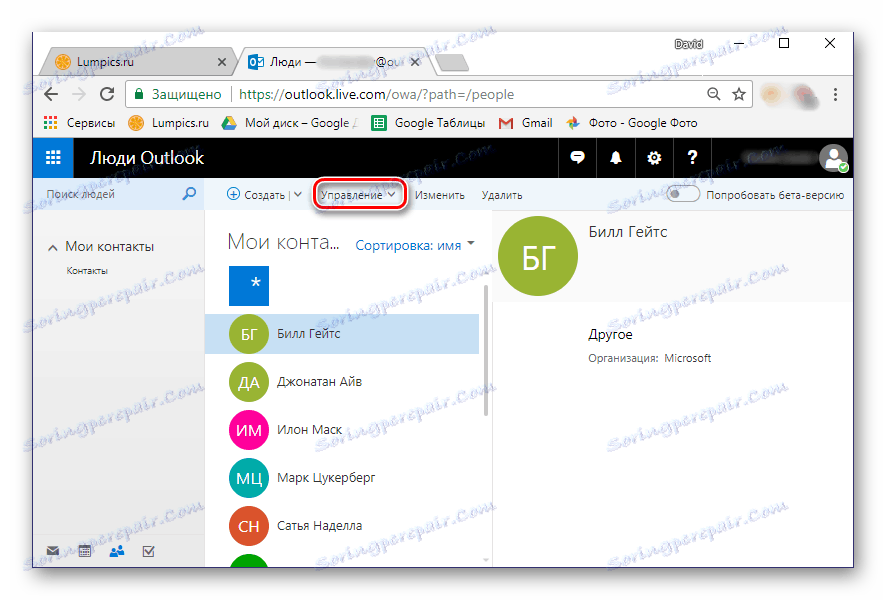
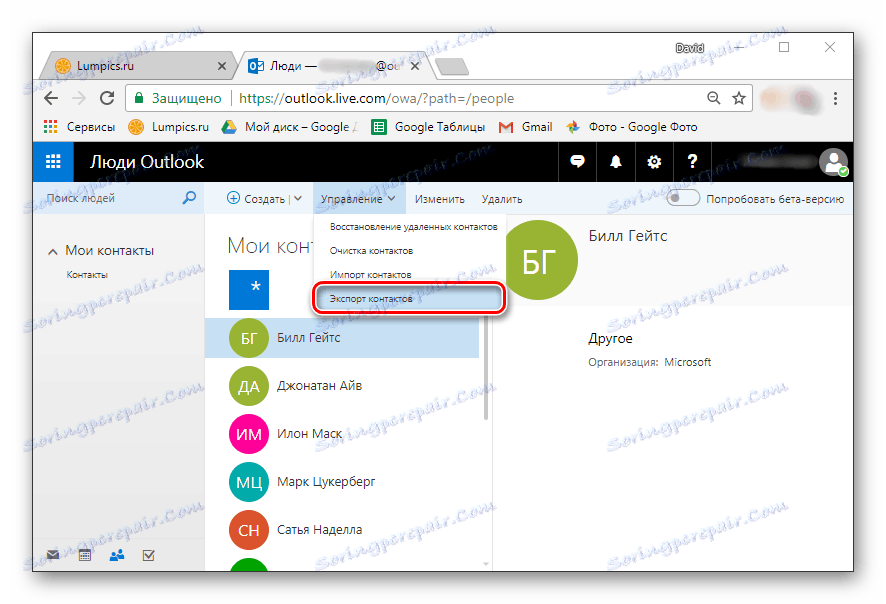
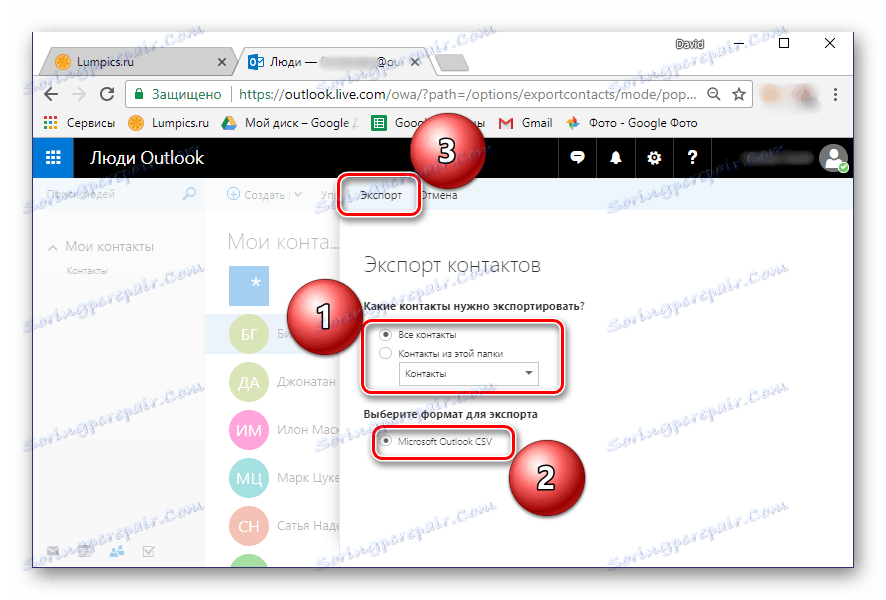
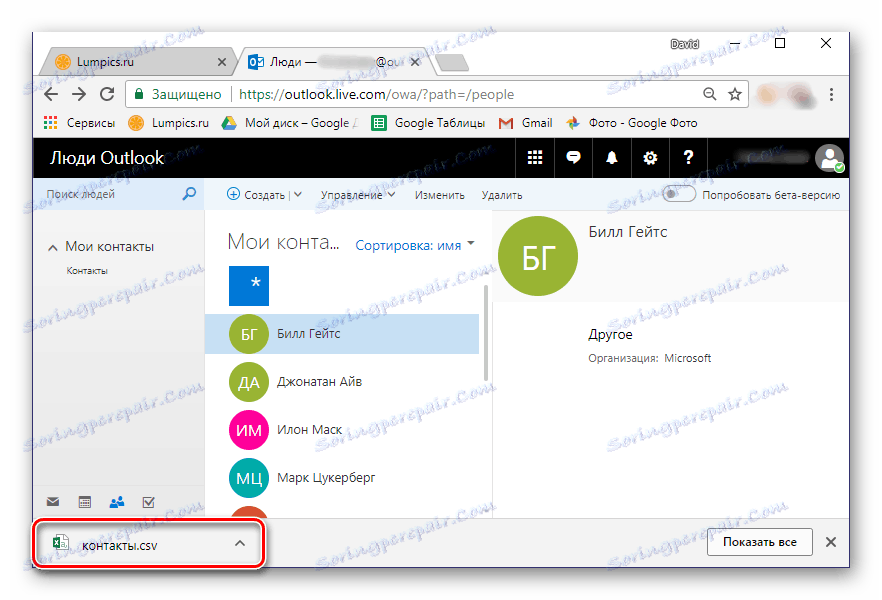
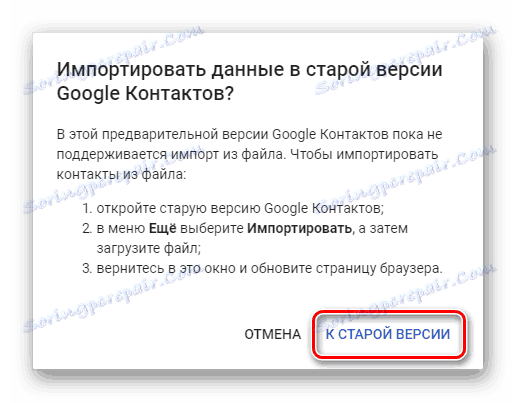
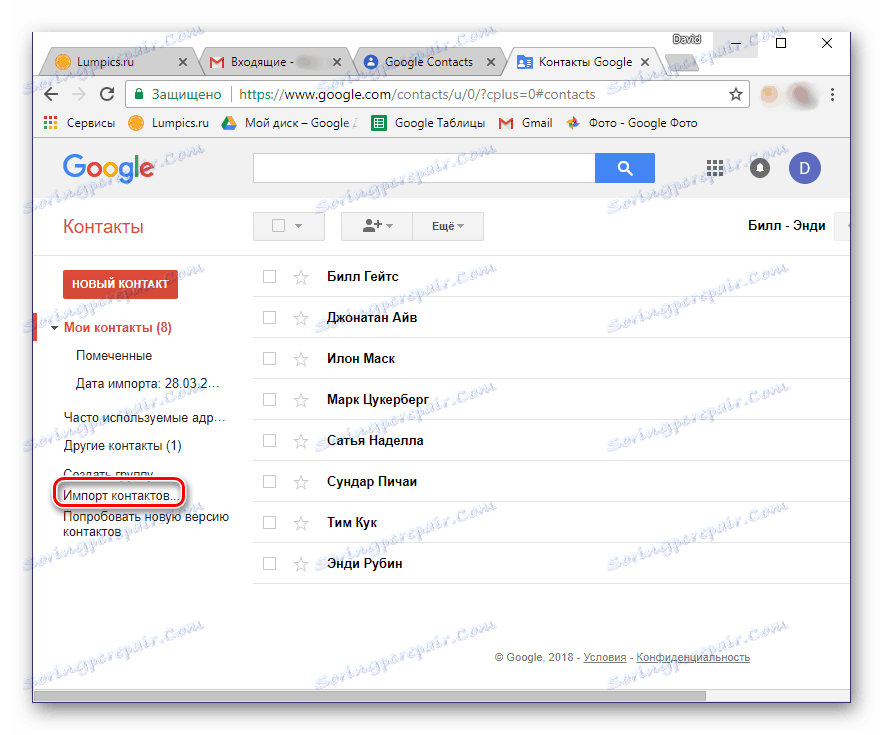
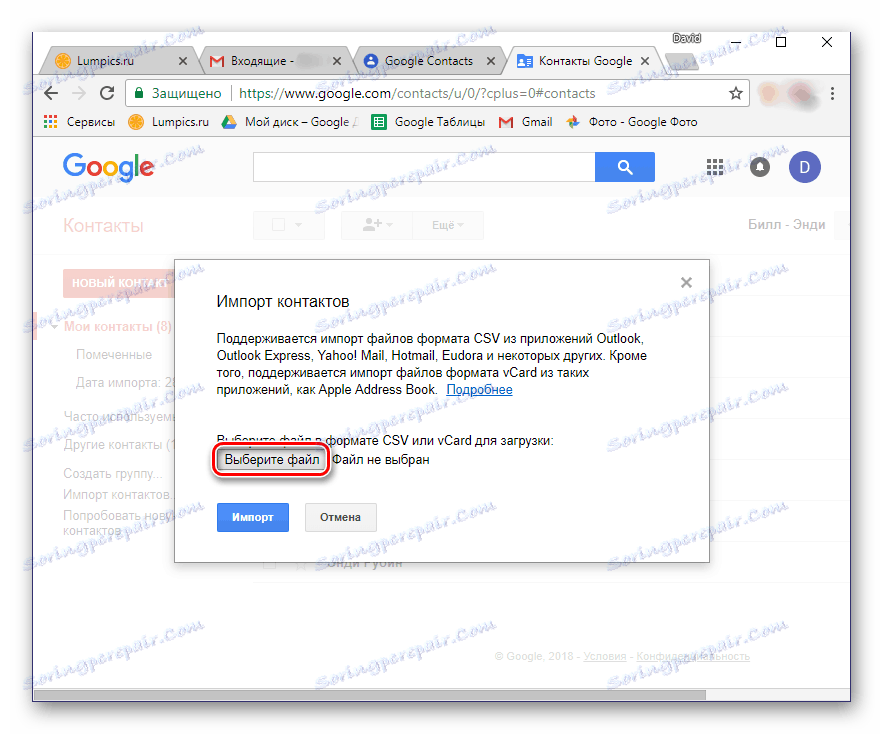
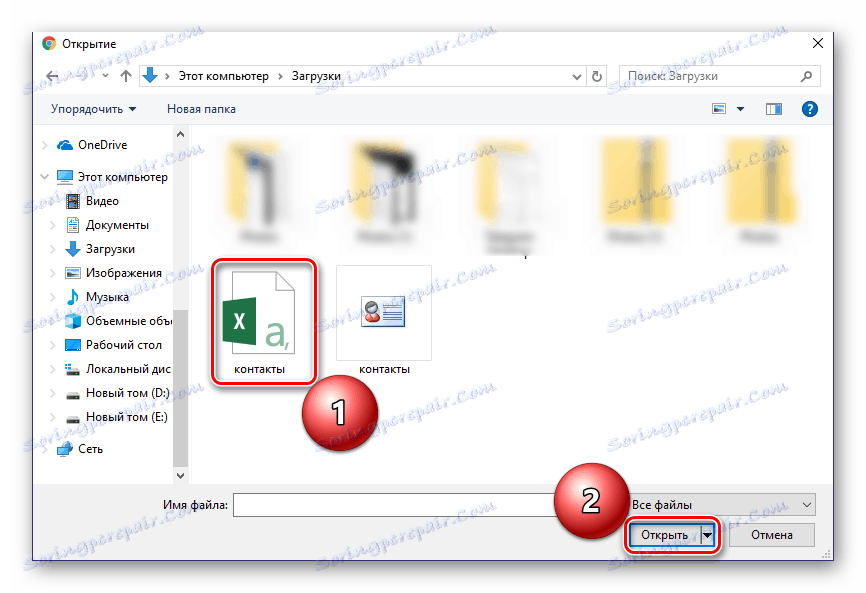
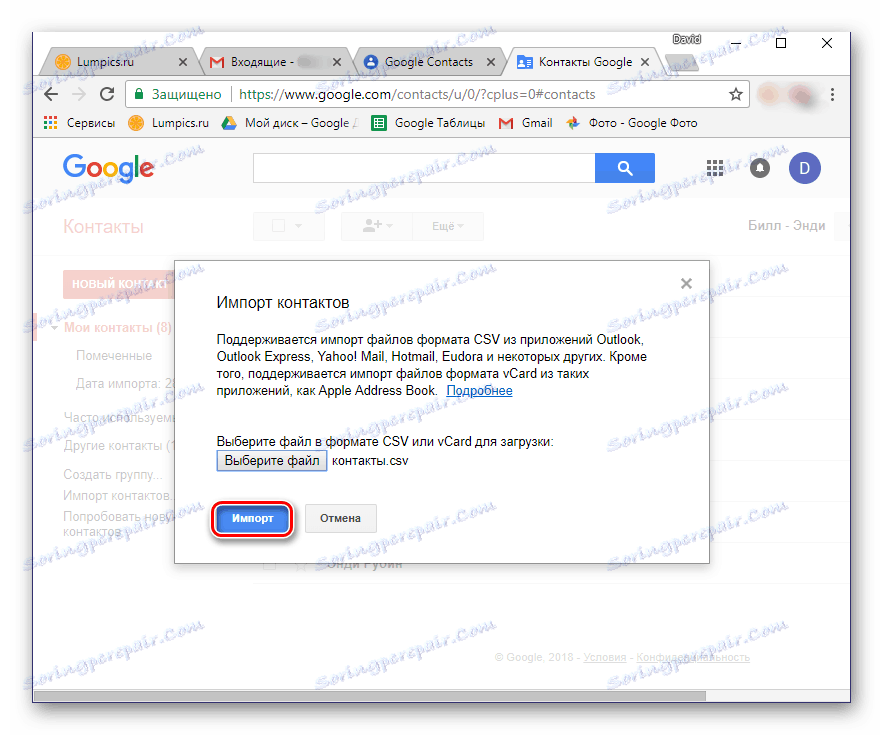
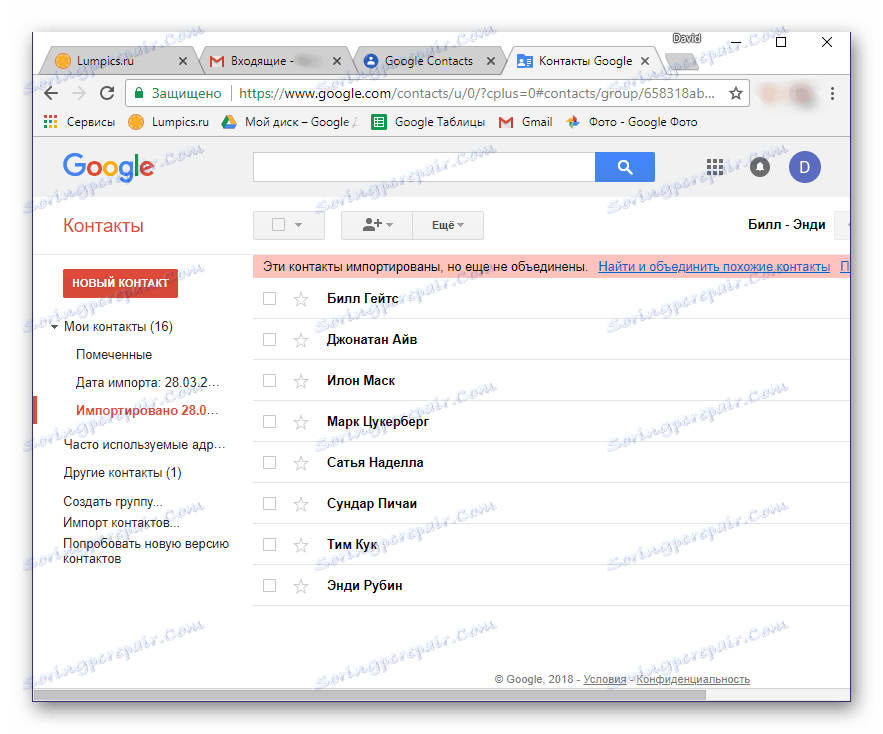
Jak wspomniano powyżej, możesz importować kontakty z zewnętrznej usługi pocztowej na konto Google ze smartfonu. To prawda, że istnieje jeden mały niuans - książka adresowa powinna być zapisana w pliku VCF. Niektóre programy pocztowe (zarówno strony internetowe, jak i programy) umożliwiają eksport danych do plików z tym rozszerzeniem, więc po prostu wybierz go na etapie zapisywania.
Jeśli usługa pocztowa, której używasz, taka jak rozważany przez nas Microsoft Outlook, nie oferuje tej opcji, zalecamy jej konwersję. Artykuł przedstawiony na poniższym linku pomoże ci w tym zadaniu.
Więcej szczegółów: Konwertuj pliki CSV na VCF
Tak więc, po otrzymaniu pliku VCF z danymi książki adresowej, wykonaj następujące czynności:
- Podłącz smartfon do komputera kablem USB. Jeśli żądanie pokazane poniżej pojawi się na ekranie urządzenia, kliknij OK .
- Jeśli takie żądanie się nie pojawi, przełącz się z trybu ładowania na "Transfer plików" sam. Możesz otworzyć okno wyboru, opuszczając kurtynę i dotykając pozycji "Ładowanie tego urządzenia" .
- Korzystając z eksploratora systemu operacyjnego, skopiuj plik VCF do katalogu głównego napędu urządzenia przenośnego. Można na przykład otworzyć potrzebne foldery w różnych oknach i przeciągnąć plik z jednego okna do drugiego, jak pokazano na poniższym obrazku.
- Po wykonaniu tej czynności odłącz smartfon od komputera i otwórz na nim standardową aplikację Kontakty . Przejdź do menu, przesuwając ekran od lewej do prawej i wybierz "Ustawienia" .
- Przewiń listę dostępnych sekcji, dotknij pozycji "Importuj" .
- W wyświetlonym oknie wybierz pierwszy element - "Plik VCF".
- Zostanie otwarty wbudowany menedżer plików (lub użyty zamiast niego). Może być konieczne zezwolenie na dostęp do pamięci wewnętrznej w standardowej aplikacji. Aby to zrobić, stuknij w trzy pionowo ustawione punkty (prawy górny róg) i wybierz "Pokaż pamięć wewnętrzną" .
- Teraz przejdź do menu menedżera plików, dotykając trzech poziomych pasków od lewej powyżej lub przesuwając palcem od lewej do prawej strony. Wybierz element z nazwą swojego telefonu.
- Na liście katalogów, które się otworzą, znajdź plik VCF poprzednio skopiowany na urządzenie i dotknij go. Kontakty zostaną zaimportowane do książki adresowej, a następnie do konta Google.
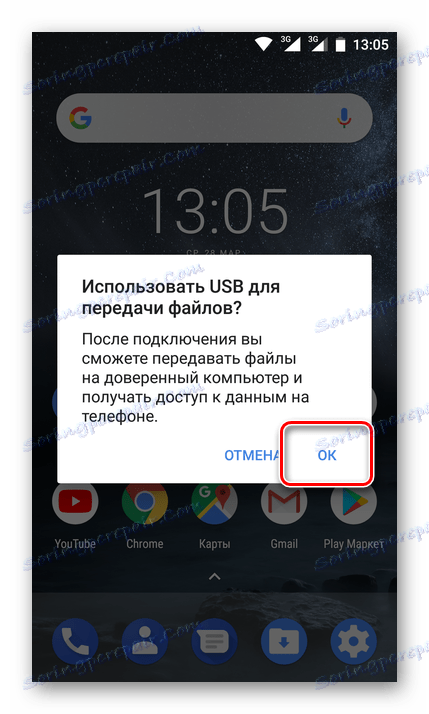
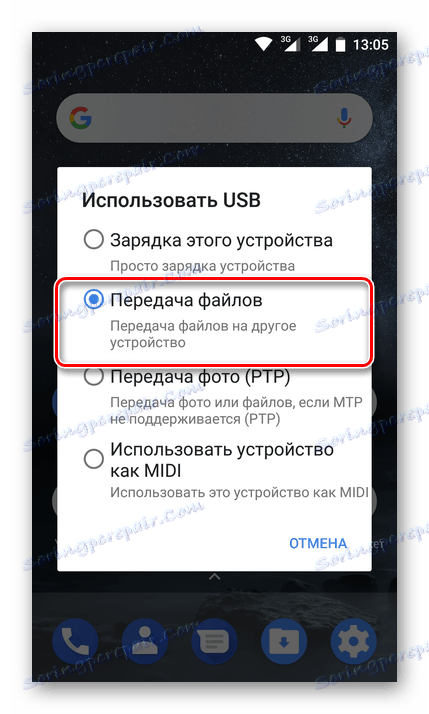
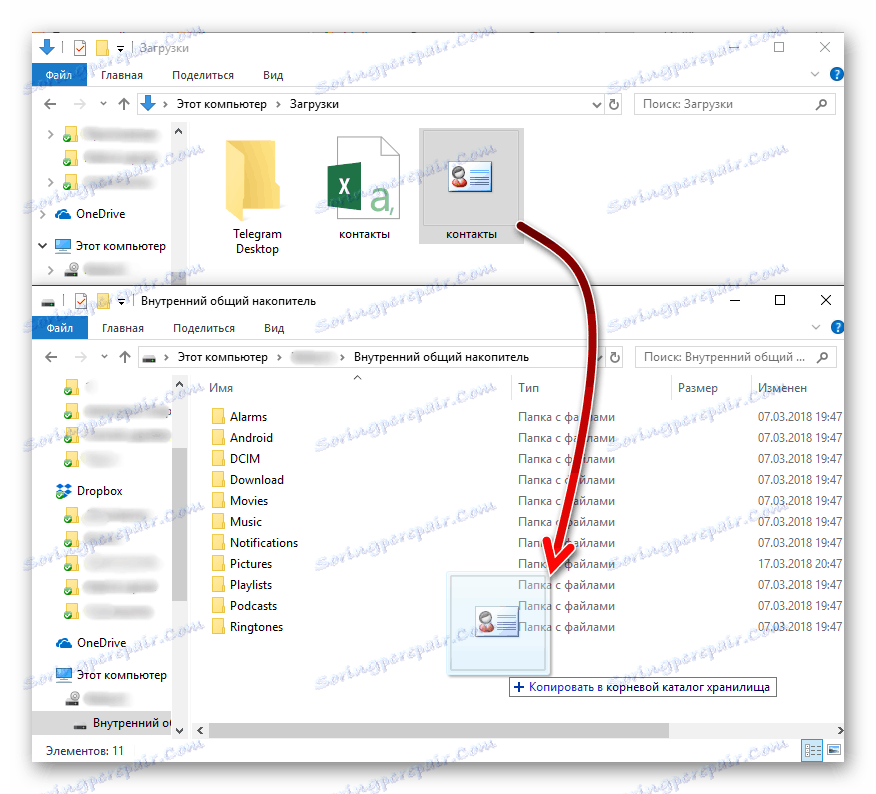
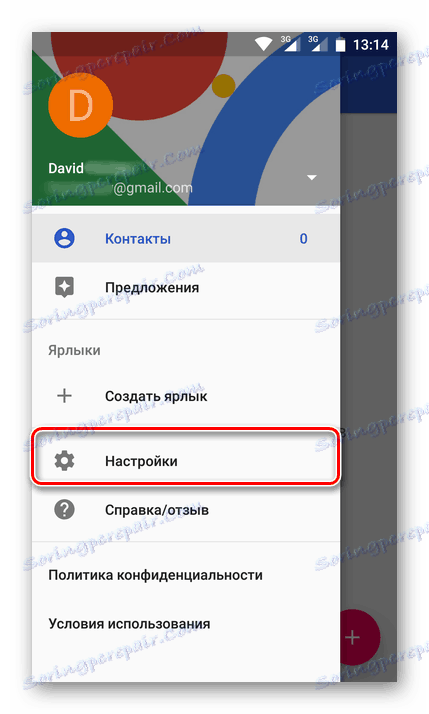
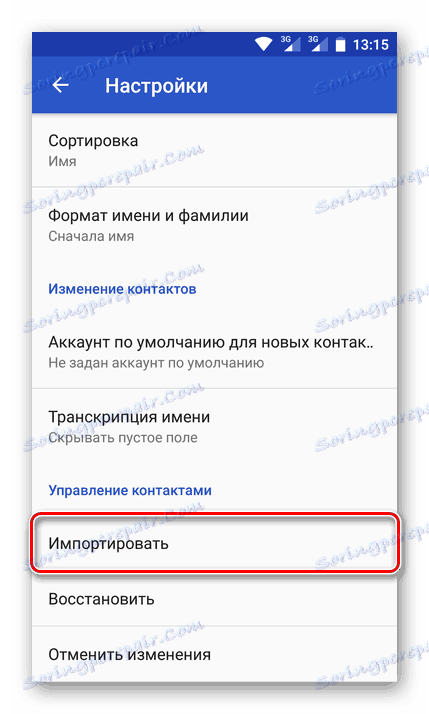
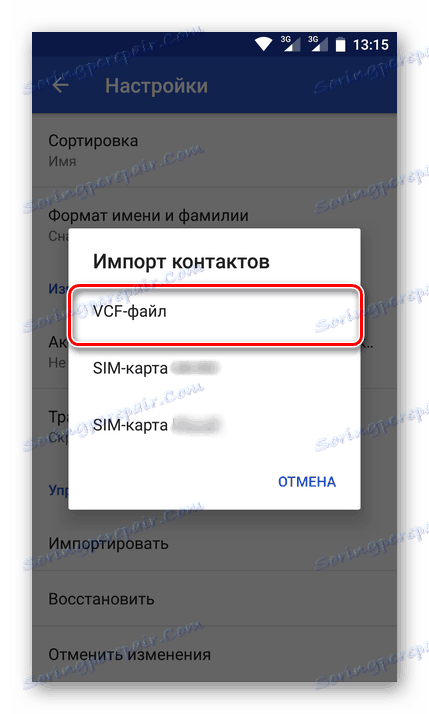
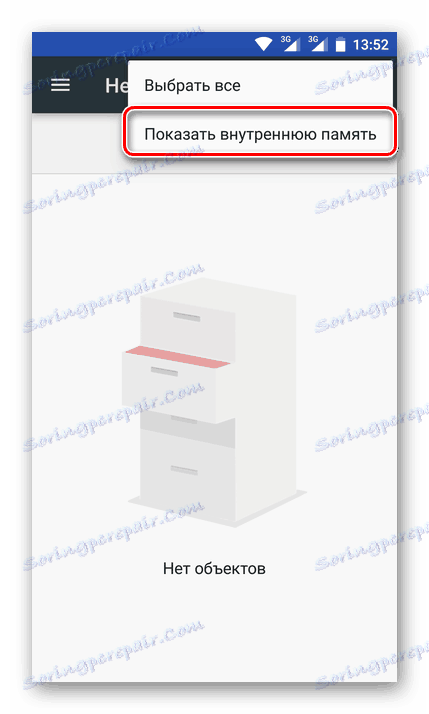
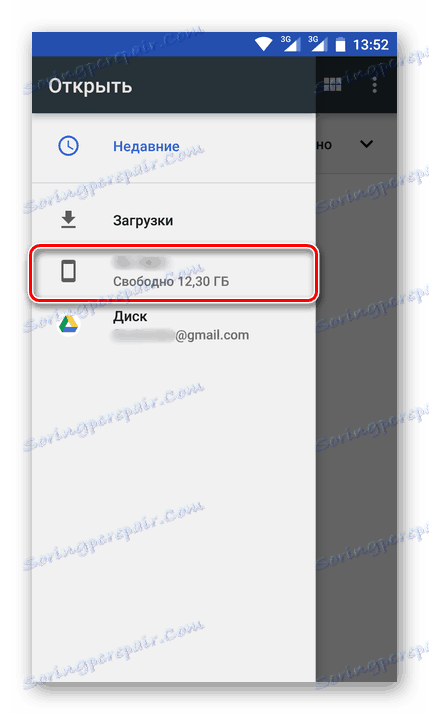
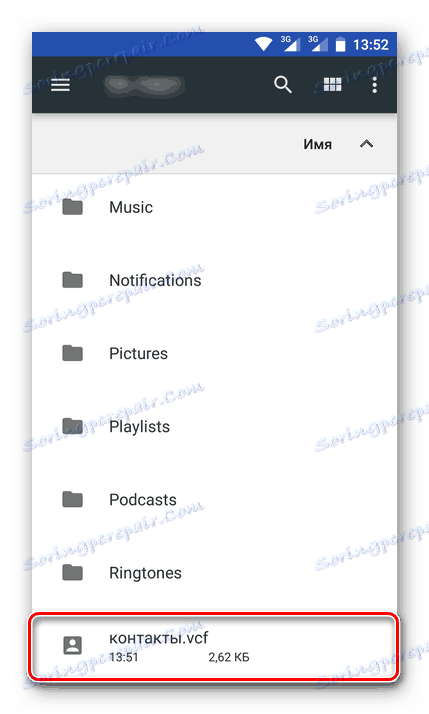
Jak widać, w przeciwieństwie do jedynej opcji importowania kontaktów z karty SIM, możesz zapisać je z dowolnej wiadomości e-mail do Google na dwa różne sposoby - bezpośrednio z usługi lub poprzez specjalny plik danych.
Niestety na iPhone'a metoda opisana powyżej nie zadziała, a powodem tego jest bliskość systemu iOS. Jeśli jednak zaimportujesz kontakty do Gmaila za pośrednictwem komputera, a następnie zalogujesz się na to samo konto na urządzeniu mobilnym, będziesz mieć również dostęp do niezbędnych informacji.
Wniosek
Rozważenie metod zapisywania kontaktów na koncie Google można uznać za kompletne. Opisaliśmy wszystkie możliwe rozwiązania tego problemu. Który z nich wybrać należy do Ciebie. Najważniejsze jest to, że na pewno nigdy nie utracisz ważnych danych i zawsze będziesz mieć do nich dostęp.