Konwertuj CSV na VCARD
Format CSV przechowuje dane tekstowe oddzielone przecinkami lub średnikami. VCARD jest plikiem wizytówki i ma rozszerzenie VCF. Zwykle służy do przekazywania kontaktów między użytkownikami telefonu. Plik CSV uzyskuje się, eksportując informacje z pamięci urządzenia mobilnego. W świetle powyższego, przekształcenie pliku CSV na VCARD jest pilnym zadaniem.
Metody konwersji
Następnie spójrzmy na programy, które konwertują CSV na VCARD.
Czytaj także: Jak otworzyć format CSV
Metoda 1: CSV na VCARD
CSV to VCARD to aplikacja z interfejsem pojedynczego okna, która została stworzona specjalnie do konwersji CSV na VCARD.
Pobierz bezpłatny plik CSV do VCARD z oficjalnej strony
- Uruchom oprogramowanie, aby dodać plik CSV, kliknij przycisk "Przeglądaj" .
- Otworzy się okno "Explorer" , gdzie przejdziemy do wymaganego folderu, oznaczymy plik, a następnie klikamy "Otwórz" .
- Obiekt zostanie zaimportowany do programu. Następnie należy określić folder wyjściowy, który domyślnie jest taki sam, jak miejsce przechowywania pliku źródłowego. Aby określić inny katalog, kliknij "Zapisz jako" .
- Spowoduje to otwarcie eksploratora, w którym wybieramy żądany folder i klikamy "Zapisz" . W razie potrzeby możesz także edytować nazwę pliku wyjściowego.
- Skonfiguruj korespondencję pól żądanego obiektu z analogicznym z pól w pliku VCARD, klikając "Wybierz" . Na wyświetlonej liście wybierz odpowiednią pozycję. W takim przypadku, jeśli istnieje kilka pól, to dla każdego z nich trzeba wybrać własną wartość. W tym przypadku podajemy jedynie jedną "pełną nazwę" , która będzie odpowiadać danym z "numeru telefonu" .
- Zdefiniuj kodowanie w polu "Kodowanie VCF" . Wybierz "Domyślne" i kliknij "Konwertuj", aby rozpocząć konwersję.
- Po zakończeniu procesu konwersji wyświetlany jest komunikat.
- Za pomocą "Eksploratora" możesz zobaczyć przekonwertowane pliki, przechodząc do folderu określonego podczas konfiguracji.

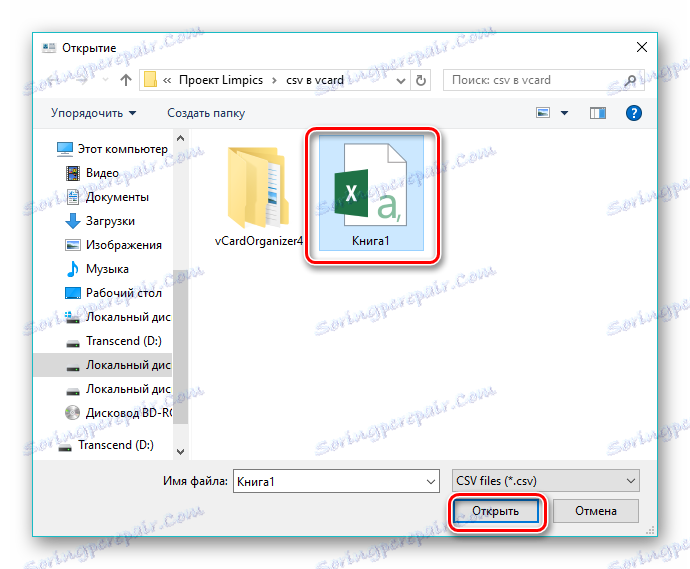
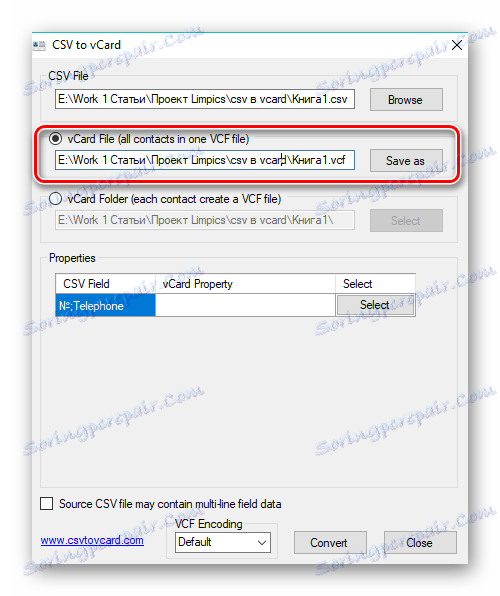


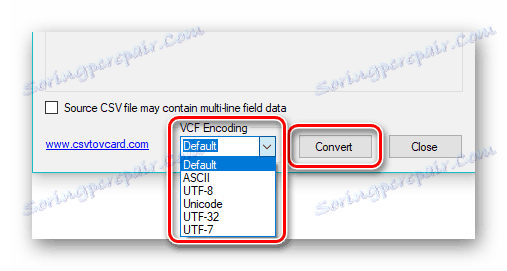
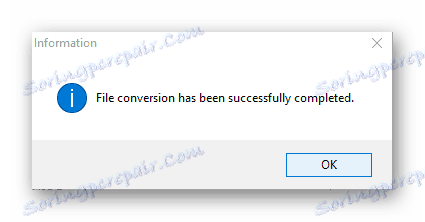

Metoda 2: Microsoft Outlook
Microsoft Outlook jest popularnym klientem pocztowym obsługującym formaty CSV i VCARD.
- Otwórz Outlooka i przejdź do menu "Plik" . Tutaj klikamy "Otwórz i wyeksportuj" , a następnie "Importuj i eksportuj" .
- W rezultacie otworzy się okno "Kreator importu i eksportu" , w którym wybierasz element "Importuj z innego programu lub pliku" i kliknij "Dalej" .
- W polu "Wybierz typ pliku do importu" wskazujemy wymagany element "Wartości oddzielone przecinkami" i klikamy "Dalej" .
- Następnie kliknij przycisk "Przeglądaj" , aby otworzyć oryginalny plik CSV.
- W rezultacie otwiera się "Explorer" , w którym przechodzimy do pożądanego katalogu, zaznaczamy obiekt i klikamy "OK" .
- Plik zostanie dodany do okna importu, gdzie ścieżka do niego jest wyświetlana w określonym wierszu. Nadal konieczne jest określenie zasad pracy z zduplikowanymi kontaktami. Tylko trzy opcje są dostępne po wykryciu podobnego kontaktu. W pierwszym zostanie on zastąpiony, w drugim zostanie utworzona kopia, aw trzecim zostanie zignorowana. Pozostaw zalecaną wartość "Zezwalaj na tworzenie duplikatów" i kliknij "Dalej" .
- Wybieramy folder Kontakty w programie Outlook, w którym importowane dane mają zostać zapisane, a następnie kliknij "Dalej" .
- Można również określić zgodność pól, klikając ten sam przycisk. Pomoże to uniknąć niespójności w danych importu. Potwierdź import, zaznaczając pole "Importuj ..." i kliknij "Zakończ" .
- Plik źródłowy zostanie zaimportowany do aplikacji. Aby zobaczyć wszystkie kontakty, musisz kliknąć ikonę w postaci osób u dołu interfejsu.
- Niestety, Outlook pozwala zapisać tylko jeden kontakt na raz w formacie vCard. Jednocześnie należy pamiętać, że domyślnie zapisany jest kontakt, który został wcześniej przydzielony. Następnie przejdź do menu "Plik" , gdzie klikamy "Zapisz jako" .
- Rozpoczyna się przeglądarka, w której przechodzimy do żądanego katalogu, w razie potrzeby rejestrujemy nową nazwę dla wizytówki i klikamy "Zapisz" .
- To kończy proces konwersji. Przekonwertowany plik można uzyskać za pomocą Eksploratora Windows .
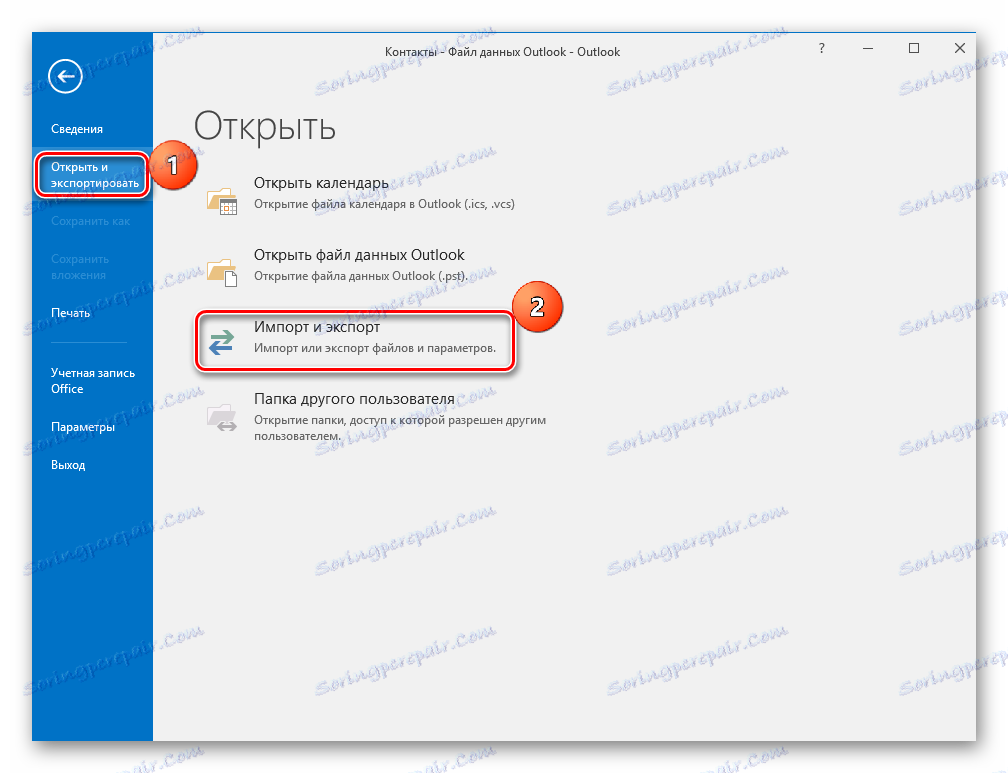
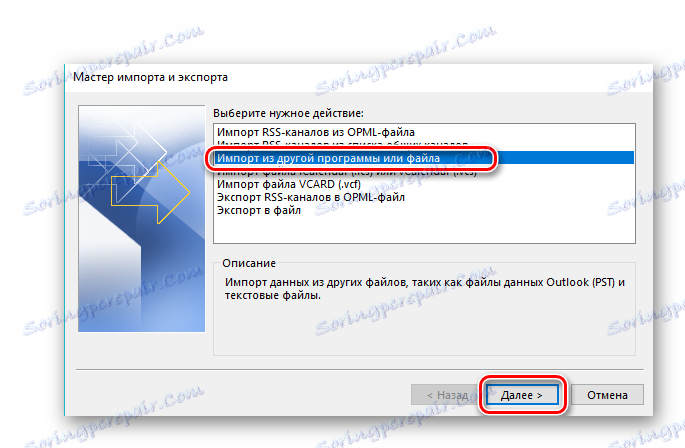
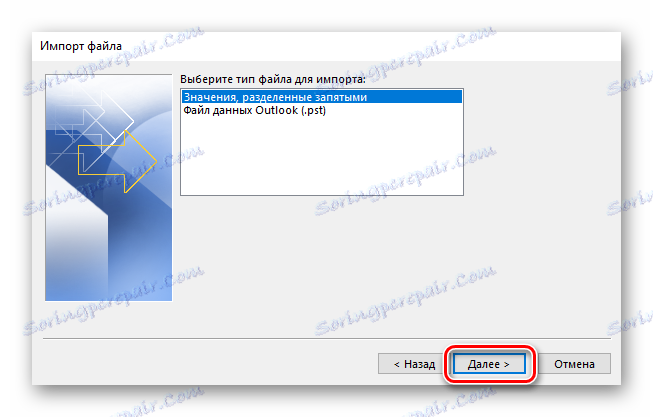
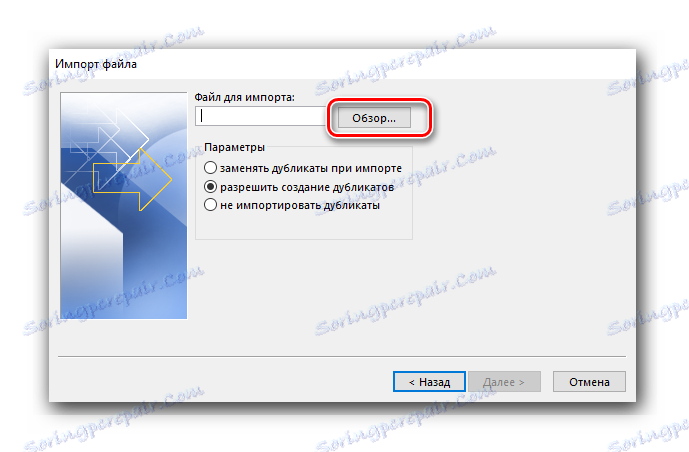
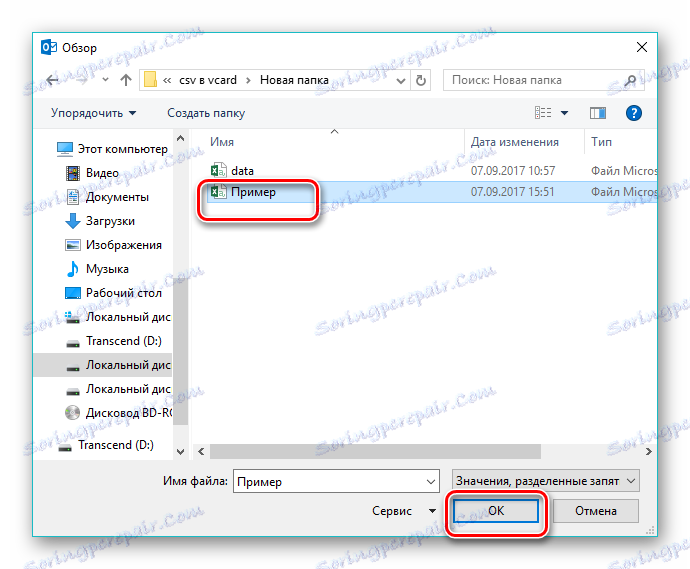
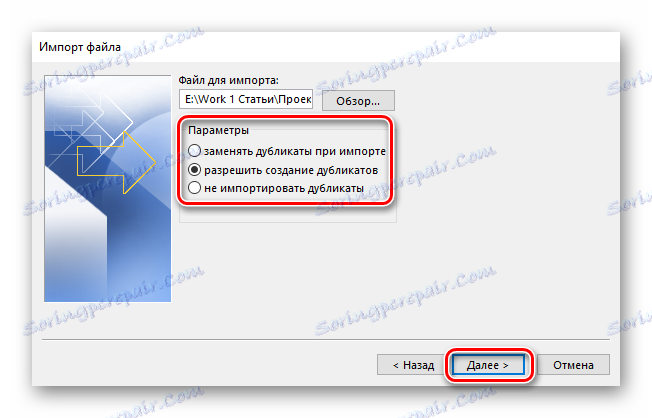
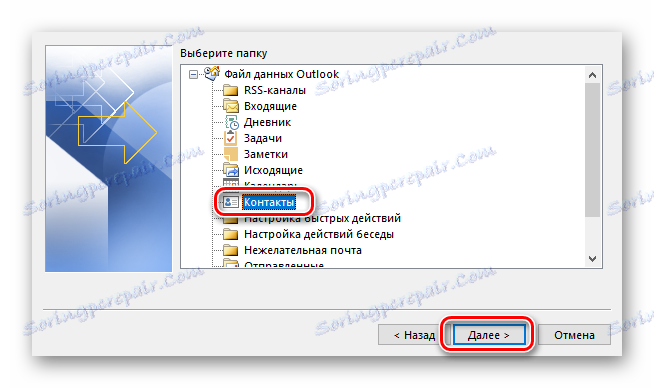
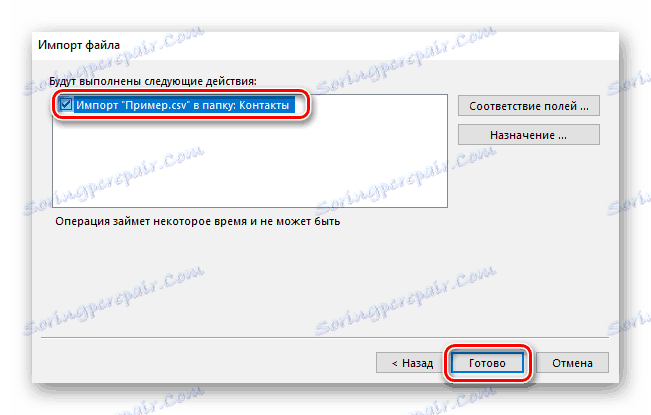
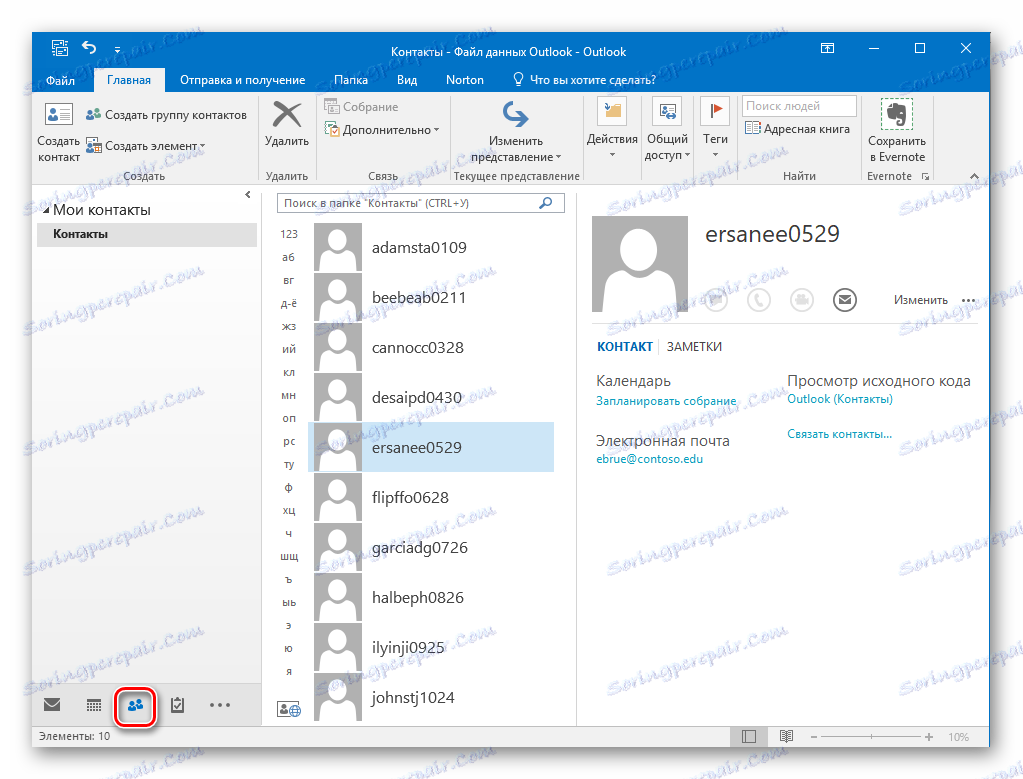
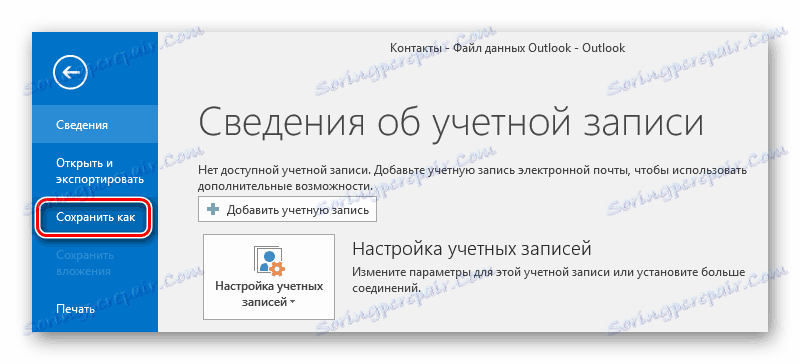
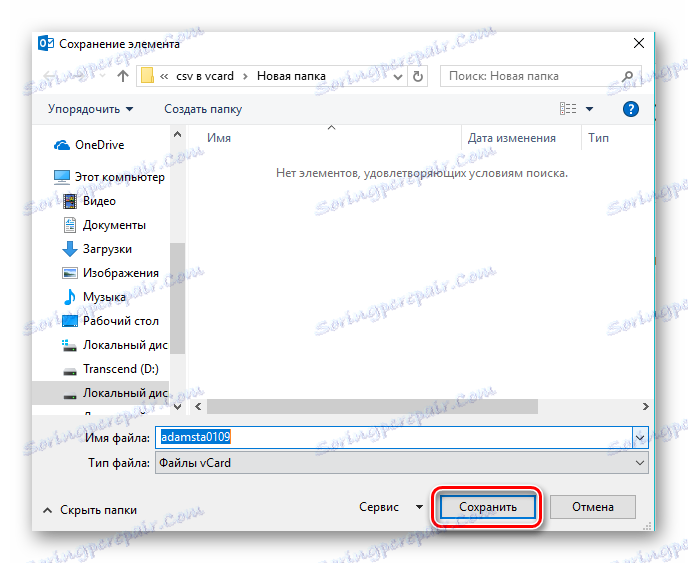
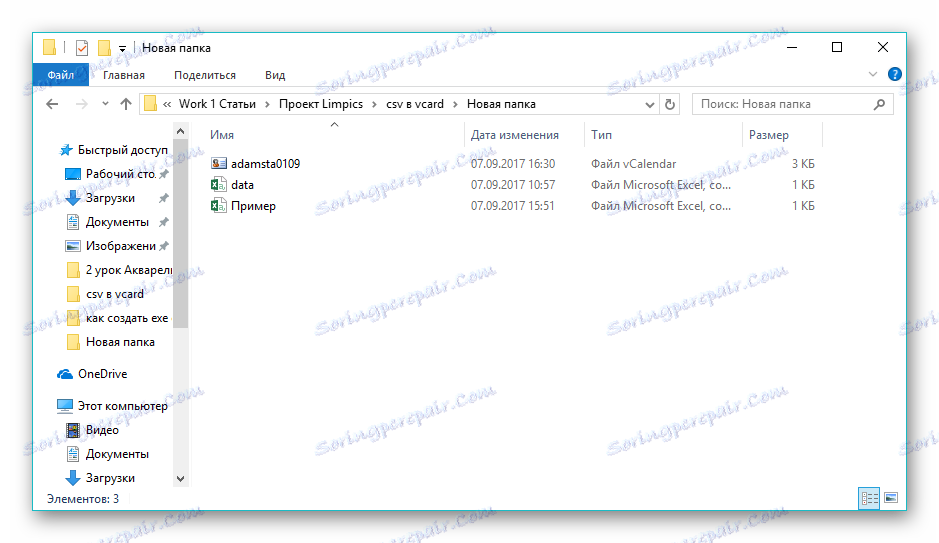
Można zatem stwierdzić, że oba badane programy radzą sobie z zadaniem konwersji CSV na VCARD. Jednocześnie najwygodniejsza procedura jest realizowana w CSV na VCARD, której interfejs jest prosty i intuicyjny, pomimo języka angielskiego. Program Microsoft Outlook zapewnia szerszą funkcjonalność przetwarzania i importowania plików CSV, ale tylko jeden kontakt jest zapisywany w formacie VCARD.
