Zadowolony
Metoda 1: menu kontekstowe „Eksplorator”
Ta opcja jest przydatna, gdy chcesz uruchomić program jako administrator za pomocą obiektu EXE lub skrótu na pulpicie lub w dowolnym katalogu. Następnie na wybranym obiekcie wystarczy kliknąć prawym przyciskiem myszy i wybrać element w wyświetlonym menu kontekstowym "Uruchom jako administrator".
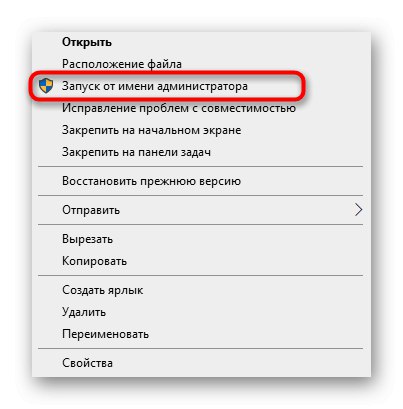
Metoda 2: Menu Start
Niektórzy użytkownicy korzystają z menu "Początek"aby znaleźć i uruchomić tam program. Istnieje również klauzula odpowiedzialna za otwieranie z podwyższonymi uprawnieniami. Aby to zrobić, otwórz samo menu, znajdź aplikację poprzez wyszukiwanie i kliknij odpowiedni napis po prawej stronie.
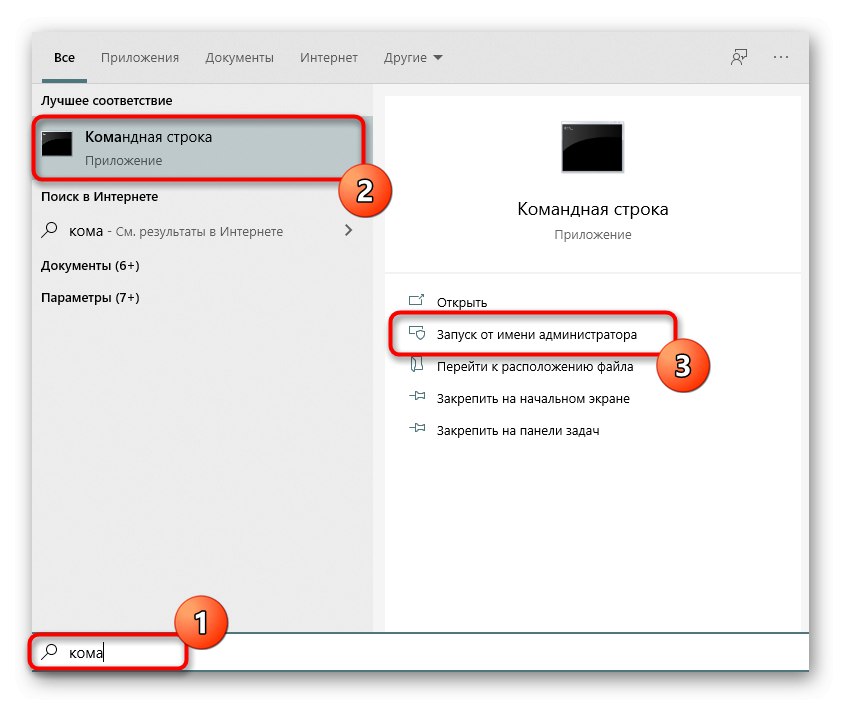
Metoda 3: pasek zadań
Użytkownicy są przyzwyczajeni do dodawania często używanych aplikacji do paska zadań, aby móc je szybko uruchamiać. W takich sytuacjach może być również konieczne użycie najwyższego autorytetu. Następnie kliknij prawym przyciskiem myszy samą ikonę, a następnie ponownie nazwę programu i wybierz element "Uruchom jako administrator«.
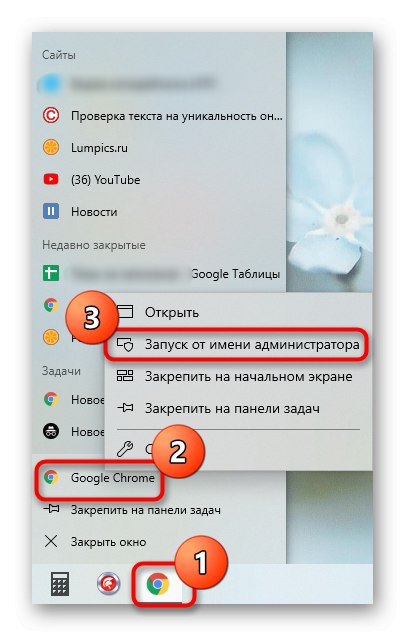
Metoda 4: Skrót klawiszowy
Ta opcja jest zalecana, gdy użytkownik chce zoptymalizować swoją interakcję z komputerem przy użyciu standardowych skrótów klawiszowych. Połączenie Ctrl + Shift + Enter aby uruchomić oprogramowanie z podwyższonymi uprawnieniami, będzie działać, jeśli zostało pierwotnie wybrane lub, na przykład, znalezione przez wyszukiwanie w menu "Początek".
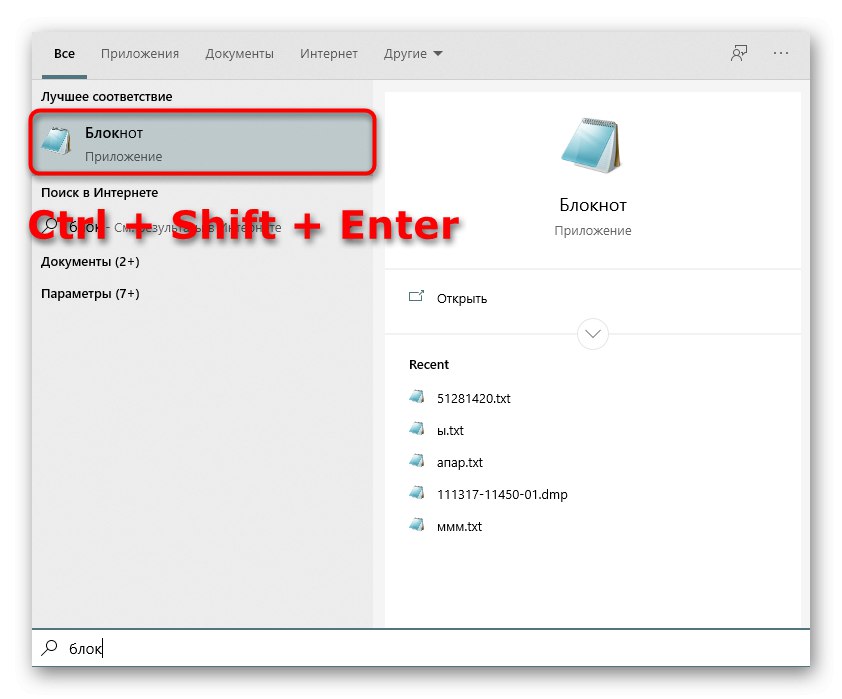
Metoda 5: „Wiersz poleceń”
"Wiersz poleceń" - standardowa aplikacja systemów operacyjnych Windows, która umożliwia ręczne, przy użyciu różnych narzędzi, wykonywanie działań na komputerze. Dotyczy to również uruchamiania oprogramowania lub narzędzi systemowych, które odbywa się w następujący sposób:
- Odkryć Wiersz poleceń dowolna wygodna metoda. Przeczytaj więcej o wszystkich możliwych opcjach w osobnym artykule na naszej stronie internetowej pod poniższym linkiem.
Więcej szczegółów: Otwieranie wiersza polecenia w systemie Windows 10
- Wpisz tam polecenie
runas / user: nazwa_PCUsername program.exegdzie Nazwa komputera - pełna nazwa komputera i Nazwa Użytkownika - nazwę konta z niezbędnymi uprawnieniami, zamiast którego możesz korzystać z konta, czyli tzw "Administrator". program.exe zastąp nazwą pliku wykonywalnego, który chcesz uruchomić, nie zapominając na końcu o .exe. Jeśli nie znajduje się na pulpicie, będziesz musiał wprowadzić pełną ścieżkę, na przykład„C: Pliki programówCCleanerCCleaner64.exe”. - Wprowadź hasło do profilu lub konta systemowego, aby uruchomić program.
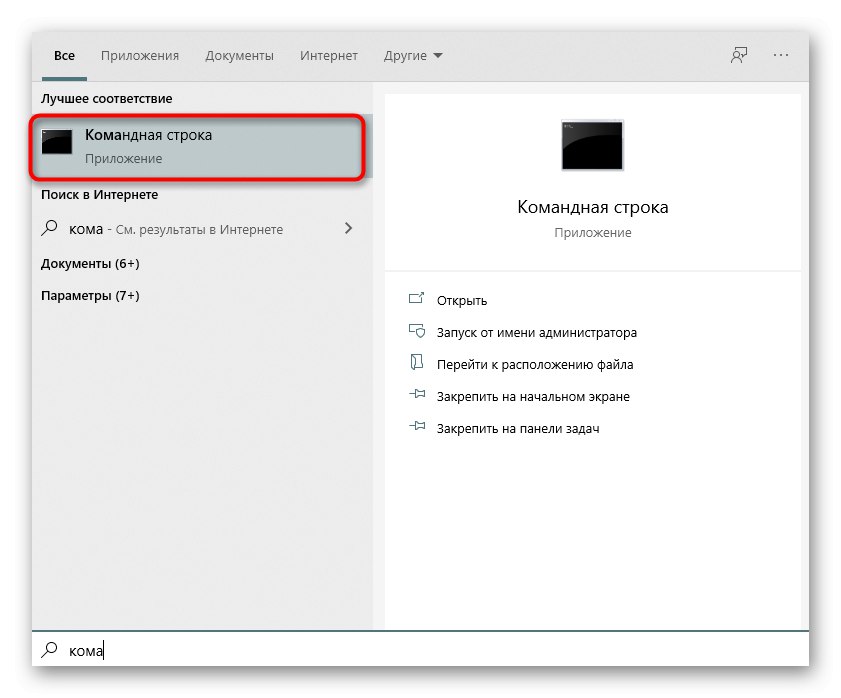
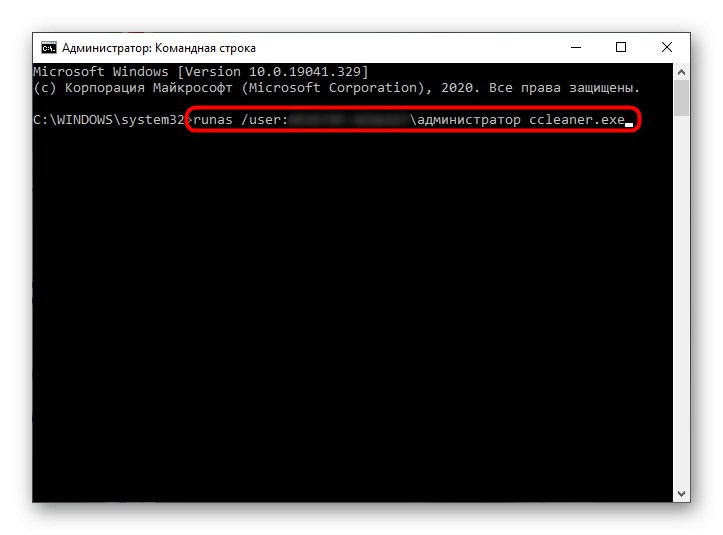
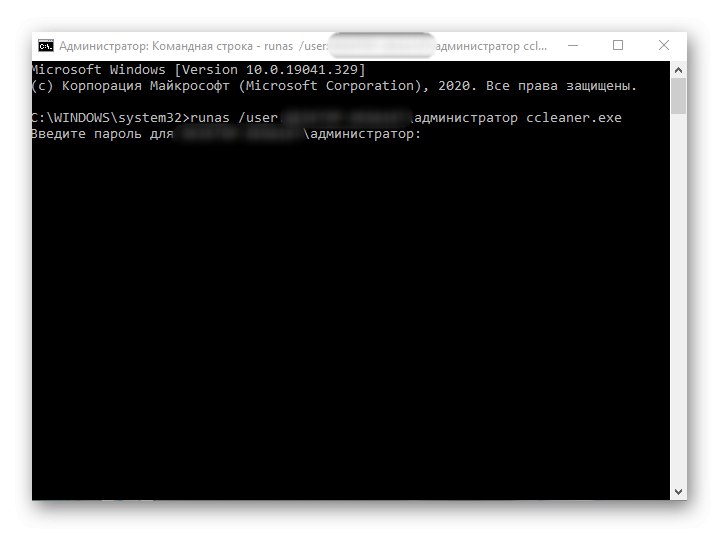
Osobno chciałbym wyjaśnić kwestię konta systemowego Administrator. Domyślnie zwykły użytkownik może nie znać hasła, a często go po prostu brakuje. Wtedy polecenie, które wprowadzisz, nie zadziała. Będziesz musiał znaleźć hasło lub zresetować je, ustawiając nowe. Przeczytaj o tym szczegółowo w materiałach innych naszych autorów.
Więcej szczegółów:
Resetowanie hasła do konta administratora w systemie Windows 10
Znajdź hasło administratora na komputerze z systemem Windows 7
Metoda 6: „Menedżer zadań”
Metoda wykorzystująca "Menadżer zadań" przydatne, jeśli możliwość uruchomienia aplikacji przez "Konduktor" Nie. To narzędzie umożliwia utworzenie nowego zadania poprzez ustawienie odpowiedniego poziomu uprawnień.
- Kliknij prawym przyciskiem myszy puste miejsce na pasku zadań i wybierz element "Menadżer zadań".
- W rozdziale "Plik" Kliknij „Rozpocznij nowe zadanie”.
- W polu wprowadź nazwę programu wraz z jego rozszerzeniem, a następnie zaznacz pole „Utwórz zadanie z uprawnieniami administratora”.
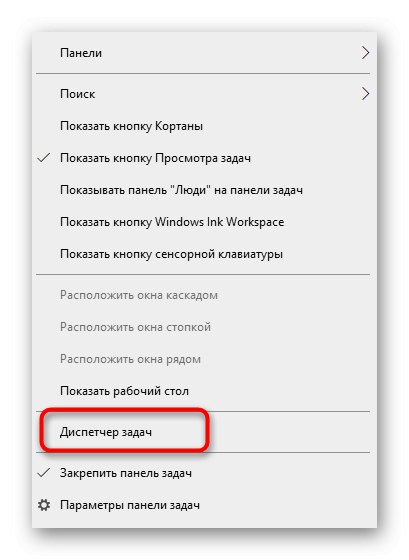
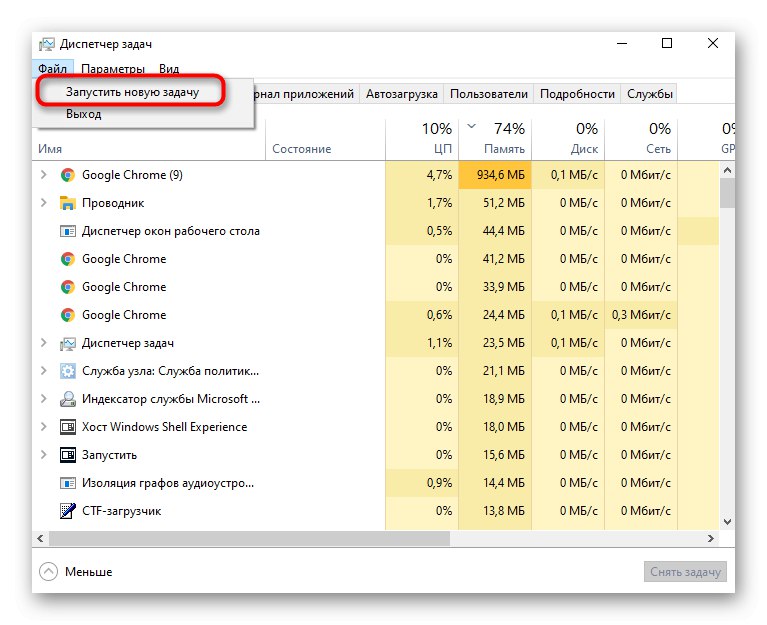
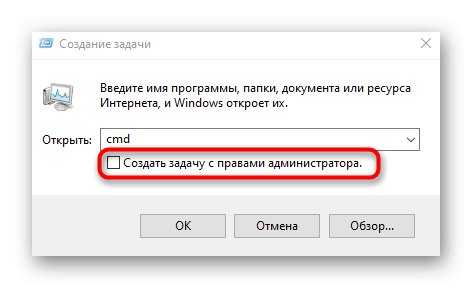
Metoda 7: właściwości pliku wykonywalnego
Poniższe metody będą miały na celu ustawienie parametru odpowiedzialnego za trwałe uruchomienie konkretnego programu jako administrator. Najpierw przeanalizujmy opcję, gdy oprogramowanie jest otwierane za pomocą pliku wykonywalnego.
- Kliknij obiekt PPM i przez menu kontekstowe przejdź do "Nieruchomości".
- Jesteś zainteresowany zakładką "Zgodność".
- Sprawdź przedmiot „Uruchom ten program jako administrator” i zapisz zmiany.
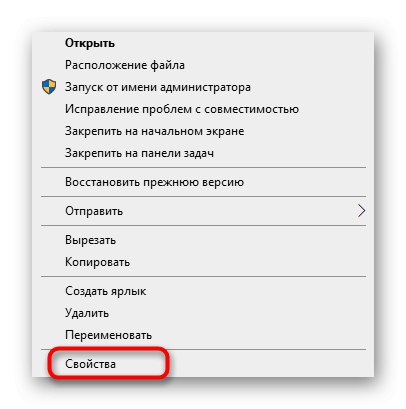
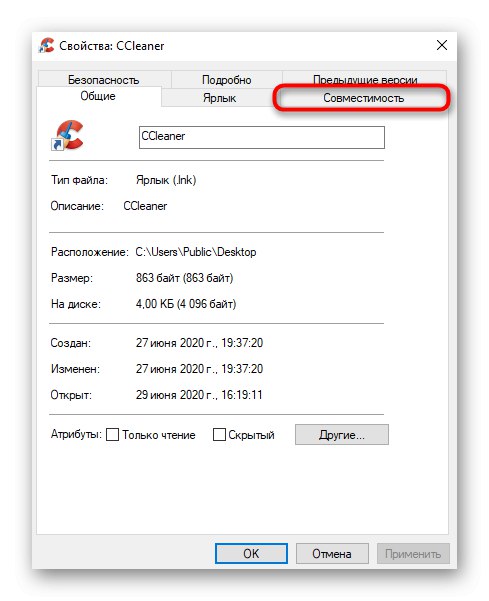
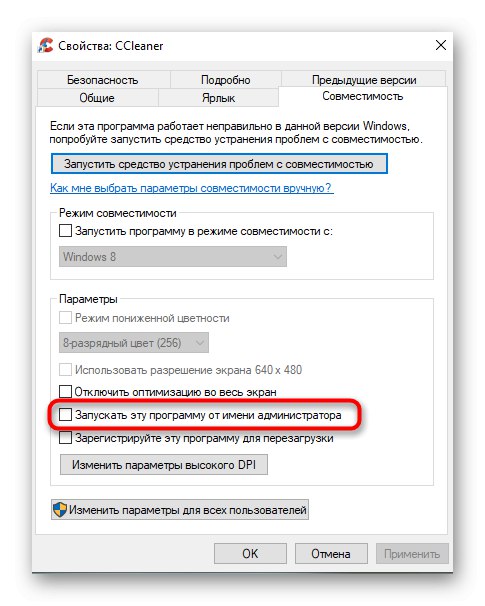
Metoda 8: właściwości skrótu
Jeśli skrót został utworzony z pliku wykonywalnego programu, skonfiguruj odpowiednią opcję za pomocą "Zgodność" nie będzie działać, ponieważ nie ma tej karty. Możesz jednak ustawić dodatkowe parametry uruchamiania inną metodą, która wygląda następująco:
- Kliknij skrót prawym przyciskiem myszy i wybierz "Nieruchomości".
- W otwartej karcie "Etykieta" przejdź do sekcji "Dodatkowo".
- Zaznacz odpowiednią pozycję znacznikiem odpowiedzialnym za uruchomienie programu z podwyższonymi uprawnieniami.
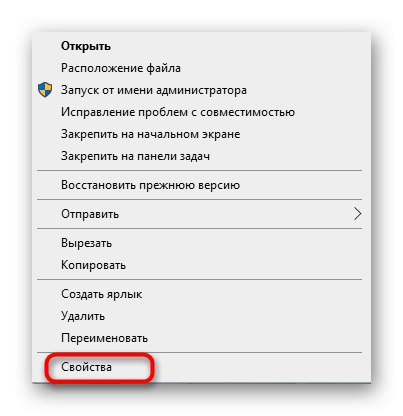
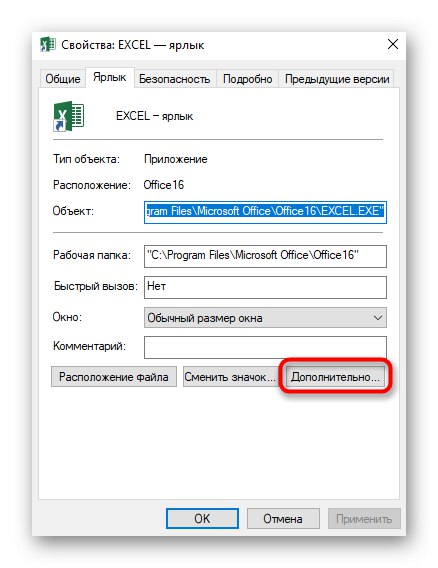
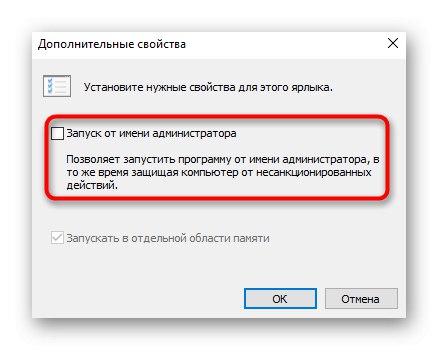
Metoda 9: Utwórz parametr w rejestrze
Ostatnią możliwą opcją uruchomienia oprogramowania jako administrator, która praktycznie nie jest popularna, jest utworzenie parametru w „Edytor rejestru”... Następnie wybrana aplikacja będzie korzystała z podwyższonych uprawnień przy każdym uruchomieniu.
- Zadzwoń do okna "Biegać"używając standardowego skrótu klawiaturowego Wygraj + R.... Wejdź tam
regediti kliknij Wchodzić. - Podążać ścieżką
HKEY_LOCAL_MACHINESOFTWAREMicrosoftWindows NTCurrentVersionAppCompatFlagsLayers. - Tam naciśnij PPM i utwórz parametr łańcuchowy.
- Nazwij go pełną ścieżką do wymaganego pliku wykonywalnego.
- Następnie kliknij dwukrotnie LPM i ustaw wartość
~ RUNASADMIN.
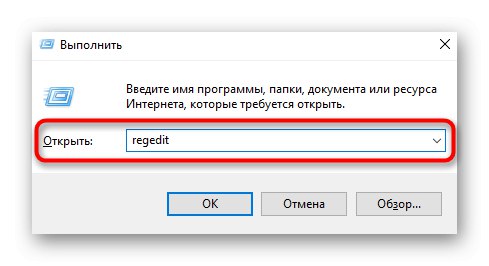
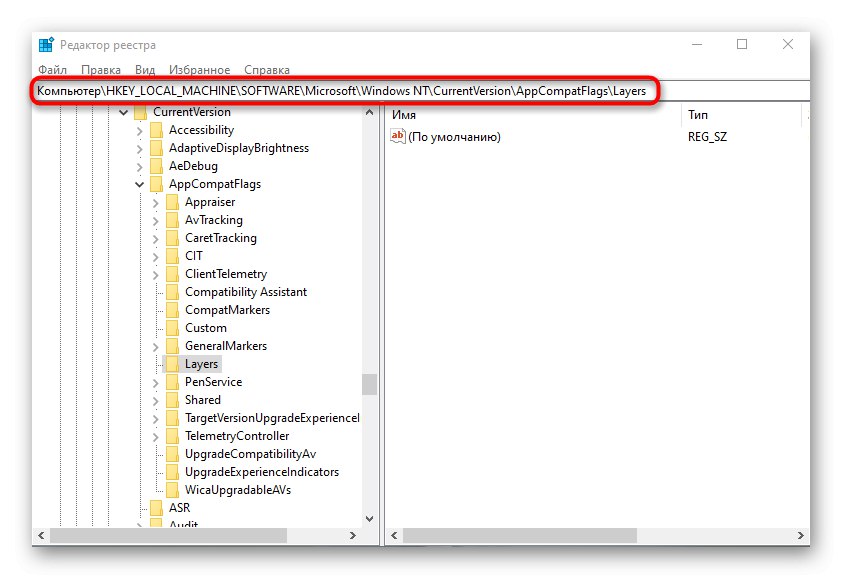
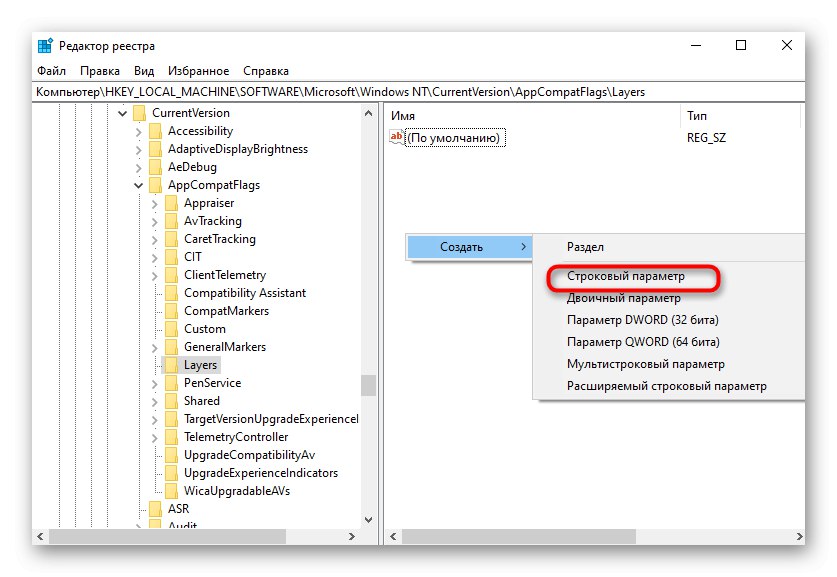
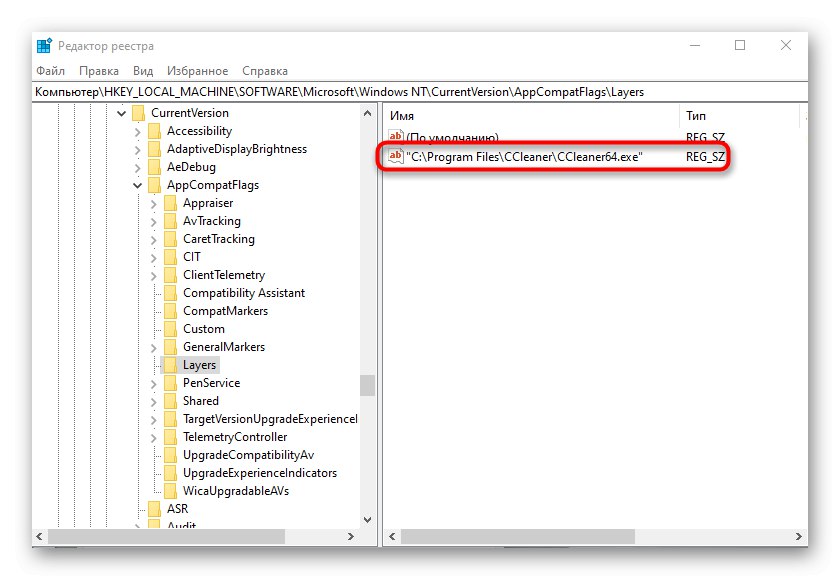
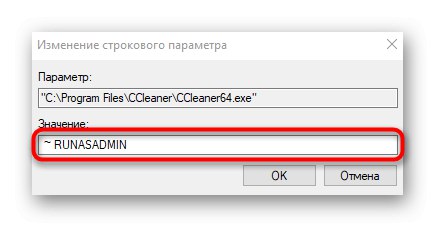
Podsumowując, zauważamy, że czasami użytkownicy mają do czynienia z sytuacją, w której linia "Uruchom jako administrator" po prostu brakuje "Poszukiwacz"... Jest to najczęściej spowodowane awariami systemu, ale czasami może się to zdarzyć z powodu ustawień Kontroli konta użytkownika. Jeśli napotkasz taki problem, w pierwszej kolejności radzimy zmienić ustawienia UAC, a jeśli jest nieskuteczny przejdź do przywracania plików systemowych, o których poczytaj dalej.
Przeczytaj także:
Wyłącz UAC w Windows 10
Używanie i naprawianie narzędzia sprawdzania integralności plików systemowych w systemie Windows