Odzyskaj usunięte pliki w Ubuntu
Czasami użytkownicy mają do czynienia z utratą lub przypadkowym usunięciem niezbędnych plików. Kiedy taka sytuacja się pojawia, nie ma już nic do zrobienia, jak spróbować przywrócić wszystko za pomocą wyspecjalizowanych narzędzi. Skanują partycje dysku twardego, znajdują tam uszkodzone lub wcześniej usunięte obiekty i próbują je zwrócić. Taka operacja nie zawsze kończy się powodzeniem ze względu na fragmentację lub całkowitą utratę informacji, ale zdecydowanie warto spróbować.
Odzyskaj usunięte pliki w Ubuntu
Dzisiaj chcielibyśmy porozmawiać o dostępnych rozwiązaniach dla systemu operacyjnego Ubuntu, który działa na jądrze Linux. Oznacza to, że rozważane metody są odpowiednie dla wszystkich dystrybucji opartych na Ubuntu lub Debian. Każde narzędzie działa inaczej, więc jeśli pierwsze nie przyniosło żadnego efektu, zdecydowanie powinieneś spróbować drugiego, a my z kolei dostarczymy najbardziej szczegółowe instrukcje na ten temat.
Metoda 1: TestDisk
TestDisk, podobnie jak poniższe narzędzie, jest narzędziem konsolowym, ale nie cały proces będzie przeprowadzany przez wprowadzanie poleceń, niektóre implementacje interfejsu graficznego są nadal obecne. Zacznijmy od instalacji:
- Przejdź do menu i uruchom „Terminal” . Można to również zrobić, naciskając klawisz skrótu Ctrl + Alt + T.
- Zarejestruj polecenie
sudo apt install testdiskaby rozpocząć instalację. - Następnie musisz potwierdzić swoje konto, wprowadzając hasło. Pamiętaj, że wprowadzone znaki nie są wyświetlane.
- Poczekaj na pobranie i rozpakowanie wszystkich niezbędnych pakietów.
- Po pojawieniu się nowego pola, możesz uruchomić samo narzędzie w imieniu superużytkownika, a robi się to za pomocą polecenia
sudo testdisk. - Teraz przechodzisz do prostej implementacji GUI za pośrednictwem konsoli. Sterowanie odbywa się za pomocą strzałek i klawisza Enter . Zacznij od utworzenia nowego pliku dziennika, aby w razie potrzeby mieć świadomość, jakie działania zostały podjęte w określonym momencie.
- Podczas pokazywania wszystkich dostępnych dysków należy wybrać ten, na którym zostaną przywrócone utracone pliki.
- Wybierz bieżącą tabelę partycji. Jeśli nie możesz dokonać wyboru, przeczytaj wskazówki od dewelopera.
- Dochodzisz do menu akcji, powrót obiektów następuje poprzez sekcję „Zaawansowane” .
- Pozostaje tylko użyć strzałek w górę i w dół, aby zdefiniować interesującą sekcję, a używając prawej i lewej, aby określić żądaną operację, w naszym przypadku jest to „lista” .
- Po krótkim skanowaniu pojawi się lista plików na partycji. Linie zaznaczone na czerwono oznaczają, że obiekt został uszkodzony lub usunięty. Wystarczy przesunąć linię wyboru do interesującego pliku i kliknąć C, aby skopiować go do żądanego folderu.
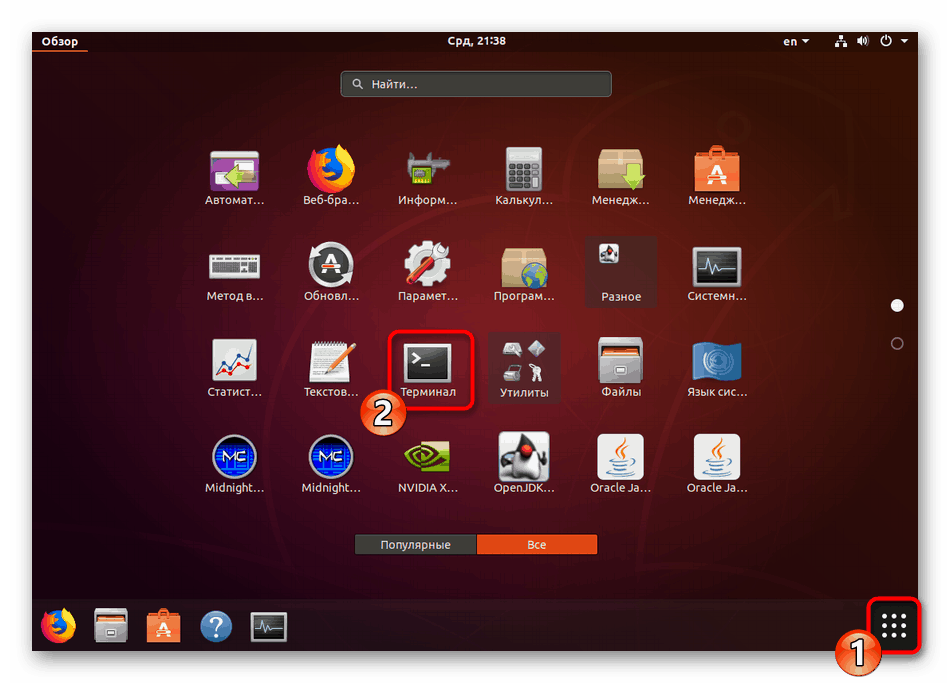
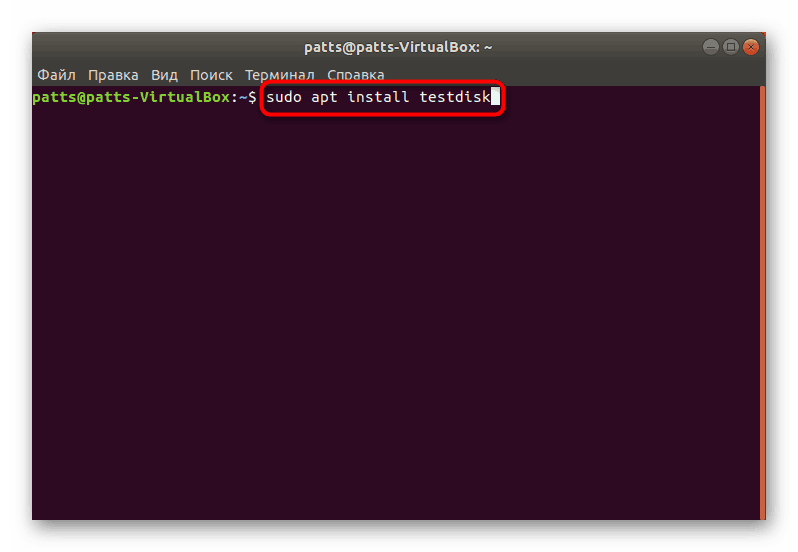
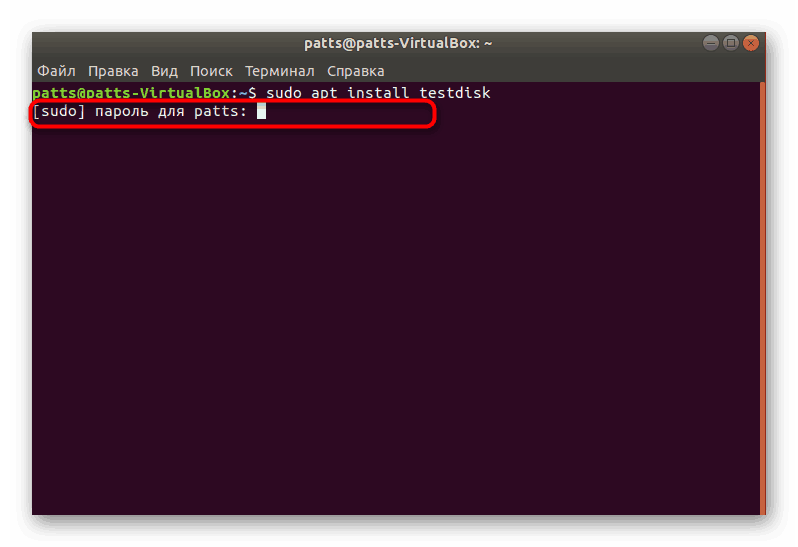
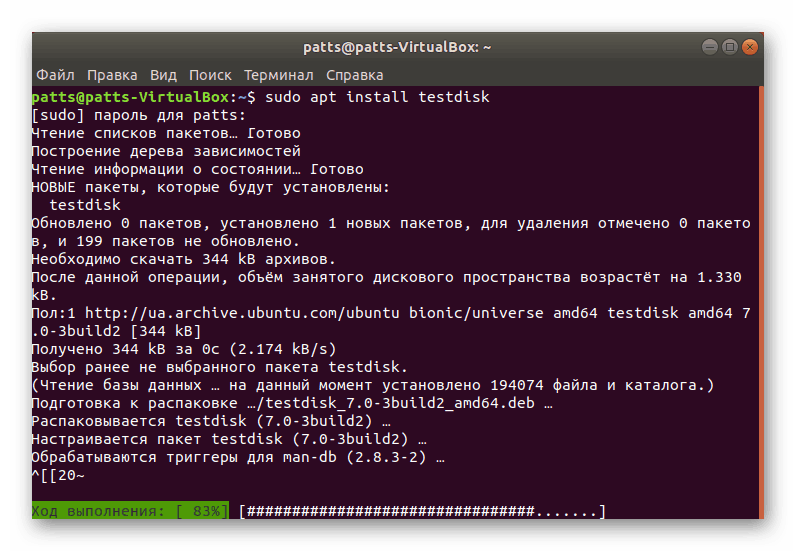
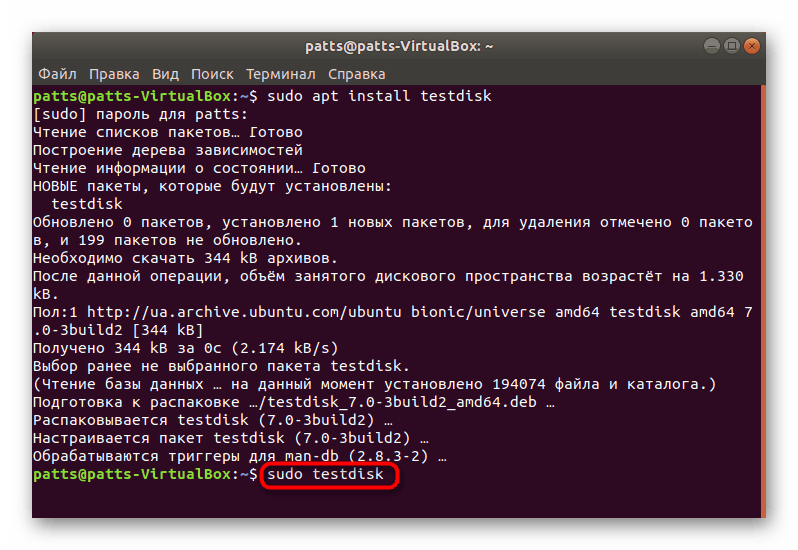
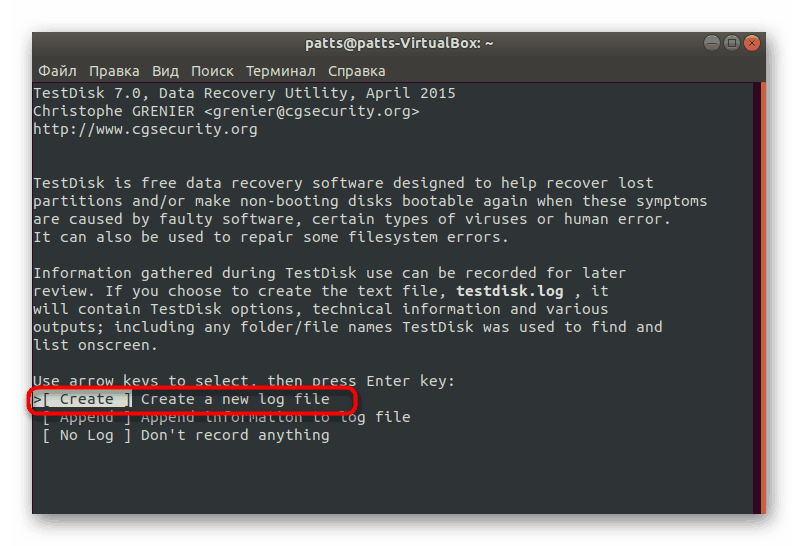
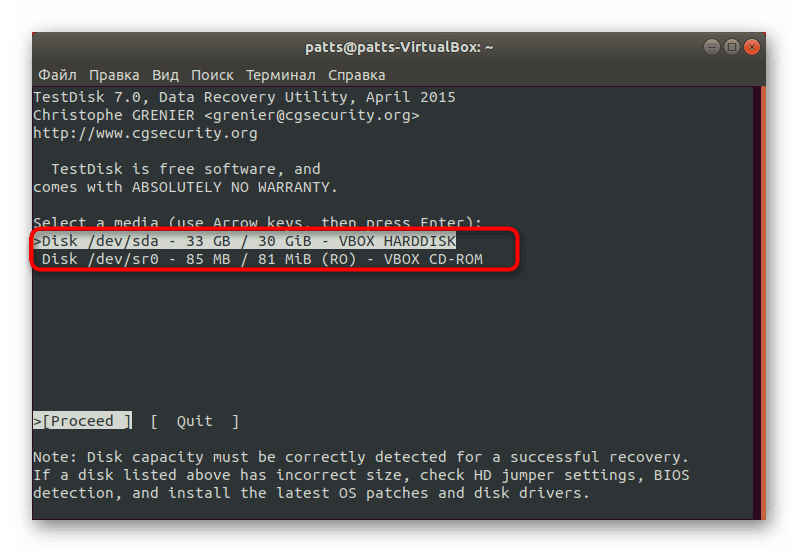
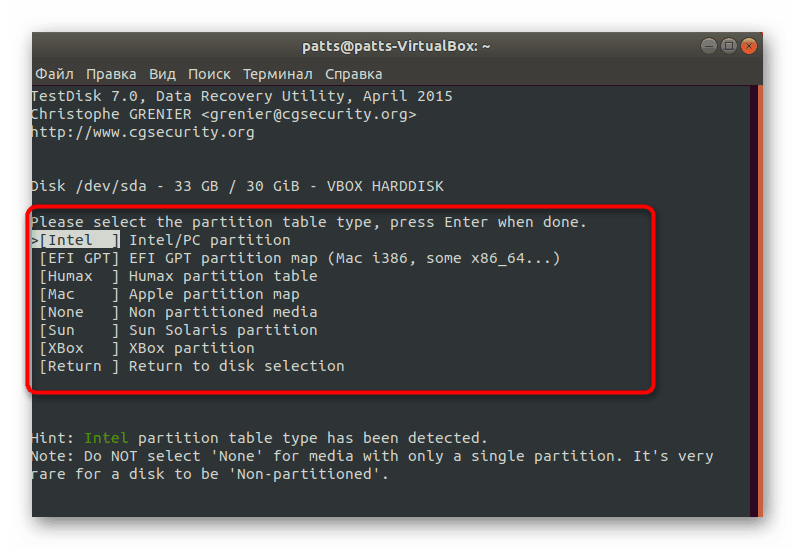
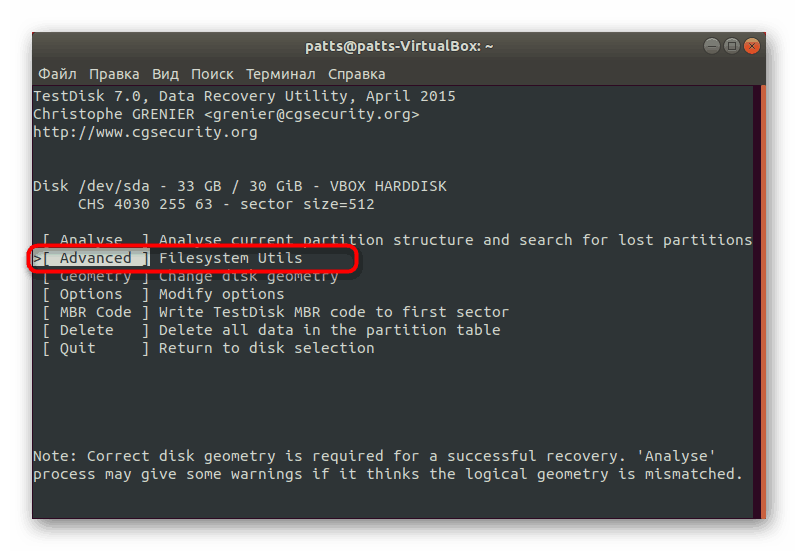
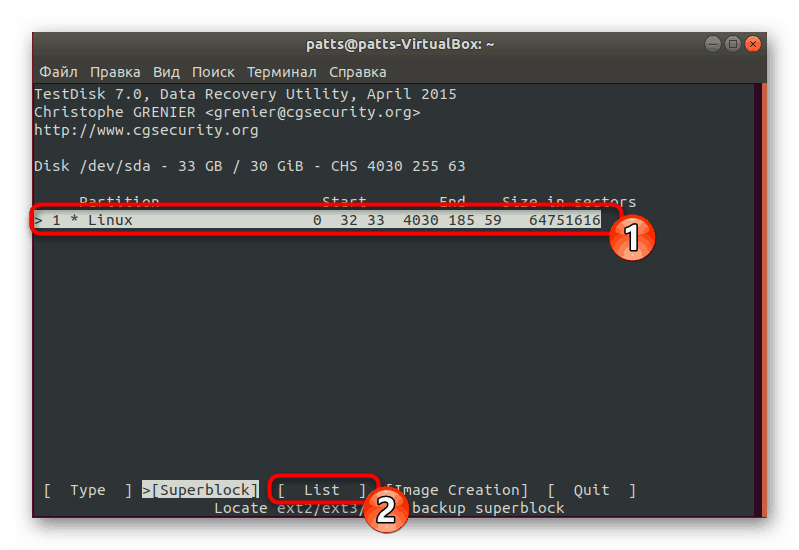
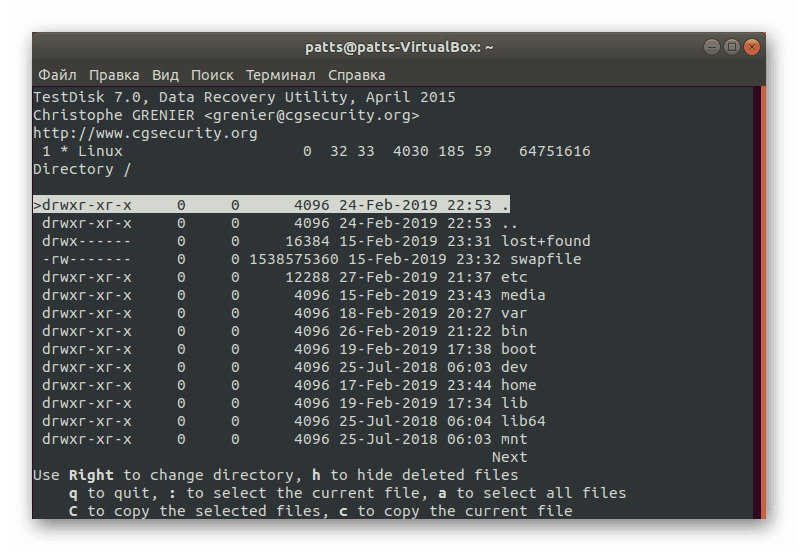
Funkcjonalność rozważanego narzędzia jest po prostu niesamowita, ponieważ może odzyskać nie tylko pliki, ale także całe partycje, a także dobrze współpracuje z systemami plików NTFS, FAT i wszystkimi wersjami Ext. Ponadto narzędzie nie tylko zwraca dane, ale także przeprowadza korektę znalezionych błędów, co pozwala uniknąć dalszych problemów z napędem.
Metoda 2: Skalpel
Dla początkującego użytkownika trochę trudniej będzie poradzić sobie z narzędziem Scalpel, ponieważ tutaj każda akcja jest aktywowana przez wprowadzenie odpowiedniej komendy, ale nie musisz się martwić, ponieważ szczegółowo opiszemy każdy krok. Jeśli chodzi o funkcjonalność tego programu, nie jest on powiązany z żadnym systemem plików i działa równie dobrze na wszystkich jego typach, a także obsługuje wszystkie popularne formaty danych.
- Wszystkie niezbędne biblioteki są pobierane z oficjalnego repozytorium za pomocą
sudo apt-get install scalpel. - Następnie musisz wprowadzić hasło do swojego konta.
- Następnie poczekaj na zakończenie dodawania nowych pakietów, aż pojawi się wiersz wprowadzania.
- Teraz należy skonfigurować plik konfiguracyjny, otwierając go za pomocą edytora tekstu. W tym celu użyto następującej linii:
sudo gedit /etc/scalpel/scalpel.conf. - Faktem jest, że domyślnie narzędzie nie działa z formatami plików - muszą być połączone liniami odkomentowania. Aby to zrobić, przed żądanym formatem, usuń kratki i po zakończeniu ustawień zapisz zmiany. Po wykonaniu tych kroków Skalpel zwykle przywróci określone typy. Należy to zrobić, aby skanowanie trwało jak najmniej czasu.
- Wystarczy określić partycję dysku twardego, na której zostanie przeprowadzona analiza. Aby to zrobić, otwórz nowy „Terminal” i wprowadź polecenie
lsblk. Na liście znajdź oznaczenie żądanego napędu. - Rozpocznij odzyskiwanie za pomocą polecenia
sudo scalpel /dev/sda0 -o /home/user/Folder/output/, gdzie sda0 to żądany numer partycji, użytkownik to nazwa folderu użytkownika, a Folder to nazwa nowego folderu, w którym zostaną umieszczone wszystkie odzyskane dane. - Po zakończeniu przejdź do menedżera plików (
sudo nautilus) i zapoznaj się z znalezionymi obiektami.
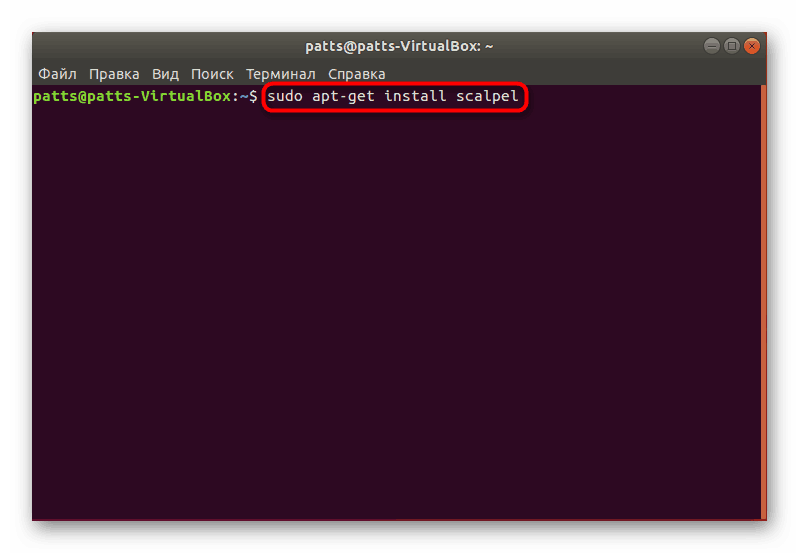
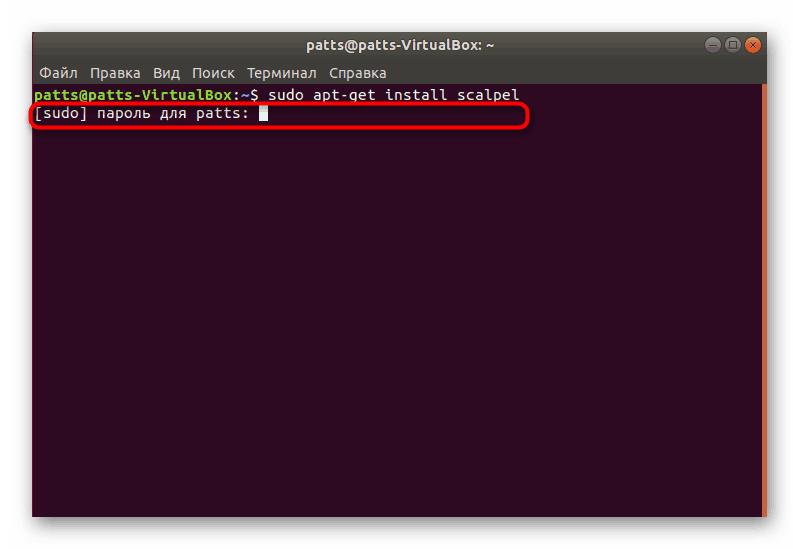
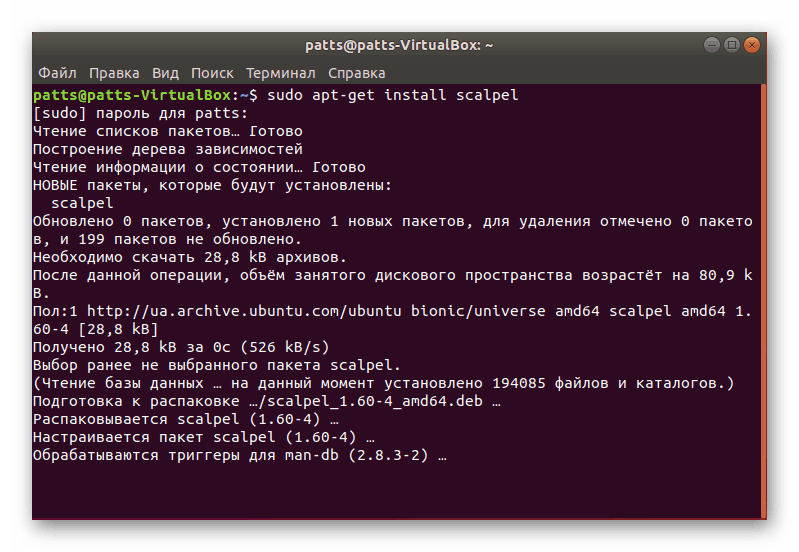
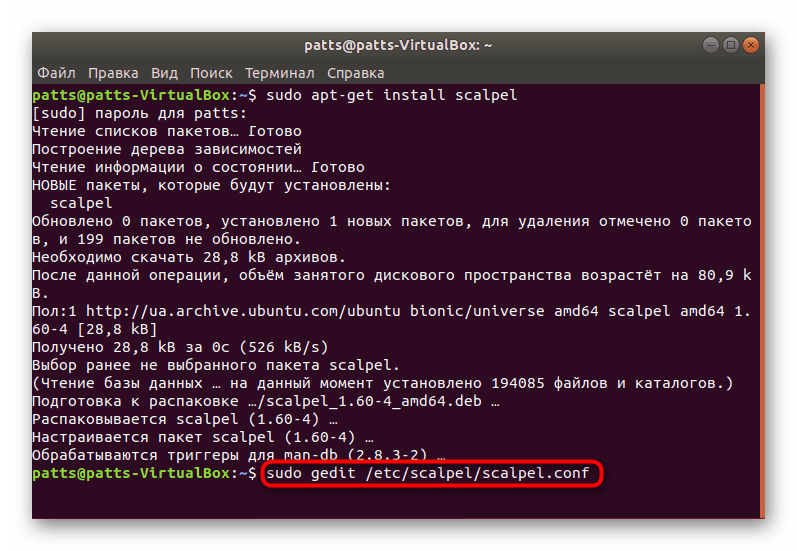
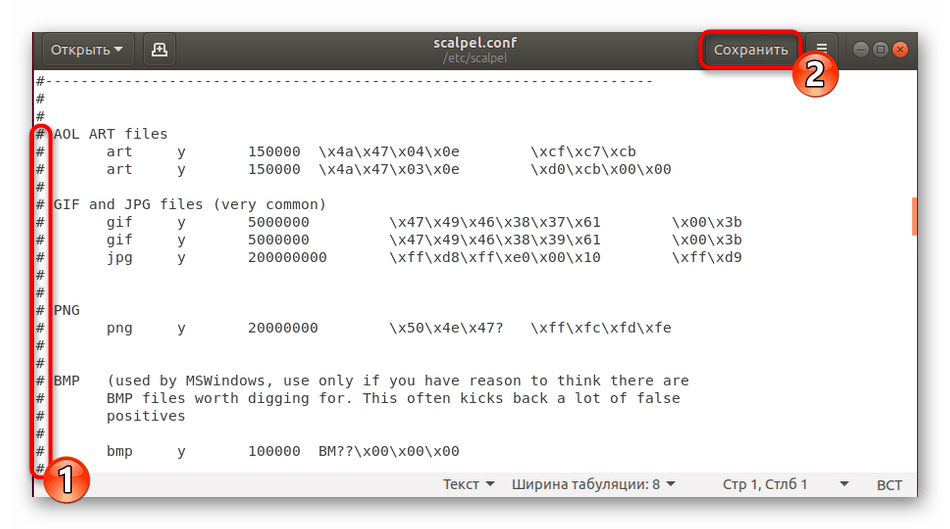
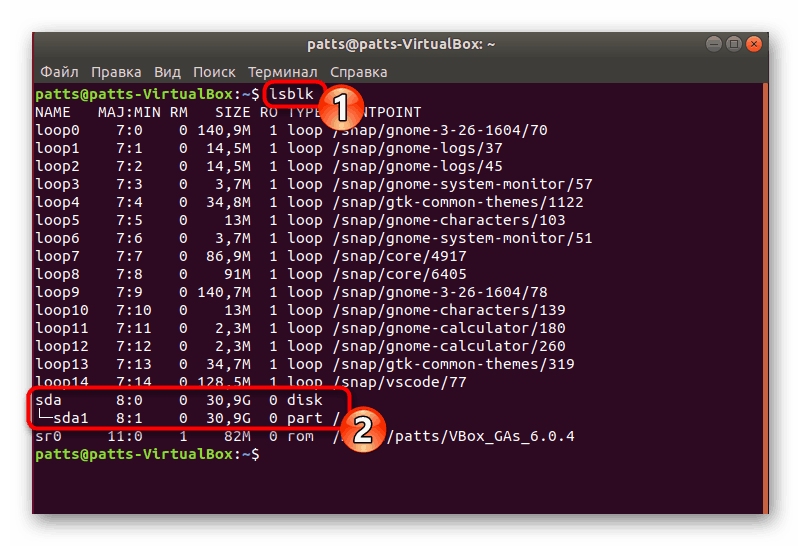
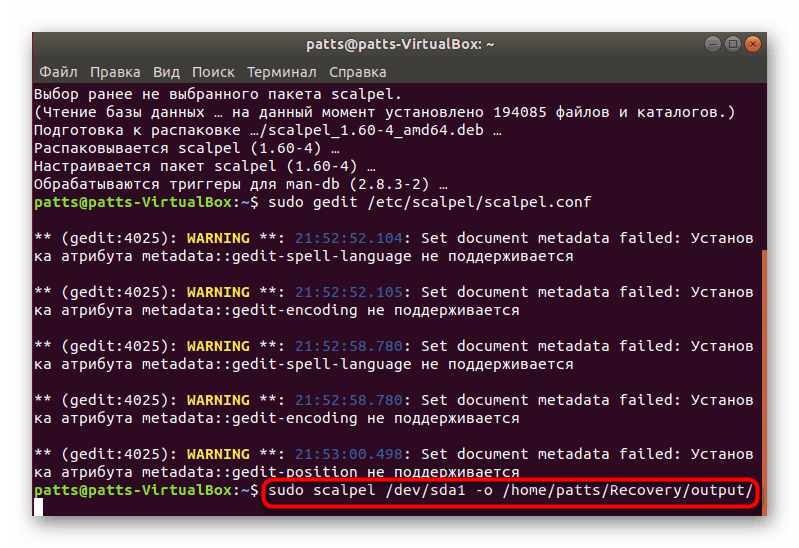
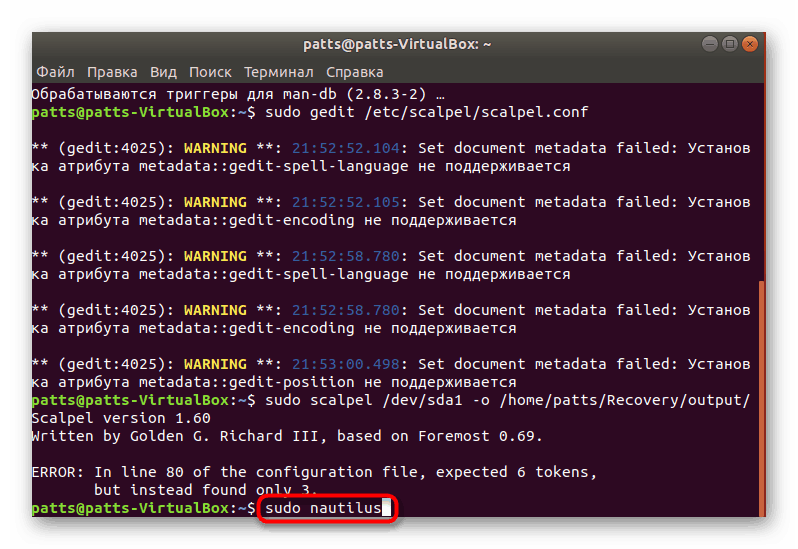
Jak widzisz, nie jest to wielka sprawa, aby dowiedzieć się, Skalpel, a po zapoznaniu się z zarządzaniem, aktywowanie działań przez zespoły nie wydaje się już tak skomplikowane. Oczywiście żadne z powyższych narzędzi nie gwarantuje pełnego odzyskania wszystkich utraconych danych, ale przynajmniej niektóre z nich muszą zostać zwrócone przez każde narzędzie.