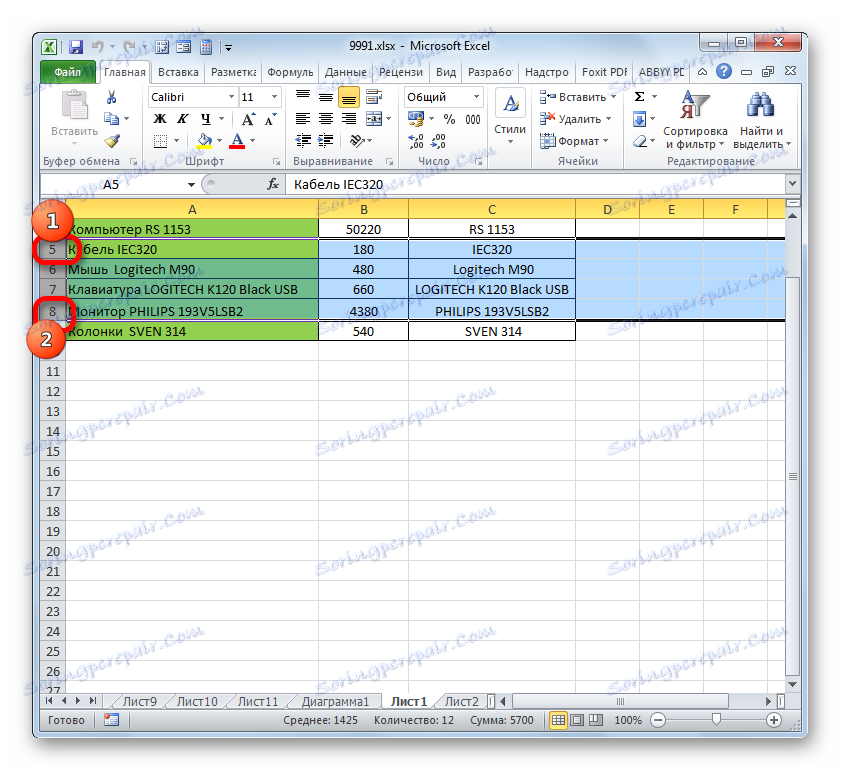Zmiana rozmiaru komórek w programie Microsoft Excel
Dość często podczas pracy z tabelami użytkownicy muszą zmieniać rozmiar komórek. Czasami dane nie pasują do bieżących elementów rozmiaru i muszą zostać rozszerzone. Często występuje również sytuacja odwrotna, aby zapisać miejsce pracy na arkuszu i zapewnić zwartość umieszczenia informacji, wymagane jest zmniejszenie wielkości komórek. Zdefiniuj działania, za pomocą których możesz zmienić rozmiar komórek w programie Excel.
Czytaj także: Jak rozwinąć komórkę w programie Excel
Spis treści
Warianty zmiany wartości elementów arkusza
Od razu trzeba zauważyć, że z naturalnych powodów zmiana wartości tylko jednej komórki nie działa. Zmieniając wysokość jednego elementu arkusza, zmienimy w ten sposób wysokość całego rzędu, w którym się znajduje. Zmieniając jego szerokość - zmieniamy szerokość kolumny, w której się znajduje. Ogólnie rzecz biorąc, Excel nie ma wielu opcji zmiany rozmiaru komórki. Możesz to zrobić, ręcznie przeciągając granice lub określając określony rozmiar w kategoriach liczbowych, używając specjalnego formularza. Dowiemy się więcej o każdej z tych opcji.
Metoda 1: Przeciąganie granic
Zmiana wartości komórki poprzez przeciąganie granic jest najprostszą i najbardziej intuicyjną opcją.
- Aby zwiększyć lub zmniejszyć wysokość komórki, przesuwasz kursor do dolnej granicy sektora na pionowym panelu współrzędnych linii, w której się znajduje. Kursor powinien zostać przekształcony w strzałkę wskazującą w obu kierunkach. Wykonujemy zacisk lewego przycisku myszy i przeciągamy kursor w górę (jeśli powinien być zwężony) lub w dół (jeśli ma być rozszerzony).
- Po osiągnięciu poziomu komórek na akceptowalnym poziomie zwolnij przycisk myszy.
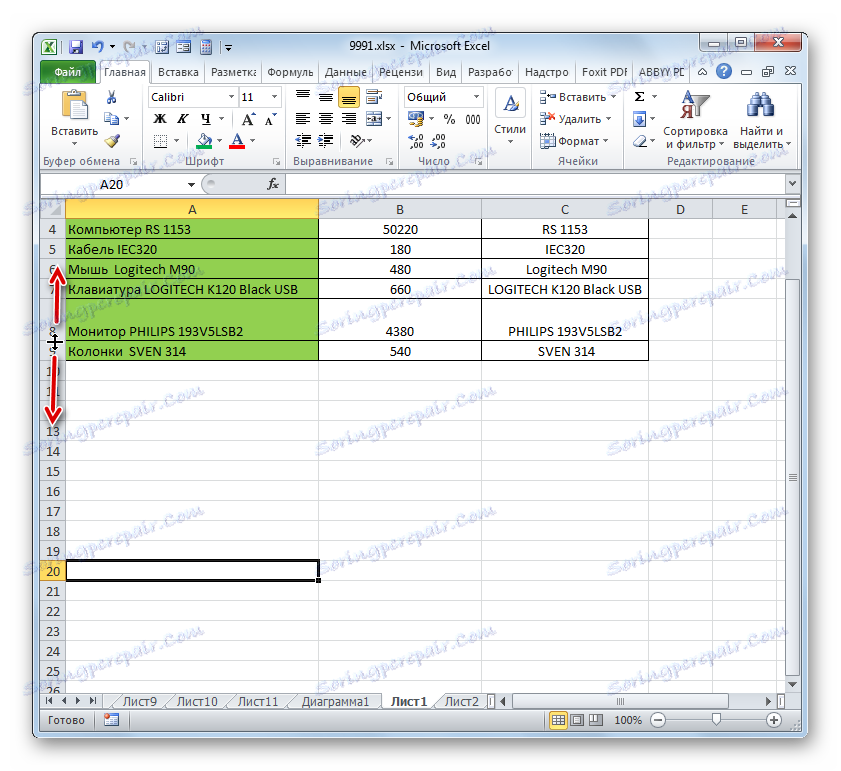
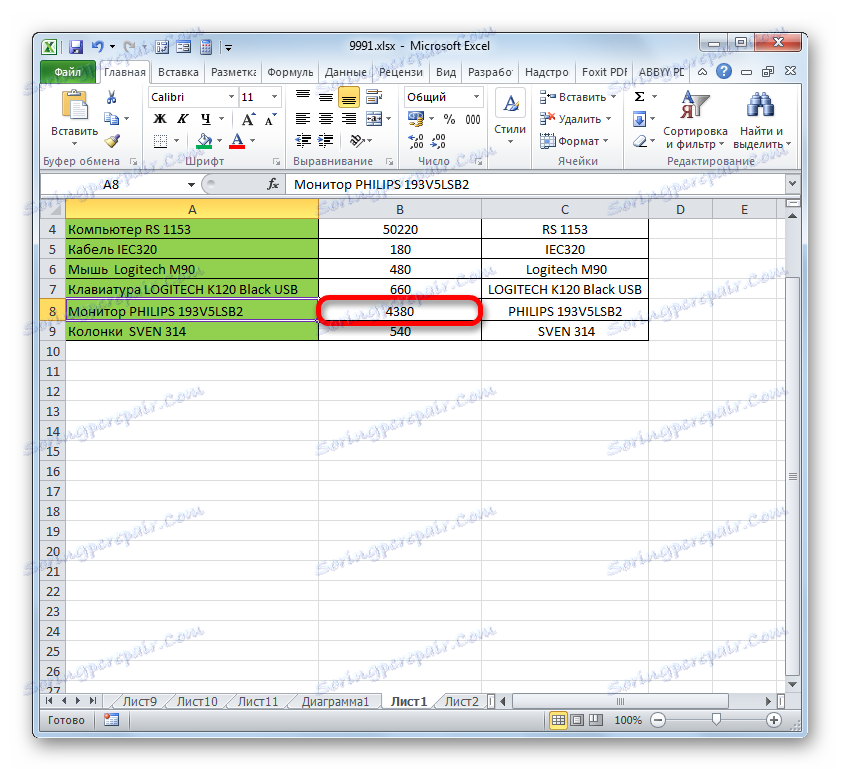
Zmiana szerokości elementów arkusza poprzez przeciąganie granic odbywa się zgodnie z tą samą zasadą.
- Wskaż kursor na prawą krawędź sektora kolumn na poziomym pulpicie nawigacyjnym, w którym się znajduje. Po przekonwertowaniu kursora na strzałkę dwukierunkową, zaciska się lewy przycisk myszy i przeciągamy go w prawo (jeśli granice wymagają rozszerzenia) lub w lewo (jeśli granice powinny być zwężone).
- Po osiągnięciu akceptowalnej wartości obiektu, przy której zmieniamy rozmiar, zwolnij przycisk myszy.
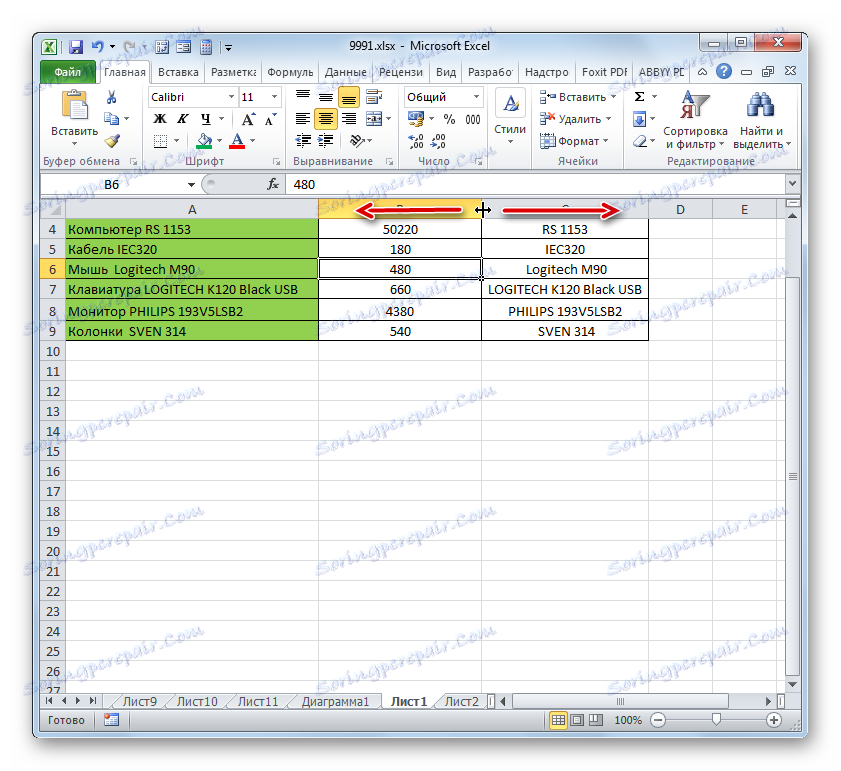
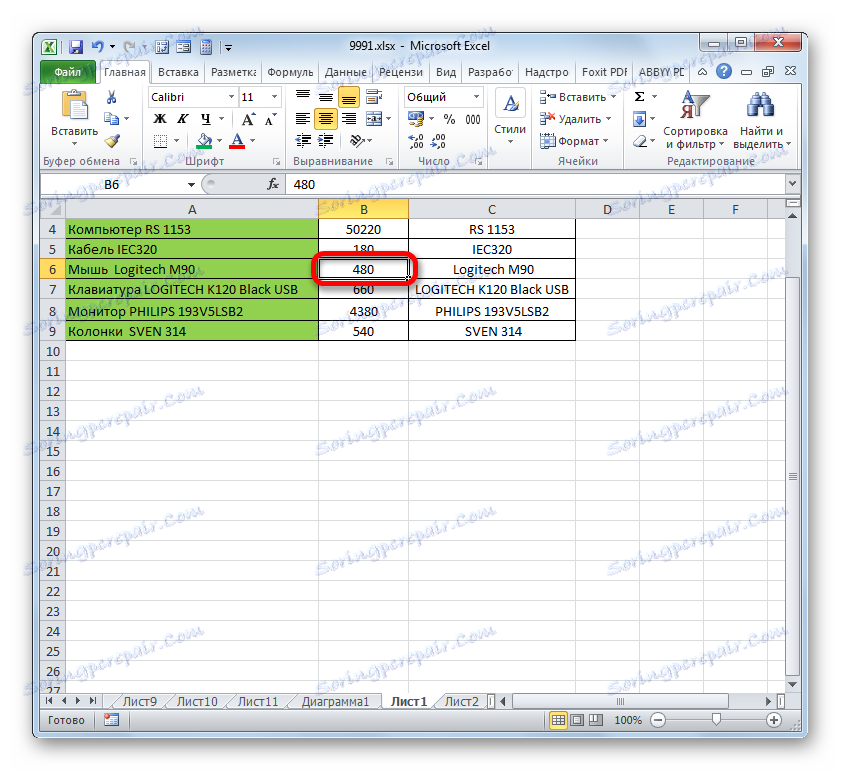
Jeśli chcesz zmienić rozmiar kilku obiektów w tym samym czasie, musisz najpierw wybrać odpowiednie sektory na pionowym lub poziomym pulpicie nawigacyjnym, w zależności od tego, co chcesz zmienić w konkretnym przypadku: szerokość lub wysokość.
- Procedura wyboru dla obu wierszy i kolumn jest prawie taka sama. Jeśli chcesz zwiększyć komórki znajdujące się w rzędzie, kliknij lewym przyciskiem myszy na sektorze na odpowiednim pasku współrzędnych, w którym znajduje się pierwszy. Następnie klikamy ostatni sektor, ale tym razem, przytrzymując klawisz Shift . W ten sposób wszystkie rzędy lub kolumny znajdujące się między tymi sektorami zostaną podświetlone.
![Wybór zakresu za pomocą klawisza Shift w programie Microsoft Excel]()
Jeśli chcesz wybrać komórki, które nie sąsiadują ze sobą, algorytm działania jest nieco inny. Kliknij lewy przycisk myszy na jednym z sektorów kolumny lub wiersza, które chcesz zaznaczyć. Następnie, przytrzymując klawisz Ctrl , klikamy na wszystkie pozostałe elementy, które znajdują się na określonym panelu współrzędnych, odpowiadającym obiektom do wyboru. Wszystkie kolumny lub wiersze, w których znajdują się te komórki, zostaną podświetlone.
- Następnie musimy przesunąć krawędzie, aby zmienić rozmiar pożądanych komórek. Wybierz odpowiednią krawędź na desce rozdzielczej i poczekaj na pojawienie się strzałki dwukierunkowej, przytrzymaj lewy przycisk myszy. Następnie przesuń obramowanie do panelu współrzędnych zgodnie z tym, co musisz zrobić (rozwiń (zawiń) szerokość lub wysokość elementów arkusza) dokładnie tak, jak opisano w wersji o jednym rozmiarze.
- Po osiągnięciu pożądanej wartości zwolnimy mysz. Jak widać, wartość zmieniła nie tylko wiersz lub kolumnę, której granice zostały poddane manipulacji, ale także wszystkie wcześniej wybrane elementy.
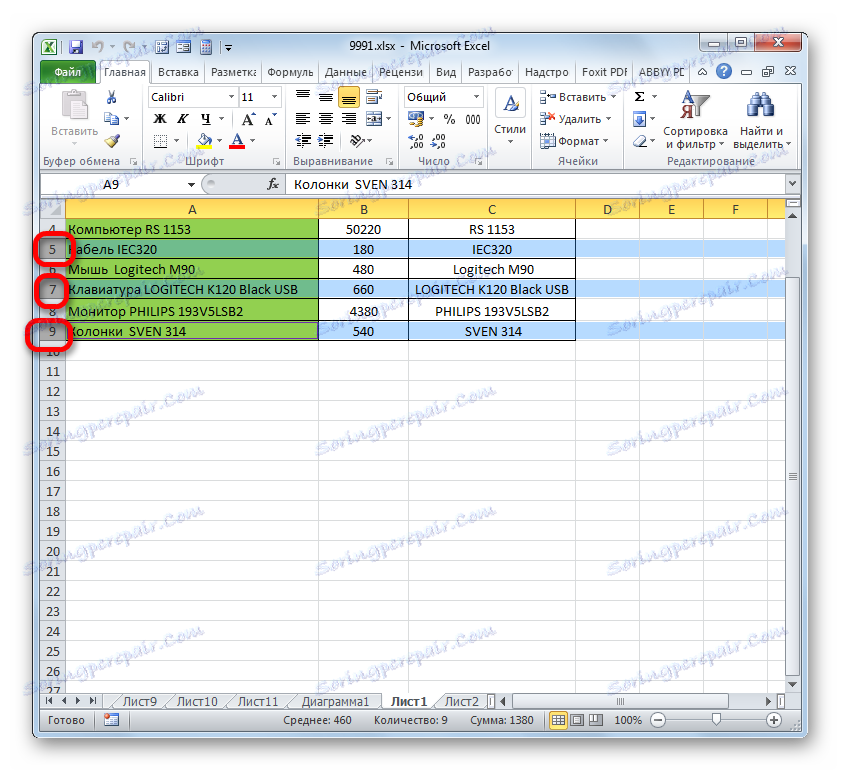
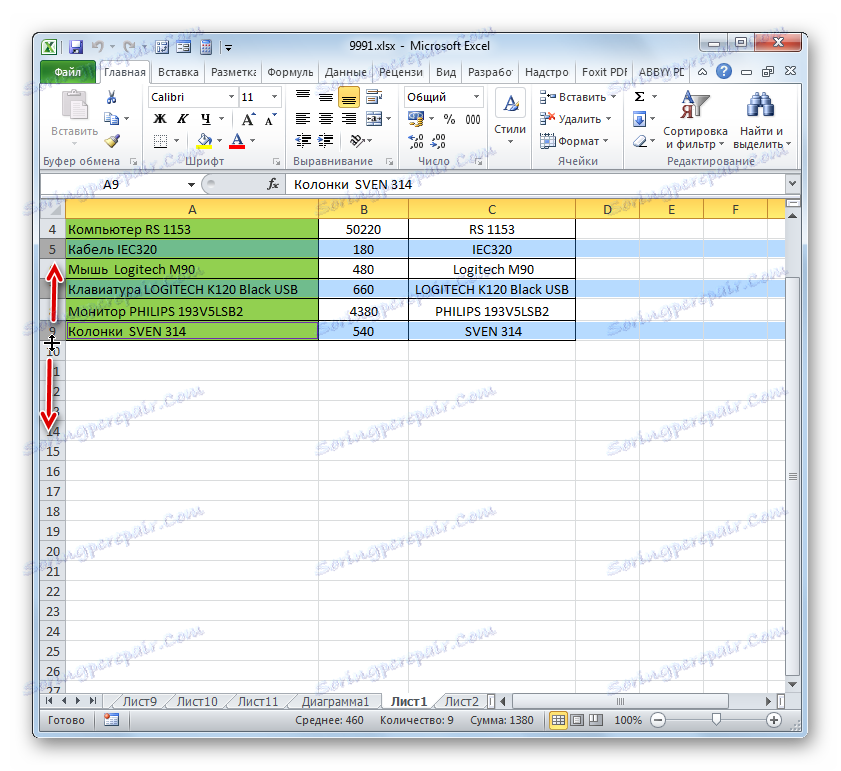
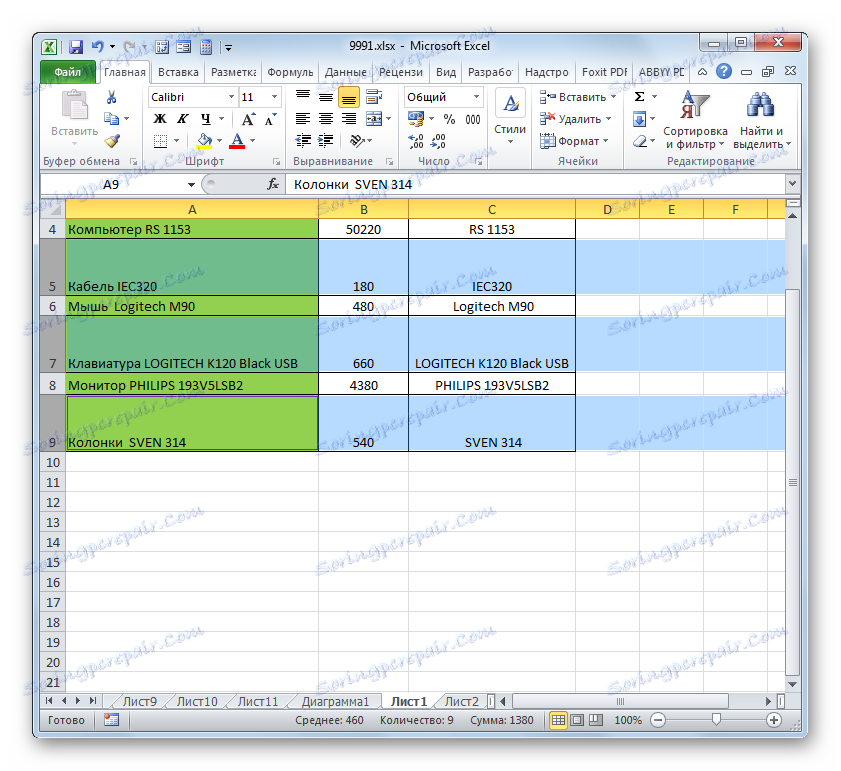
Metoda 2: zmiana wartości w kategoriach liczbowych
Teraz zobaczmy, jak zmienić rozmiar elementów arkusza, określając go za pomocą specjalnego wyrażenia liczbowego w specjalnie do tego celu zaprojektowanym polu.
W programie Excel domyślny rozmiar elementów arkusza jest określony w jednostkach specjalnych. Jedna taka jednostka to jedna postać. Domyślna szerokość komórki to 8,43. Oznacza to, że w widocznej części jednego elementu arkusza, jeśli nie zostanie rozwinięty, można wprowadzić nieco więcej niż 8 znaków. Maksymalna szerokość to 255. Nie można wprowadzić większej liczby znaków w komórce. Minimalna szerokość wynosi zero. Element o tym rozmiarze jest ukryty.
Domyślna wysokość linii to 15 punktów. Jego rozmiar może wynosić od 0 do 409 punktów.
- Aby zmienić wysokość elementu arkusza, wybierz go. Następnie w zakładce "Strona główna" kliknij ikonę "Format" , która znajduje się na wstążce w grupie "Komórki" . Z rozwijanej listy wybierz opcję "Wysokość linii" .
- Otworzy się małe okno z polem "Wysokość linii" . Tutaj musimy ustawić żądaną wartość w punktach. Wykonujemy akcję i klikamy przycisk "OK" .
- Następnie wysokość linii, w której znajduje się wybrany element arkusza zostanie zmieniona na określoną wartość w punktach.
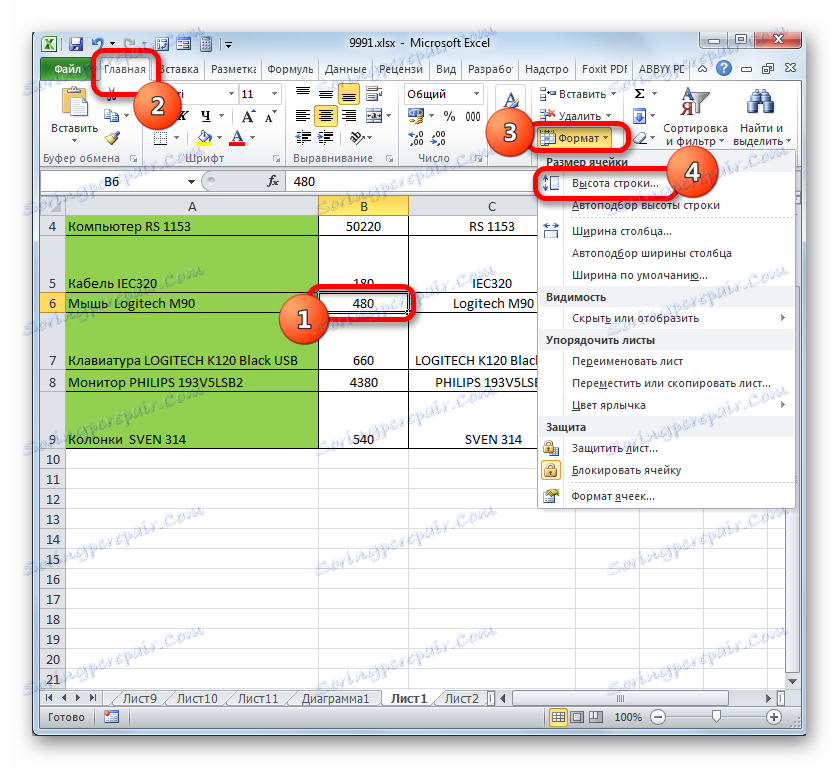
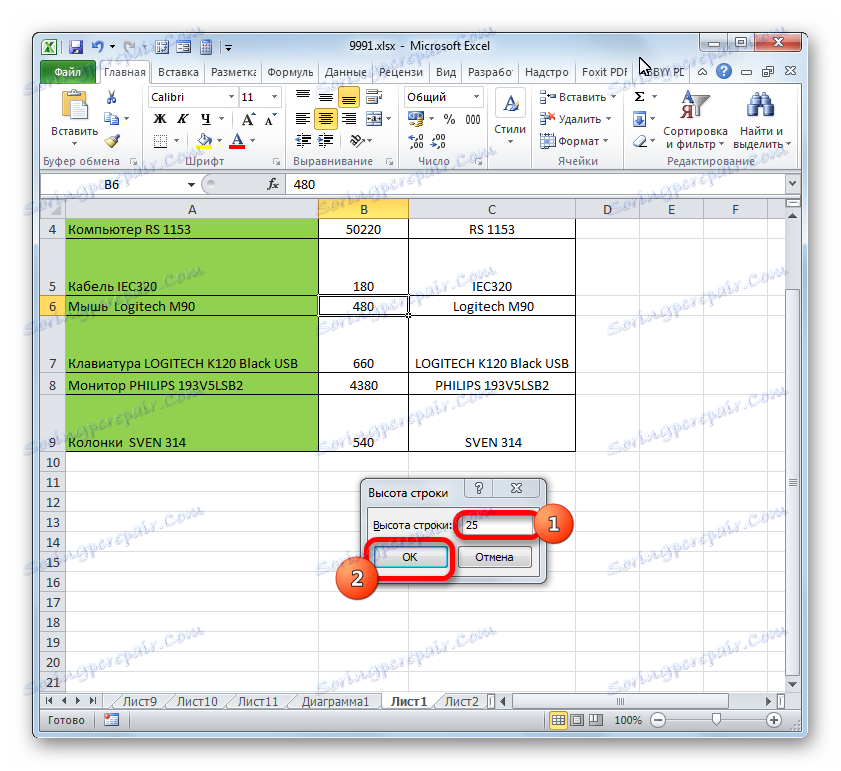
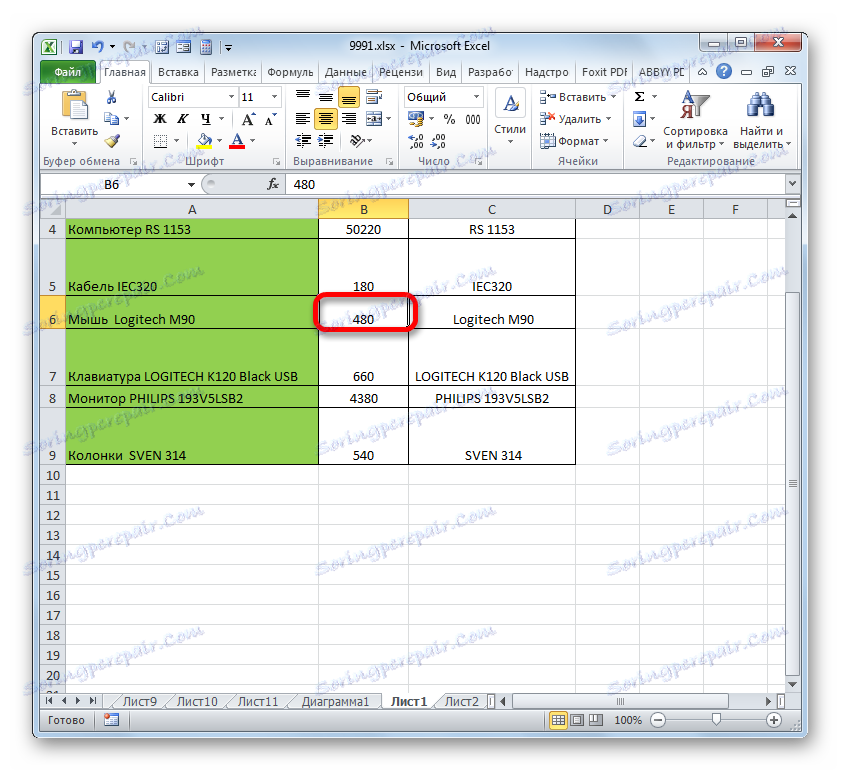
W przybliżeniu w ten sam sposób można zmienić szerokość kolumny.
- Wybierz element arkusza, w którym chcesz zmienić szerokość. Będąc na zakładce "Strona główna", kliknij przycisk "Formatuj" . W menu, które zostanie otwarte, wybierz opcję "Szerokość kolumny ..." .
- Otwiera praktycznie identyczne okno z tym, które zaobserwowaliśmy w poprzednim przypadku. Tutaj również musisz ustawić wartość w jednostkach specjalnych w jednostkach specjalnych, ale tylko tym razem będzie ona określała szerokość kolumny. Po wykonaniu tych kroków kliknij przycisk "OK" .
- Po podanej operacji szerokość kolumny, a tym samym potrzebna komórka, zostanie zmieniona.
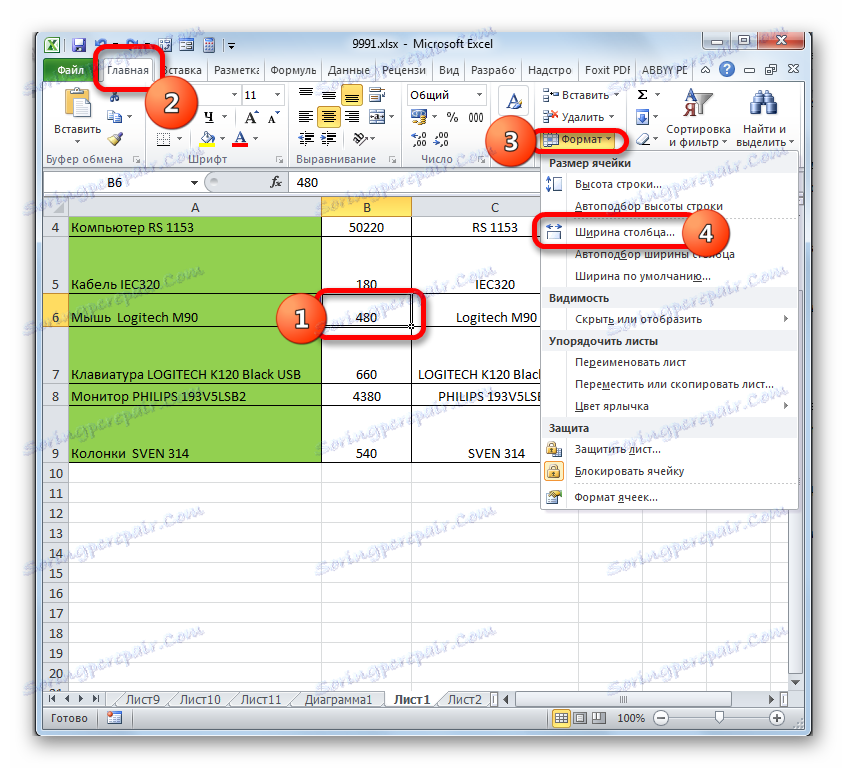
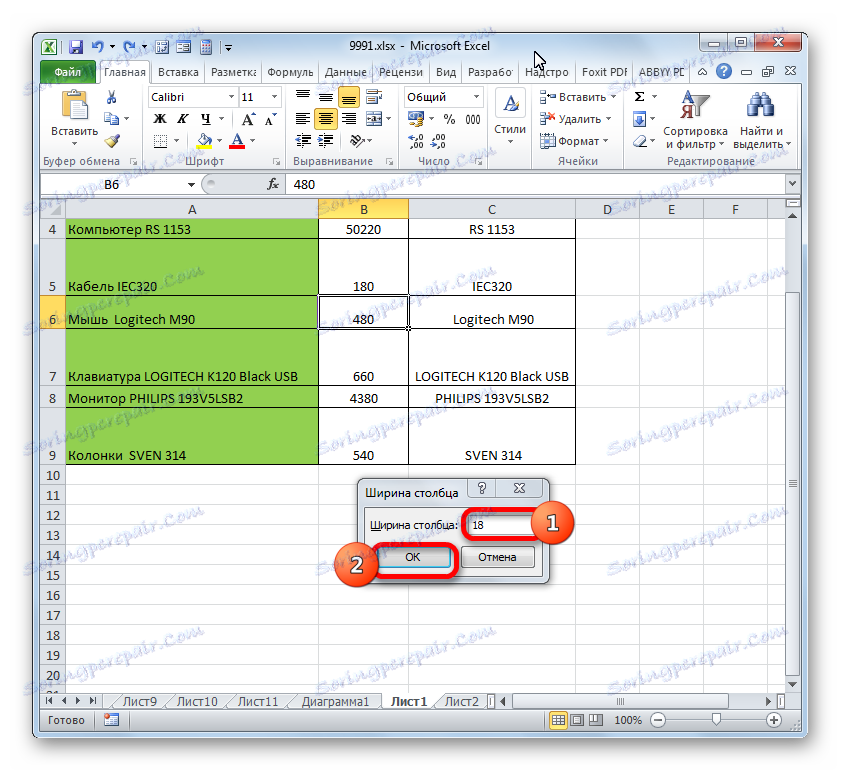
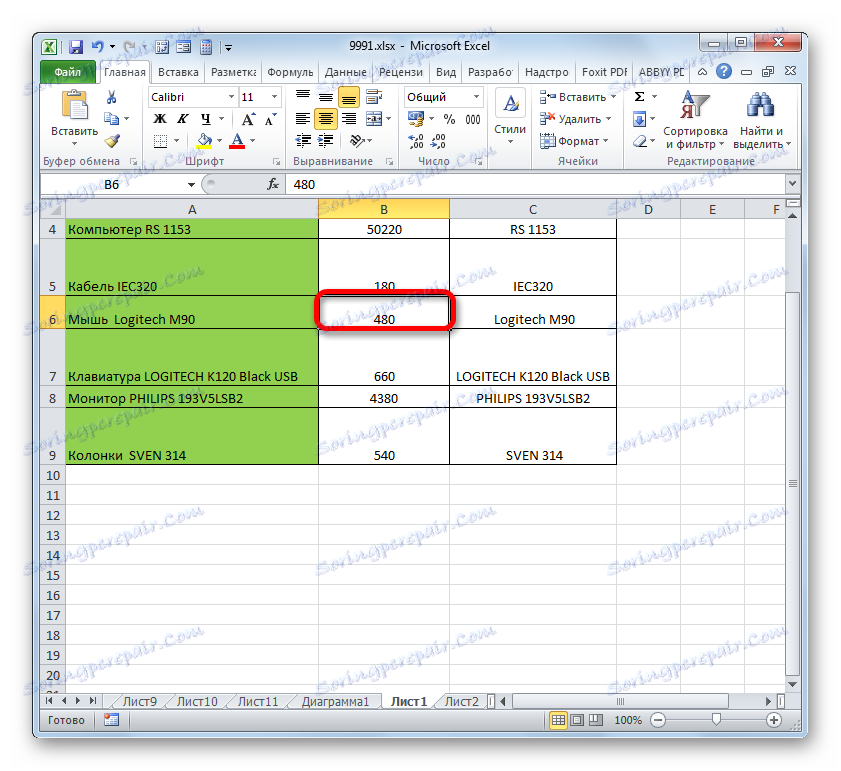
Istnieje kolejna opcja zmiany rozmiaru elementów arkusza przez podanie określonej wartości w wyrażeniu liczbowym.
- Aby to zrobić, wybierz kolumnę lub wiersz, w którym znajduje się żądana komórka, w zależności od tego, co chcesz zmienić: szerokość i wysokość. Wyboru dokonuje się za pomocą panelu współrzędnych, korzystając z opcji, które rozważaliśmy w Trybie 1 . Następnie kliknij wybraną opcję prawym przyciskiem myszy. Menu kontekstowe jest aktywne, gdzie wybierasz pozycję "Wysokość linii ..." lub "Szerokość kolumny ..." .
- Otwiera okno rozmiaru, które zostało omówione powyżej. Konieczne jest wprowadzenie żądanej wysokości lub szerokości komórki dokładnie tak, jak opisano wcześniej.
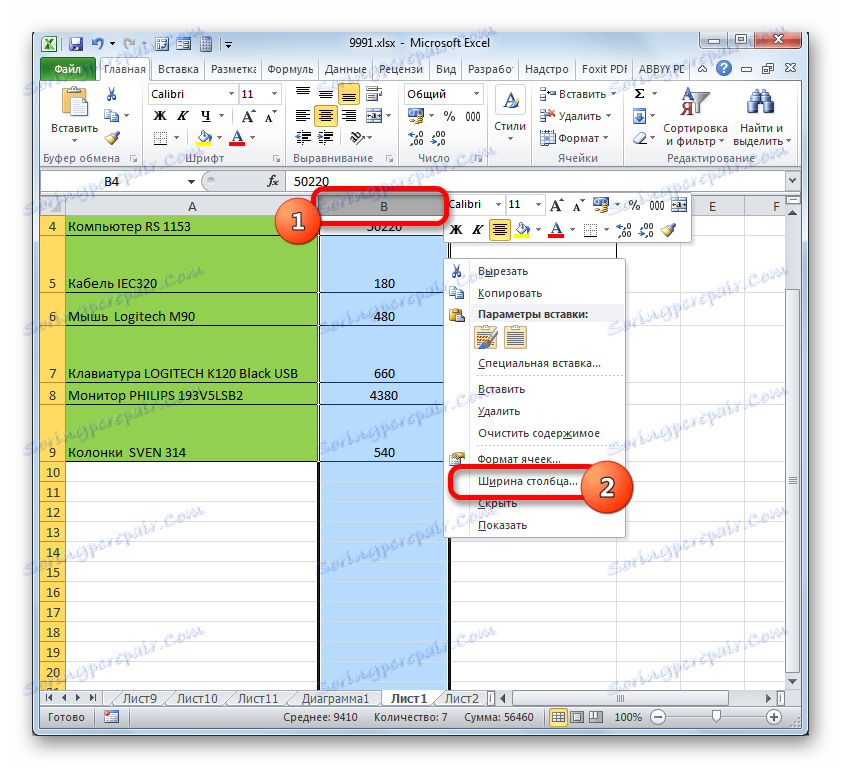

Jednak niektórzy użytkownicy nadal nie lubią systemu przyjętego w programie Excel w celu określenia rozmiaru elementów arkusza w punktach wyrażonych w liczbie znaków. Dla tych użytkowników możliwe jest przełączenie na inną wartość pomiaru.
- Przejdź do zakładki "Plik" i wybierz "Opcje" w lewym pionowym menu.
- Otworzy się okno Opcje. W jego lewej części znajduje się menu. Przejdź do sekcji "Zaawansowane" . W prawej części okna znajdują się różne ustawienia. Przewiń w dół pasek przewijania i znajdź pole narzędziowe "Ekran" . W tym bloku znajduje się pole "Jednostki na linijce" . Kliknij go i wybierz bardziej odpowiednią jednostkę z rozwijanej listy. Dostępne są następujące opcje:
- Centymetry;
- Milimetry;
- Cale;
- Jednostki domyślnie.
Po dokonaniu wyboru kliknij przycisk "OK" u dołu okna, aby zmiany zaczęły obowiązywać.
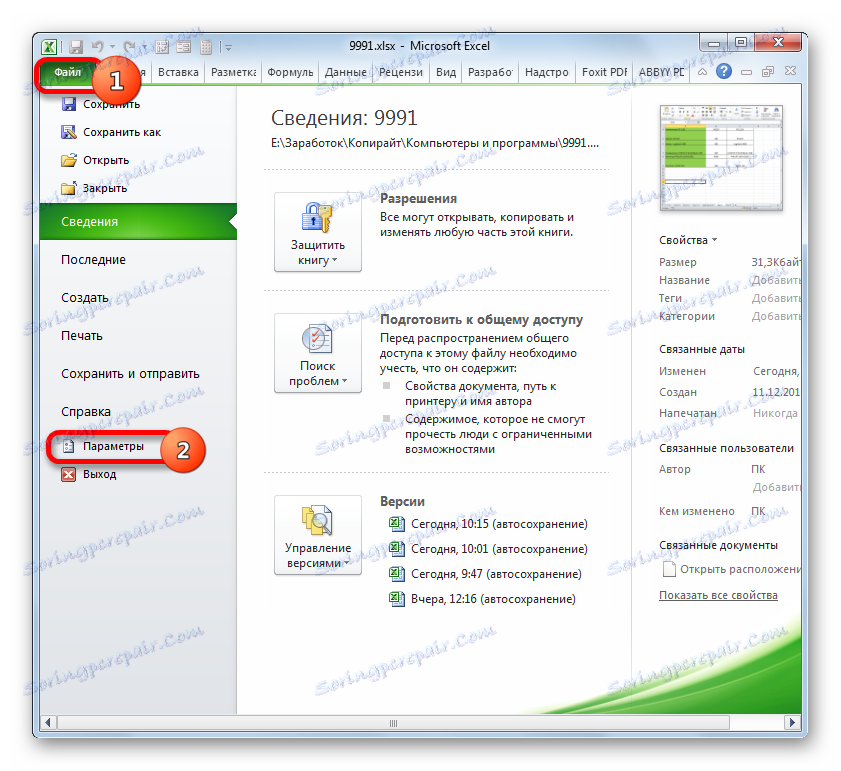
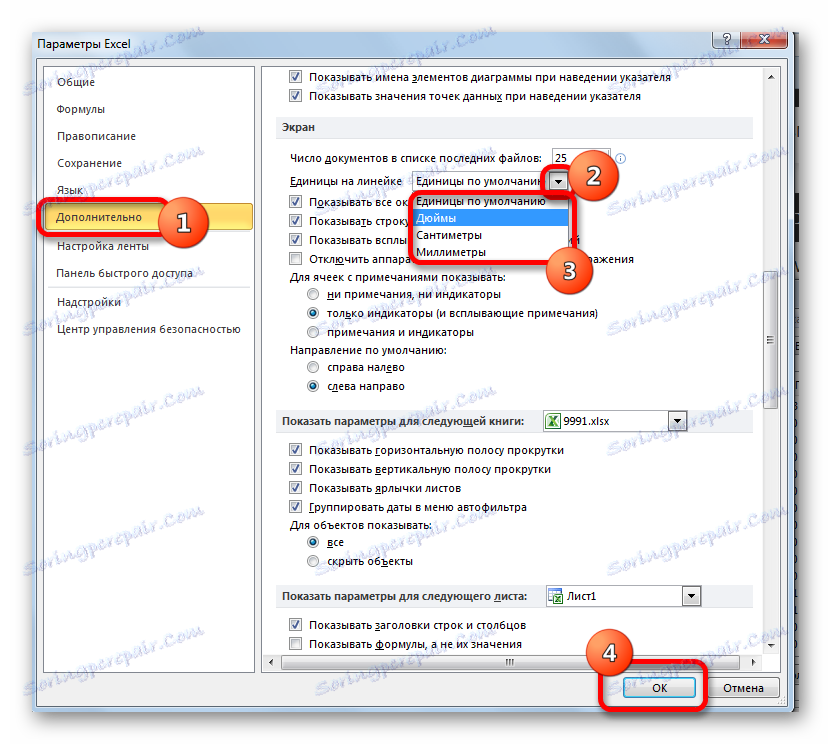
Teraz możesz dostosować zmianę wielkości komórki, korzystając z opcji wymienionych powyżej, używając wybranej jednostki miary.
Metoda 3: Automatyczna zmiana rozmiaru
Ale widzisz, nie zawsze wygodnie jest ręcznie zmieniać rozmiar komórek, dopasowując je do określonej treści. Na szczęście program Excel zapewnia możliwość automatycznej zmiany rozmiaru elementów arkusza w zależności od rozmiaru danych, które zawierają.
- Wybierz komórkę lub grupę, których dane nie są umieszczone w elemencie arkusza, który je zawiera. W zakładce "Strona główna" kliknij znany przycisk "Formatuj" . W otwartym menu wybierz opcję, którą chcesz zastosować do określonego obiektu: "Automatycznie dopasuj wysokość linii" lub "Automatycznie dopasuj szerokość kolumny" .
- Po zastosowaniu określonego parametru rozmiary komórek zmienią się zgodnie z ich zawartością w wybranym kierunku.
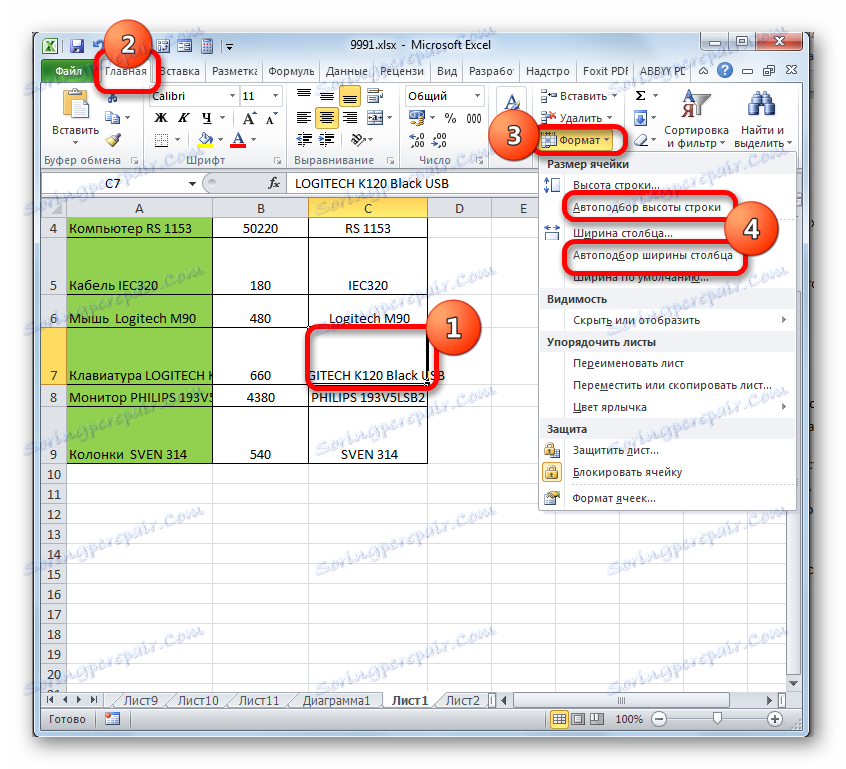

Lekcja: Automatycznie dopasuj wysokość napisów w programie Excel
Jak widać, możesz zmienić rozmiar komórek na kilka sposobów. Można je podzielić na dwie duże grupy: przeciągając granice i wprowadzając rozmiar liczbowy w specjalnym polu. Ponadto możesz ustawić automatyczne dopasowanie wysokości lub szerokości wierszy i kolumn.