Zasady numerowania komórek w Microsoft Excel
Dla użytkowników Microsoft Excel nie jest tajemnicą, że dane w tym procesorze są umieszczane w osobnych komórkach. Aby użytkownik mógł uzyskać dostęp do tych danych, każdemu elementowi arkusza przypisany jest adres. Przekonajmy się przez jaką zasadę obiekty w Excelu są ponumerowane i czy można zmienić tę numerację.
Spis treści
Rodzaje liczb w Microsoft Excel
Przede wszystkim należy powiedzieć, że w Excelu można przełączać się między dwoma rodzajami numerowania. Adres elementów przy użyciu pierwszej opcji, która jest ustawiona domyślnie, to A1 . Druga opcja jest reprezentowana przez następujący formularz - R1C1 . Aby z niego skorzystać, musisz zmienić ustawienia. Ponadto użytkownik może ręcznie numerować komórki, używając kilku opcji naraz. Spójrzmy na wszystkie te możliwości bardziej szczegółowo.
Metoda 1: Przełączanie trybu numerowania
Przede wszystkim rozważmy możliwość przełączenia trybu numerowania. Jak wspomniano wcześniej, domyślny adres komórki jest ustawiony na typ A1 . Oznacza to, że kolumny są oznaczone literami alfabetu łacińskiego, a linie są oznaczone cyframi arabskimi. Przełączenie do trybu R1C1 implikuje opcję, w której nie tylko współrzędne rzędów, ale także kolumny są określone przez cyfry. Zobaczmy, jak dokonać takiego przełącznika.
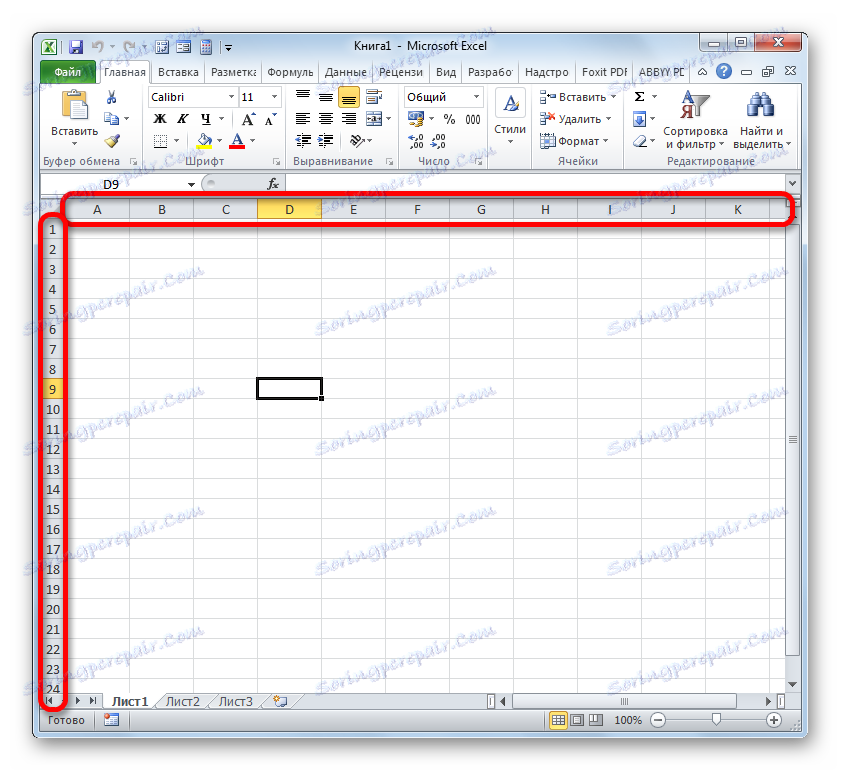
- Przechodzimy do zakładki "Plik" .
- W otwartym oknie, poprzez lewe pionowe menu, przejdź do sekcji "Opcje" .
- Otworzy się okno opcji programu Excel. Poprzez menu, które znajduje się po lewej, przejdź do podsekcji "Formuła" .
- Po przejściu zwracaj uwagę na prawą stronę okna. Szukamy grupy ustawień "Praca z formułami" . W pobliżu parametru "Styl łącza R1C1" zaznacz pole. Następnie możesz nacisnąć przycisk "OK" w dolnej części okna.
- Po powyższych manipulacjach w oknie parametrów styl łącza zmienia się na R1C1 . Teraz nie tylko linie, ale także kolumny będą ponumerowane w liczbach.
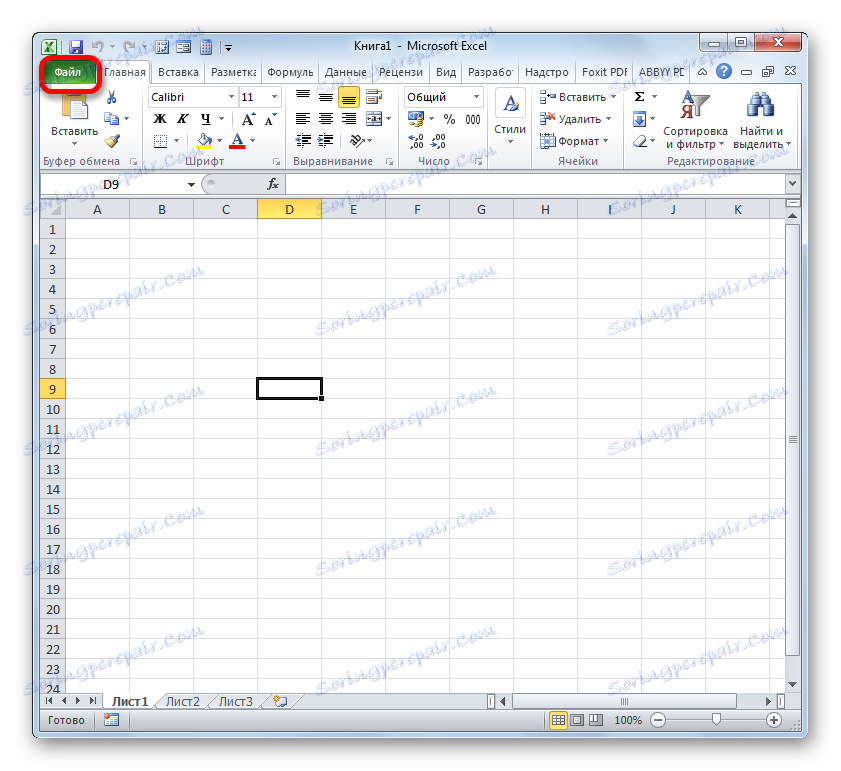
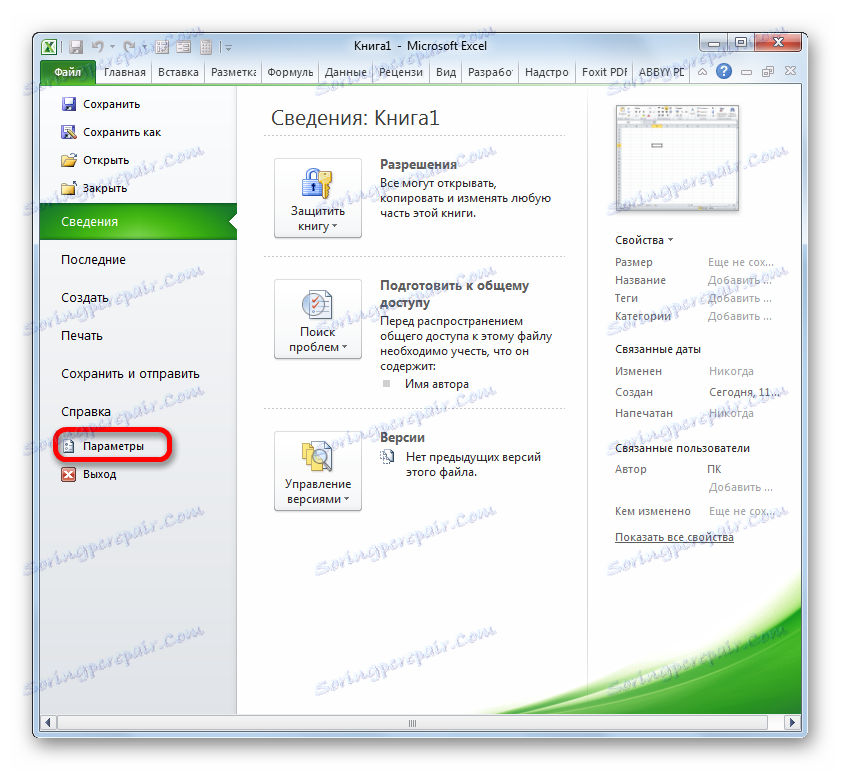
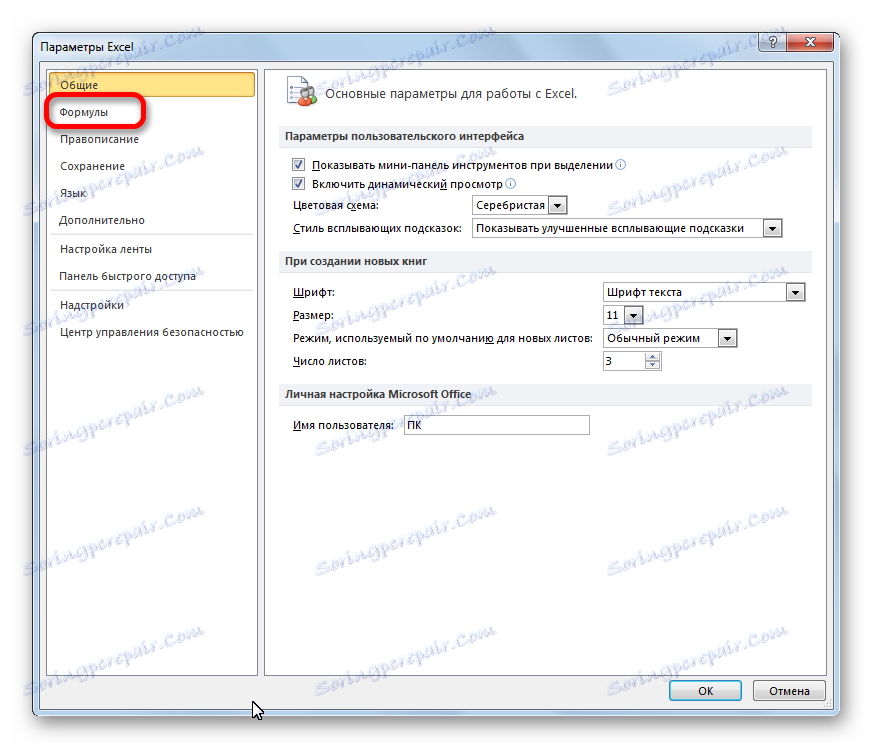
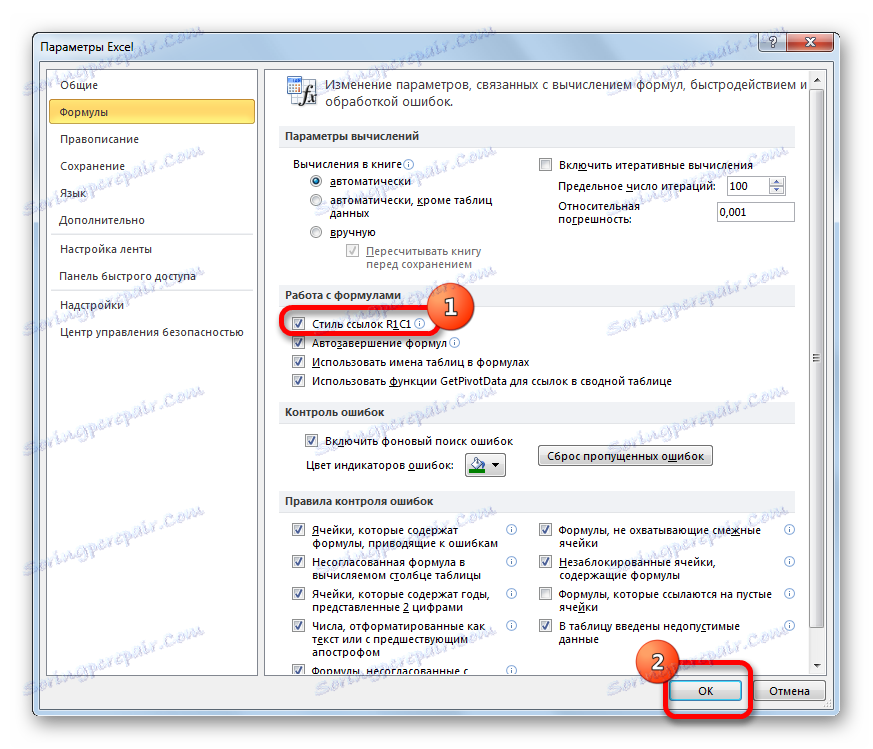
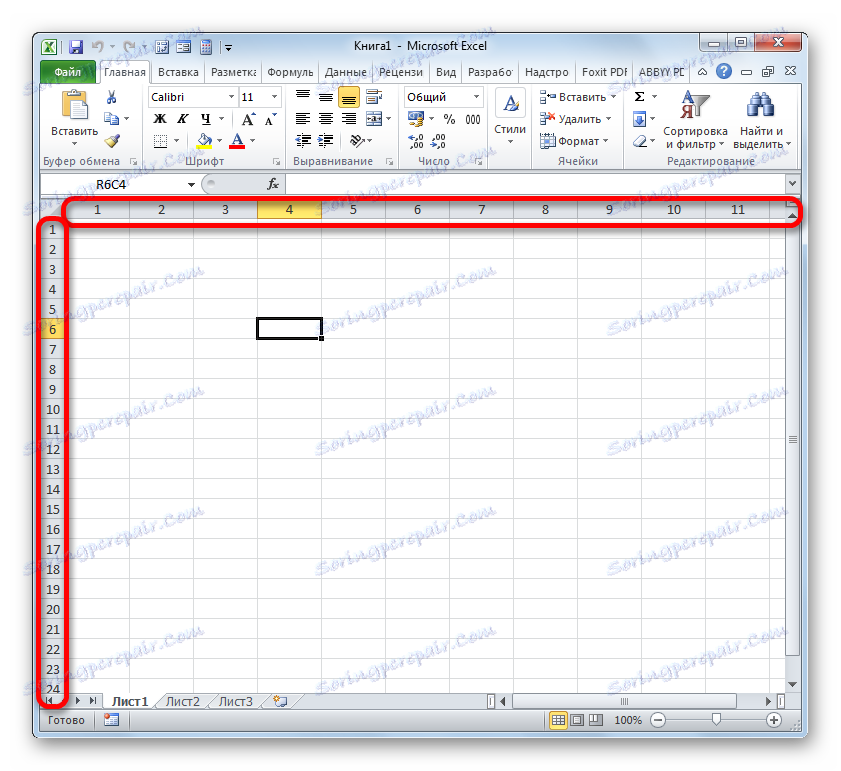
Aby przywrócić domyślne oznaczenie współrzędnych, musisz wykonać tę samą procedurę, ale tylko tym razem możesz odznaczyć element "Styl łącza R1C1" .
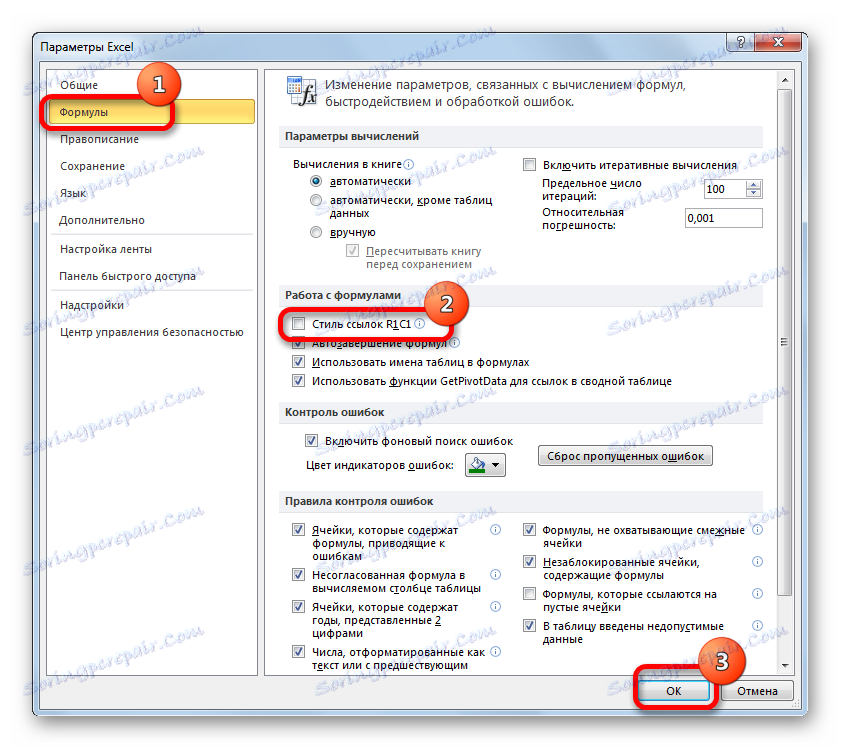
Lekcja: Dlaczego w Excelu zamiast liter
Metoda 2: wypełnienie markera
Ponadto sam użytkownik może numerować wiersze lub kolumny, w których znajdują się komórki zgodnie z ich potrzebami. Ta numeracja użytkownika może być użyta do wskazania linii lub kolumn tabeli, do przeniesienia numeru linii do wbudowanych funkcji programu Excel i do innych celów. Oczywiście, numerację można wykonać ręcznie, po prostu przez podanie wymaganej liczby z klawiatury, ale znacznie łatwiej i szybciej wykonać tę procedurę za pomocą narzędzi autouzupełniania. Jest to szczególnie ważne w przypadku numerowania dużego zestawu danych.
Spójrzmy, jak przy pomocy markera wypełnienia, możesz automatycznie numerować elementy arkusza.
- Wpisujemy numer "1" w komórce, z którą planujemy rozpocząć numerację. Następnie przesuwasz kursor na prawą dolną krawędź określonego elementu. W tym przypadku musi zostać przekształcony w czarny krzyż. Nazywa się to znacznikiem wypełnienia. Przytrzymaj lewy przycisk myszy i przeciągnij kursor w dół lub w prawo, w zależności od tego, co jest konieczne do numerowania: linii lub kolumn.
- Po osiągnięciu ostatniej komórki, która powinna być ponumerowana, zwolnij przycisk myszy. Ale, jak widzimy, wszystkie elementy z numeracją są wypełnione tylko jednym. Aby to naprawić, kliknij ikonę, która znajduje się na końcu zakresu numerowanego. Ustawiamy przełącznik w pobliżu pozycji "Wypełnij" .
- Po wykonaniu tej czynności cały zakres zostanie ponumerowany w kolejności.

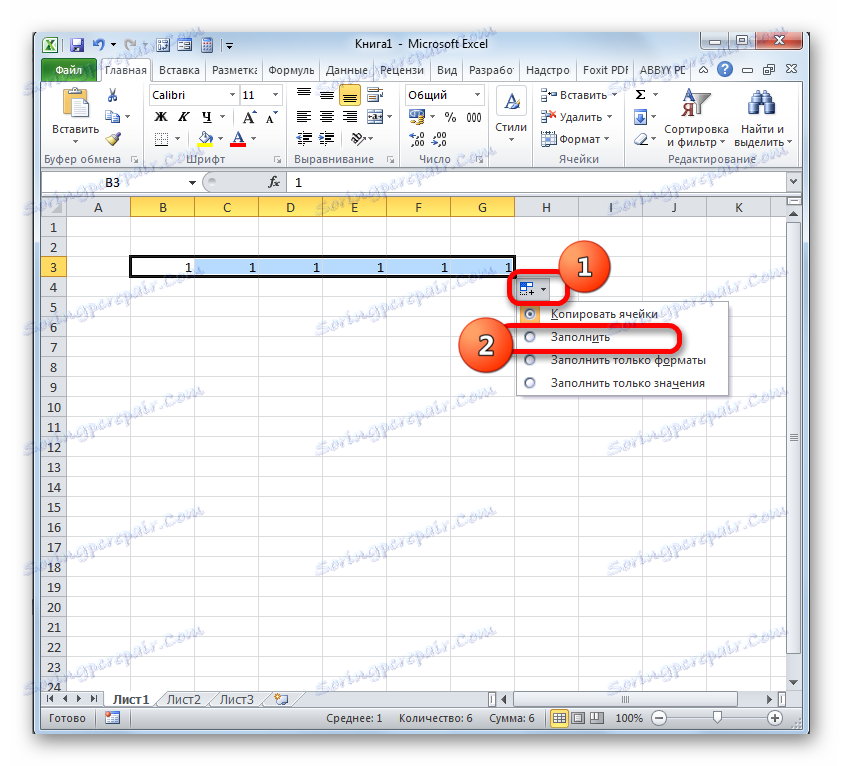
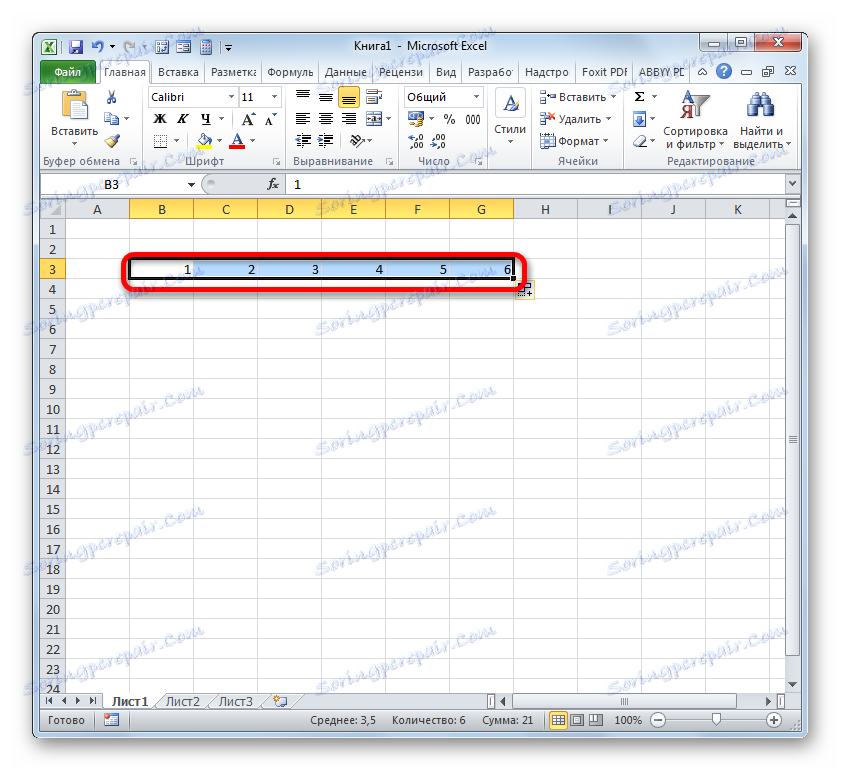
Metoda 3: Postęp
Innym sposobem na wyliczanie obiektów w Excelu jest użycie narzędzia o nazwie Progresja .
- Podobnie jak w poprzedniej metodzie, ustaw cyfrę "1" na pierwszej komórce do ponumerowania. Następnie wybierz ten element arkusza, klikając go lewym przyciskiem myszy.
- Po wybraniu żądanego zakresu przejdź do karty Strona główna . Kliknij przycisk "Wypełnij" znajdujący się na wstążce w bloku "Edycja" . Wyświetlana jest lista akcji. Wybraliśmy z tego pozycję "Progresja ..." .
- Otworzy się okno Excel o nazwie "Progression" . W tym oknie jest wiele ustawień. Przede wszystkim spójrzmy na blok "Lokalizacja" . W nim przełącznik ma dwie pozycje: "Według rzędów" i "Według kolumn" . Jeśli potrzebujesz numeracji poziomej, wybierz opcję "Według wierszy" , jeśli pionowy to "Według kolumn" .
W bloku ustawień "Typ" dla naszych celów konieczne jest ustawienie przełącznika na pozycję "Arytmetyczna" . Jednak jest on już domyślnie zlokalizowany w tej pozycji, więc wystarczy sprawdzić jego pozycję.
Ustawienia jednostek "Jednostki" stają się aktywne tylko po wybraniu typu "Data" . Ponieważ wybraliśmy typ "arytmetyczny" , powyższy blok nas nie zainteresuje.
W polu "Krok" ustaw cyfrę "1" . W polu "Wartość graniczna" umieszczamy liczbę obiektów, które mają być ponumerowane.
Po wykonaniu powyższych czynności kliknij przycisk "OK" u dołu okna "Postęp" .
- Jak widać, zakres elementów liści określonych w oknie "Postęp" zostanie ponumerowany w kolejności.
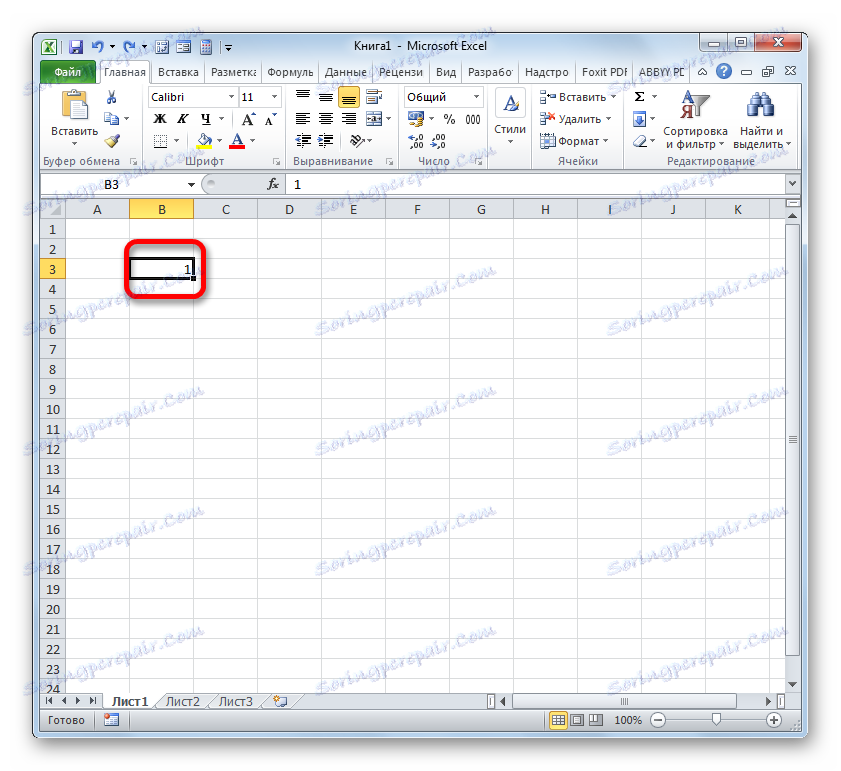
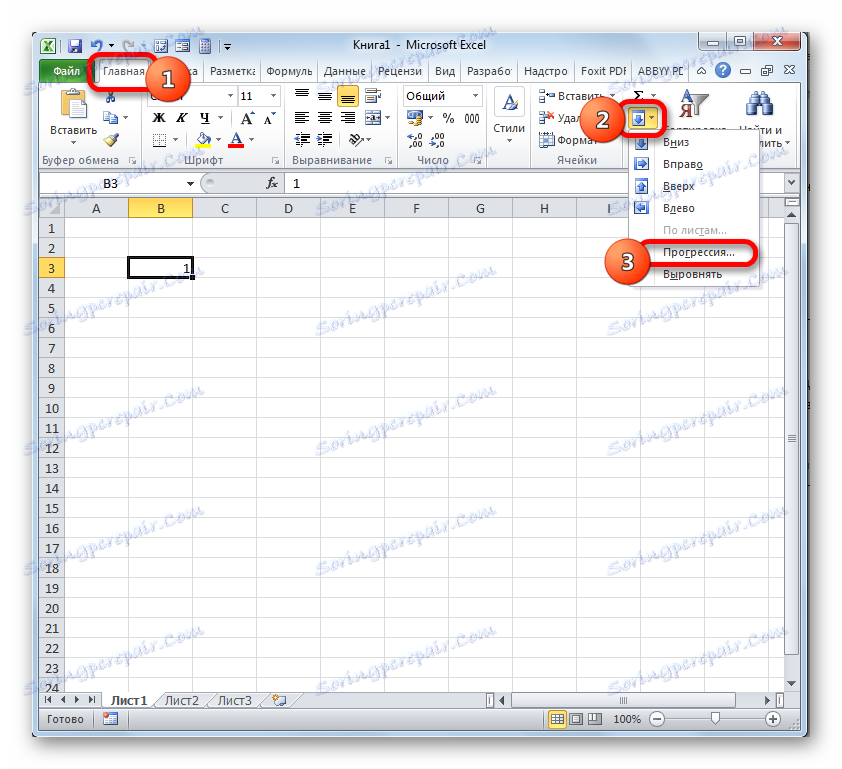
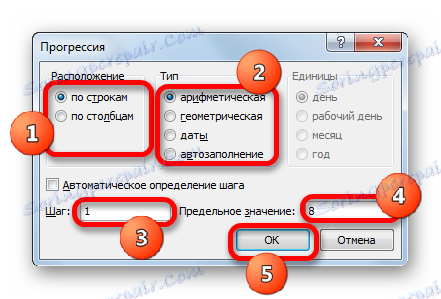
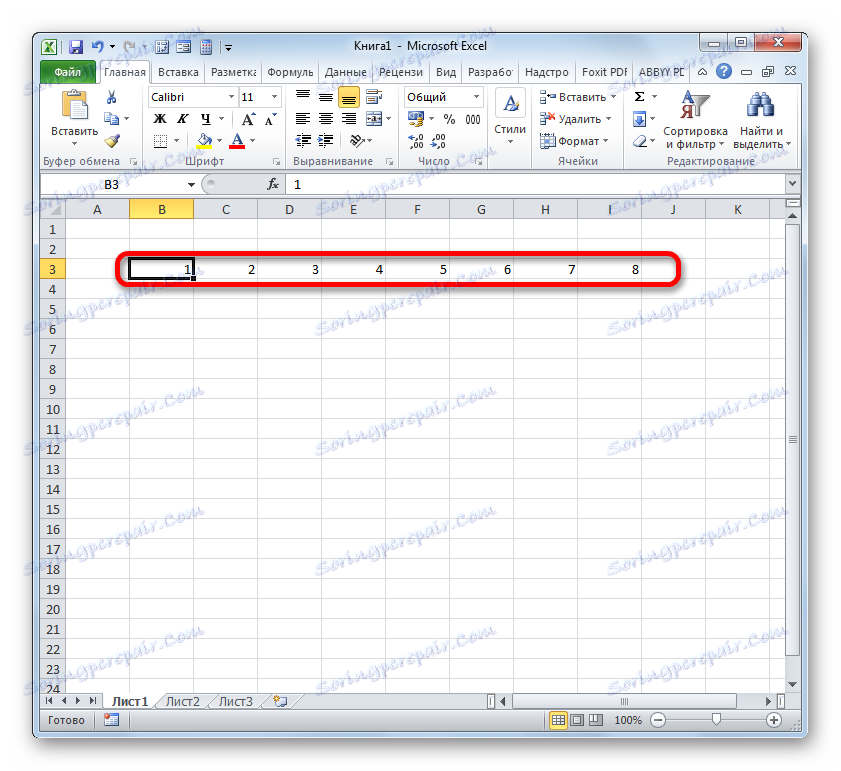
Jeśli nie chcesz policzyć liczby elementów arkusza, które mają być ponumerowane, aby wskazać je w polu "Wartość graniczna" w oknie "Postęp" , w tym przypadku musisz wybrać cały zakres, który ma być ponumerowany przed uruchomieniem określonego okna.
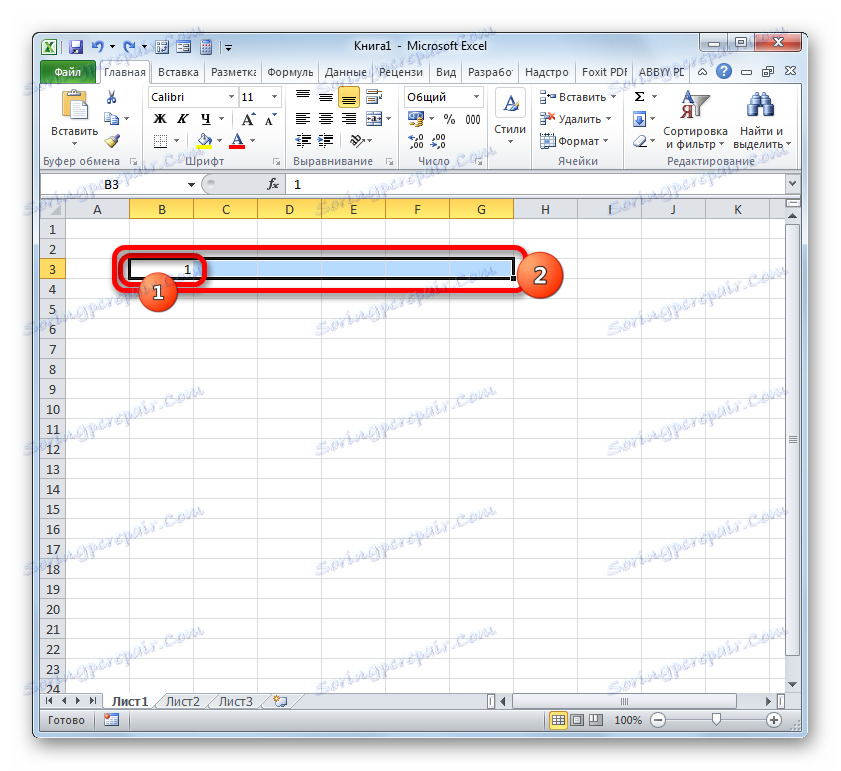
Następnie w oknie "Postęp" wykonujemy wszystkie akcje opisane powyżej, ale tym razem pole "Wartość graniczna" pozostaje puste.
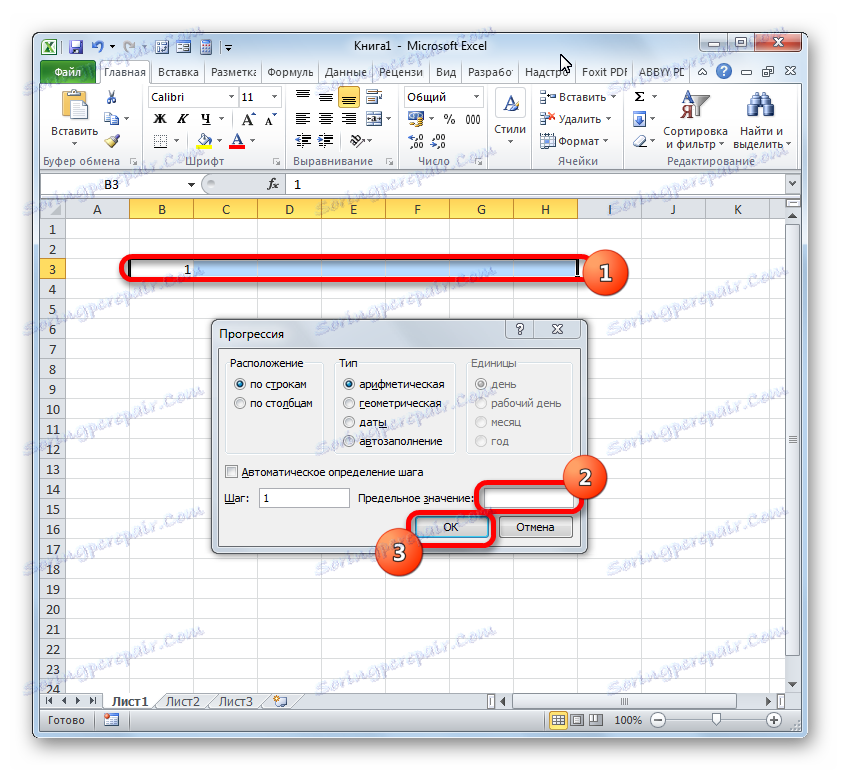
Wynik będzie taki sam: wybrane obiekty zostaną ponumerowane.
Lekcja: Jak przeprowadzić autouzupełnianie w programie Excel
Metoda 4: Użyj funkcji
Możesz numerować elementy arkusza, możesz również korzystać z wbudowanych funkcji programu Excel. Na przykład można użyć instrukcji LINE do numerowania linii.
Funkcja LINIA odnosi się do bloku instrukcji "Łącza i tablice" . Jego głównym zadaniem jest zwrócenie numeru wiersza arkusza Excela, do którego zostanie wstawiony link. Oznacza to, że jeśli określimy dowolną komórkę w pierwszym wierszu arkusza jako argument tej funkcji, wyprowadzi ona wartość "1" do komórki, w której się znajduje. Jeśli podasz odniesienie do elementu drugiej linii, operator wyświetli liczbę "2" itd.
Składnia funkcji LINE to:
=СТРОКА(ссылка)
Jak widać, jedynym argumentem tej funkcji jest odwołanie do komórki, której numer wiersza powinien być wyprowadzany do określonego elementu arkusza.
Zobaczmy, jak pracować z określonym operatorem w praktyce.
- Wybierz obiekt, który będzie pierwszy w ponumerowanym zakresie. Klikamy ikonę "Wstaw funkcję" , która znajduje się nad obszarem roboczym arkusza programu Excel.
- Uruchomi się Kreator funkcji . Wprowadzamy przejście do kategorii "Referencje i tablice" . Z podanych nazw operatorów wybieramy nazwę "LINIA" . Po podświetleniu tej nazwy kliknij przycisk "OK" .
- Uruchamia okno argumentów funkcji LINIA . Ma tylko jedno pole, zgodnie z liczbą tych samych argumentów. W polu "Link" musimy podać adres dowolnej komórki, która znajduje się w pierwszym wierszu arkusza. Współrzędne można wprowadzić ręcznie, uruchamiając je za pomocą klawiatury. Ale wygodniej jest to zrobić po prostu ustawiając kursor w polu, a następnie klikając lewym przyciskiem myszy na dowolny element w pierwszym wierszu arkusza. Jej adres zostanie wyświetlony natychmiast w polu Argument LINE . Następnie kliknij przycisk "OK" .
- W komórce w arkuszu, w którym znajdowała się funkcja LINIA , wyświetlony został numer "1" .
- Teraz musimy policzyć wszystkie pozostałe linie. Aby nie wykonać procedury z wykorzystaniem operatora dla wszystkich elementów, co niewątpliwie zajmie dużo czasu, skopiujemy formułę za pomocą znanego nam markera wypełnienia. Przesuwamy kursor na prawą dolną krawędź komórki za pomocą formuły LINE, a po pojawieniu się znacznika wypełnienia wciskamy lewy przycisk myszy. Przesuń wskaźnik w dół na liczbę linii, które należy ponumerować.
- Jak widać, po wykonaniu tej czynności wszystkie wiersze określonego zakresu będą numerowane według numeracji użytkownika.
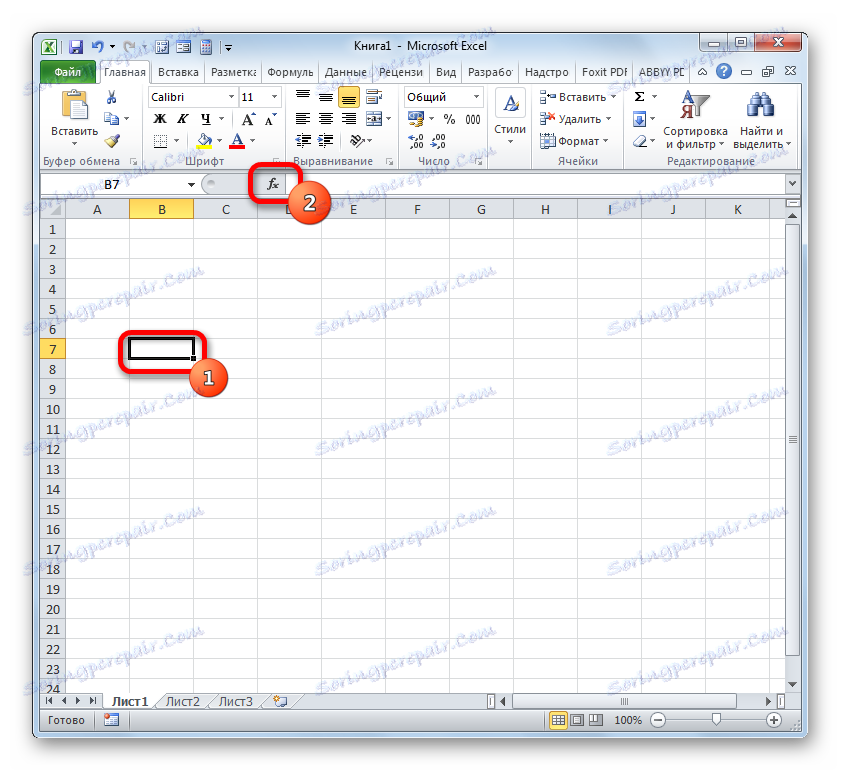

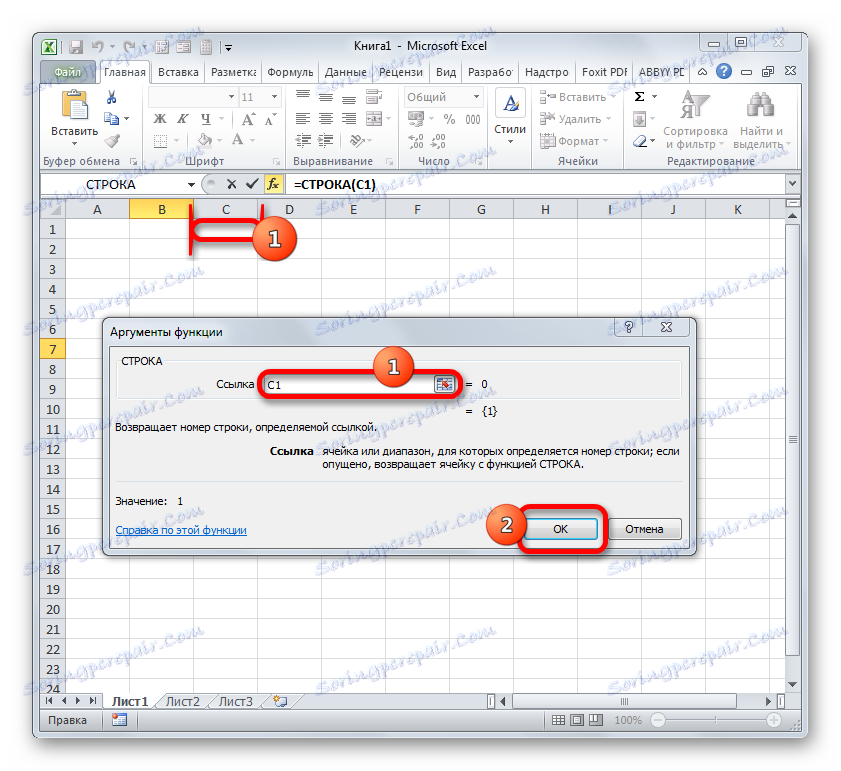
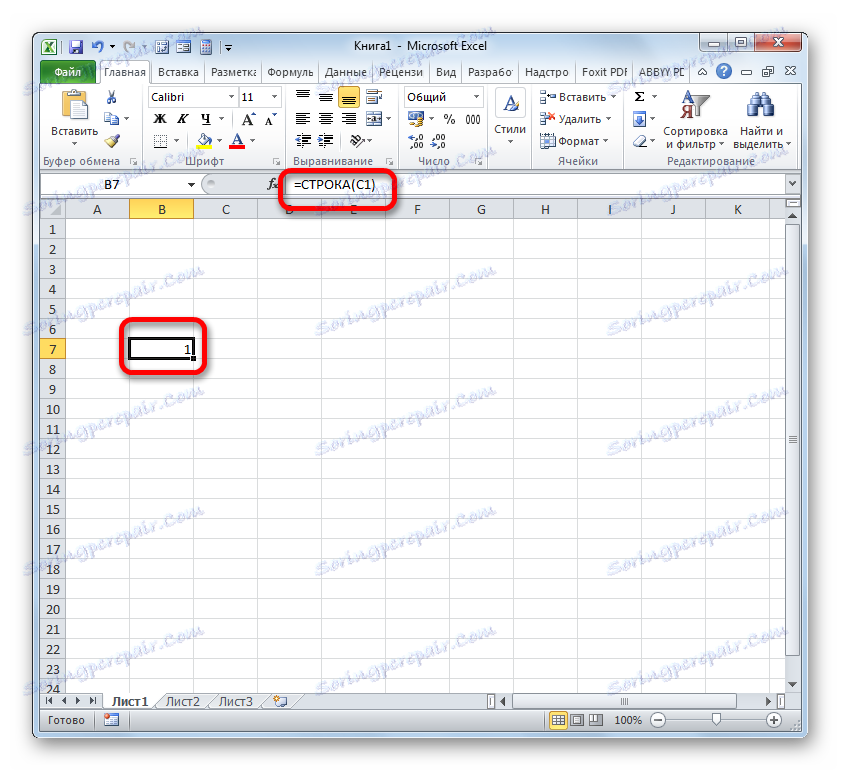
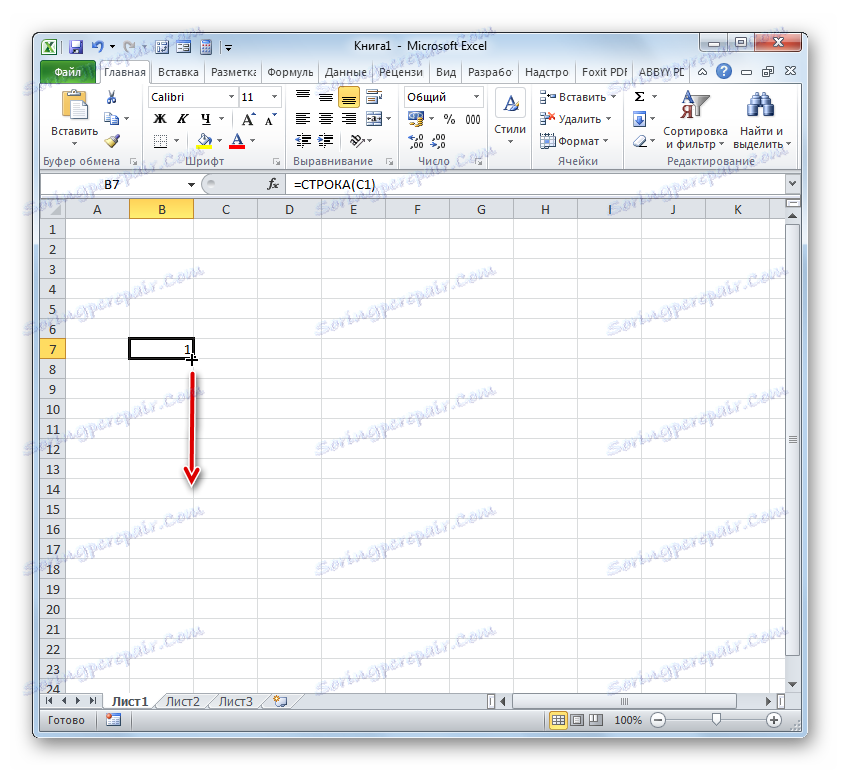
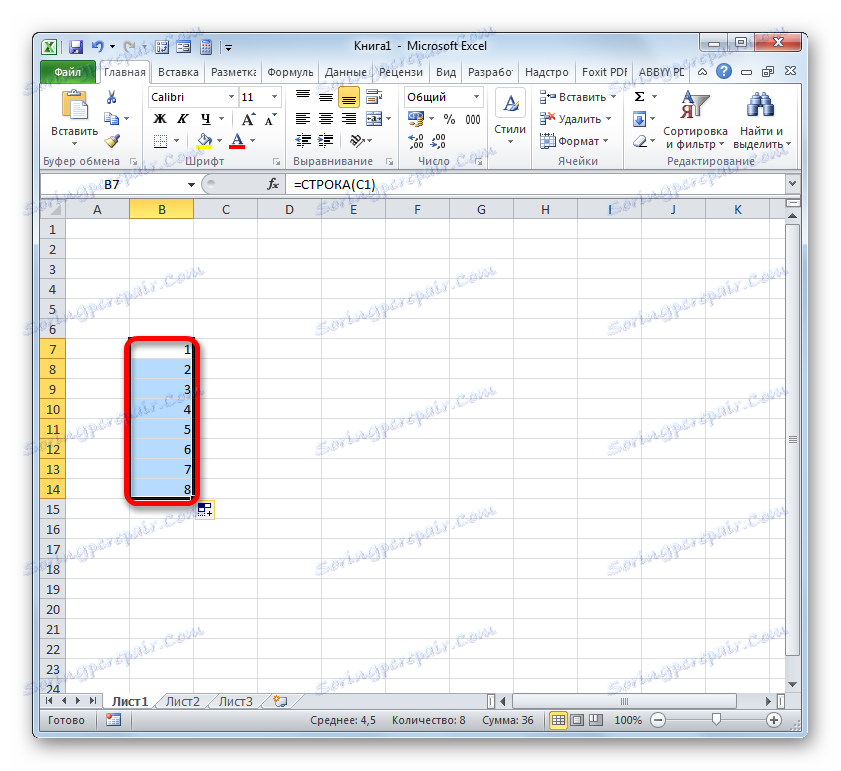
Ale ponumerowaliśmy tylko te wiersze i aby ukończyć zadanie przypisywania adresu komórki w postaci liczby w tabeli, należy również policzyć kolumny. Można to również zrobić za pomocą wbudowanej funkcji programu Excel. Ten operator powinien mieć nazwę "COLUMN" .
Funkcja COLUMNS należy również do kategorii operatorów "References and arrays". Jak nietrudno zgadnąć, jego zadaniem jest wyświetlenie numeru kolumny w określonym elemencie arkusza, której komórka ma odniesienie. Składnia tej funkcji jest prawie identyczna z poprzednim operatorem:
=СТОЛБЕЦ(ссылка)
Jak widać, tylko nazwa operatora różni się, a argument, jak również ostatni raz, pozostaje odniesieniem do konkretnego elementu arkusza.
Zobaczmy, jak wykonać to zadanie za pomocą tego narzędzia w praktyce.
- Wybierz obiekt, do którego będzie pasować pierwsza kolumna przetworzonego zakresu. Klikamy na ikonę "Wstaw funkcję" .
- Przechodząc do kreatora funkcji , przechodzimy do kategorii "Łącza i tablice" i tam wybieramy nazwę "KOLUMNY" . Kliknij przycisk "OK" .
- Okno argumentu KOLUMNA zostanie uruchomione . Podobnie jak w poprzednim czasie, umieściliśmy kursor w polu "Link" . Ale w tym przypadku wybierz dowolny element, nie pierwszy wiersz arkusza, ale pierwszą kolumnę. Współrzędne natychmiast pojawią się w polu. Następnie możesz kliknąć przycisk "OK" .
- Następnie w wskazanej komórce zostanie wyświetlona cyfra "1" odpowiadająca względnemu numerowi kolumny tabeli ustawianej przez użytkownika. Aby policzyć pozostałe kolumny, podobnie jak w przypadku łańcuchów, używamy znacznika wypełnienia. Wskaż kursor na prawą dolną krawędź komórki zawierającej funkcję COLUMN . Czekamy na pojawienie się znacznika wypełnienia i trzymając lewy przycisk myszy, przeciągamy kursor w prawo do żądanej liczby elementów.
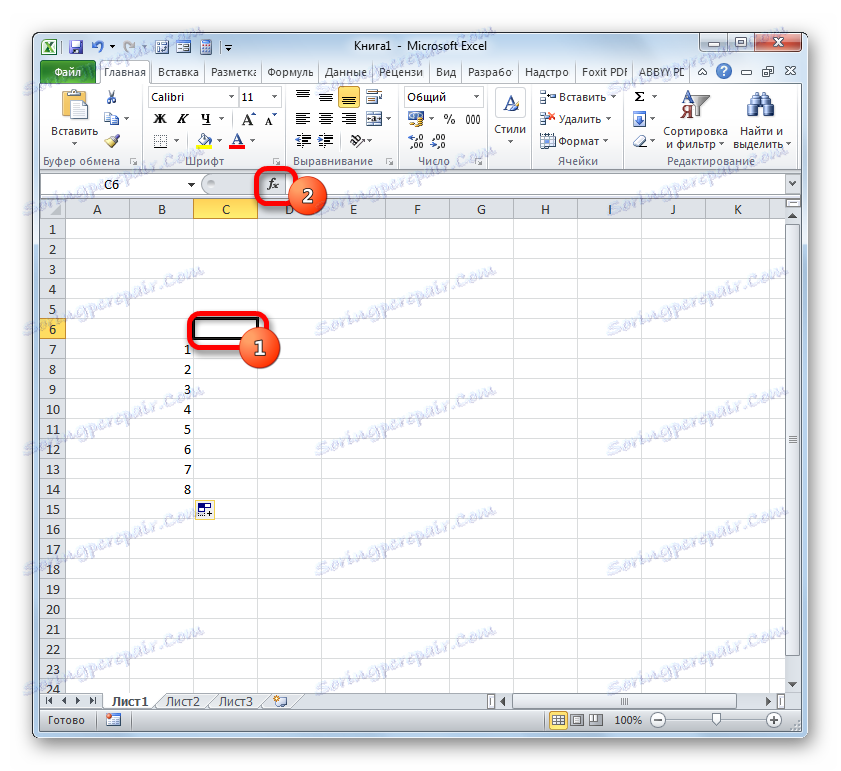

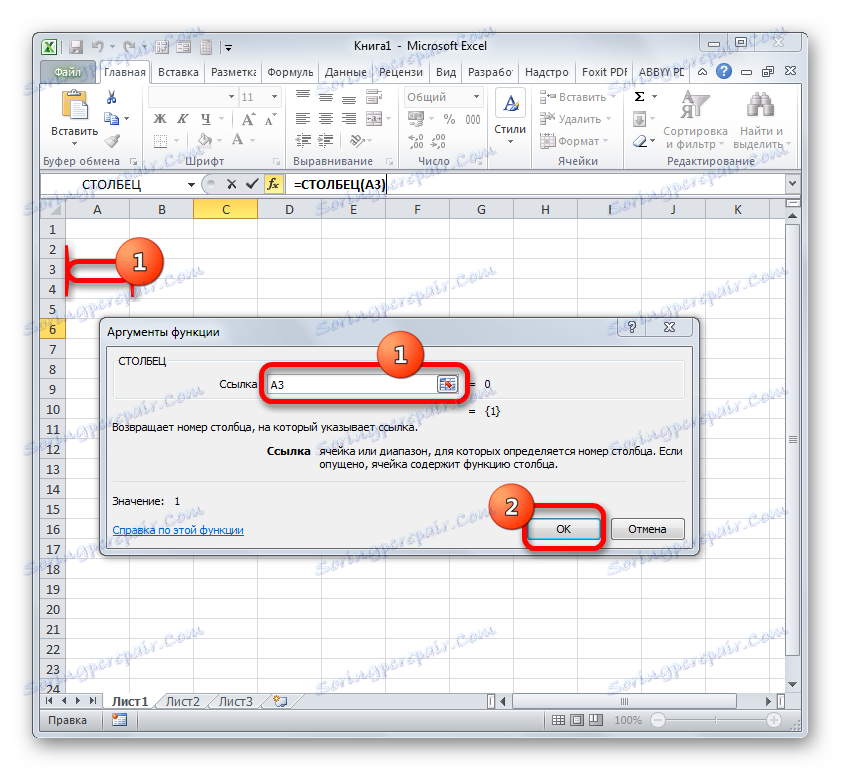
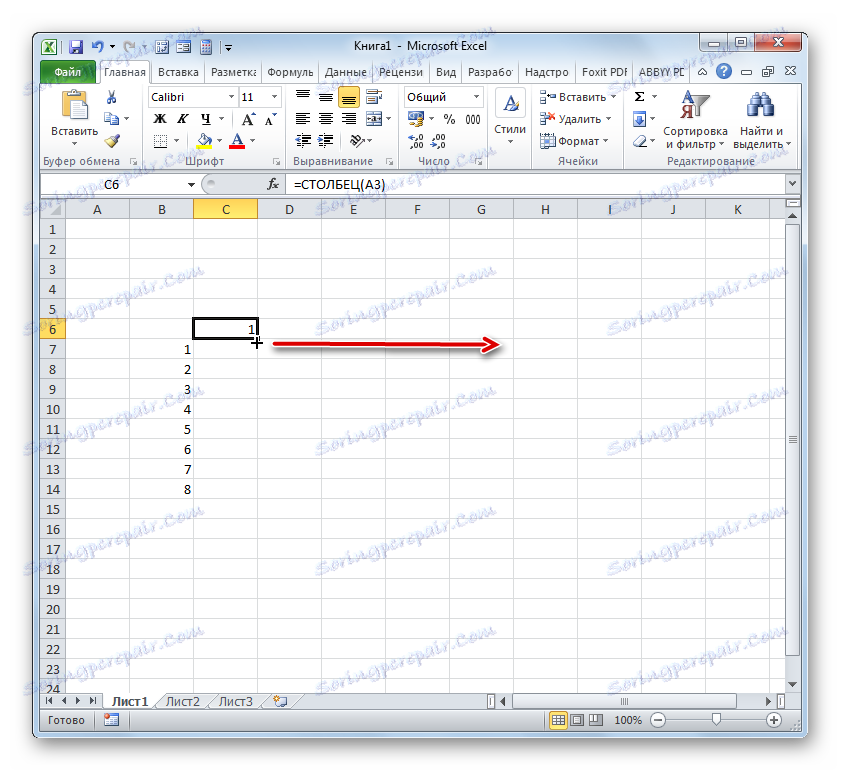
Teraz wszystkie komórki naszej tabeli warunkowej mają ich względną numerację. Na przykład element, w którym poniższy rysunek jest ustawiony na wartość 5, ma względne współrzędne użytkownika ( 3; 3 ), chociaż jego bezwzględny adres w kontekście arkusza pozostaje E9 .
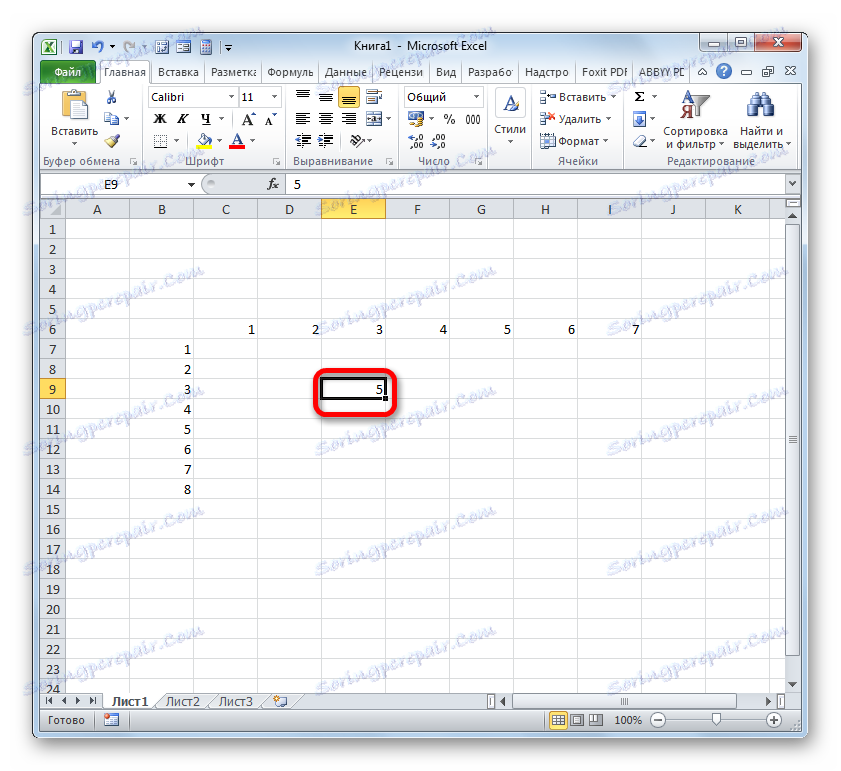
Lekcja: Kreator funkcji w programie Microsoft Excel
Metoda 5: Przypisz nazwę do komórki
Oprócz powyższych metod, należy zauważyć, że pomimo przypisania liczb do kolumn i wierszy określonej tablicy, nazwy komórek w nich zostaną określone zgodnie z numeracją arkusza jako całości. Widać to w specjalnym polu nazwy podczas wybierania elementu.
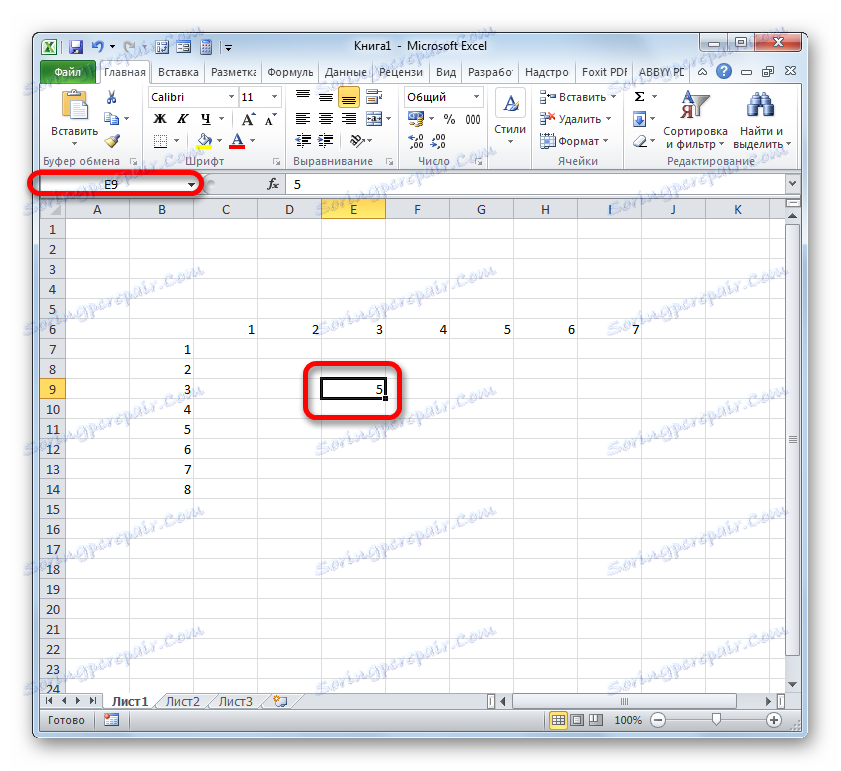
Aby zmienić nazwę odpowiadającą współrzędnym arkusza na tę, którą ustawiamy ze względnymi współrzędnymi dla naszej tablicy, wystarczy wybrać odpowiedni element, klikając lewym przyciskiem myszy. Następnie, korzystając z klawiatury w polu nazwy, wprowadź nazwę, którą użytkownik uzna za konieczną. To może być dowolne słowo. Ale w naszym przypadku wpisujemy tylko względne współrzędne tego elementu. W naszym imieniu oznaczymy numer linii literami "Стр" i numerem kolumny "Tabela" . Otrzymujemy nazwę następującego typu: "Desk3Str3" . Wjeżdżamy na pole nazwisk i wciskamy Enter .
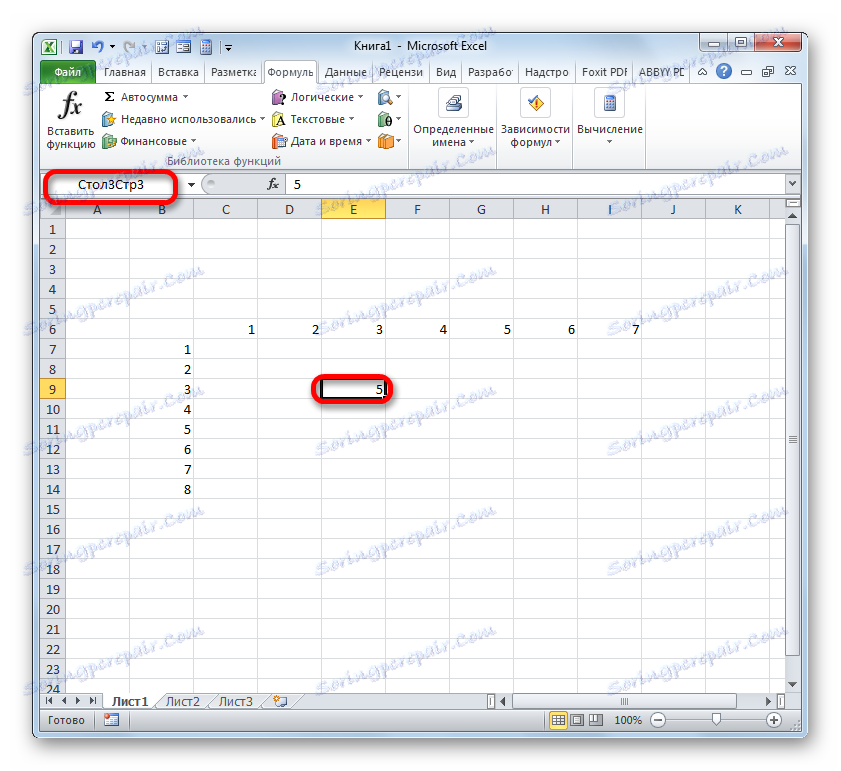
Teraz nasza komórka otrzymuje nazwę zgodnie z jej względnym adresem w tablicy. W ten sam sposób możesz nadać nazwy innym elementom tablicy.
Lekcja: Jak przypisać nazwę do komórki w Excelu
Jak widać, istnieją dwa typy wbudowanej numeracji w Excelu: A1 (domyślnie) i R1C1 (jest to uwzględnione w ustawieniach). Tego typu adresowanie dotyczy całego arkusza jako całości. Ponadto każdy użytkownik może utworzyć własną numerację użytkownika w tabeli lub w określonym zestawie danych. Istnieje kilka sprawdzonych sposobów przypisywania komórek do numerów użytkowników: za pomocą znacznika wypełnienia, narzędzia Postęp i specjalnych wbudowanych funkcji programu Excel. Po ustawieniu numerowania można go użyć do nazwania określonego elementu arkusza.
