Zmiana hasła na routerze TP-Link
Obecnie każdy użytkownik może kupić router, podłączyć go, skonfigurować i utworzyć własną sieć bezprzewodową. Domyślnie każdy, kto ma urządzenie znajdujące się w zasięgu sygnału Wi-Fi, będzie miał do niego dostęp. Z punktu widzenia bezpieczeństwa nie jest to całkowicie uzasadnione, więc musisz ustawić lub zmienić hasło, aby uzyskać dostęp do sieci bezprzewodowej. Aby żaden przeciwnik nie mógł zepsuć ustawień routera, ważne jest, aby zmienić hasło logowania i kod, aby wprowadzić jego konfigurację. Jak to zrobić na routerze TP-Link?
Treść
Zmień hasło na routerze TP-Link
Najnowsze routery TP-Link często obsługują język rosyjski. Ale w angielskim interfejsie zmiana parametrów routera nie spowoduje kłopotliwych problemów. Spróbujmy zmienić hasło dostępu do sieci Wi-Fi i słowo kodowe, aby wprowadzić konfigurację urządzenia.
Opcja 1: Zmień hasło dostępu do sieci Wi-Fi
Dostęp osób nieupoważnionych do sieci bezprzewodowej może mieć wiele nieprzyjemnych konsekwencji. Dlatego w przypadku najmniejszego podejrzenia o włamanie lub wyciek hasła, natychmiast zmieniamy je na bardziej skomplikowane.
- Na komputerze lub laptopie podłączonym do routera w dowolny sposób, przewodowo lub bezprzewodowo, otwórz przeglądarkę, w pasku adresu wpisz
192.168.1.1lub192.168.0.1i naciśnij Enter . - Pojawi się małe okno do uwierzytelnienia. Domyślny login i hasło do wprowadzenia konfiguracji routera:
admin. Jeśli Ty lub ktoś inny zmienił ustawienia urządzenia, wprowadź bieżące wartości. W przypadku utraty słowa kodowego należy zresetować wszystkie ustawienia routera do ustawień fabrycznych, należy to zrobić przez długie naciśnięcie przycisku "Reset" z tyłu obudowy. - Na stronie startowej ustawień routera w lewej kolumnie znajduje się parametr "Bezprzewodowy" , którego potrzebujemy.
- W bloku sieci bezprzewodowej przejdź do karty "Bezpieczeństwo sieci bezprzewodowej" , czyli w ustawieniach zabezpieczeń sieci Wi-Fi.
- Jeśli jeszcze nie ustawiłeś hasła, na stronie ustawień zabezpieczeń sieci bezprzewodowej najpierw ustaw pole wyboru w polu parametru "WPA / WPA2" . Następnie wymyślamy i w wierszu "Hasło" wpisujemy nowe słowo kodowe. Może zawierać duże i małe litery, cyfry, stan rejestru jest brany pod uwagę. Naciśnij przycisk "Zapisz" , a teraz twoja sieć Wi-Fi ma inne hasło, które powinien znać każdy użytkownik, który próbuje się z nim połączyć. Teraz nieproszeni goście nie będą mogli korzystać z routera do przeglądania Internetu i innych przyjemności.
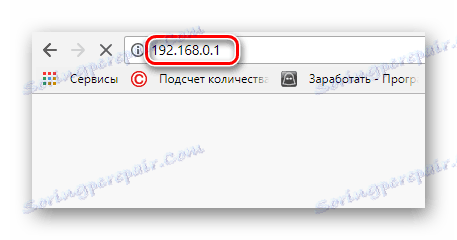
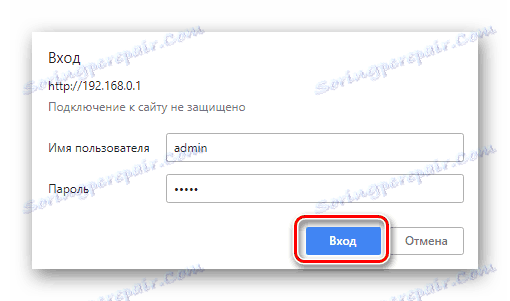
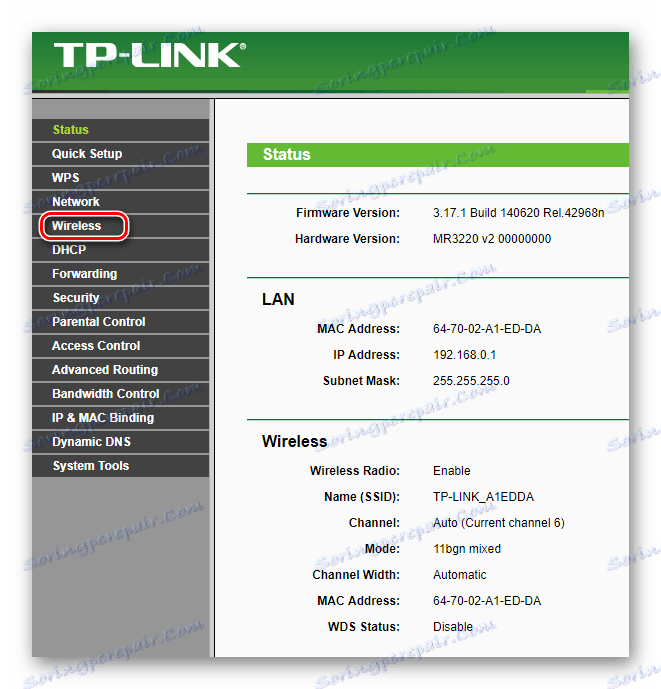
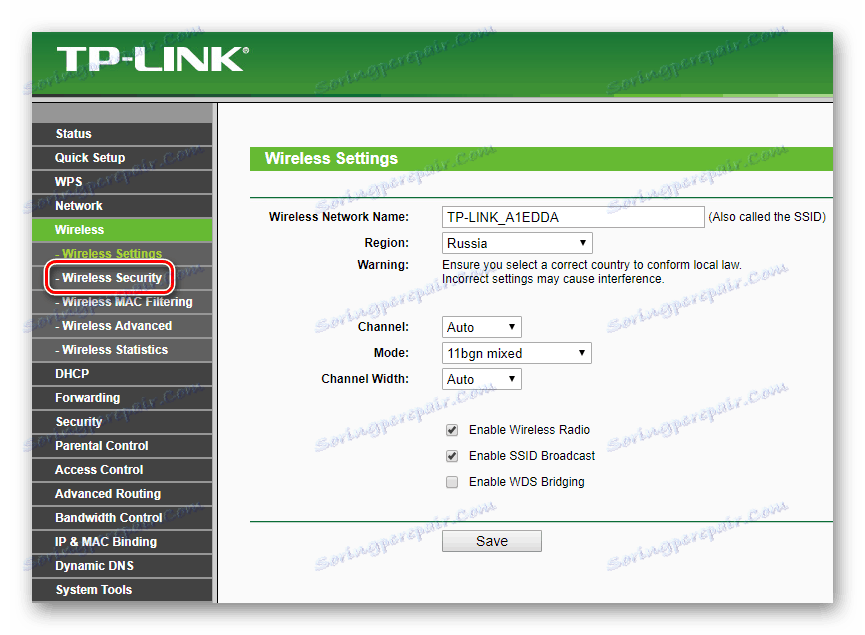
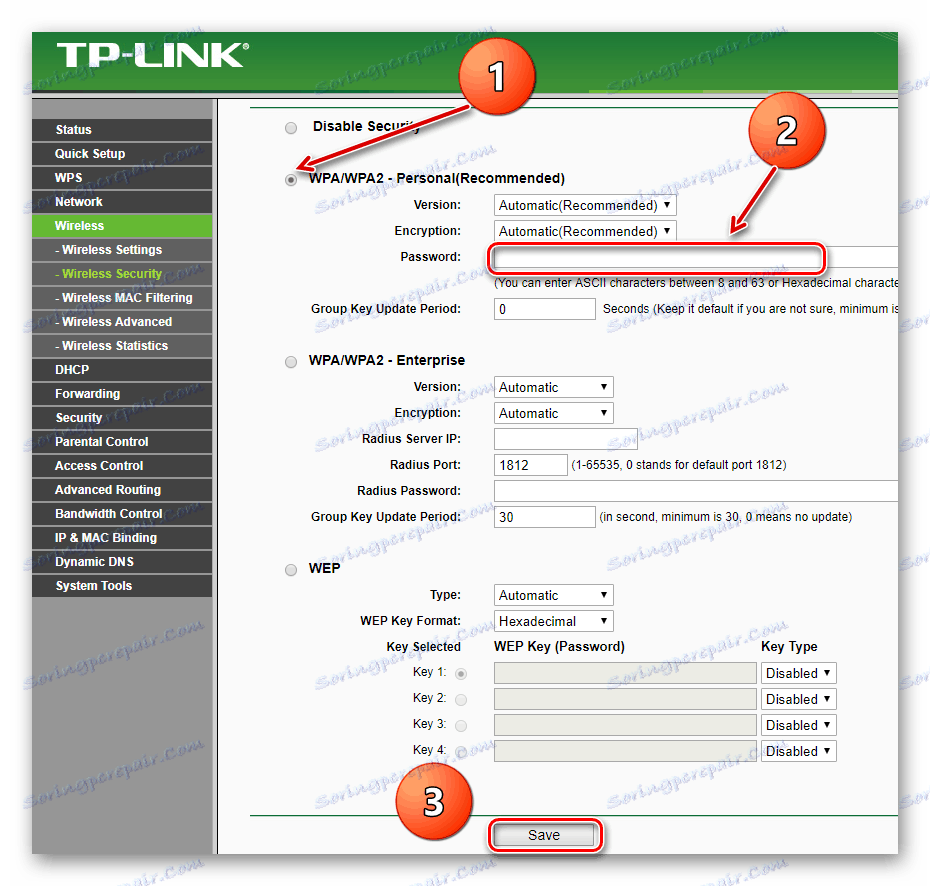
Opcja 2: Zmień hasło, aby wprowadzić konfigurację routera
Konieczne jest, aby zmienić domyślny login i hasło, aby wprowadzić ustawienia routera. Sytuacja, w której praktycznie każdy może dostać się do konfiguracji urządzenia jest niedopuszczalna.
- Analogicznie do opcji 1, wejdź na stronę konfiguracji routera. Tutaj w lewej kolumnie wybierz sekcję "Narzędzia systemowe" .
- W rozwijanym menu kliknij parametr "Hasło" .
- Potrzebna nam zakładka otwiera się, wpisujemy w odpowiednie pola stary login i hasło (ustawienia fabryczne to
admin), nową nazwę użytkownika i nowe słowo kodowe z powtórzeniem. Zapisz zmiany, klikając przycisk "Zapisz" . - Router prosi o uwierzytelnienie ze zaktualizowanymi danymi. Wprowadzamy nową nazwę użytkownika, hasło i wciskamy przycisk "OK" .
- Strona startowa konfiguracji routera jest załadowana. Zadanie zostało pomyślnie ukończone. Teraz masz tylko dostęp do ustawień routera, co gwarantuje wystarczające bezpieczeństwo i prywatność połączenia z Internetem.
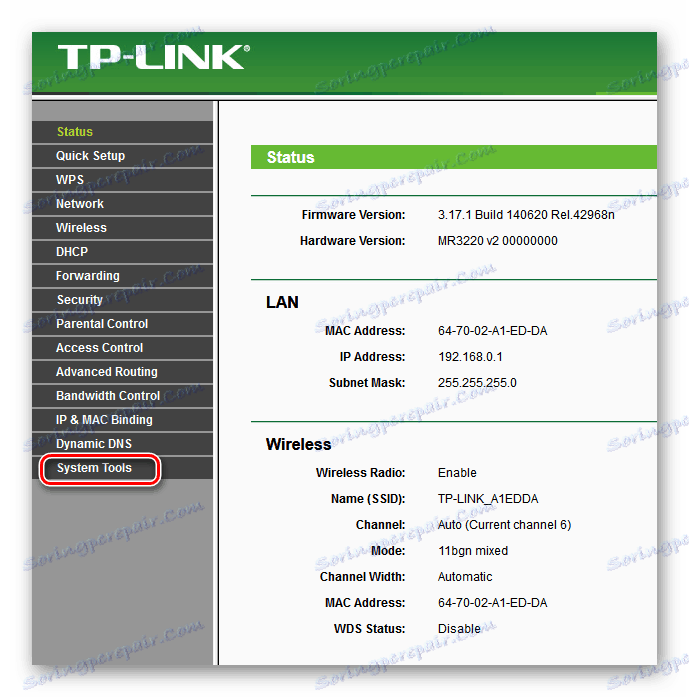
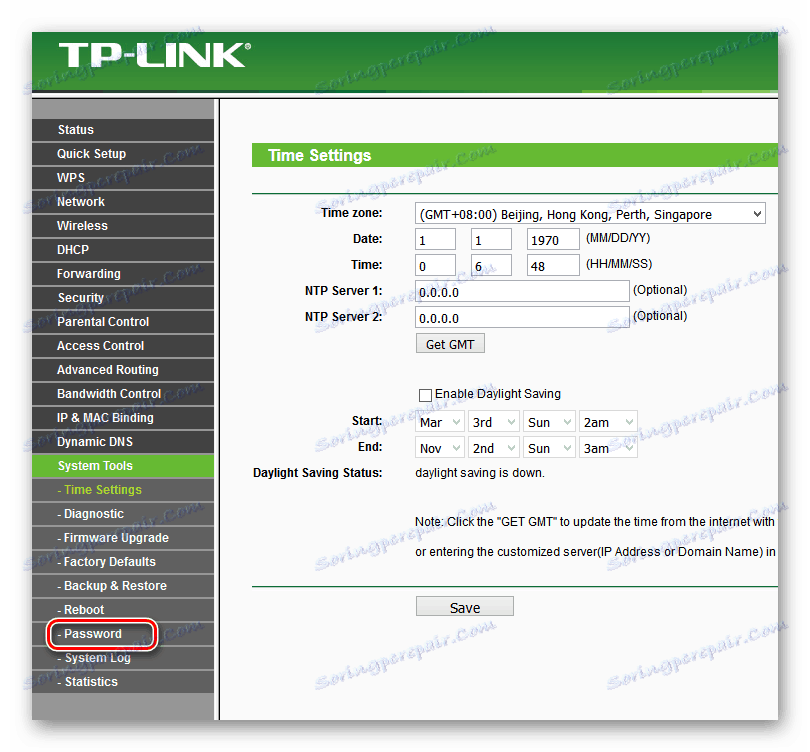
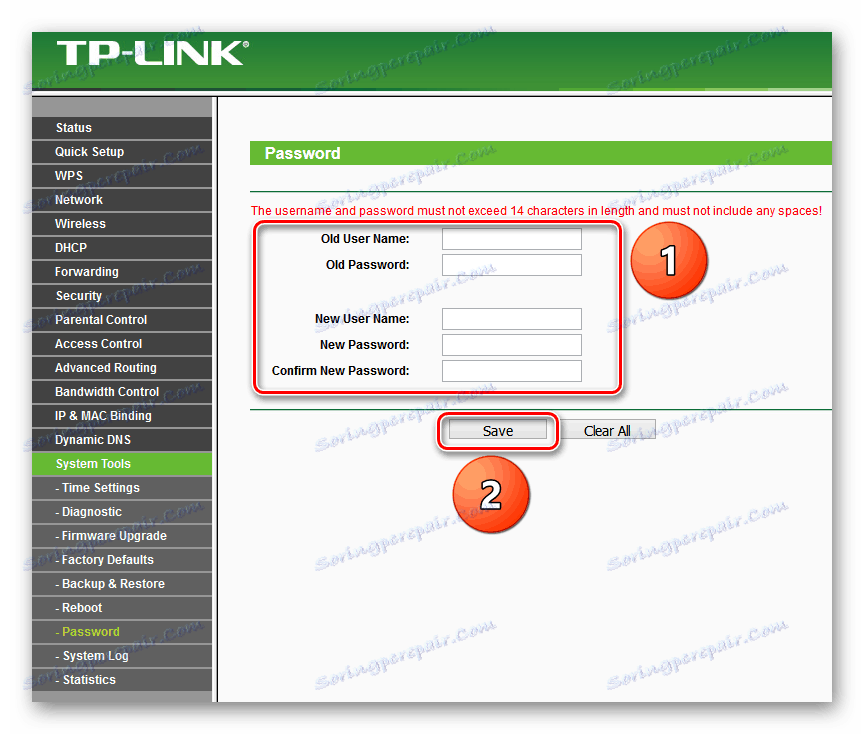
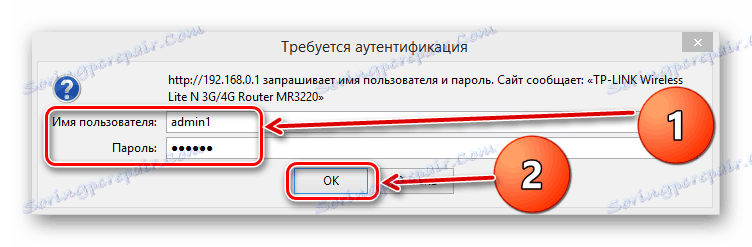
Tak więc, jak widzieliśmy razem, możesz szybko i łatwo zmienić hasło na routerze TP-Link. Okresowo wykonuj tę operację, aby uniknąć wielu problemów, których nie potrzebujesz.
Zobacz także: Konfigurowanie routera TP-LINK TL-WR702N