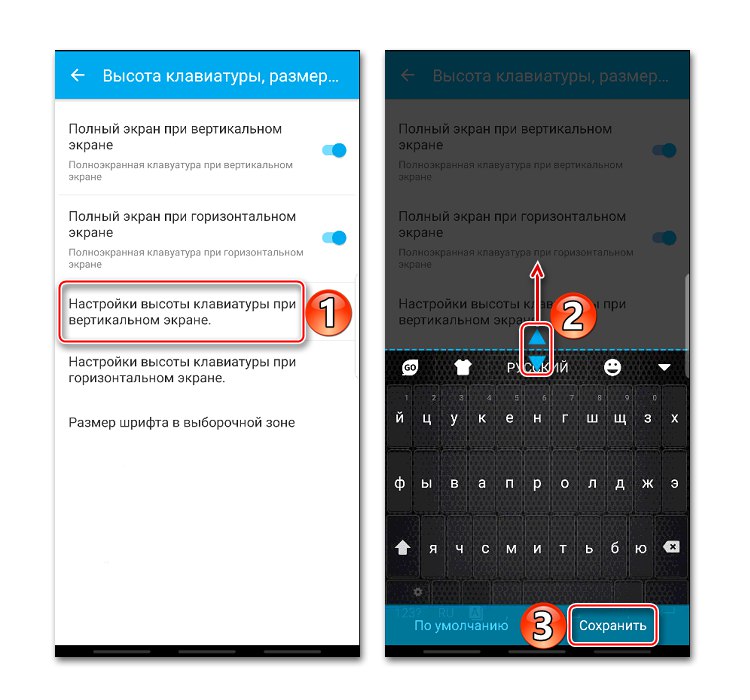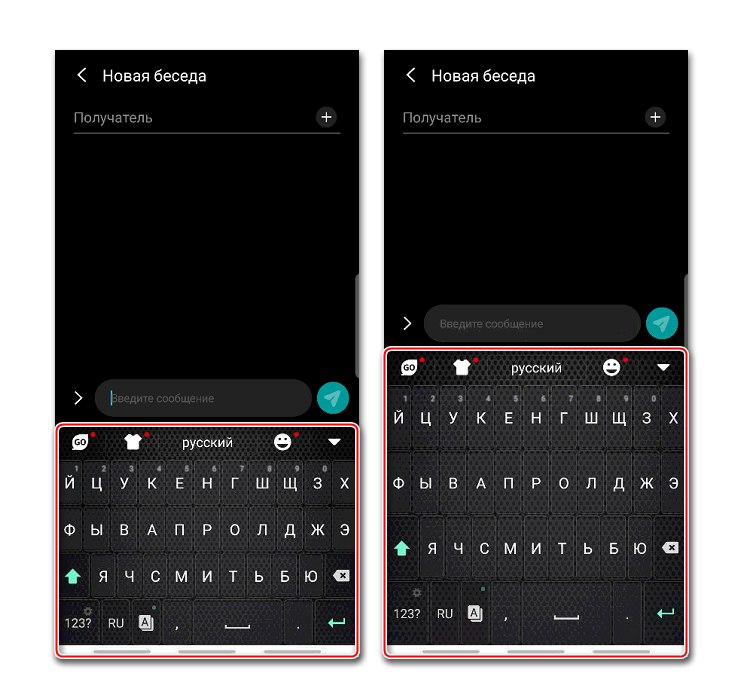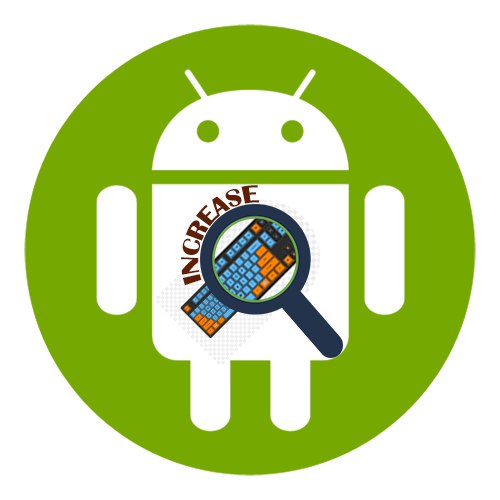
Metoda 1: Ustawienia aplikacji klawiatury
Gdy obsługa klawiatury programowej na urządzeniu z Androidmożna skorzystać z funkcji zmiany jego rozmiaru, zapewne w każdej takiej aplikacji. Zobaczmy, jak to zrobić na przykładzie najpopularniejszego oprogramowania do wprowadzania tekstu.
Opcja 1: Gboard
Gebord jest uważany za jedną z najbardziej funkcjonalnych klawiatur i jest standardem na większości urządzeń z Androidem. Możesz powiększyć jego pole za pomocą przycisków za pomocą kilku dotknięć.
Pobierz Gboard ze sklepu Google Play
- Otwieramy „Opcje” Gboard. Zazwyczaj układ pojawia się w momencie pisania. Kliknij ikonę koła zębatego i wybierz „Ustawienia”.
- W bloku "Układ" kran „Wysokość klawiatury” i ustaw żądany poziom.
- Wyjeżdżamy z „Ustawienia” i sprawdź, jak bardzo udało nam się zwiększyć układ.
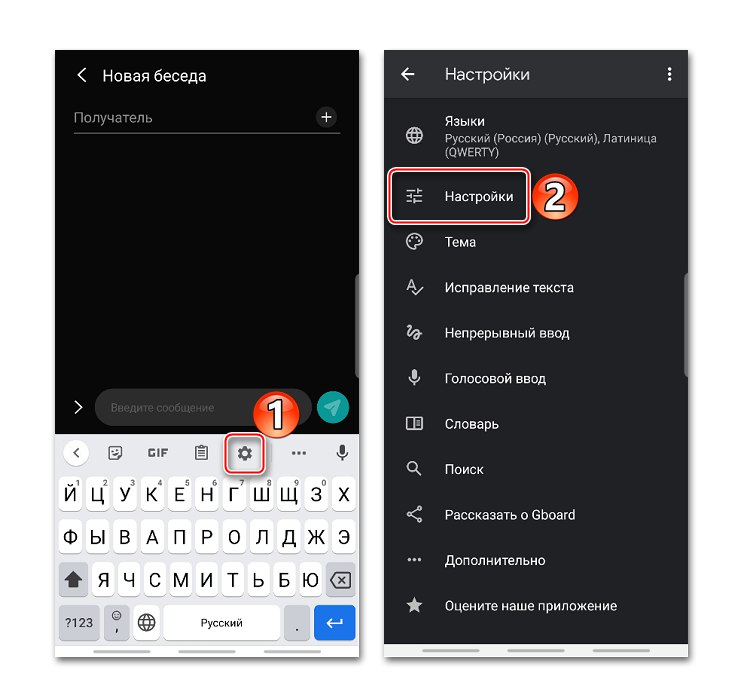
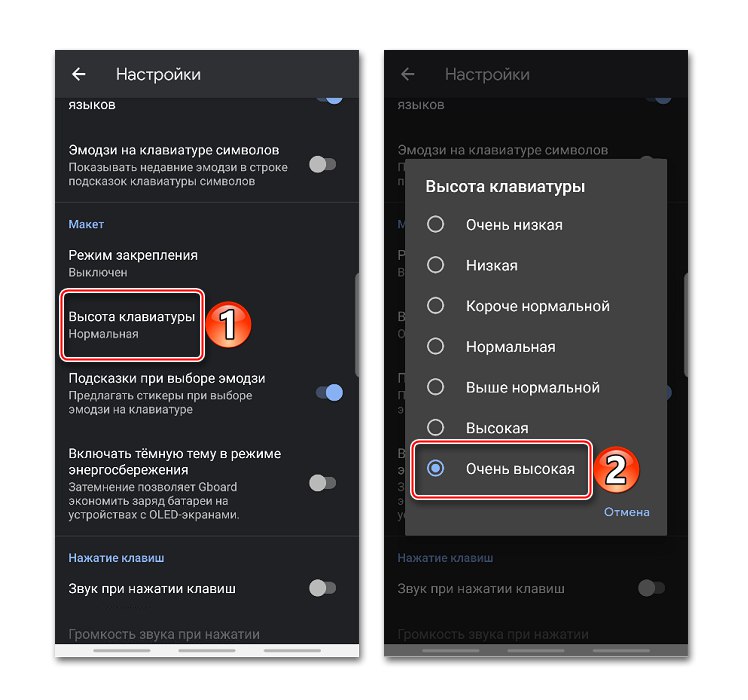
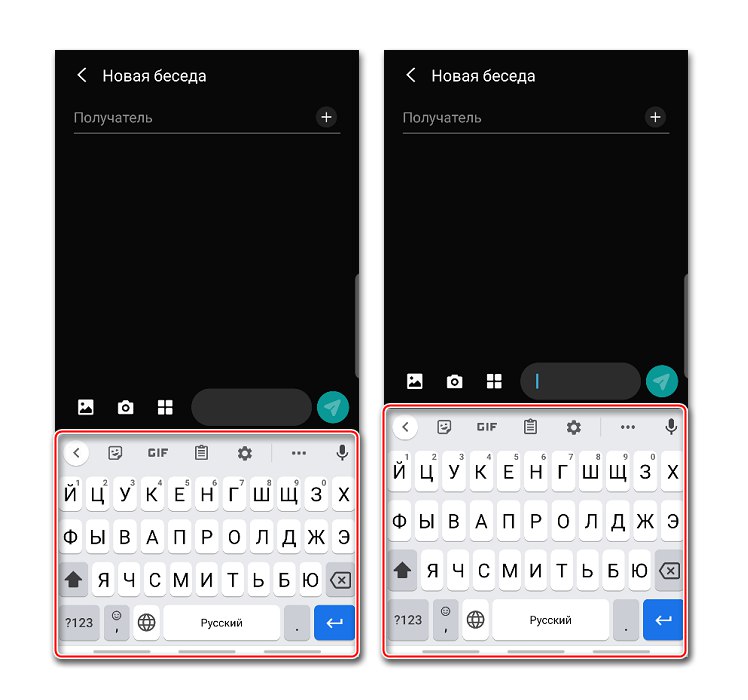
Przeczytaj także: Jak dostosować klawiaturę Gboard
Opcja 2: Microsoft SwiftKey
SwiftKay jest teraz domyślnie instalowany również w niektórych smartfonach, na przykład Huawei i Honor. Jest pozycjonowana jako inteligentna klawiatura, która dostosowuje się do indywidualnego stylu pisania użytkownika. Pod względem funkcjonalności nie ustępuje programowi aplikacji od Google, ale w tym przypadku interesuje nas tylko funkcja zmiany rozmiaru.
Pobierz Microsoft SwiftKey ze sklepu Google Play
- Gdy pojawi się układ, otwórz menu, klikając ikonę z trzema kropkami znajdującą się na górnym panelu i dotknij "Zmień rozmiar".
- Aby powiększyć klawiaturę, unieś górną część niebieskiej ramki wokół niej i naciśnij "OK".
- Aby powrócić do rozmiaru domyślnego, dotknij "Resetowanie".
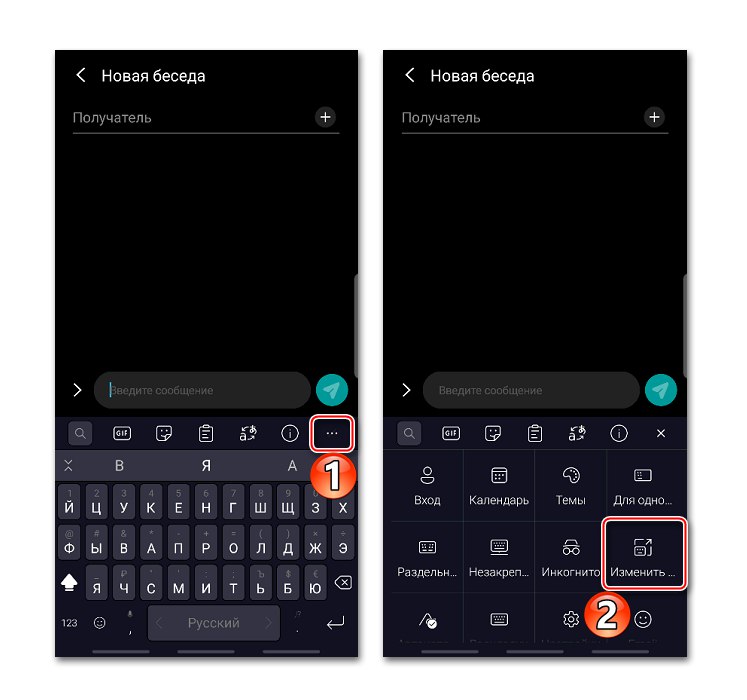
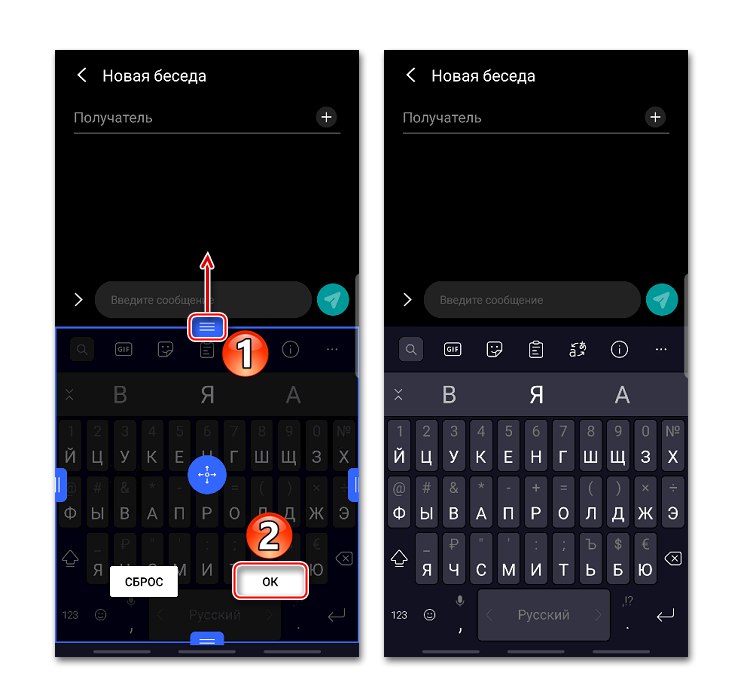
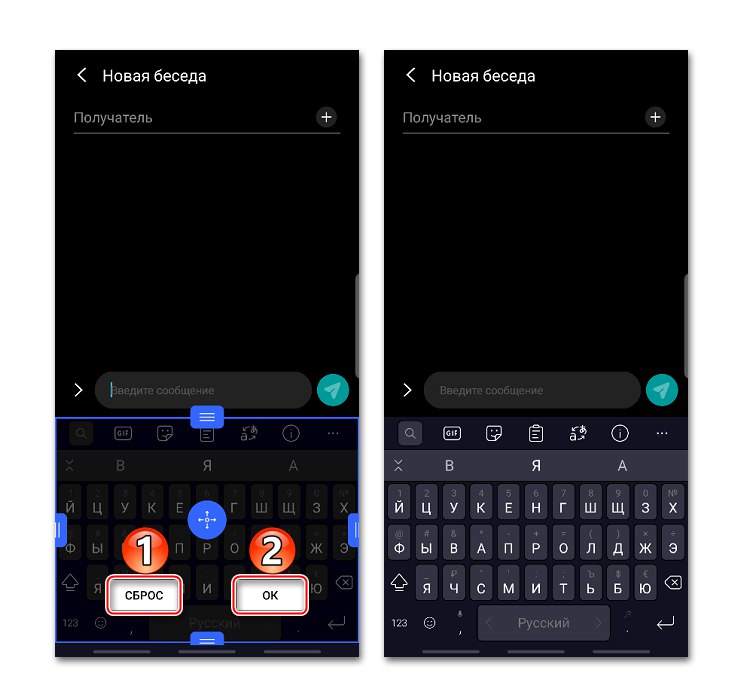
Opcja 3: GO Keyboard
Klawiatura Go została zaprojektowana, aby poprawić szybkość pisania i zmniejszyć liczbę literówek. Aby to zrobić, ma ogromny zestaw różnych wtyczek, obsługę gestów i dźwięków, a także inne narzędzia, w tym możliwość zmiany rozmiaru układu.
Pobierz GO Keyboard ze sklepu Google Play
- Otwieramy „Ustawienia” GO Keyboard. Kliknij ikonę z logo, a następnie ikonę koła zębatego i dotknij "Jeszcze".
- W bloku „Ustawienia wejściowe” przejdź do sekcji "Pokaz" i wybierz element „Wysokość klawiatury, rozmiar czcionki”.
- Tutaj można oddzielnie ustawić wysokość klawiatury pionowej i poziomej.
- Otwieramy Ustawienia wysokości klawiatury na ekranie poziomym, zwiększ układ i zapisz zmiany.
![Zwiększ pionową klawiaturę GO]()
Sprawdzanie wyniku.
![Rezultatem jest zwiększenie pionowej klawiatury GO Keyboard]()
Aby później powrócić do pierwotnego rozmiaru, stukamy "Domyślna".
- W razie potrzeby w ten sam sposób można powiększyć obszar za pomocą przycisków z poziomą orientacją ekranu.
- Dodatkowo możesz powiększyć czcionkę na pasku podpowiedzi. Przejdź do odpowiedniej sekcji i użyj suwaka, aby zmienić jej rozmiar.
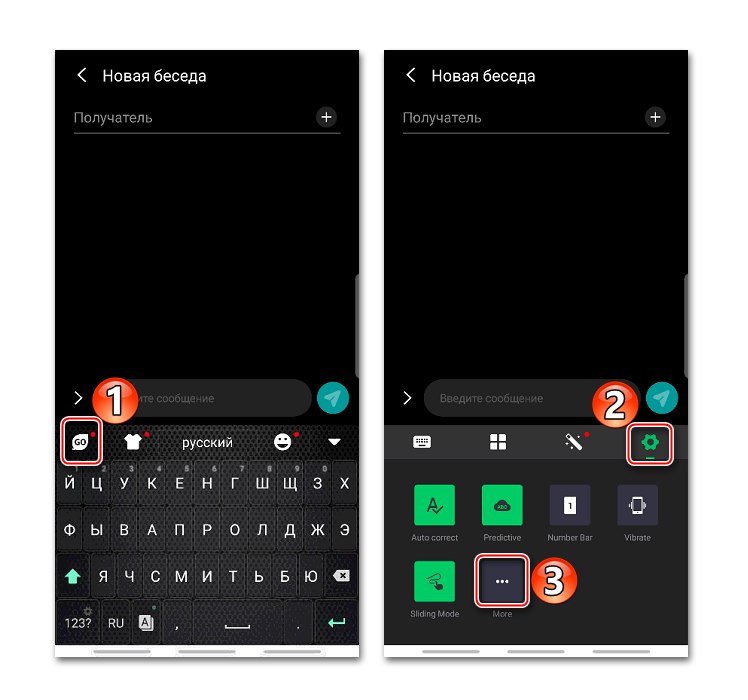
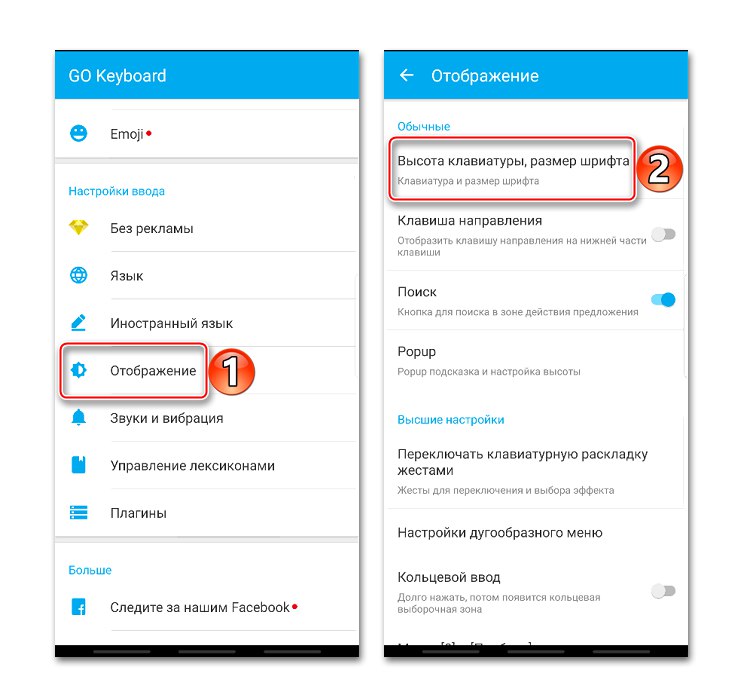
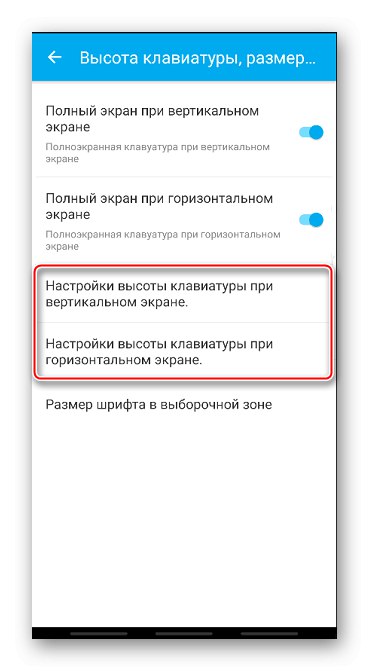
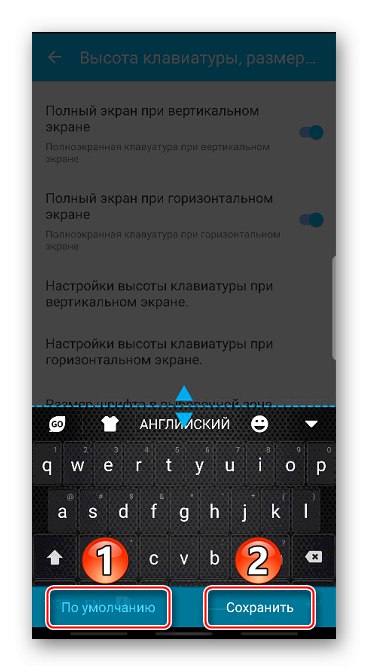
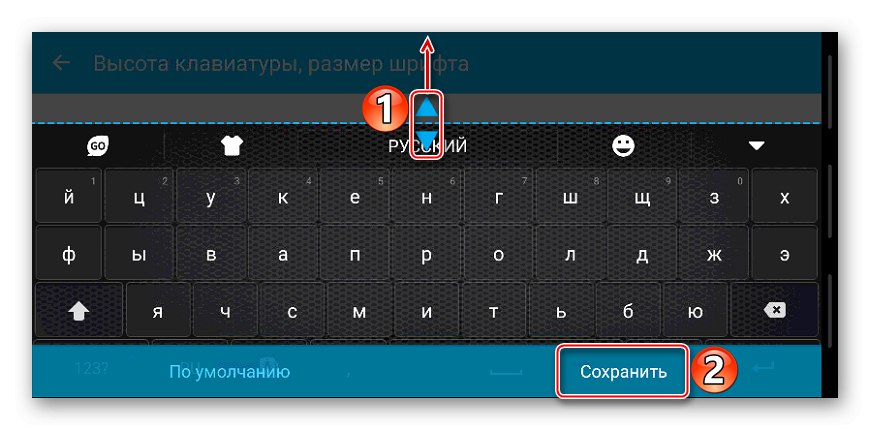
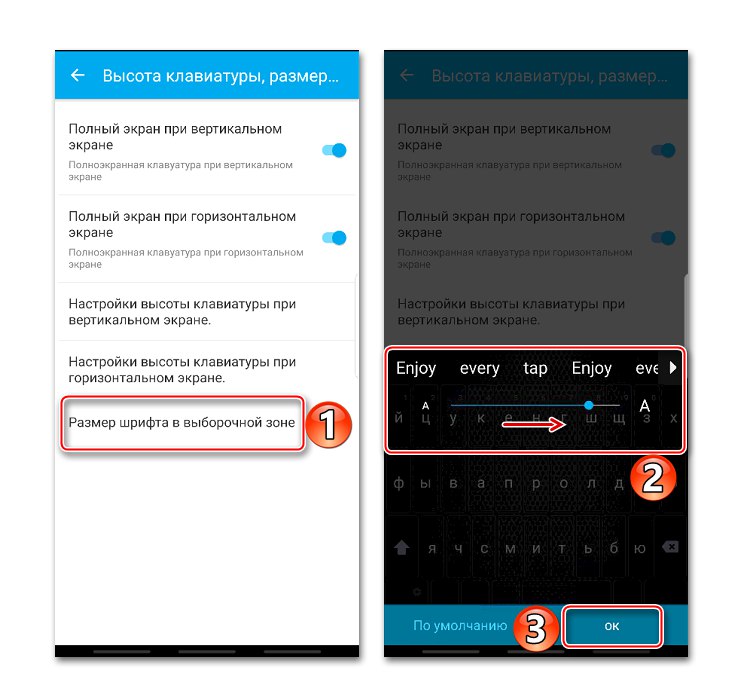
Przeczytaj także: Klawiatury wirtualne dla Androida
Metoda 2: Oprogramowanie specjalne
Teraz zwróćmy uwagę na oprogramowanie, w którego arsenale znajdują się opcje, które pozwalają znacznie zwiększyć rozmiar pola za pomocą klawiszy. Jedną z nich jest klawiatura 1C Large, przeznaczona dla osób niedowidzących oraz tych, którzy ze względu na rozmiar palców nie mogą pisać bez literówek na opisanych powyżej klawiaturach. W nim możesz powiększyć układ do pełnego ekranu. W takim przypadku tekst zostanie nadpisany na polu z kluczami. Deweloper zastosował nietypowy układ przycisków, ale sądząc po recenzjach, można się do tego szybko przyzwyczaić.
Pobierz 1C Big Keyboard ze sklepu Google Play
- Uruchamiamy klawiaturę. Wartość domyślna jest już duża, ale możesz ją zwiększyć. Otwieramy „Ustawienia” PRZEZ. Za to trzymamy "Przestrzeń" i dotknij ikony koła zębatego.
- Przejdź do sekcji „Widok klawiatury”.
- Zaznacz pole obok „Rozmiar klawiatury” i użyj suwaka, aby go zwiększyć lub zmniejszyć. W razie potrzeby możesz zwiększyć rozmiar czcionki na przyciskach.
- Aby rozszerzyć układ do pełnego ekranu, przesuń palcem po nim od dołu do góry.
- Aby powrócić do normalnego trybu, przesuwamy palcem po ekranie od góry do dołu.
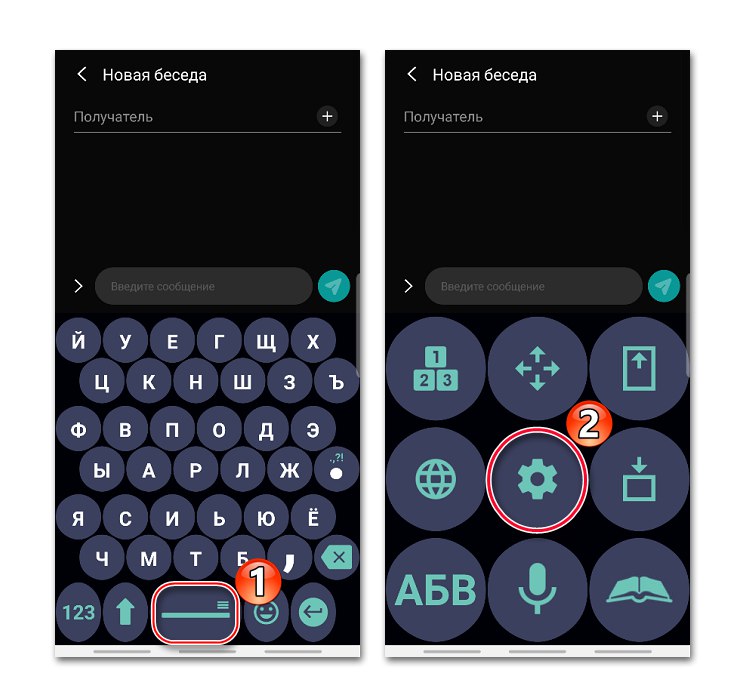
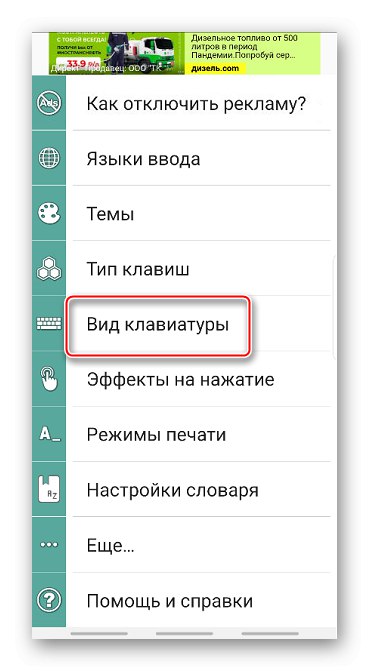
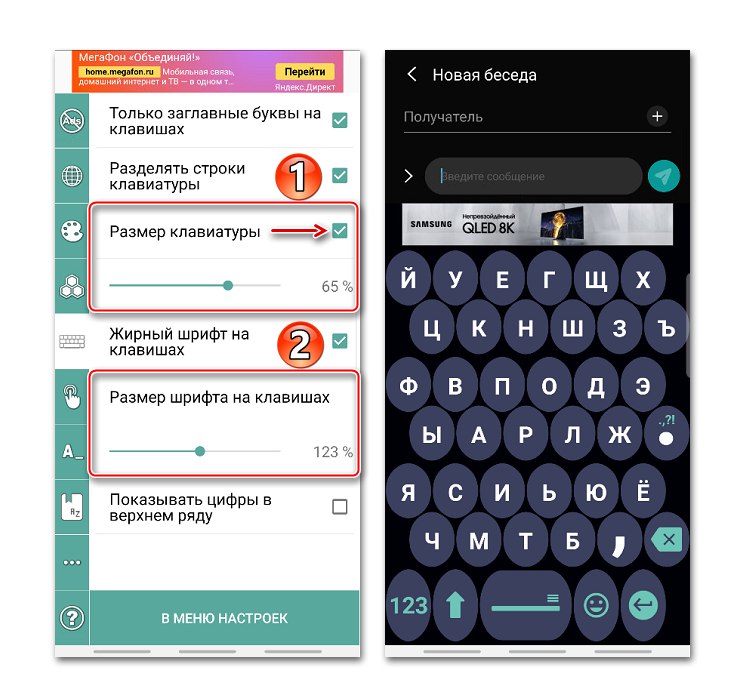
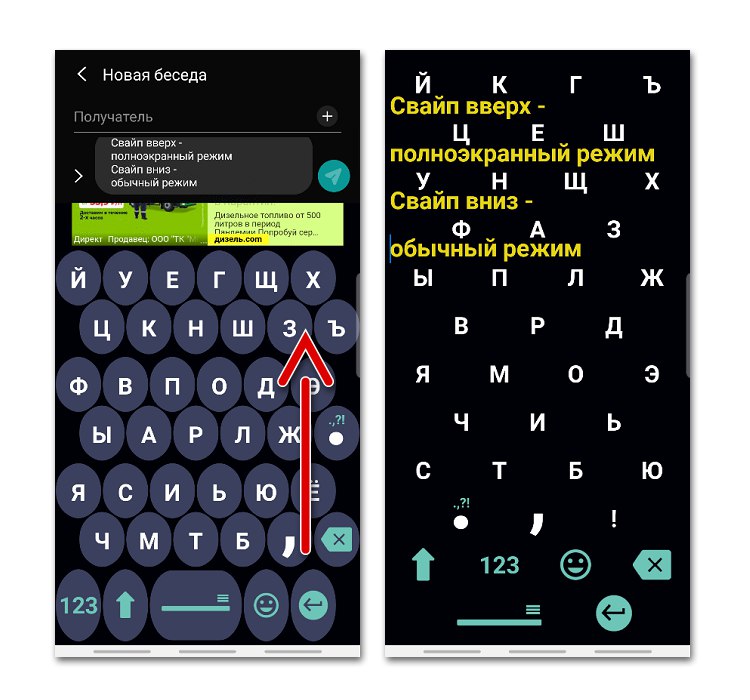
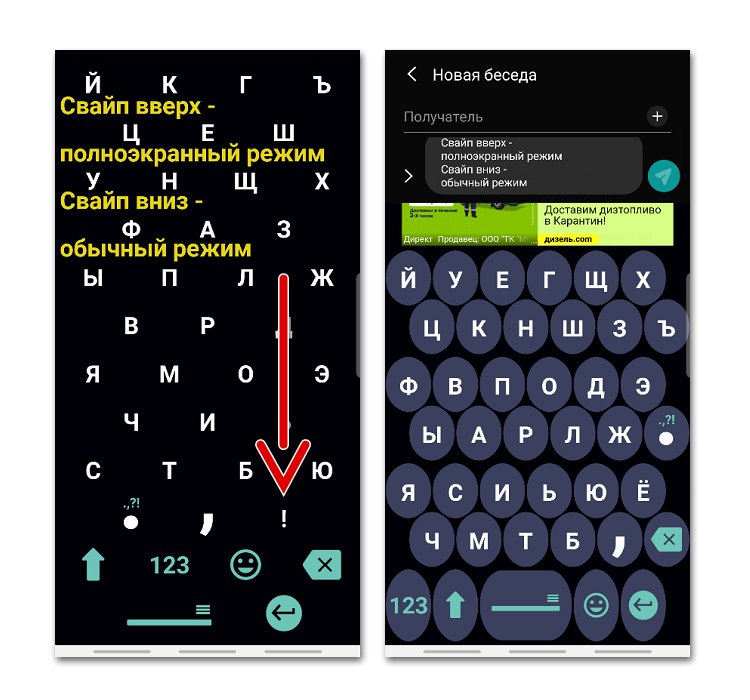
Jak przełączyć klawiaturę na Androida
Wszystkie nowe aplikacje do wprowadzania tekstu oferują natychmiastowe ustawienie ich domyślnych po pobraniu. Jeśli z jakiegoś powodu ten krok został pominięty, będziesz musiał ręcznie aktywować klawiaturę. Jak to zrobić, opisano w osobnych artykułach.
Więcej szczegółów:
Jak zmienić klawiaturę na Androidzie