Zmień nazwy plików w systemie Linux
W każdym systemie operacyjnym, czy to w systemie Linux, czy Windows, może być konieczna zmiana nazwy pliku. A jeśli użytkownicy Windowsa poradzą sobie z tą operacją bez zbędnych problemów, to na Linuksie mogą napotkać trudności, z powodu ignorancji systemu i obfitości wielu metod. W tym artykule zostaną wyświetlone wszystkie możliwe odmiany sposobu zmiany nazwy pliku w systemie Linux.
Czytaj także:
Jak utworzyć lub usunąć plik w systemie Linux
Jak znaleźć wersję dystrybucji Linuksa
Spis treści
Metoda 1: pyRenamer
Niestety, oprogramowanie pyRenamer nie jest dostarczane w standardowym zestawie gotowych dystrybucji. Jednak, podobnie jak wszystko inne w Linuksie, można go pobrać i zainstalować z oficjalnego repozytorium. Komenda pobierania i instalacji jest następująca:
sudo apt install pyrenamer
Po wprowadzeniu wprowadź hasło i naciśnij Enter . Następnie konieczne będzie potwierdzenie działań, które należy wykonać. Aby to zrobić, wpisz literę "D" i naciśnij ponownie klawisz Enter . Będzie tylko czekać na pobranie i instalację (nie zamykaj "Terminalu", dopóki proces nie zostanie zakończony).
Po instalacji program można uruchomić, najpierw wykonując wyszukiwanie w systemie wraz z jego nazwą.
Główną różnicą pyRenamer od menedżera plików jest to, że aplikacja może współdziałać z wieloma plikami w tym samym czasie. Jest idealny, gdy musisz zmienić nazwę w kilku dokumentach jednocześnie, usuwając część lub zastępując ją inną.
Spójrzmy na pracę nad zmianą nazw plików w programie:
- Po otwarciu programu musisz utorować ścieżkę do katalogu, w którym znajdują się pliki, które musisz zmienić. Odbywa się to w lewym oknie roboczym (1) . Po zdefiniowaniu katalogu wszystkie znajdujące się w nim pliki zostaną wyświetlone w prawym oknie roboczym (2) .
- Następnie przejdź do zakładki "Zastępstwa" .
- W tej zakładce zaznacz pole obok "Zamień" , aby pola wejściowe stały się aktywne.
- Teraz możesz zacząć zmieniać nazwy plików w wybranym katalogu. Rozważmy przykład czterech plików "Bezimienny dokument" z numerem porządkowym. Załóżmy, że musimy zastąpić słowa "Bezimienny dokument" słowem "Plik" . Aby to zrobić, wprowadź zastąpioną część nazwy pliku w pierwszym polu, w tym przypadku "Bezimienny dokument" i drugą frazę, która zastąpi "Plik" .
- Aby zobaczyć, co się dzieje na końcu, możesz kliknąć przycisk "Podgląd" (1) . Wszystkie zmiany zostaną wyświetlone w kolumnie "Nazwa zmienionego pliku" w prawym oknie roboczym.
- Jeśli zmiany odpowiadają Ci, możesz kliknąć przycisk "Zmień nazwę" , aby zastosować je do wybranych plików.
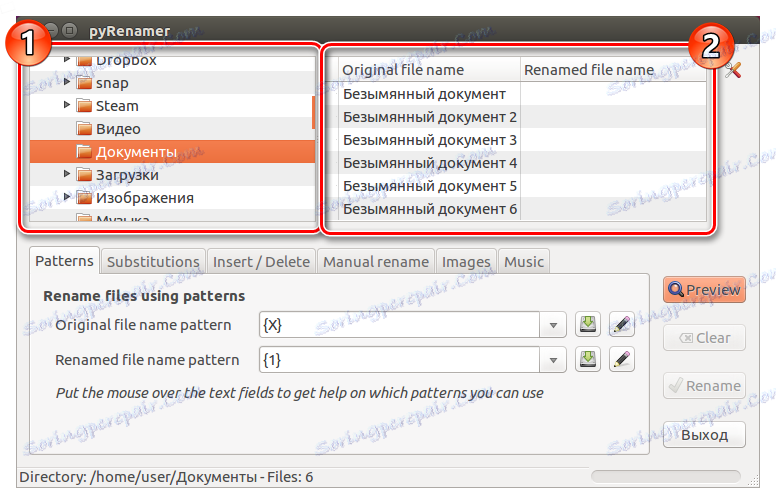

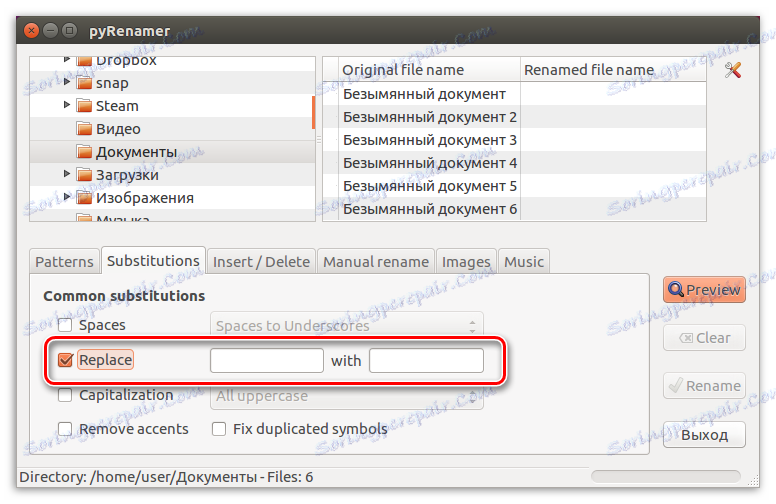
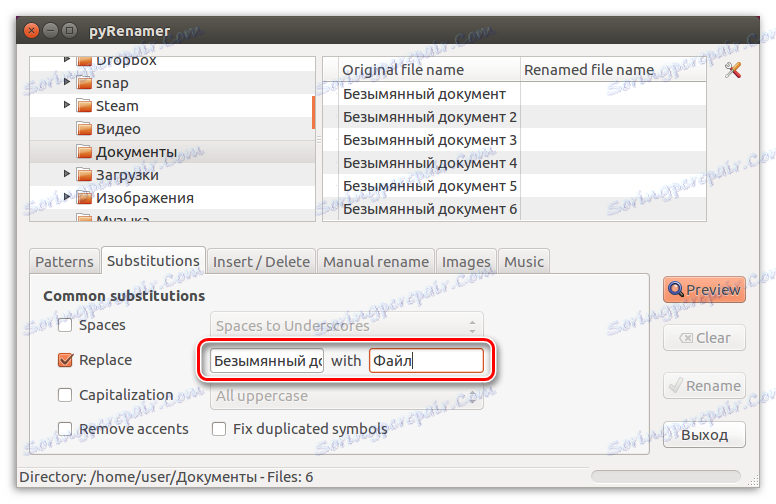
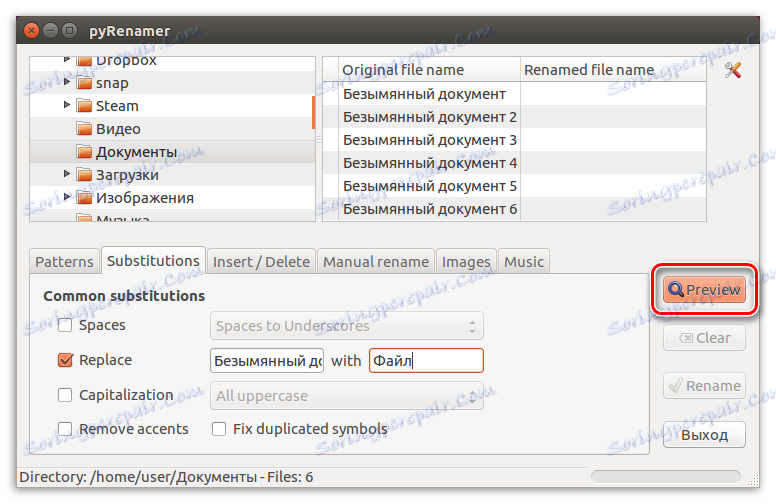
Po zmianie nazwy można bezpiecznie zamknąć program i otworzyć menedżera plików, aby sprawdzić zmiany.
W rzeczywistości za pomocą pyRenamer można wykonać znacznie więcej akcji z plikami. Nie tylko w celu zastąpienia jednej części nazwy inną, ale także, używając szablonów w zakładce "Wzorce" , do ustawienia zmiennych i, manipulując nimi, modyfikuj nazwy plików, jak chcesz. Ale w szczegółach instrukcja nie ma sensu malować, ponieważ po najechaniu kursorem na aktywne pola pojawi się podpowiedź.
Metoda 2: Terminal
Niestety nie zawsze jest możliwa zmiana nazwy pliku przy użyciu specjalnych programów z interfejsem graficznym. Czasami błąd lub coś podobnego może przeszkadzać w zadaniu. Ale w Linuksie jest znacznie więcej niż jeden sposób na wykonanie tego zadania, więc przejdź bezpośrednio do "Terminalu" .
Polecenie mv
Polecenie mv w systemie Linux jest odpowiedzialne za przenoszenie plików z jednego katalogu do drugiego. Jednak nieodłączne przenoszenie pliku jest podobne do zmiany nazwy. Tak więc, używając tego polecenia, jeśli przeniesiesz plik do tego samego folderu, w którym się znajduje, podczas ustawiania nowej nazwy, możesz zmienić jego nazwę.
Teraz przyjrzyjmy się komendzie mv .
Składnia i opcje dla polecenia mv
Składnia jest następująca:
mv опция оригинальное_имя_файла имя_файла_после_переименования
Aby użyć wszystkich funkcji tego polecenia, musisz przestudiować jego opcje:
- -i - zażądaj pozwolenia podczas wymiany istniejących plików;
- -f - zastępuje istniejący plik bez pozwolenia;
- -n - zabrania zastępowania istniejącego pliku;
- -u - włącz zastępowanie pliku, jeśli są w nim zmiany;
- -v - wyświetla wszystkie przetworzone pliki (lista).
Po rozwiązaniu wszystkich funkcji polecenia mv możemy przejść bezpośrednio do samego procesu zmiany nazwy.
Przykłady użycia polecenia mv
Teraz sytuacja zostanie wzięta pod uwagę, gdy w folderze Dokumenty znajduje się plik o nazwie Stary Dokument , naszym zadaniem jest zmienić nazwę na Nowy Dokument , używając polecenia mv w Terminalu . W tym celu musimy napisać:
mv -v "Старый документ" "Новый документ"
Uwaga: aby operacja zakończyła się sukcesem, musisz otworzyć żądany folder w "Terminalu" i dopiero potem przeprowadzić wszystkie manipulacje. Możesz otworzyć folder w Terminalu za pomocą polecenia cd.
Przykład:
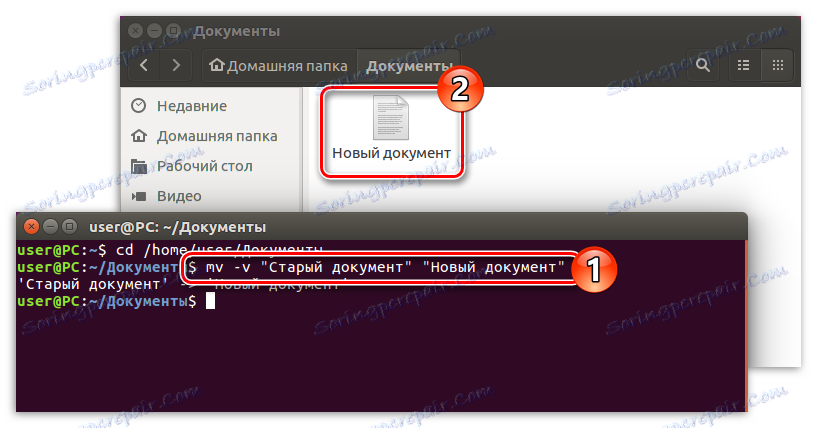
Jak widać na obrazku, potrzebny plik otrzymał nową nazwę. Zwróć uwagę, że opcja "Terminal" to "-v" , która w poniższym wierszu pokazuje szczegółowy raport o wykonanej operacji.
Ponadto, używając polecenia mv , możesz nie tylko zmienić nazwę pliku, ale także przenieść go do innego folderu w tym samym czasie. Jak wspomniano powyżej, ten zespół jest do tego celu i jest potrzebny. Aby to zrobić, musisz podać ścieżkę do niego, oprócz określenia nazwy pliku.
Załóżmy, że chcesz przenieść plik "Stary dokument" do folderu "Wideo" w folderze "Dokumenty" i zmienić jego nazwę na "Nowy dokument" . Oto, jak będzie wyglądać polecenie:
mv -v /home/user/Документы/"Старый документ" /home/user/Видео/"Новый документ"
Ważne: jeśli nazwa pliku składa się z dwóch lub więcej słów, musi być ujęta w cudzysłowy.
Przykład:
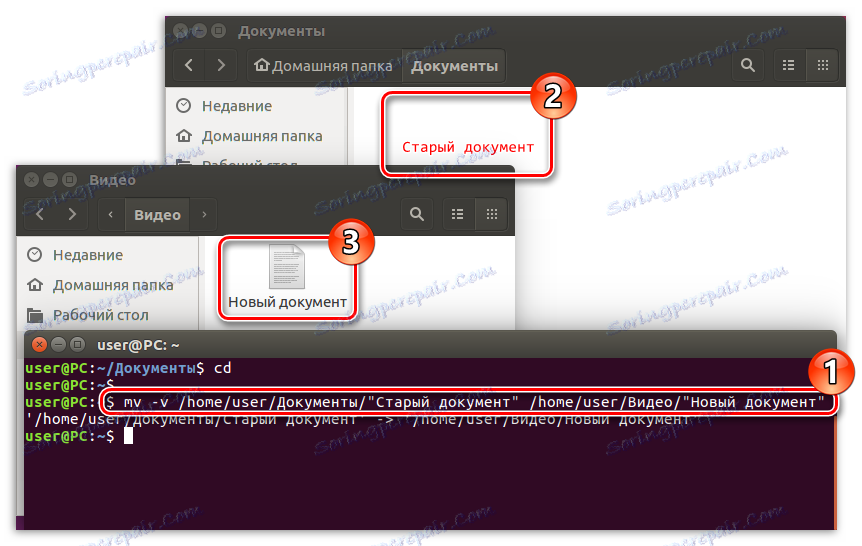
Uwaga: jeśli zmienisz nazwę folderu na folder, do którego zamierzasz się przenieść, zmieniając jego nazwę, nie masz praw dostępu, musisz wykonać polecenie przez administratora, pisząc na początku "super su" i wpisując hasło.
Polecenie zmiany nazwy
Polecenie mv jest dobre, gdy trzeba zmienić nazwę jednego pliku. I, oczywiście, nie można go zastąpić - jest najlepszy. Jeśli jednak konieczna jest zmiana nazwy wielu plików lub zastąpienie tylko części nazwy, polecenie zmiany nazwy staje się ulubionym.
Składnia i opcje dla polecenia zmiany nazwy
Podobnie jak w poprzednim poleceniu, najpierw zajmujemy się zmianą nazwy składni. Wygląda to tak:
rename опция 's/старое_имя_файла/новое_имя_файла/' имя_файла
Jak widać, składnia jest znacznie bardziej skomplikowana niż polecenie mv , ale pozwala wykonać więcej akcji na pliku.
Teraz spójrzmy na opcje, są to:
- -v - wyświetla przetworzone pliki;
- -n - podgląd zmian;
- -f - wymusza przemianowanie wszystkich plików.
Przyjrzyjmy się teraz ilustracyjnym przykładom tego polecenia.
Przykłady użycia polecenia zmiany nazwy
Na przykład w katalogu "Dokumenty" mamy wiele plików o nazwie "Stara liczba dokumentów" , gdzie num to numer seryjny. Nasze zadanie, używając polecenia zmiany nazwy we wszystkich tych plikach, zmienia słowo "stary" na "nowy" . Aby to zrobić, musimy uruchomić następujące polecenie:
rename -v 's/Старый/Новый/' *
gdzie, "*" - wszystkie pliki w określonym katalogu.
Uwaga: jeśli chcesz dokonać zmiany w jednym pliku, zamiast "*" zapisz jego nazwę. Nie zapominaj, że jeśli nazwa składa się z dwóch lub więcej słów, musi być cytowana.
Przykład:
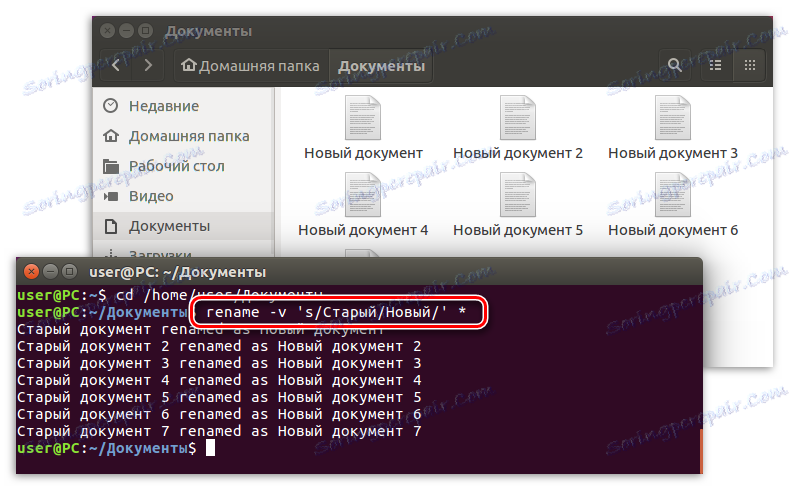
Uwaga: za pomocą tego polecenia można łatwo zmieniać rozszerzenia plików, określając początkowo stare rozszerzenie, zapisując je na przykład jako " .txt", a następnie nowe, na przykład " .html".
Za pomocą polecenia zmiany nazwy można również zmienić wielkość liter w tekście nazwy. Na przykład chcemy zmienić nazwy plików o nazwie "NEW FILE (num)" na "nowy plik (num)" . Aby to zrobić, musisz zarejestrować następujące polecenie:
rename -v 'y/AZ/az/' *
Przykład:
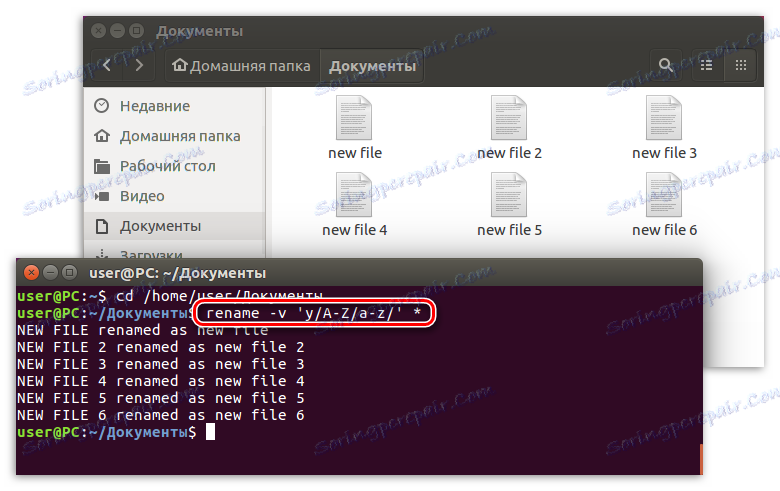
Uwaga: jeśli chcesz zmienić rejestr w nazwie pliku po rosyjsku, użyj polecenia "rename -v" y / A-Z / a-I / '* ".
Metoda 3: Menedżer plików
Niestety, w "Terminalu" nie każdy użytkownik może to zrozumieć, więc rozsądnie będzie rozważyć zmianę nazwy plików za pomocą interfejsu graficznego.
Interakcja z plikami w Linuksie jest dobrze wykonana przy pomocy menedżera plików, czy Nautilusa , Delfina czy jakiegokolwiek innego (zależy od dystrybucji Linuksa). Pozwala wizualizować nie tylko pliki, ale także katalogi, a także katalogi, budując ich hierarchię w formie, która jest bardziej zrozumiała dla niedoświadczonego użytkownika. W takich menedżerach nawet początkujący, który właśnie zainstalował Linuksa, może łatwo nawigować.
Zmień nazwę pliku za pomocą menedżera plików jest łatwe:
- Na początek należy otworzyć menedżera i przejść do katalogu, w którym znajduje się plik, którego nazwa ma zostać zmieniona.
- Teraz najedź na niego kursorem i kliknij lewym przyciskiem myszy (LMB), aby podświetlić. Następnie naciśnij F2 lub prawy przycisk myszy i wybierz "Zmień nazwę" .
- Formularz pojawi się pod plikiem do wypełnienia, a sama nazwa pliku zostanie podświetlona. Musisz tylko wprowadzić wymaganą nazwę i nacisnąć Enter, aby potwierdzić zmiany.
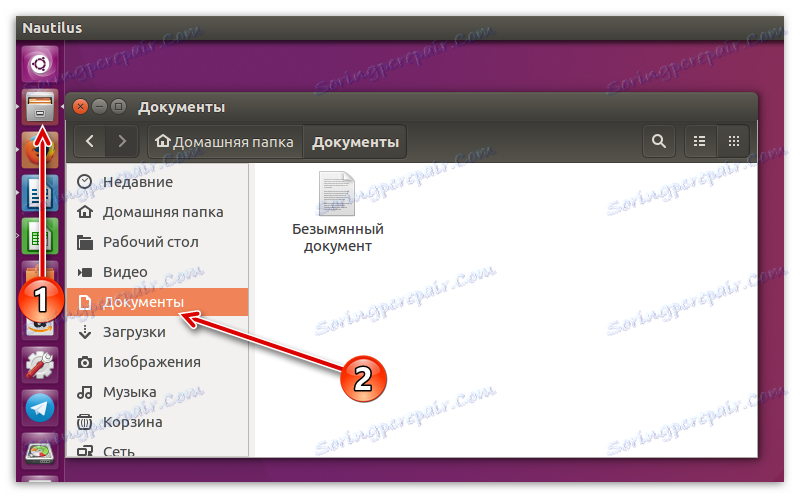
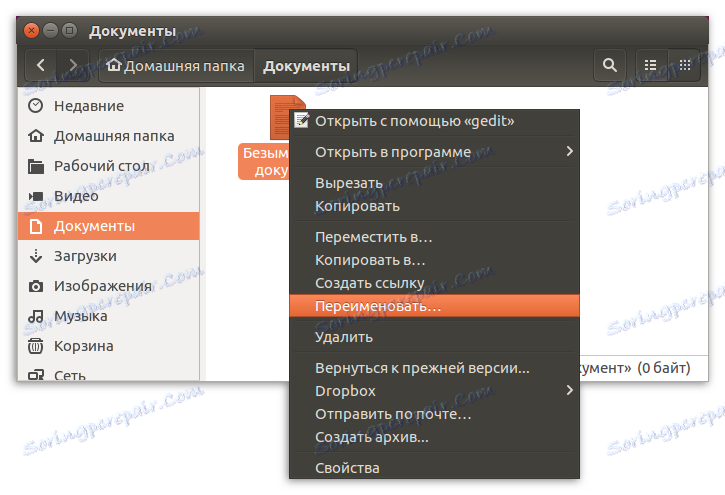
Zmiana nazwy pliku w systemie Linux jest łatwa i szybka. Przedstawiona instrukcja działa we wszystkich menedżerach plików o różnych dystrybucjach, jednak mogą występować różnice w nazwie niektórych elementów interfejsu lub w ich wyświetlaniu, ale ogólne znaczenie działań pozostaje niezmienione.
Wniosek
W rezultacie możesz powiedzieć, że istnieje wiele sposobów na zmianę nazwy plików w systemie Linux. Wszystkie są wystarczająco różne od siebie i są ważne w różnych sytuacjach. Na przykład, jeśli chcesz zmienić nazwy pojedynczych plików, lepiej użyć menedżera plików systemu lub polecenia mv . A w przypadku częściowej lub wielokrotnej zmiany nazwy program pyRenamer lub zmiana nazwy jest w porządku. Masz tylko jedno - aby zdecydować, w jaki sposób.