Jak usunąć zapisane hasło
Jak powinieneś wiedzieć, każda nowoczesna przeglądarka internetowa ma możliwość zapisywania i, w razie potrzeby, dostarczania różnych danych, w tym haseł. Dotyczy to praktycznie dowolnego zasobu internetowego, w tym serwisu społecznościowego VKontakte. W trakcie tego artykułu porozmawiamy o tym, jak pozbyć się haseł w najpopularniejszych przeglądarkach.
Spis treści
Usuń zapisane hasła
Pod wieloma względami proces usuwania haseł jest podobny do tego, który pokazano w artykule na temat przeglądania wcześniej zapisanych danych w różnych przeglądarkach. Zalecamy przeczytanie tego artykułu, aby znaleźć odpowiedzi na wiele pytań.
Czytaj także: Jak wyświetlić zapisane hasła VK
Oprócz powyższego powinieneś wiedzieć, że wprowadzone hasła mogą po prostu nie zostać zapisane w bazie danych przeglądarki. W tym celu, w razie potrzeby, podczas autoryzacji zaznacz pole obok specjalnego elementu "Komputer obcy" .
W trakcie artykułu zajmiemy się tylko kilkoma przeglądarkami internetowymi, jednak jeśli korzystasz z jakiejkolwiek innej przeglądarki, powinieneś po prostu dokładniej przyjrzeć się parametrom programu.
Metoda 1: Usuwanie haseł osobno
W ten sposób przyjrzymy się procesowi usuwania haseł w różnych przeglądarkach, ale już osobno, poprzez specjalną sekcję ustawień. Co więcej, większość przejść można zredukować do korzystania ze specjalnych łączy.
Więcej: Jak usunąć hasła w Google Chrome , Yandex.Browser , Opera , Masile Firefox
- Jeśli używasz Google Chrome , następnie skopiuj poniższy kod i wklej go w pasku adresu.
chrome://settings/passwords - Korzystając z formularza wyszukiwania znajdującego się w prawym górnym rogu, wyszukaj hasło do usunięcia, używając loginu jako słowa kluczowego.
- Wśród wyników wyszukiwania znajdź wymagany link danych i kliknij ikonę z trzema kropkami.
- Wybierz "Usuń" .
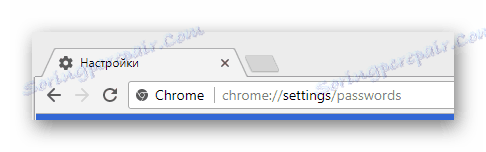



Pamiętaj, że wszystkich Twoich działań nie można cofnąć!
- Podczas korzystania Yandex.Browser Ponadto, musisz skopiować i wkleić specjalny kod na pasku adresu.
browser://settings/passwords - Użyj pola "Wyszukaj hasła", aby znaleźć potrzebne dane.
- Ustaw kursor myszy nad linią niepotrzebnych danych i kliknij ikonę krzyżyka po prawej stronie linii z hasłem.
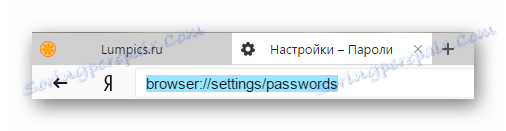
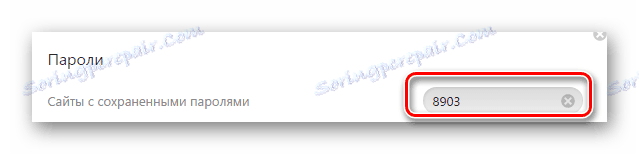
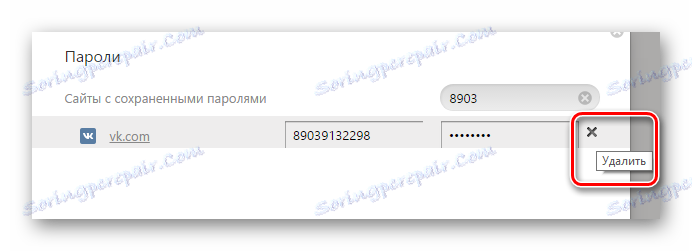
Jeśli masz trudności z wyszukiwaniem, użyj zwykłego przewijania strony.
- Przeglądarka Opera wymaga również użycia specjalnego łącza z paska adresu.
opera://settings/passwords - Użyj bloku "Szukaj haseł" , aby znaleźć dane do usunięcia.
- Umieść kursor myszy na linii z usuniętymi danymi i kliknij ikonę "Usuń" .
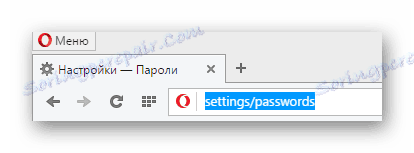

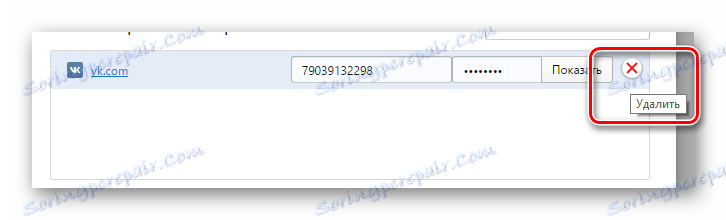
Nie zapomnij, po usunięciu haseł, aby ponownie sprawdzić powodzenie operacji.
- Otwierając przeglądarkę internetową Mozilla Firefox , wstaw następujący zestaw znaków do paska adresu.
about:preferences#security - W bloku "Loginy" kliknij przycisk "Zapisane logowania" .
- Użyj pola wyszukiwania, aby znaleźć potrzebne dane.
- Z przedstawionej listy wyników wybierz tę, którą chcesz usunąć.
- Aby usunąć hasło, użyj przycisku "Usuń" znajdującego się na dolnym pasku narzędzi.
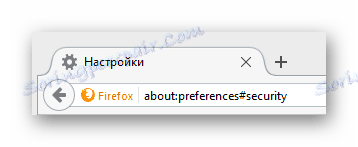
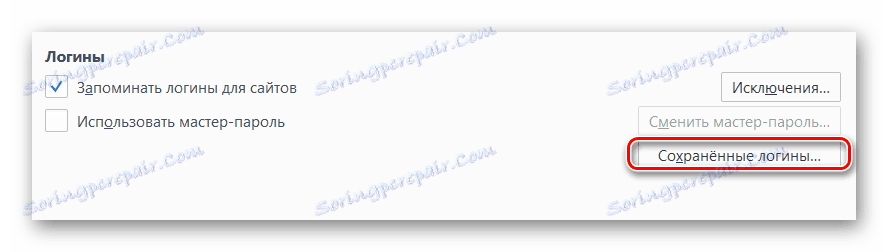

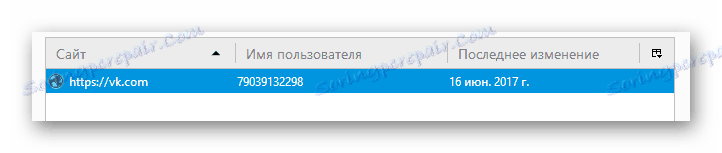
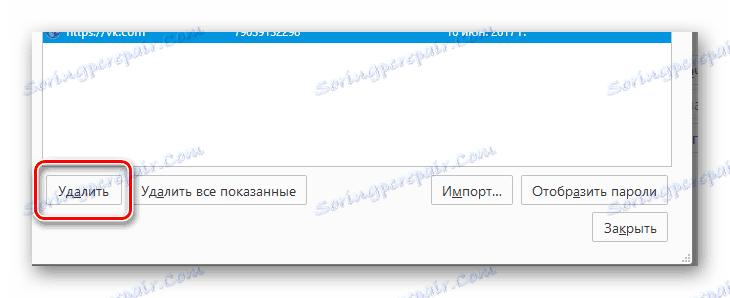
Metoda 2: Usuń wszystkie hasła
Natychmiast zauważ, że dla lepszego zrozumienia działań z tej metody, powinieneś przestudiować inne artykuły na naszej stronie dotyczące czyszczenia historii przeglądarki. Należy zwrócić na to uwagę, ponieważ przy poprawnie ustawionych parametrach można usunąć tylko część danych, a nie wszystkie naraz.
Czytaj więcej: Jak wyczyścić historię w Google Chrome , Opera , Masile Firefox , Yandex.Browser
Niezależnie od przeglądarki zawsze usuwaj historię przez cały czas.
- W przeglądarce Google Chrome najpierw trzeba otworzyć główne menu programu, klikając przycisk widoczny na zrzucie ekranu.
- Na liście przesuń kursor myszy nad sekcją "Historia" i wybierz "Historia" spośród podelementów.
- Na następnej stronie po lewej stronie kliknij przycisk "Wyczyść historię" .
- W oknie, które się otworzy, zaznacz pola według własnego uznania, koniecznie zostawiając znak na pozycjach "Hasła" i "Dane dla autouzupełniania" .
- Kliknij przycisk "Wyczyść historię" .
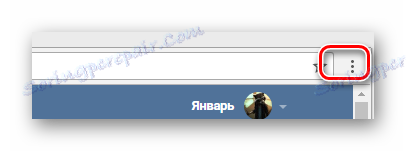
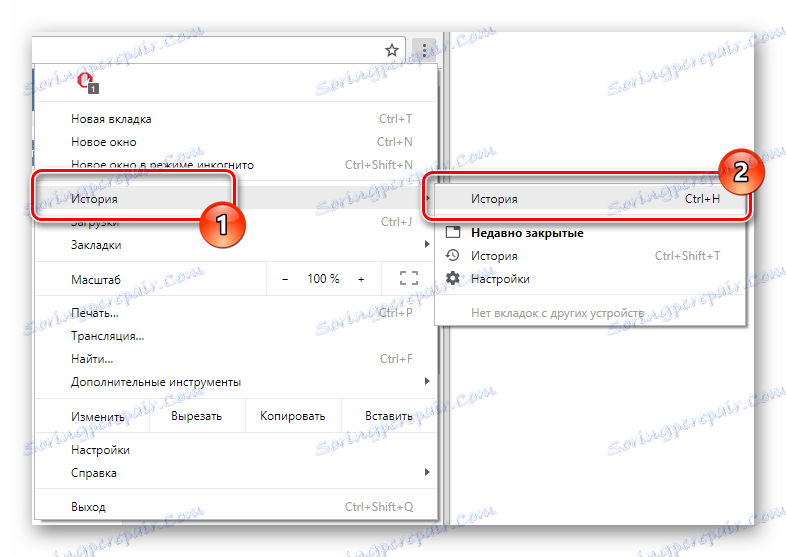
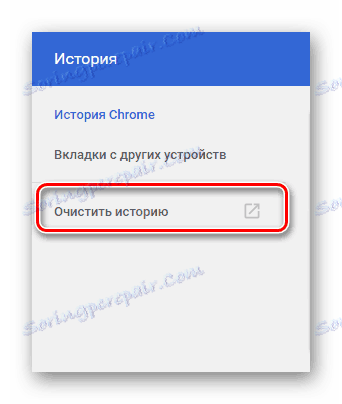
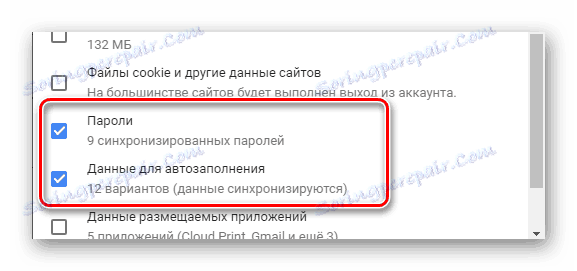
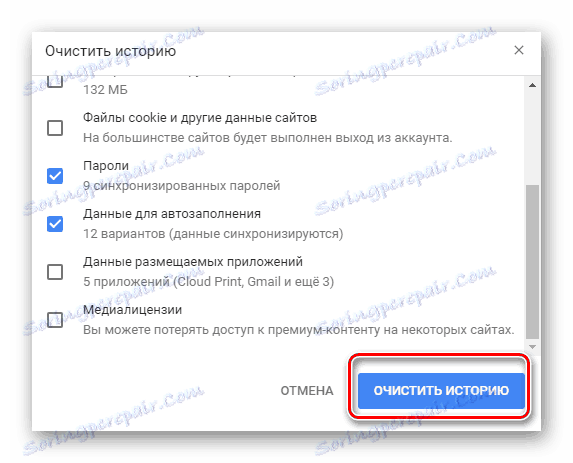
Następnie historia w Chrome zostanie usunięta.
- W przeglądarce Yandex na górnym panelu znajdź przycisk "Ustawienia Yandex.Browser" i kliknij go.
- Najedź myszą na element "Historia" i wybierz sekcję o tej samej nazwie z rozwijanej listy.
- Po prawej stronie strony znajdź i kliknij przycisk "Wyczyść historię" .
- W oknie kontekstowym wybierz "Zapisane hasła" i "Automatyczne wypełnianie formularzy" , a następnie użyj przycisku "Wyczyść historię" .

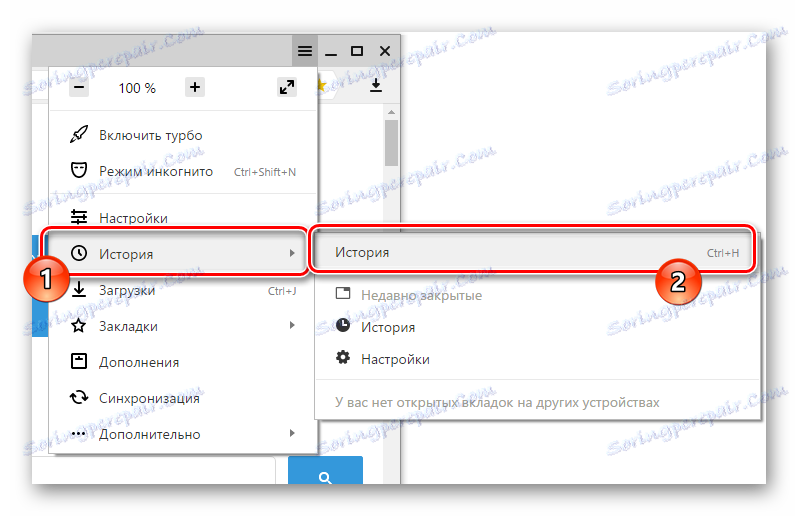
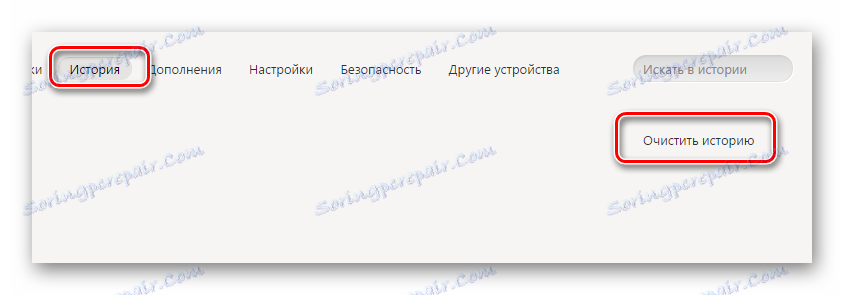
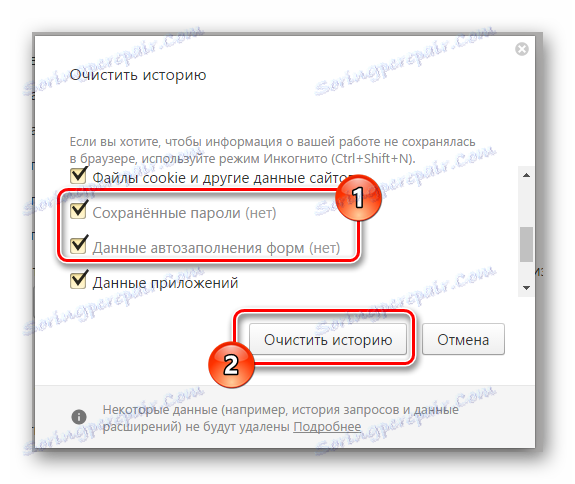
Jak widać, historia w Yandex.Browser jest czyszczona równie łatwo jak w Chrome.
- Jeśli używasz przeglądarki Opera, musisz otworzyć menu główne, klikając odpowiedni przycisk.
- Z przedstawionych pozycji przejdź do sekcji "Historia" .
- Na następnej stronie w prawym górnym rogu kliknij przycisk "Wyczyść historię ..." .
- Zaznacz pole "Dane dla autouzupełniania formularzy" i "Hasła" .
- Następnie kliknij przycisk "Wyczyść historię przeglądania" .
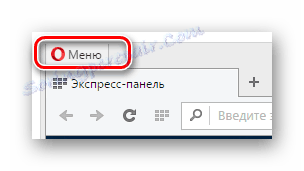
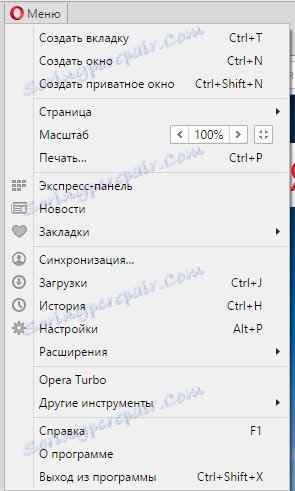
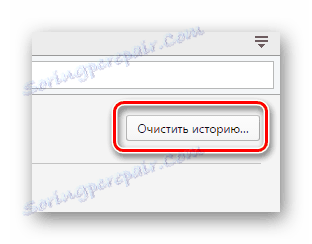

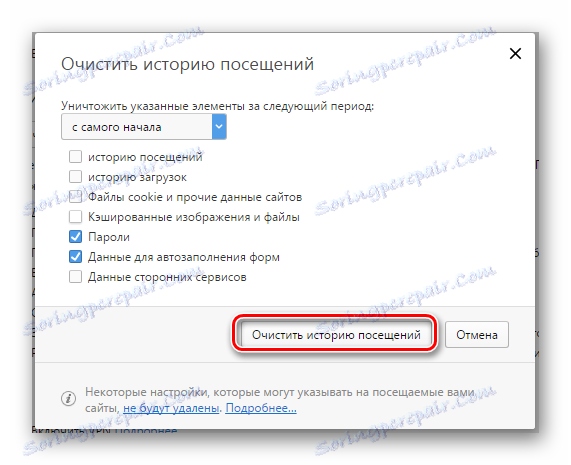
Wygląda na to, że Opera różni się od przeglądarek na podobnym silniku, więc bądź ostrożny.
- W przeglądarce Mozilla Firefox, podobnie jak w innych przeglądarkach, rozwiń menu główne.
- Wśród prezentowanych sekcji wybierz "Dziennik" .
- Wybierz opcję "Usuń historię ..." z dodatkowego menu.
- W nowym oknie "Usuń najnowszą historię" rozwiń podsekcję "Szczegóły" , zaznacz "Formularz i dziennik wyszukiwania" i "Aktywne sesje" , a następnie kliknij przycisk "Usuń teraz" .
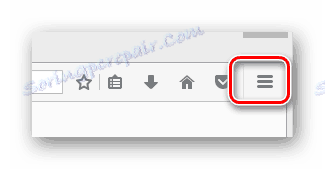
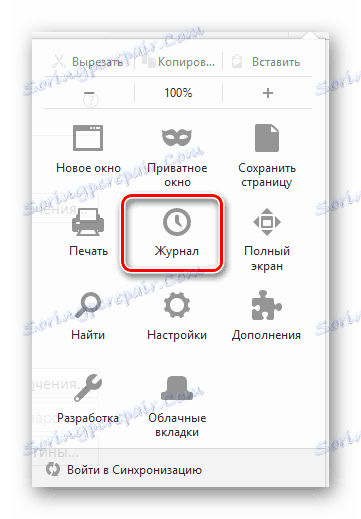
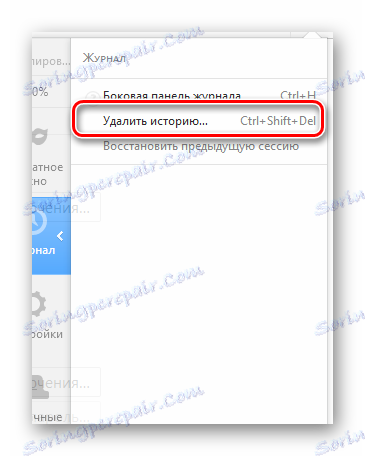

Można to zrobić, czyszcząc historię w różnych przeglądarkach.
Mamy nadzieję, że nie napotkali Państwo żadnych trudności w procesie wdrażania zaleceń. W każdym razie, zawsze jesteśmy gotowi, aby ci pomóc. Wszystko co najlepsze!