Czyszczenie przeglądarki Mozilla Firefox
Jeśli występują problemy z działaniem przeglądarki Mozilla Firefox, najprostszym i najtańszym sposobem na jej rozwiązanie jest wyczyszczenie przeglądarki. W tym artykule opisano, jak przeprowadzić kompleksowe czyszczenie przeglądarki internetowej Mozilla Firefox.
Jeśli chcesz oczyścić przeglądarka Mazil w celu rozwiązania problemów, na przykład, jeśli wydajność spadła dramatycznie, ważne jest, aby wykonać ją w sposób złożony, tj. Sprawa musi dotyczyć zarówno pobranych informacji, jak i zainstalowanych dodatków, motywów, ustawień i innych składników przeglądarki internetowej.
Spis treści
Jak wyczyścić przeglądarkę Firefox?
Krok 1: Korzystanie z funkcji czyszczenia Mozilla Firefox
Aby przeprowadzić czyszczenie, Mozilla Firefox ma specjalne narzędzie, którego zadaniem jest usuwanie następujących elementów przeglądarki:
1. Zapisane ustawienia;
2. Zainstalowane rozszerzenia;
3. Pobieranie czasopism;
4. Ustawienia witryn.
Aby skorzystać z tej metody, kliknij przycisk menu przeglądarki internetowej i kliknij ikonę ze znakiem zapytania.
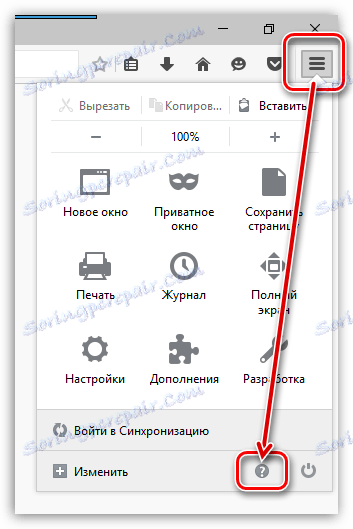
Tutaj pojawi się kolejne menu, w którym należy otworzyć "Informacje dotyczące rozwiązywania problemów".
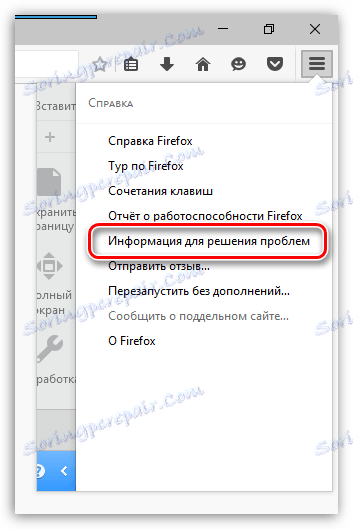
W prawym górnym rogu wyświetlonej strony kliknij przycisk "Wyczyść Firefox" .

Pojawi się okno, w którym potwierdzisz zamiar wyczyszczenia Firefoksa.

Krok 2: Usuwanie zgromadzonych informacji
Nadszedł czas, aby usunąć informacje, które Mozilla Firefox gromadzi z czasem - to pamięć podręczna, pliki cookie i historia przeglądania.
Kliknij przycisk menu przeglądarki internetowej i otwórz sekcję "Log" .
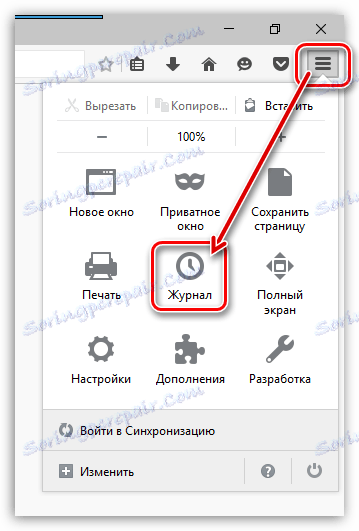
W tym samym obszarze okna pojawi się dodatkowe menu, w którym należy wybrać "Usuń historię" .
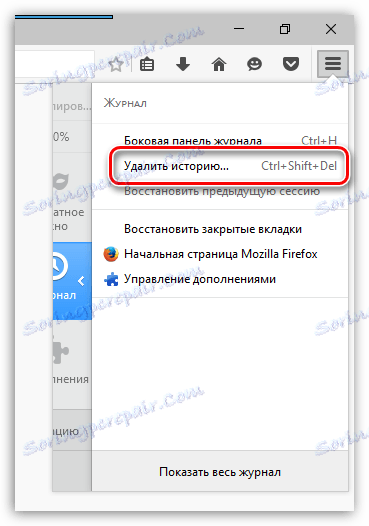
W oknie, które zostanie otwarte, w pobliżu pozycji "Usuń", wybierz opcję "Wszystkie" , a następnie zaznacz wszystkie opcje. Zakończ usuwanie, klikając przycisk "Usuń teraz" .

Krok 3: usuń zakładki
Kliknij w prawym górnym rogu przeglądarki internetowej na ikonie zakładki iw wyświetlonym oknie "Pokaż wszystkie zakładki" .

Okno zarządzania zakładkami pojawi się na ekranie. W lewym obszarze znajdują się foldery z zakładkami (zarówno standardowymi, jak i niestandardowymi), a po prawej stronie wyświetlana jest zawartość folderu. Usuń wszystkie foldery użytkowników, a także zawartość standardowych folderów.
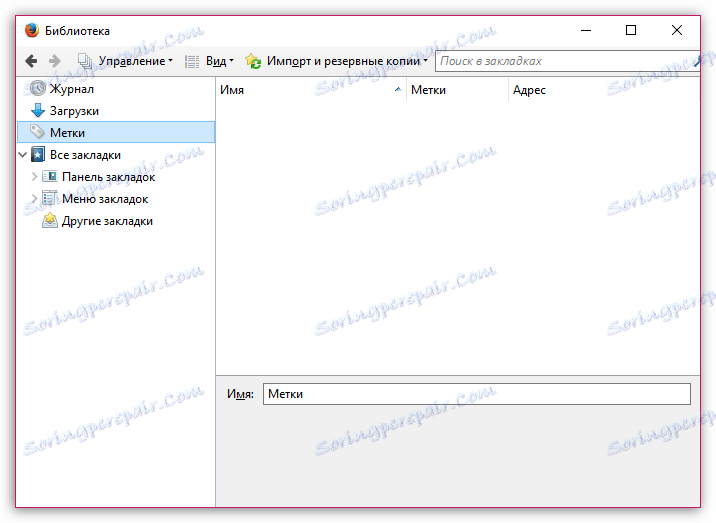
Krok 4: usuń hasła
Korzystając z funkcji zapisywania haseł, nie musisz wpisywać loginu i hasła za każdym razem, gdy wchodzisz do zasobu sieciowego.
Aby usunąć hasła zapisane w przeglądarce, kliknij przycisk menu przeglądarki i przejdź do sekcji "Ustawienia" .
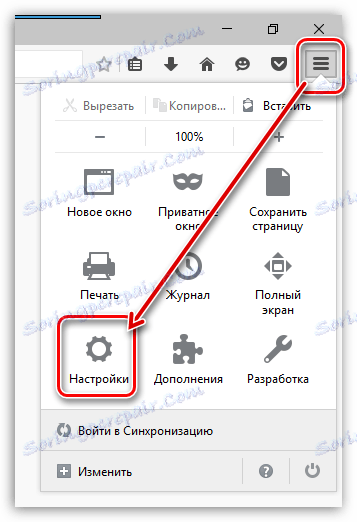
W lewej części okna przejdź do zakładki "Ochrona" , a następnie kliknij prawym przyciskiem myszy przycisk "Zapisane logowania" .
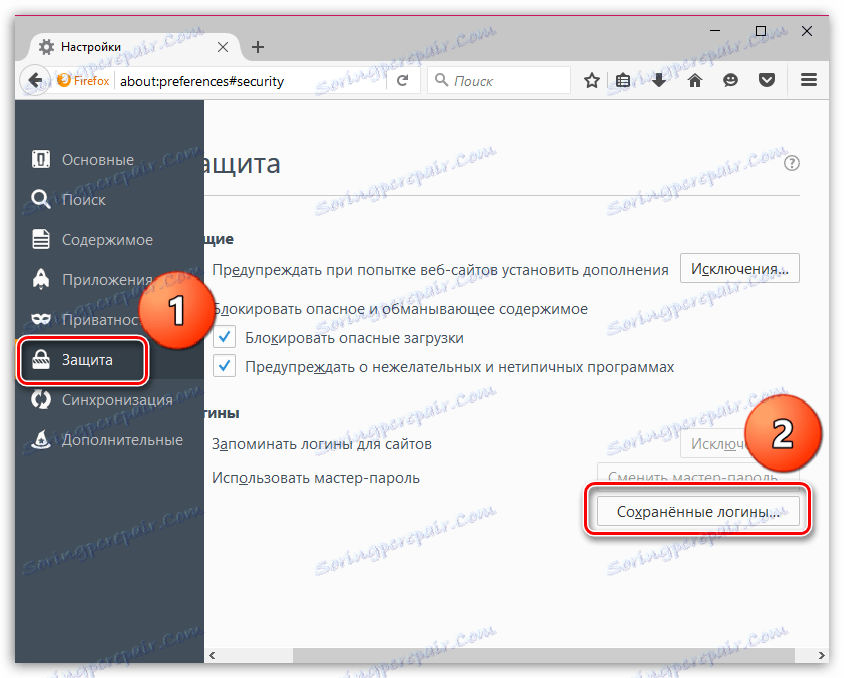
W oknie, które się otworzy, kliknij przycisk "Usuń wszystko" .
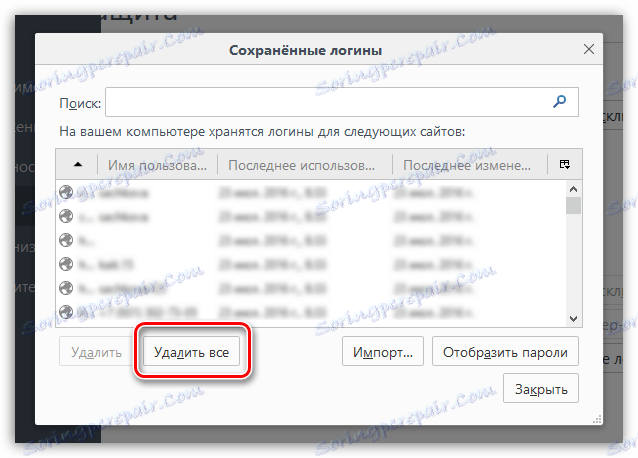
Zakończ proces usuwania haseł, potwierdzając zamiar trwałego usunięcia tych informacji.

Krok 5: Czyszczenie słownika
Mozilla Firefox ma wbudowany słownik, który pozwala wyróżnić błędy znalezione podczas pisania w przeglądarce.
Jeśli jednak nie zgadzasz się ze słownikiem Firefox, możesz dodać to lub to słowo do słownika, tworząc w ten sposób słownik niestandardowy.
Aby zresetować zapisane słowa w przeglądarce Mozilla Firefox, kliknij przycisk menu przeglądarki i otwórz ikonę ze znakiem zapytania. W wyświetlonym oknie kliknij przycisk "Informacje dotyczące rozwiązywania problemów" .
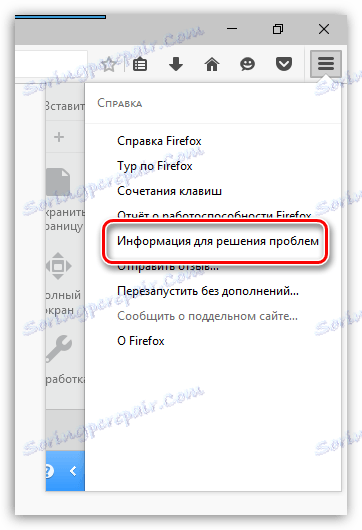
W oknie, które zostanie otwarte, kliknij przycisk "Pokaż folder" .
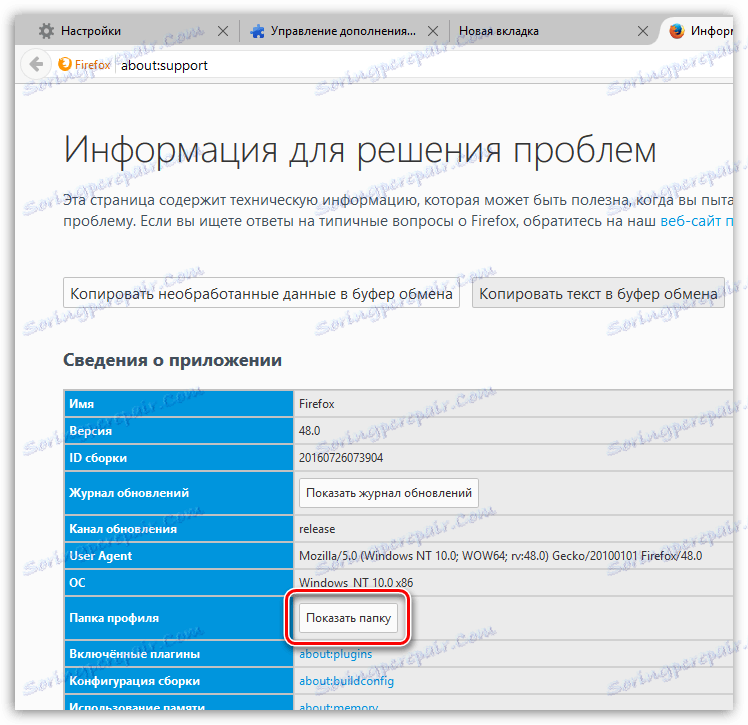
Zamknij całkowicie przeglądarkę, a następnie wróć do folderu profili i poszukaj w niej pliku persdict.dat. Otwórz ten plik za pomocą dowolnego edytora tekstów, na przykład standardowego programu WordPad.
Wszystkie słowa zapisane w Mozilla Firefox będą wyświetlane w osobnej linii. Usuń wszystkie słowa, a następnie zapisz zmiany wprowadzone w pliku. Zamknij folder profilu i uruchom Firefox.
I w końcu
Niewątpliwie metoda czyszczenia Firefoksa, opisana powyżej, nie jest najszybsza. Najszybszym sposobem jest utworzenie nowego profilu lub ponowna instalacja Firefoksa na komputerze.
Aby utworzyć nowy profil Firefoksa i usunąć stary, całkowicie zamknij Mozilla Firefox, a następnie wywołaj okno "Uruchom" ze skrótem Win + R.
W oknie, które zostanie otwarte, musisz wprowadzić następujące polecenie i nacisnąć Enter:
firefox.exe -P
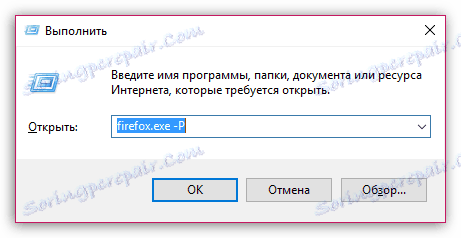
Okno do pracy z profilami Firefoksa pojawi się na ekranie. Zanim usuniemy stary profil (y), musimy utworzyć nowy. Aby to zrobić, kliknij przycisk "Utwórz" .
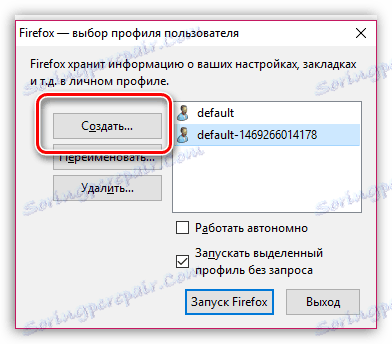
Jeśli to konieczne, w oknie tworzenia nowego profilu zmień oryginalną nazwę profilu na własną, tak aby w przypadku tworzenia więcej niż jednego profilu nawigacja była łatwiejsza. Poniżej możesz zmienić lokalizację folderu profilu, ale jeśli nie jest to konieczne, to ten element najlepiej pozostawić bez zmian.
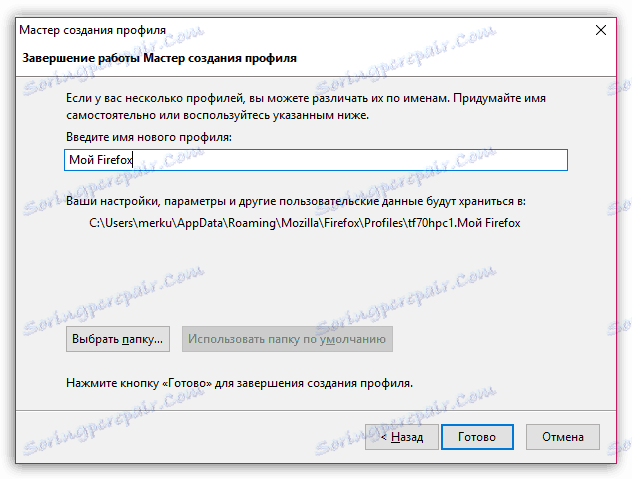
Po utworzeniu nowego profilu można kontynuować usuwanie niepotrzebnych. Aby to zrobić, kliknij niepotrzebny profil raz lewym przyciskiem myszy, aby go wybrać, a następnie kliknij przycisk "Usuń" .
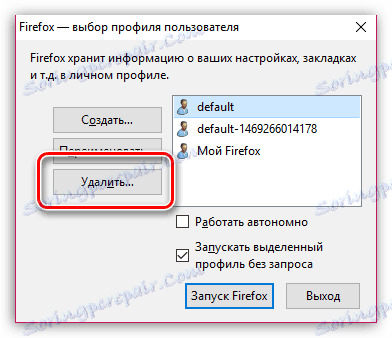
W następnym oknie kliknij przycisk "Usuń pliki" , jeśli chcesz, aby wszystkie zapisane informacje przechowywane w folderze profilu zostały usunięte wraz z profilem z przeglądarki Firefox.
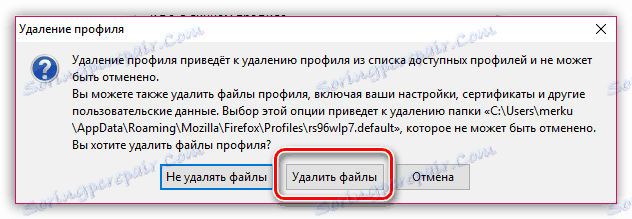
Gdy masz tylko wymagany profil, wybierz go jednym kliknięciem i wybierz "Uruchom Firefoksa" .
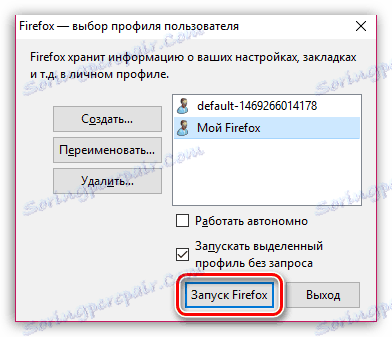
Korzystając z tych zaleceń, możesz całkowicie wyczyścić Firefoksa do jego pierwotnego stanu, przywracając w ten sposób przeglądarce dotychczasową stabilność i wydajność.
