Usuwamy tło z tekstu w MS Word
Tło lub wypełnij Microsoft Word - jest to tak zwane płótno określonego koloru, znajdujące się za tekstem. Oznacza to, że tekst, który w swoim zwykłym przedstawieniu znajduje się na białej kartce papieru, choć wirtualny, w tym przypadku jest na tle innego koloru, sam arkusz pozostaje biały.
Usuń tło z tekstu w Wordzie, często tak łatwe, jak dodanie, jednak w niektórych przypadkach istnieją pewne trudności. Dlatego w tym artykule przyjrzymy się szczegółowo wszystkim metodom, które pozwalają rozwiązać ten problem.
Najczęściej potrzeba usunięcia tła po tekście po wstawieniu do MS Word dokumentu, który został skopiowany z jakiejś strony. A jeśli na stronie wszystko wyglądało dość czytelnie i było dobrze czytelne, to po wstawieniu do dokumentu ten tekst nie wygląda najlepiej. Najgorszą rzeczą, jaka może się zdarzyć w takich sytuacjach, jest to, że kolor tła i tekst stają się prawie takie same, co uniemożliwia ich odczytanie.
Uwaga: Możesz usunąć wypełnienie dowolnej wersji Słowa, narzędzia do tych celów są identyczne, że w programie 2003, że w programie z 2016 roku, mogą one być nieco w różnych miejscach, a ich nazwa może nieznacznie różnić się. W tekście wspomnimy o poważnych różnicach, a sama instrukcja zostanie pokazana na przykładzie MS Office Word 2016.
Spis treści
Usuwamy tło z tekstu za pomocą podstawowych narzędzi programu
Jeśli tło po dodaniu tekstu za pomocą narzędzia Wypełnienie lub jego odpowiedników, musisz usunąć je w dokładnie taki sam sposób.
1. Zaznacz cały tekst ( Ctrl + A ) lub fragment tekstu (za pomocą myszy), którego tło chcesz zmienić.
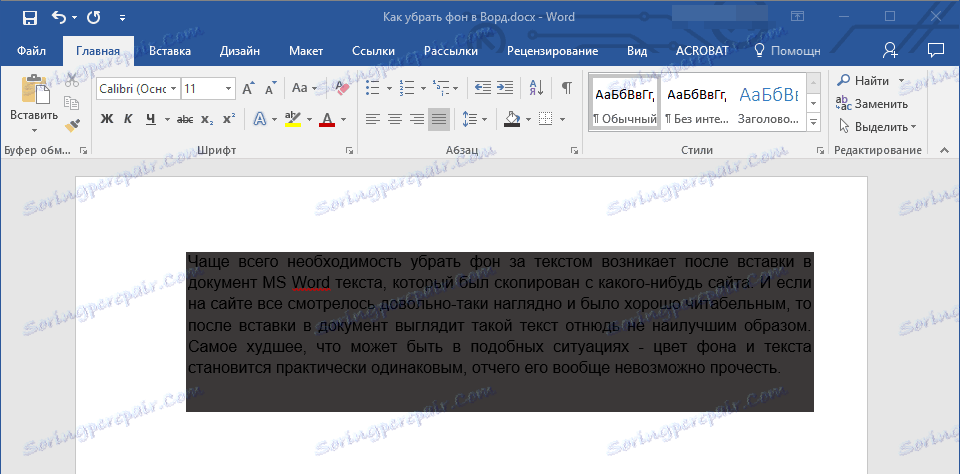
2. Na karcie Strona główna w grupie Akapit znajdź przycisk Wypełnienie i kliknij mały trójkąt znajdujący się obok niego.
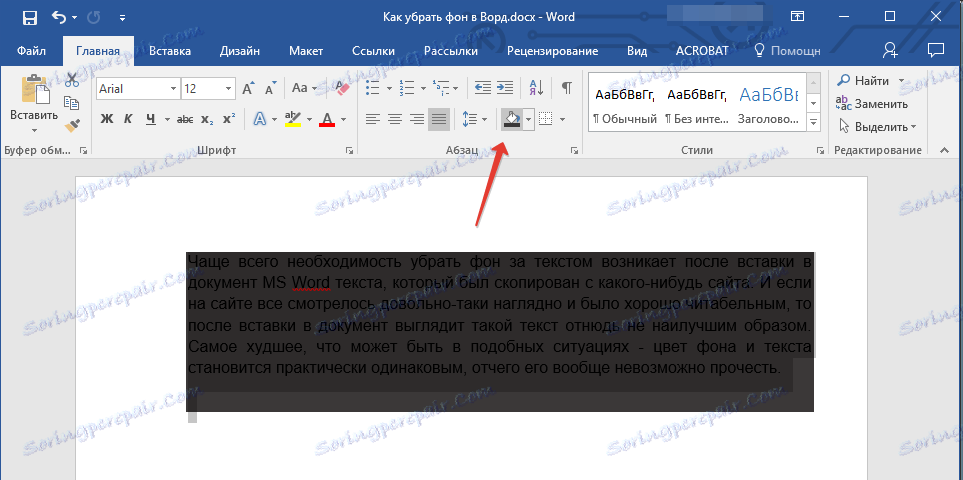
3. Wybierz "Brak koloru" z menu, które się pojawi .
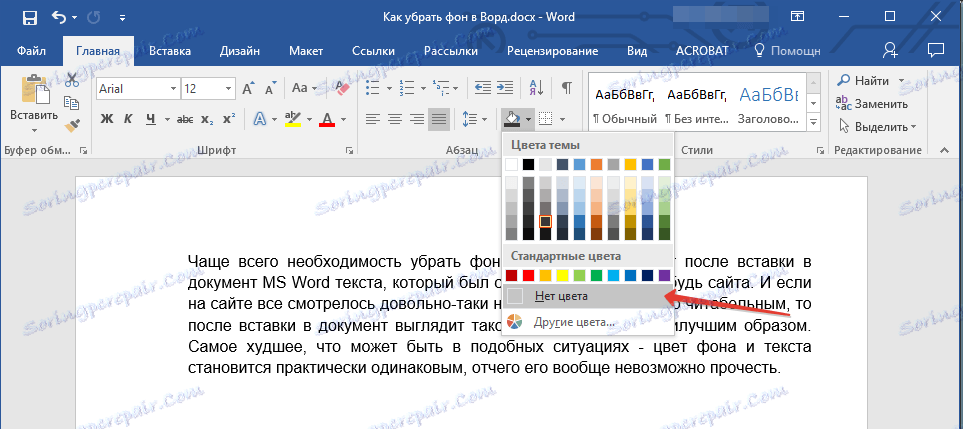
4. Tło za tekstem znika.

5. W razie potrzeby zmień kolor czcionki:
- Wybierz fragment tekstu, którego kolor czcionki chcesz zmienić;
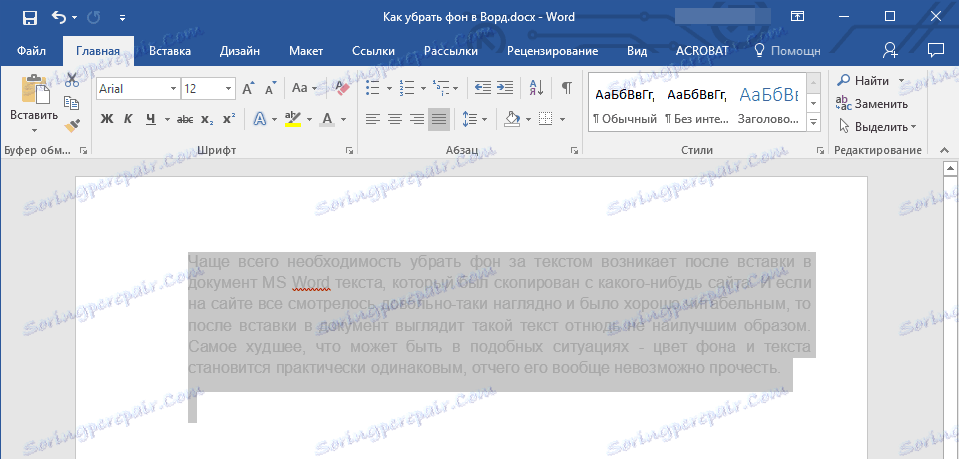
Kliknij "Kolor czcionki" (litera "A" w grupie "Czcionka" );
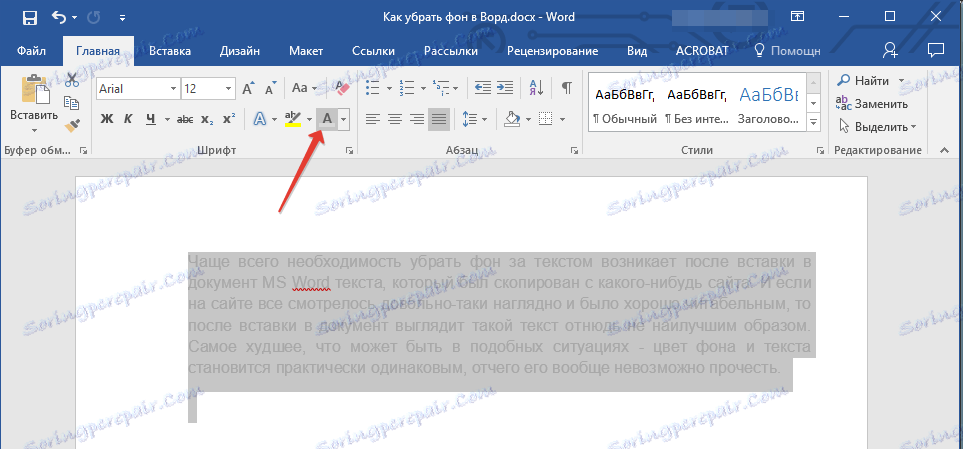
- W polu, które pojawia się przed Tobą, wybierz żądany kolor. Najprawdopodobniej czarny będzie najlepszym rozwiązaniem.
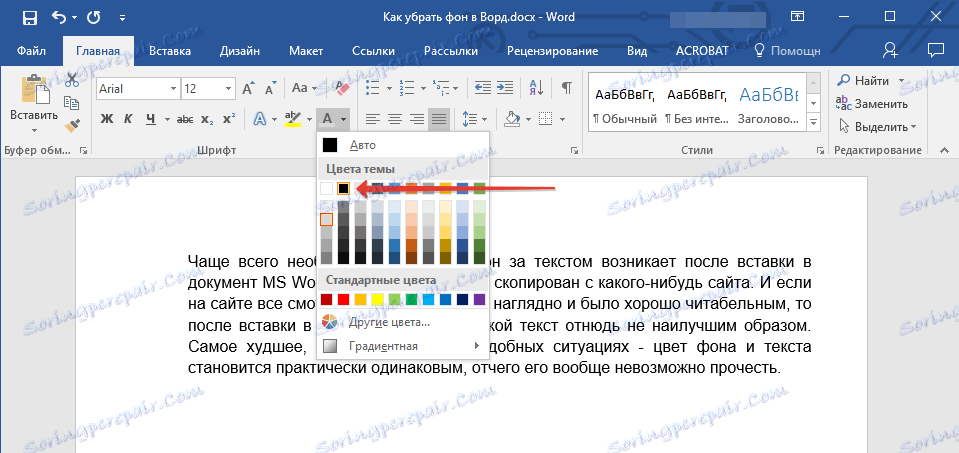
Uwaga: w programie Word 2003 narzędzia do zarządzania kolorem i wypełnienia ("Obramowanie i wypełnienia") znajdują się w zakładce "Format". W MS Word 2007 - 2010 podobne narzędzia znajdują się w zakładce "Układ strony" (grupa "Strona tła").
Być może tło za tekstem nie zostało dodane przez wypełnienie, ale za pomocą narzędzia "Kolor zaznaczenia tekstu" . Algorytm czynności niezbędnych do usunięcia tła za tekstem, w tym przypadku jest identyczny jak w przypadku narzędzia "Pouring" .

Uwaga: wizualnie łatwo zauważyć różnicę między tłem utworzonym przez wypełnienie i tłem dodanym za pomocą narzędzia "Kolor zaznaczenia tekstu". W pierwszym przypadku tło jest stałe, w drugim - białe linie są widoczne między liniami.
1. Wybierz tekst lub fragment, dla którego chcesz zmienić tło

2. Na panelu sterowania w zakładce "Strona główna" w grupie "Czcionka" kliknij trójkąt obok przycisku "Podświetlanie tekstu" (litery "ab" ).

3. W wyskakującym okienku wybierz "Bez koloru" .

4. Tło za tekstem znika. W razie potrzeby zmień kolor czcionki, wykonując czynności opisane w poprzedniej sekcji artykułu.

Usuwamy tło z tekstu za pomocą narzędzi do pracy ze stylem
Jak wspomnieliśmy wcześniej, najczęściej potrzeba usunięcia tła po pojawieniu się tekstu po wstawieniu tekstu skopiowanego z Internetu. Narzędzia "Wypełnienie" i "Wyróżnianie tekstu" nie zawsze są skuteczne w takich przypadkach. Na szczęście istnieje metoda, dzięki której można po prostu "unieważnić" oryginalne formatowanie tekstu, czyniąc je standardowym dla Słowa.
1. Wybierz cały tekst lub fragment, którego tło chcesz zmienić.
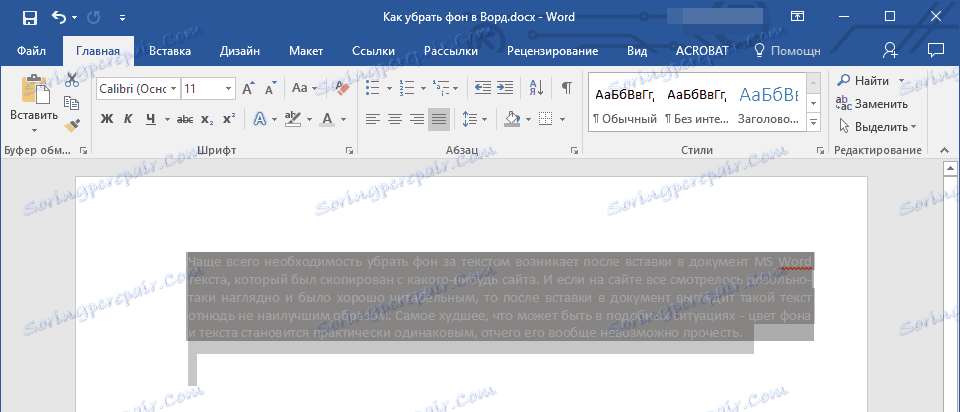
2. W zakładce "Strona główna" (w starszych wersjach programu przejdź do zakładki "Format" lub "Układ strony" , odpowiednio dla Word 2003 i Word 2007 - 2010), rozwiń okno dialogowe "Style" (w starszych wersjach programu, znajdź przycisk "Style i formatowanie" lub po prostu "Style" ).
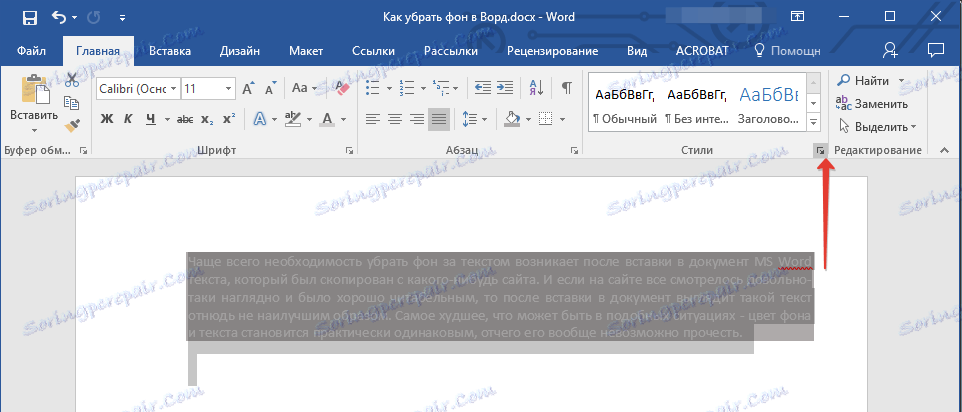
3. Wybierz pozycję "Wyczyść wszystko" u góry listy i zamknij okno dialogowe.
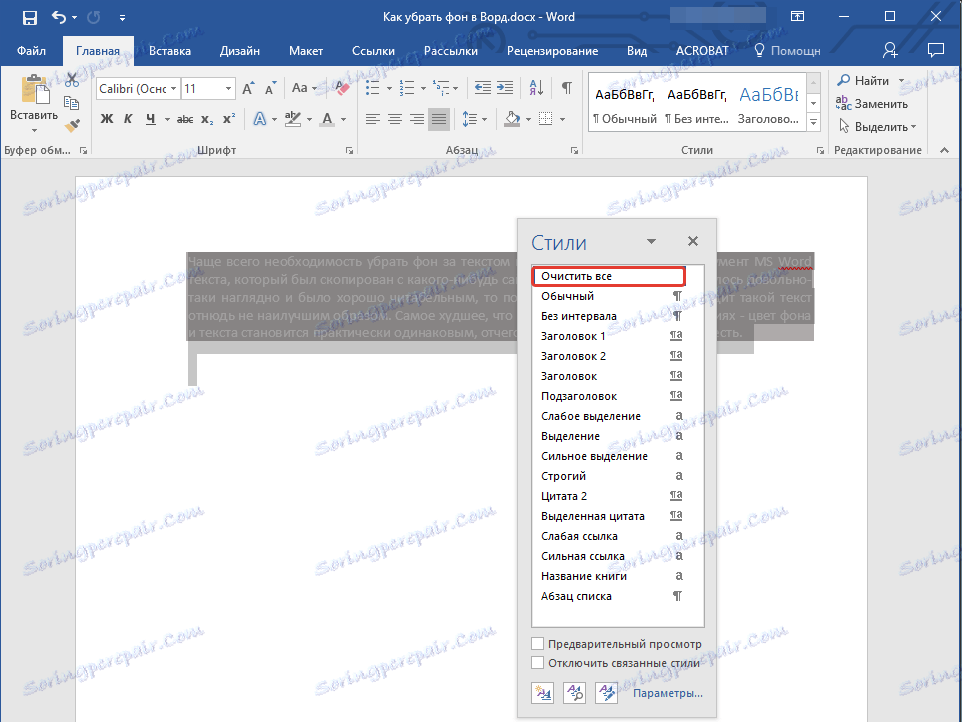
4. Tekst będzie standardowy dla programu z widoku Microsoft - standardowa czcionka, jej rozmiar i kolor, tło również zniknie.

To wszystko, tutaj jesteś i nauczyłeś się, jak usunąć tło za tekstem lub, jak to się nazywa, wypełnienie lub podłoże w Słowie. Życzymy powodzenia w pokonywaniu wszystkich możliwości Microsoft Word.