
Opcja 1: Zresetuj hasło bezprzewodowej sieci Wi-Fi
Pierwsza opcja odzyskiwania hasła jest odpowiednia dla tych użytkowników, którzy chcą to zrobić dla swojej sieci bezprzewodowej. Wiele routerów w ogóle nie ma klucza dostępu do Wi-Fi lub jest on zapisany na tylnym panelu i jest instalowany domyślnie. Możesz go przywrócić bez resetowania ustawień, jeśli masz dostęp do interfejsu internetowego.
- Aby rozpocząć, uruchom dowolną przeglądarkę na komputerze lub laptopie podłączonym do bieżącej sieci. Użyj go, aby zalogować się do interfejsu sieciowego routera. Jeśli jest to trudne, zapoznaj się ze szczegółową instrukcją tematyczną w innym artykule na naszej stronie internetowej pod linkiem poniżej.
Więcej szczegółów: Zaloguj się do interfejsu sieciowego routerów
- Po autoryzacji przejdź do sekcji „Wi-Fi”gdzie wybrać "Ustawienia bezpieczeństwa"... Zwróć uwagę, że wiele interfejsów internetowych wygląda inaczej, więc zacznij od ich projektu od znalezienia opisywanych sekcji.
- Określ metodę uwierzytelniania sieciowego "Otwarty" lub ustaw nowy klucz bezpieczeństwa, wprowadzając ten, który znajduje się z tyłu routera.
- Upewnij się, że opcje są poprawne i zastosuj zmiany.
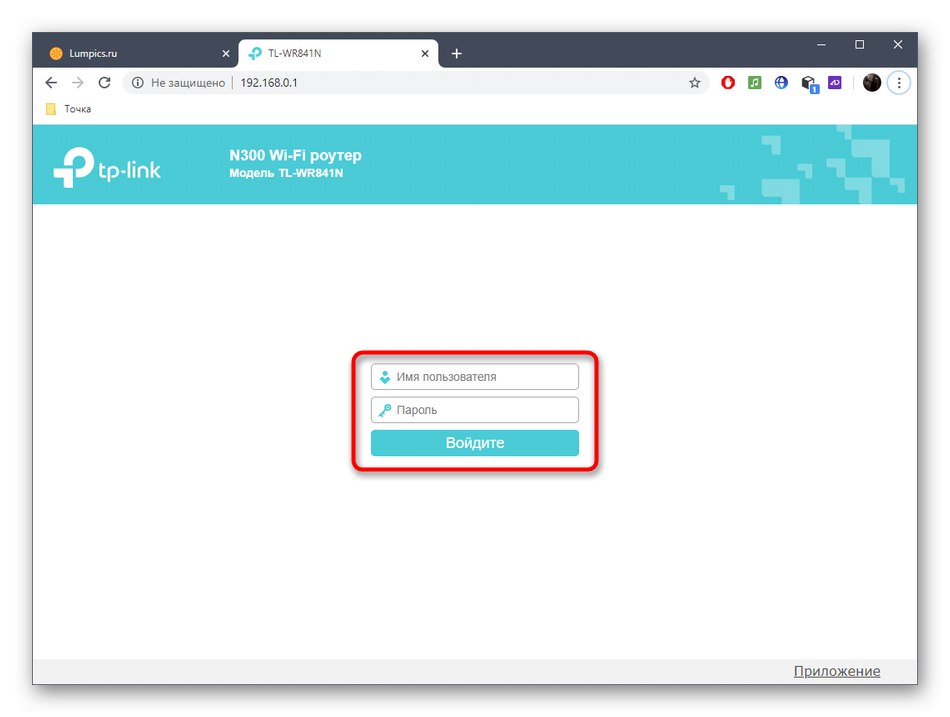
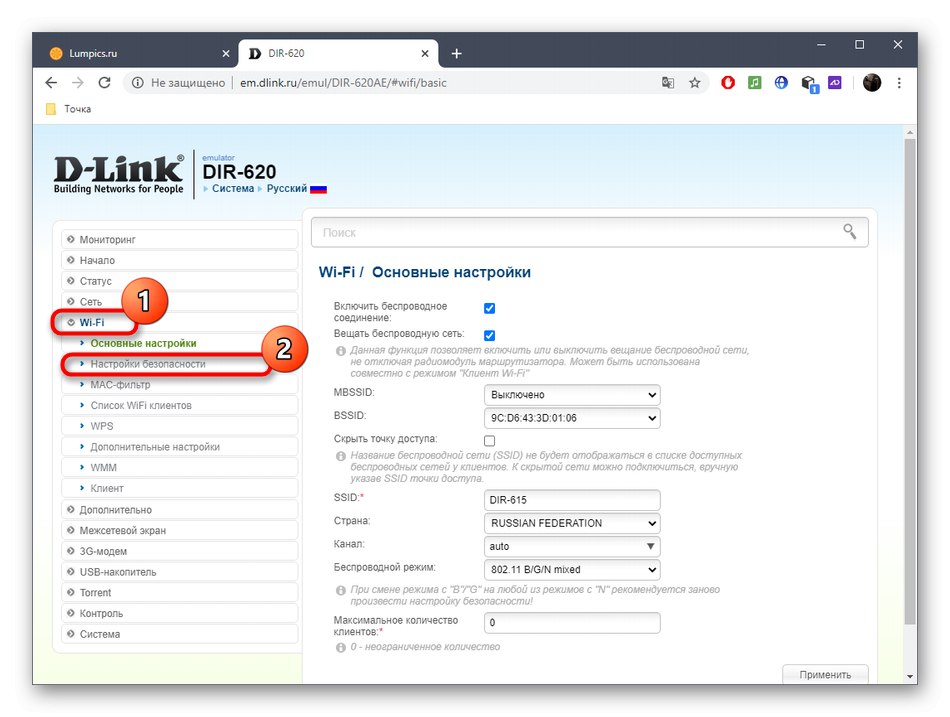
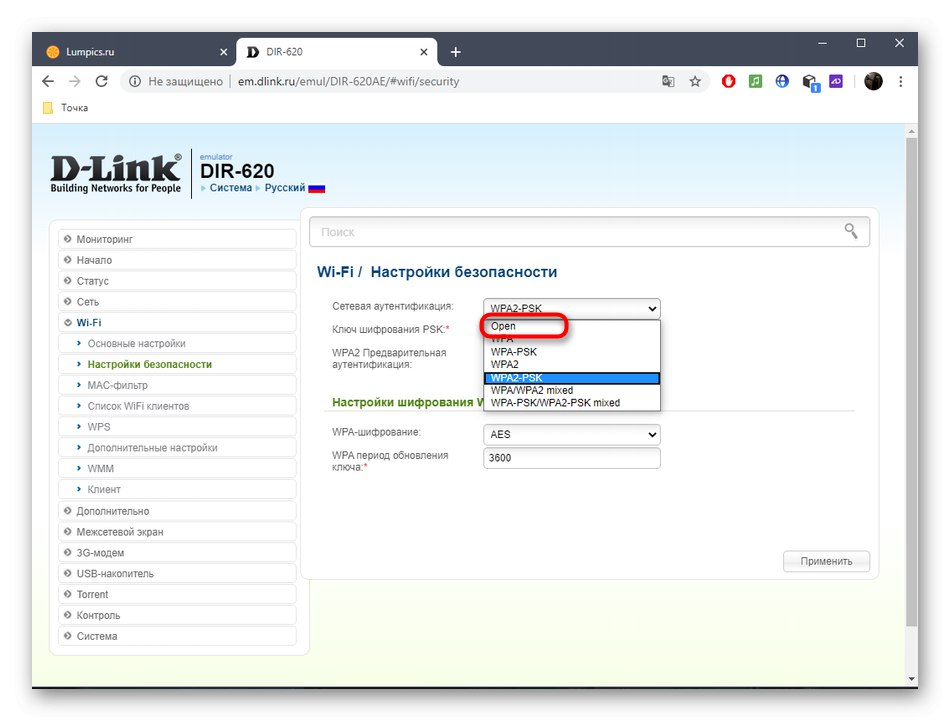
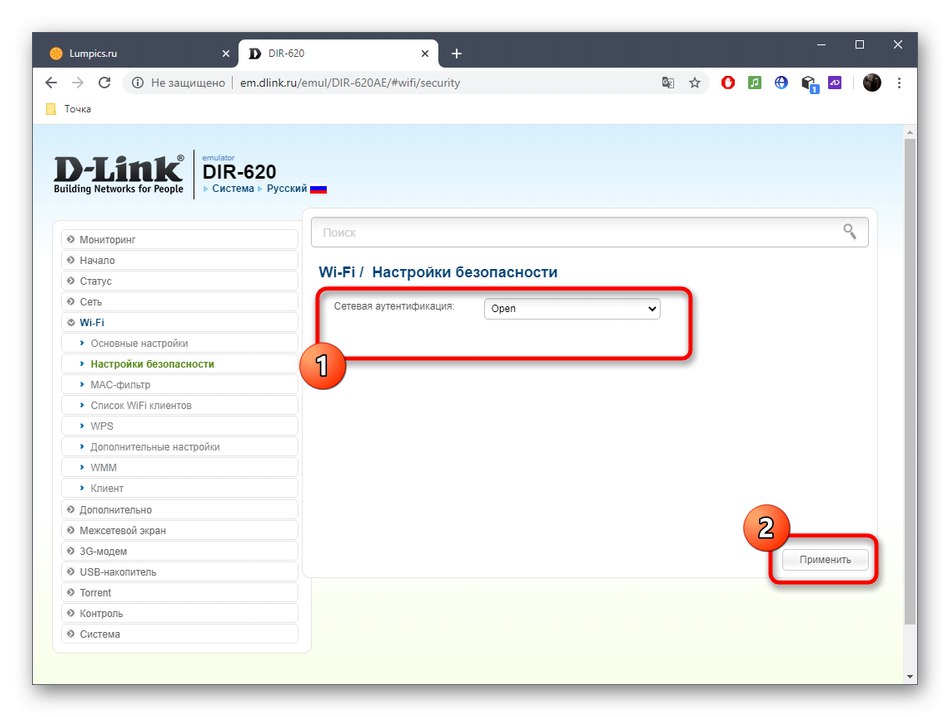
Jeśli chcesz całkowicie zmienić ustawienia Wi-Fi, wprowadzając standardowy klucz lub resetując go, możesz użyć Kreatora konfiguracji. Wtedy ta procedura będzie wyglądać następująco:
- Przejdź przez menu interfejsu internetowego do sekcji Kreator konfiguracji sieci bezprzewodowej.
- Zaznacz tryb pracy tutaj "Punkt dostępu", Jeśli to możliwe.
- Wprowadź nową nazwę bezprzewodowego punktu dostępowego lub zachowaj starą.
- Wybierz typ uwierzytelniania sieciowego. Jeśli określisz zalecany, będziesz musiał ustawić klucz bezpieczeństwa, a „Sieć otwarta” oznacza brak ochrony hasłem.
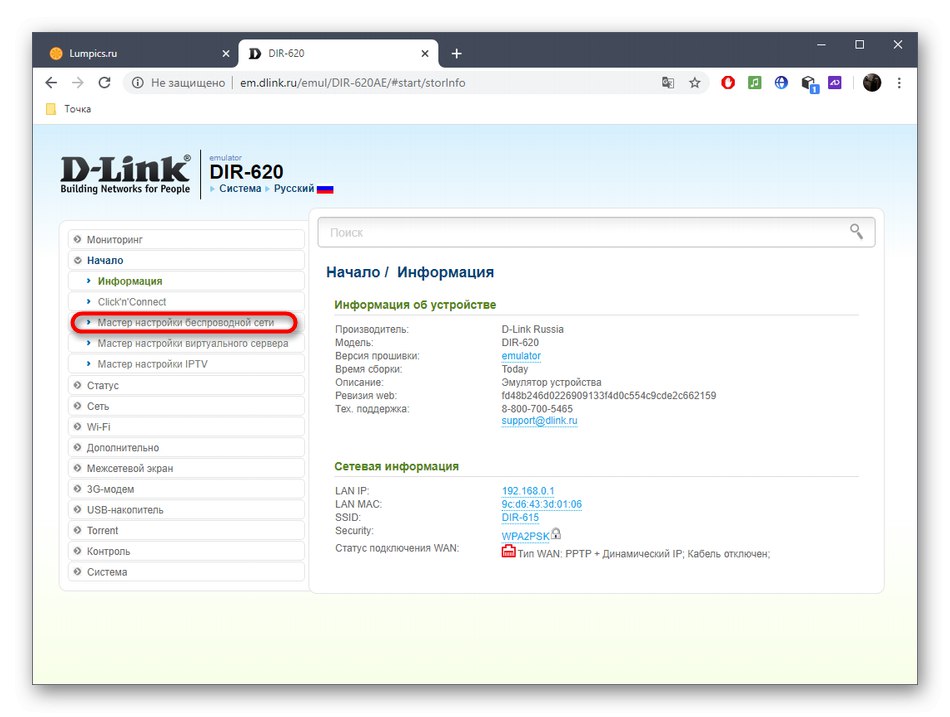
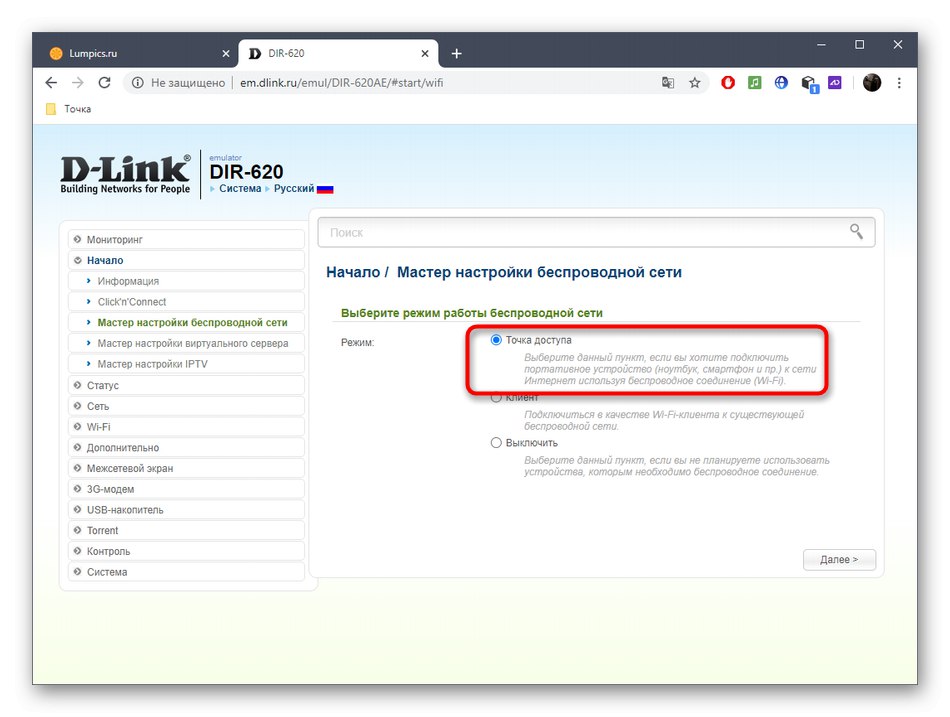
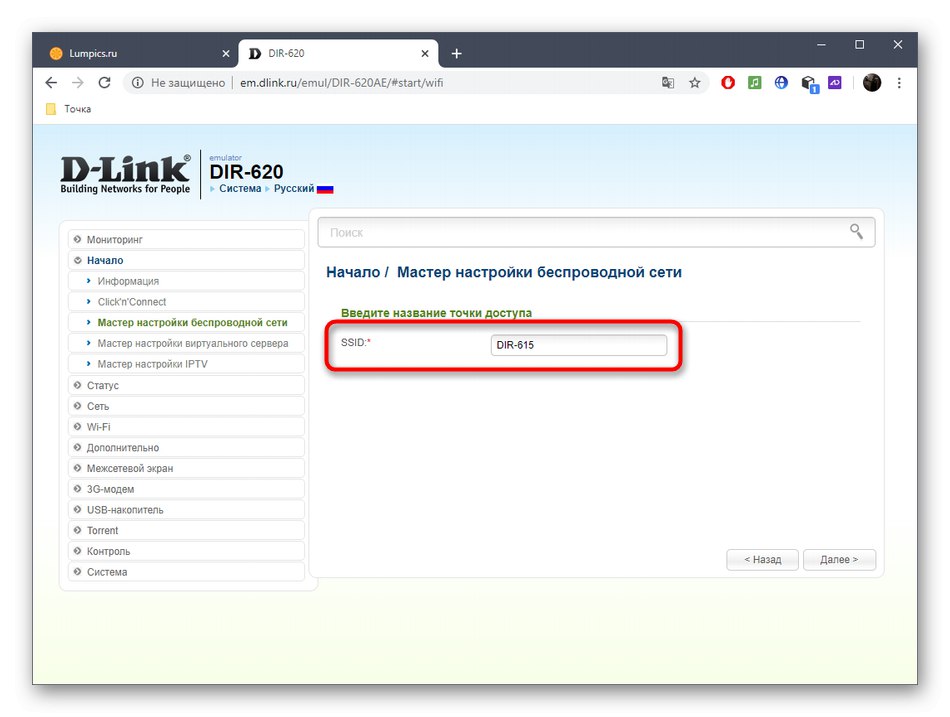
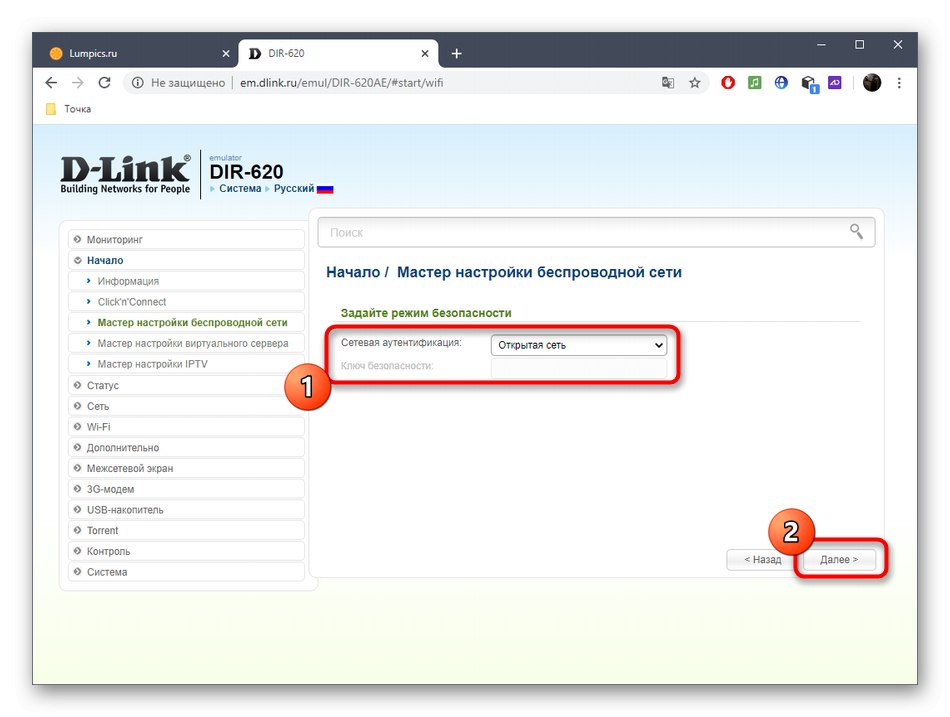
Opcja 2: Przywróć ustawienia fabryczne
Ta opcja zakłada całkowite zresetowanie ustawień routera. Należy pamiętać, że pociąga to za sobą wyzerowanie absolutnie wszystkich parametrów, to znaczy wartości dla WAN, LAN i Wi-Fi będą musiały zostać ponownie ręcznie skonfigurowane. Jeśli czujesz się komfortowo z takim stanem rzeczy, są dwie możliwości. Pierwsza jest realizowana za pośrednictwem interfejsu internetowego.
- Po zalogowaniu się do centrum internetowego routera, o którym pisaliśmy w pierwszej opcji, otwórz sekcję poprzez menu "System" i przejdź do kategorii "Konfiguracja".
- Tutaj kliknij przycisk odpowiedzialny za reset do ustawień fabrycznych.
- Potwierdź tę operację.
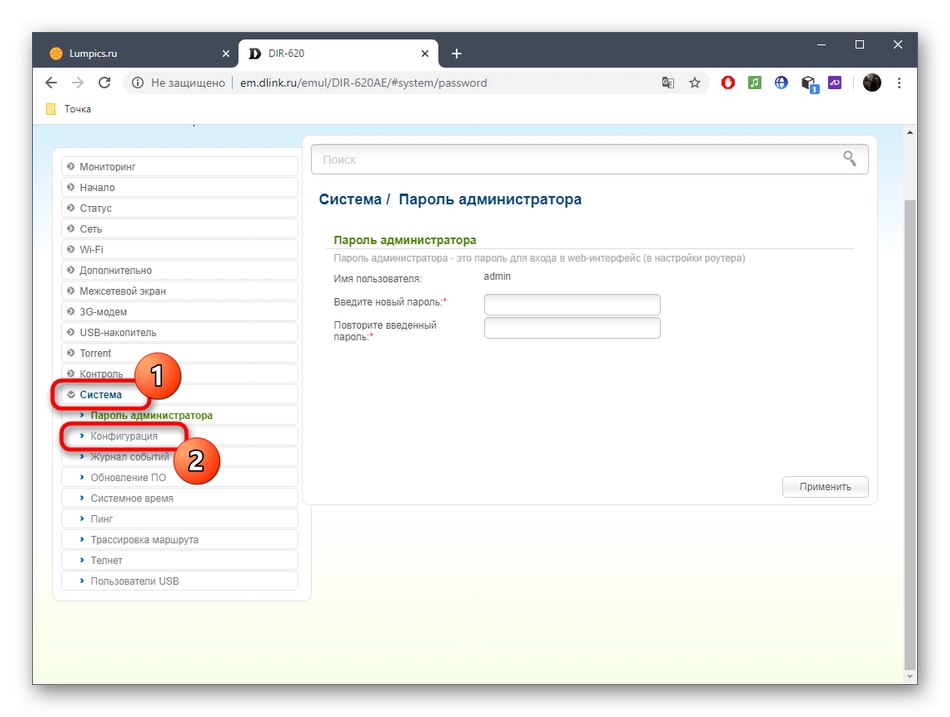
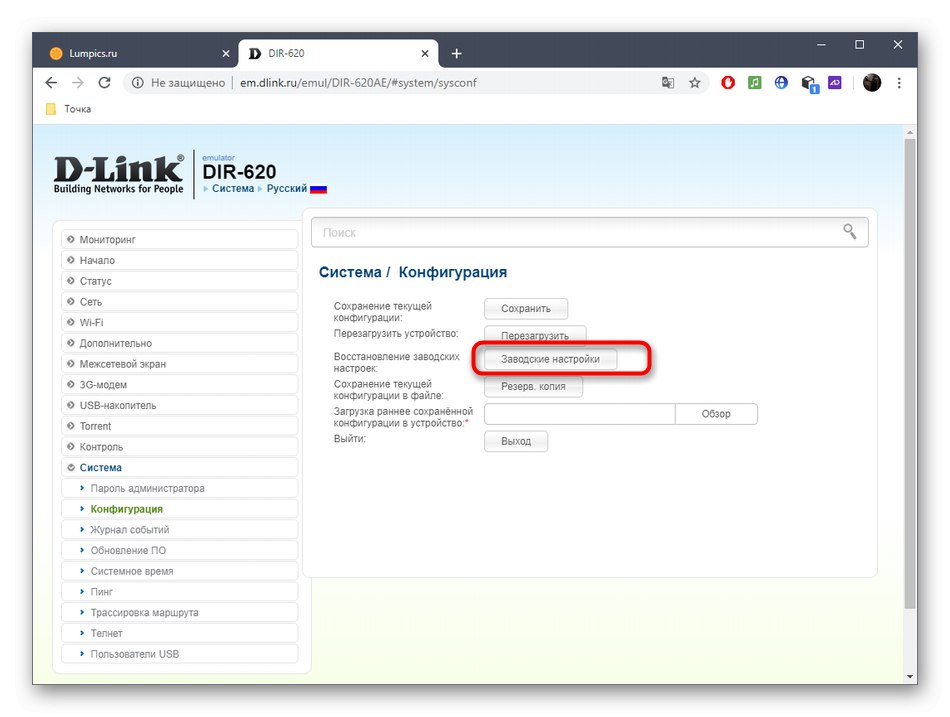
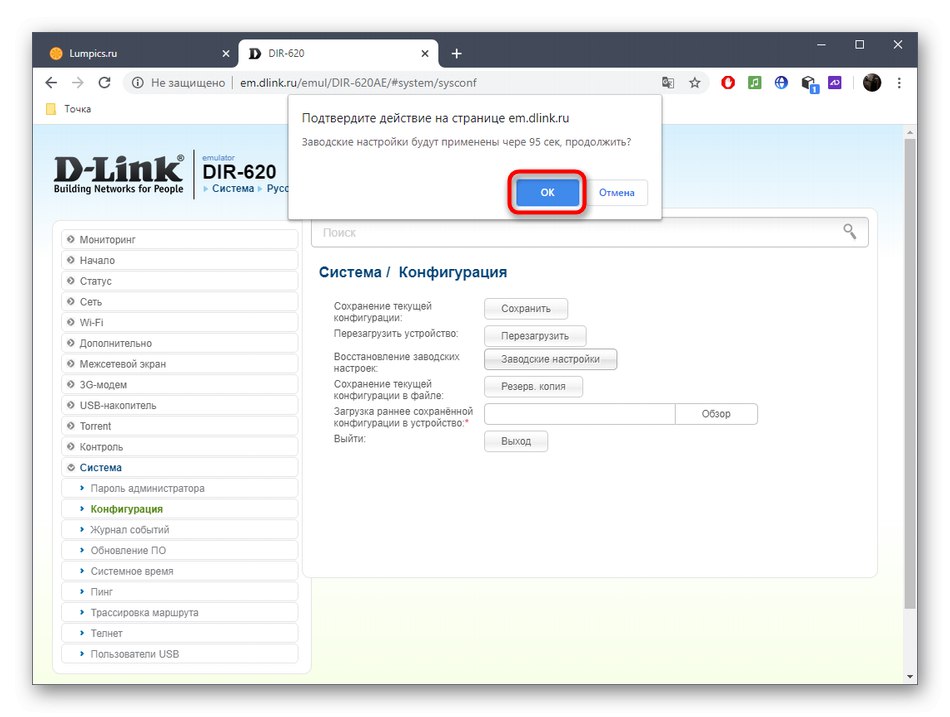
Jeśli nie możesz zalogować się do interfejsu internetowego, ponieważ hasło administratora zostało utracone, będziesz musiał je zresetować, naciskając odpowiedni przycisk znajdujący się na routerze. Więcej szczegółowych informacji na ten temat można znaleźć w oddzielnej instrukcji na naszej stronie internetowej poniżej.
Więcej szczegółów: Resetowanie routerów różnych producentów do ustawień fabrycznych