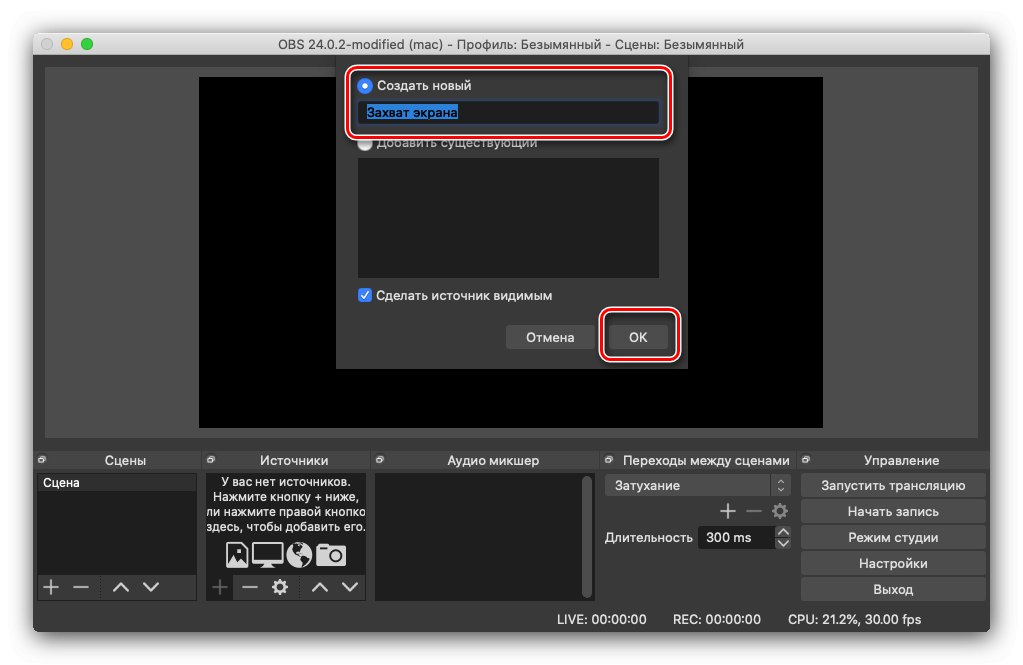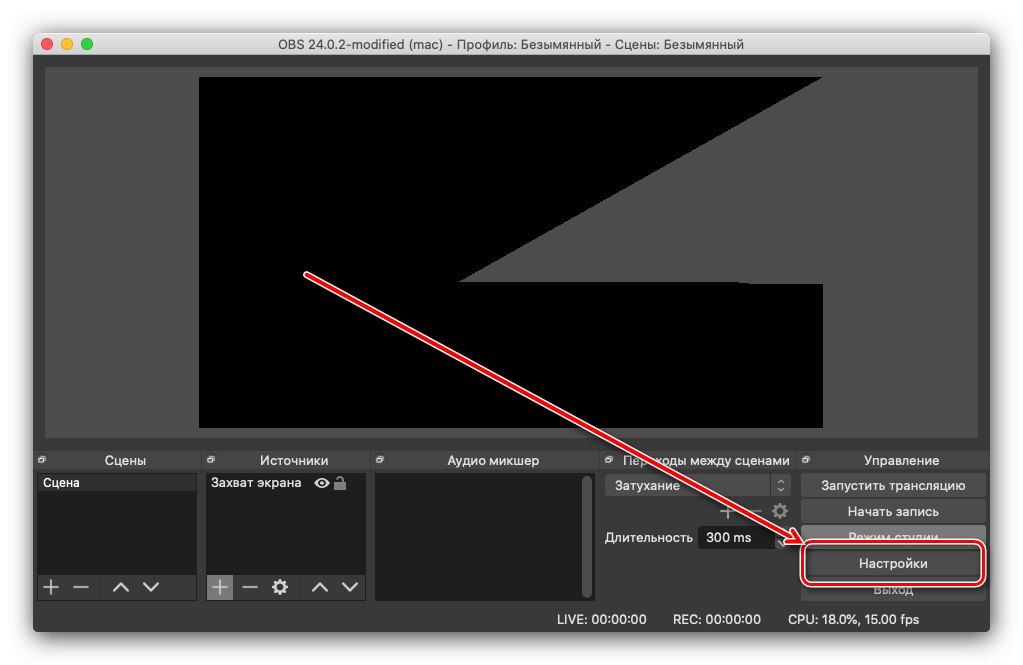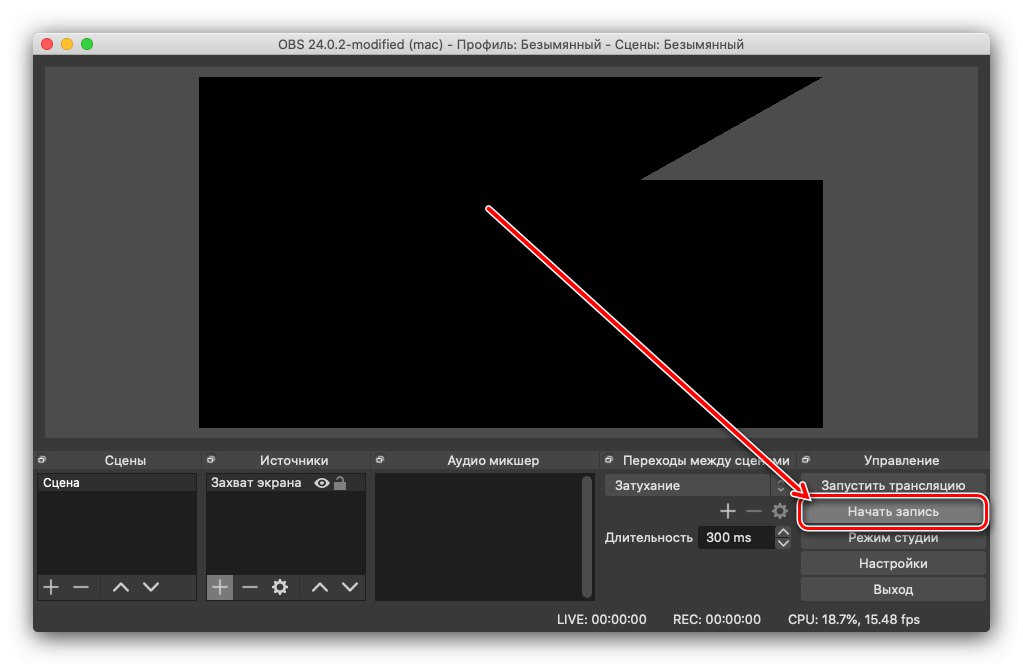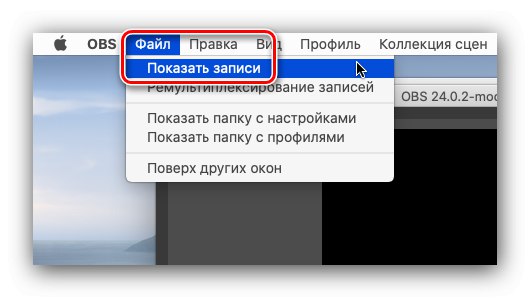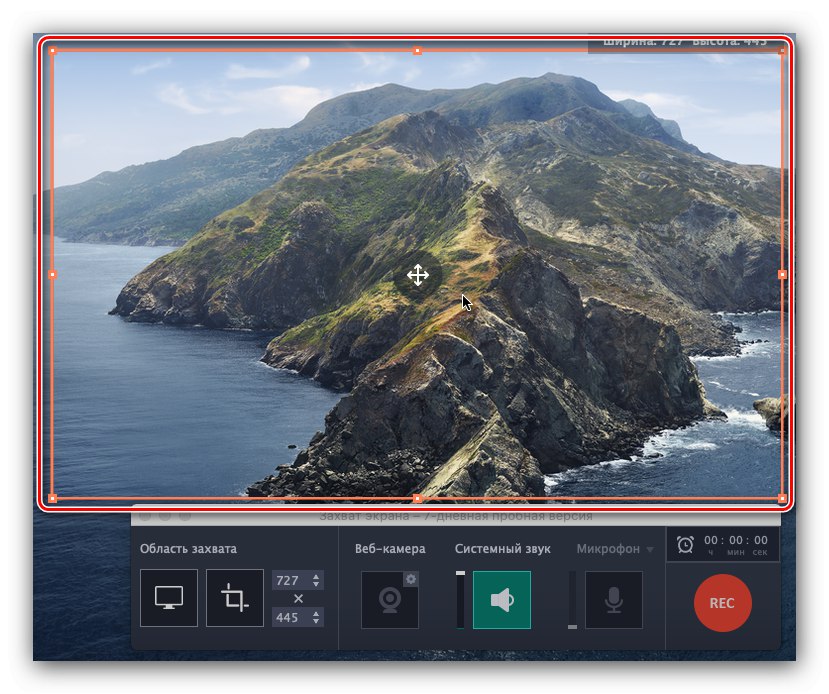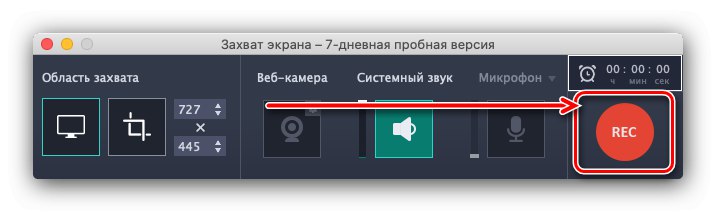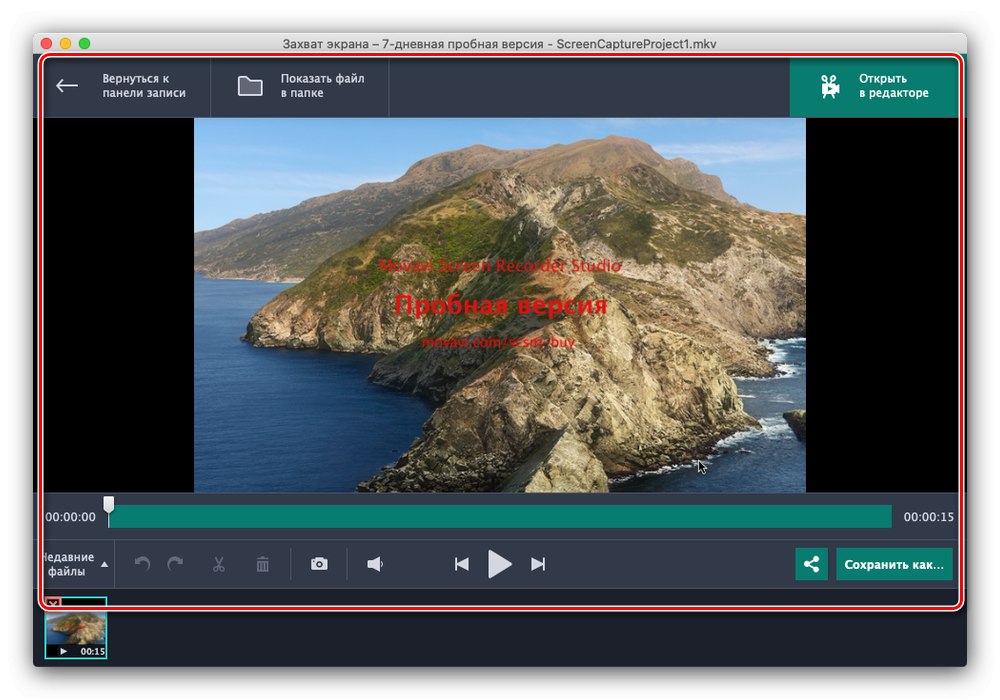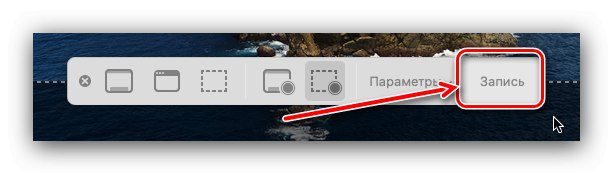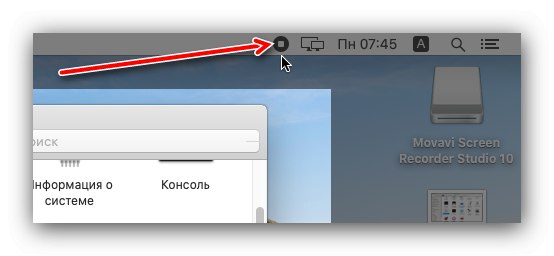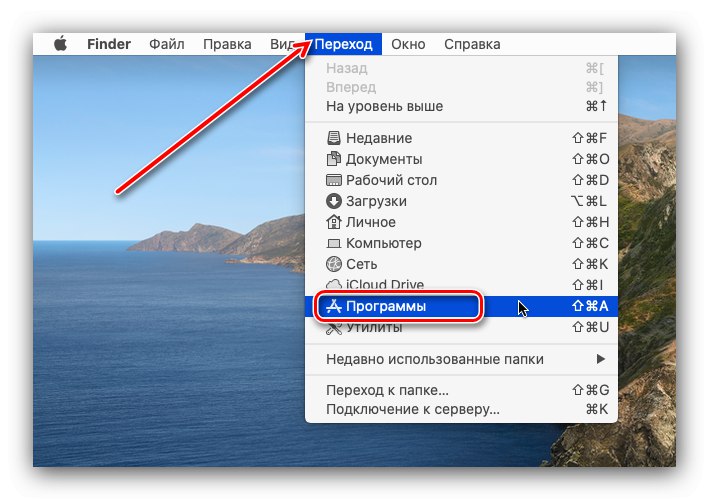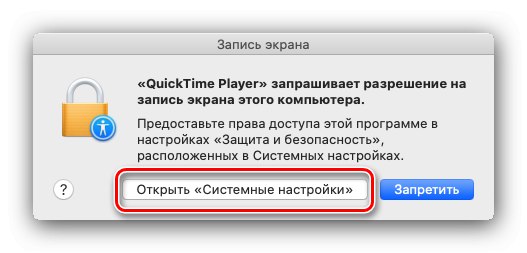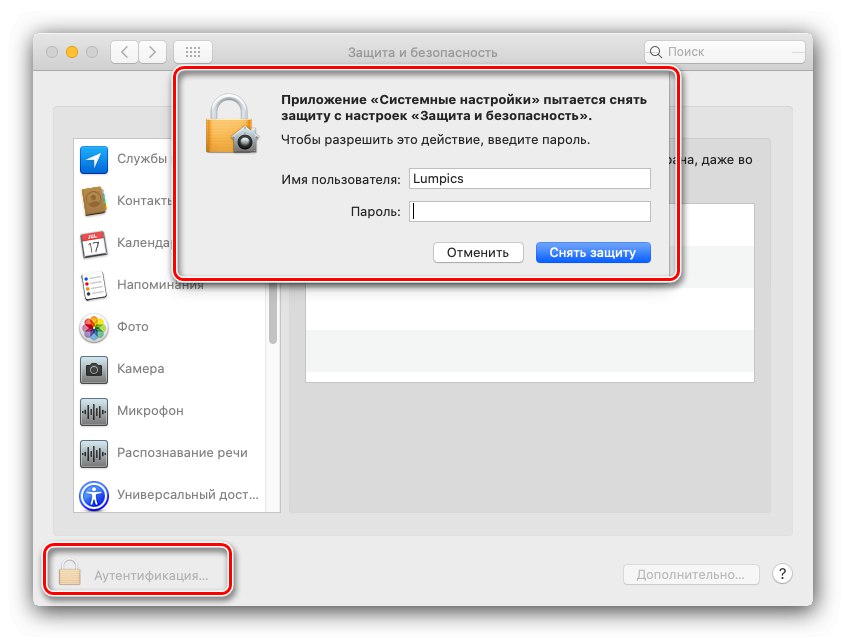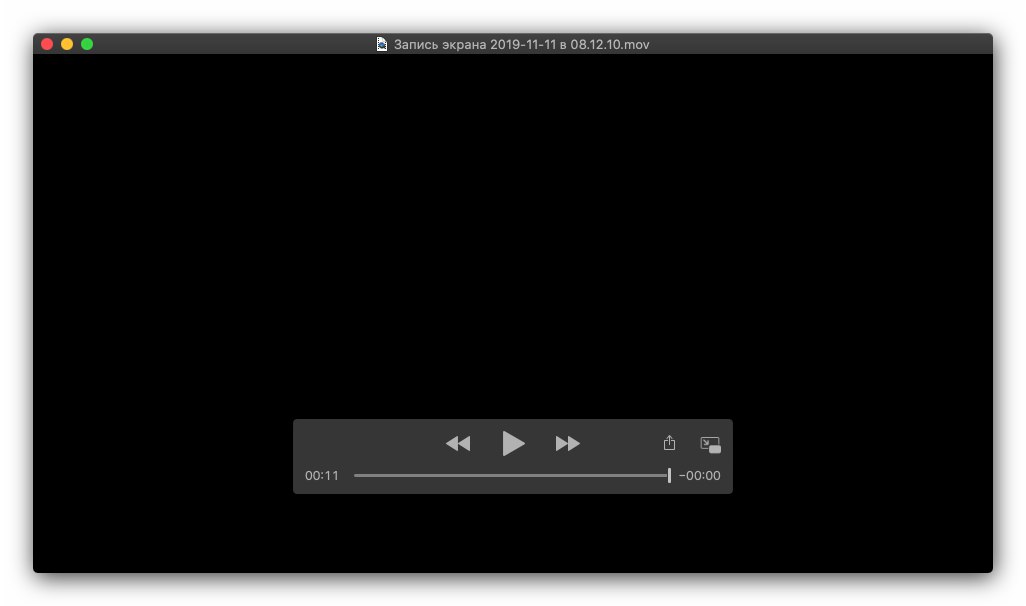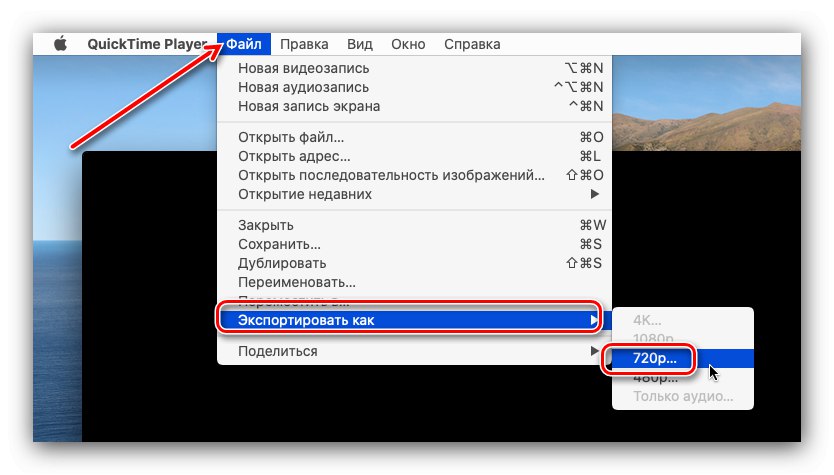W niektórych przypadkach użytkownicy muszą nagrywać to, co dzieje się na ekranie macOS, czy to na pulpicie, w grze, czy w aplikacji. Oczywiście ten system operacyjny obsługuje taką możliwość i dostępnych jest kilka wersji naraz.
Ekran nagrywania na komputerze Mac
Rozważaną procedurę można przeprowadzić zarówno za pomocą rozwiązań firm trzecich, jak i za pomocą wbudowanych narzędzi. Każda metoda jest dobra na swój sposób, dlatego zalecamy, aby najpierw zapoznać się ze wszystkimi, a następnie wybrać tę, która pasuje do Twojej konkretnej sytuacji.
Metoda 1: Open Broadcaster Software
Oprogramowanie Open Broadcaster (w skrócie OBS) jest dobrze znane użytkownikom streamerów. Pomimo tego, że kompleks tworzony jest przede wszystkim z myślą o systemie Windows, dostępna jest wersja na macOS, która wśród możliwości wspiera również nagrywanie tego, co dzieje się na ekranie.
Pobierz oprogramowanie Open Broadcaster dla komputerów Mac
- Po uruchomieniu OBS znajdź blok w jego głównym oknie Źródła i kliknij przycisk «+» poniżej.
- Następnie wybierz Zrzut ekranu.
- Będziesz musiał utworzyć nowy profil - upewnij się, że wybrana jest pozycja o tej samej nazwie, a następnie określ dowolną nazwę i kliknij "OK".
![Utwórz źródło zrzutu ekranu w OBS na macOS]()
Możesz zmienić folder docelowy i dostosować format wideo (wraz z innymi parametrami), klikając przycisk „Ustawienia”.
![Ustawienia przechwytywania ekranu w OBS na macOS]()
Następnie przejdź do zakładki "Wniosek", znajdź na nim blok "Rekord" i określ wymagane parametry.
- Upewnij się, że uchwyt działa, a następnie ponownie użyj przycisku. "OK".
- Po powrocie do głównego okna OBS znajdź jednostkę sterującą po jego prawej stronie i kliknij „Rozpocznij nagrywanie”.
![Rozpocznij nagrywanie ekranu w OBS na macOS]()
Zminimalizuj program i wykonaj czynności, które chcesz przechwycić. Po zakończeniu rozwiń okno OBS i wybierz Zatrzymaj nagrywanie.
- Aby uzyskać dostęp do utworzonego wideo, użyj paska narzędzi aplikacji - elementy "Plik" – „Pokaż rekordy”.
![Otwórz folder wideo, aby wyświetlić nagrania ekranu wykonane w OBS]()
Domyślnie filmy są zapisywane w katalogu „Filmy” i format MKV.
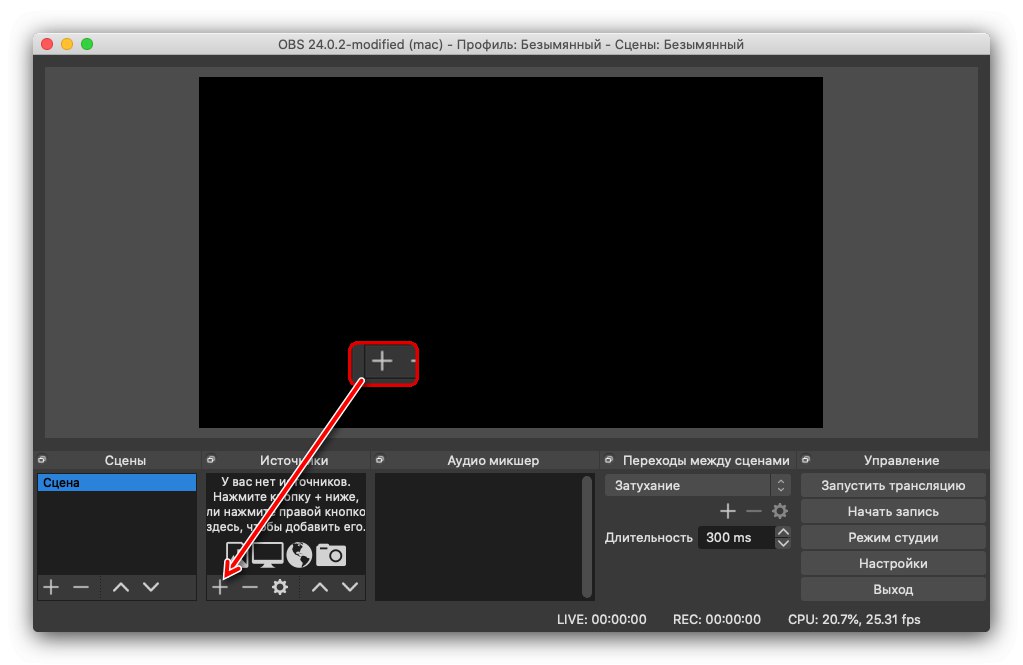
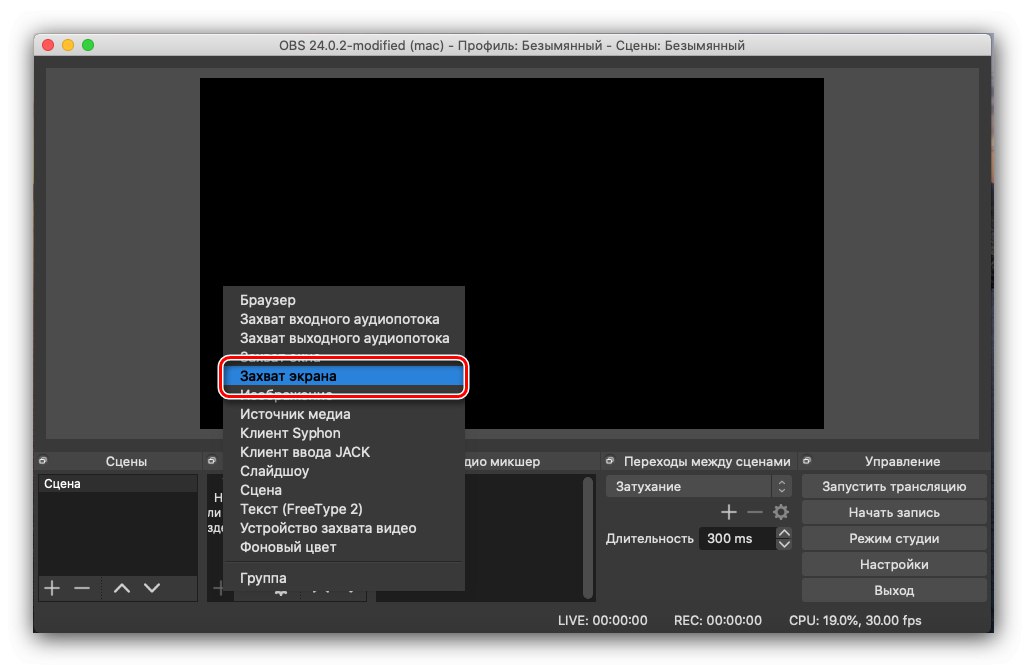
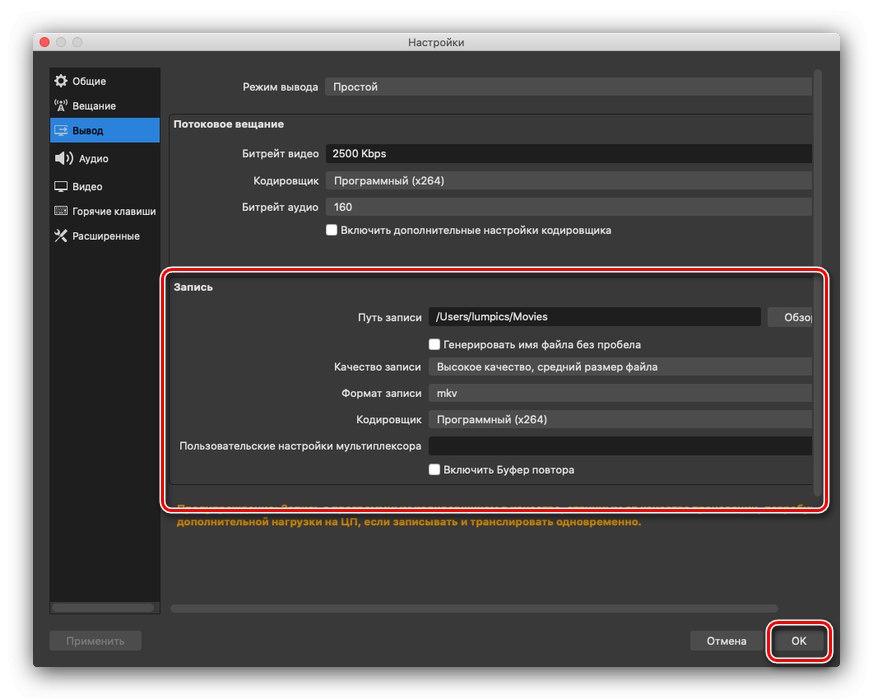
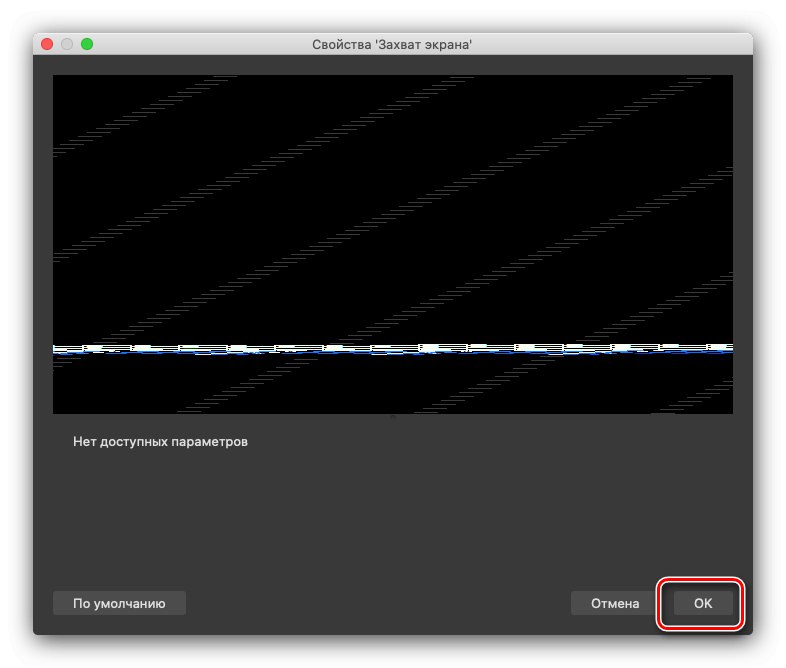
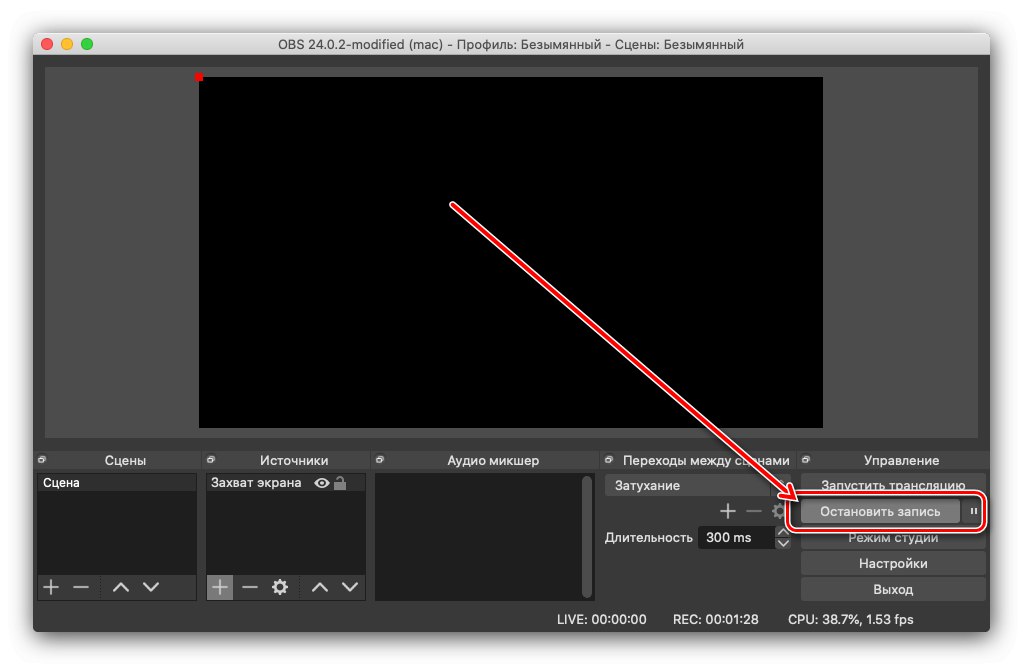
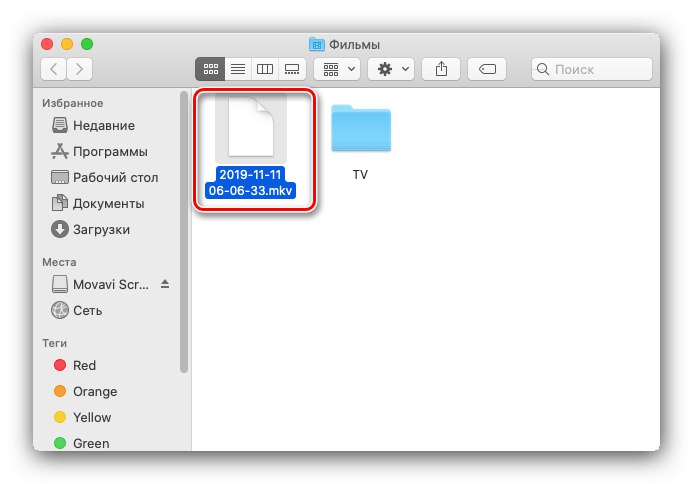
Open Broadcaster Software to potężne, prawie profesjonalne narzędzie, które sprawia, że jego interfejs jest uciążliwy i niewygodny dla początkującego. Możesz jednak pogodzić się z tą wadą, biorąc pod uwagę, że wszystkie funkcje aplikacji są udostępniane bezpłatnie.
Metoda 2: Movavi Screen Recorder dla komputerów Mac
Rosyjscy programiści z firmy Movavi wypuścili swoją aplikację na macOS, która zapewnia możliwość nagrywania ekranu.
Pobierz Movavi Screen Recorder dla komputerów Mac z oficjalnej strony internetowej
- Uruchom program i użyj przycisku Zrzut ekranu w menu głównym.
- Otworzy się panel nagrywania. Domyślnie program rejestruje tylko to, co dzieje się na niewielkim fragmencie wyświetlacza, jednak obszar przechwytywania można dowolnie powiększać i zmniejszać.
![Ramka do przechwytywania ekranu do nagrywania zawartości ekranu za pomocą Movavi Screen Recorder na macOS]()
Poniżej ramki znajduje się panel ustawień. W bloku Obszar przechwytywania możesz wybrać nagranie fragmentu lub całego ekranu i sekcji "Kamerka internetowa", „Dźwięk systemu” i "Mikrofon" umożliwiają równoległe rozpoczęcie przechwytywania z kamery internetowej i / lub mikrofonu, a także regulację głośności przechwytywanego dźwięku.
- Naciśnij duży czerwony przycisk, aby rozpocząć nagrywanie „REC” po prawej stronie panelu.
![Rozpocznij nagrywanie ekranu w Movavi Screen Recorder na macOS]()
W trakcie możesz wstrzymać nagrane wideo, a aby zakończyć przechwytywanie, kliknij przycisk "Zatrzymać".
- Aplikacja automatycznie uruchomi wynikowy film we wbudowanym odtwarzaczu, skąd można go otworzyć w edytorze, udostępnić w innych aplikacjach lub usługach internetowych, a także ponownie zapisać w innym formacie.
![Edycja gotowego nagrania ekranu w Movavi Screen Recorder na macOS]()
Również z tego okna można uzyskać dostęp do zapisanego wideo - kliknij przycisk Pokaż plik w folderze, po czym natychmiast otworzy się własny katalog aplikacji, w którym ładowany jest plik w formacie MKV.

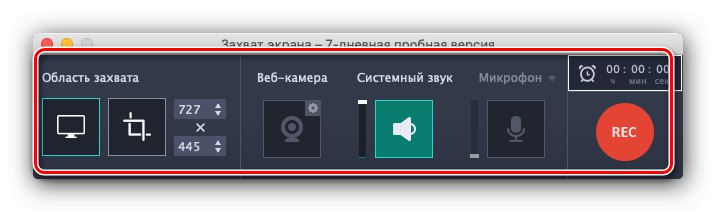
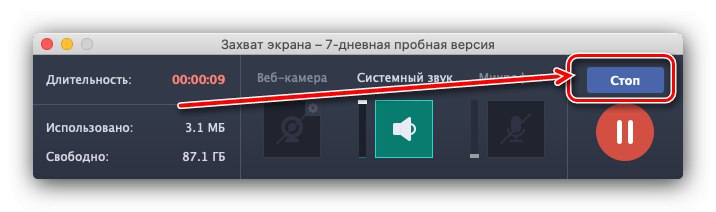
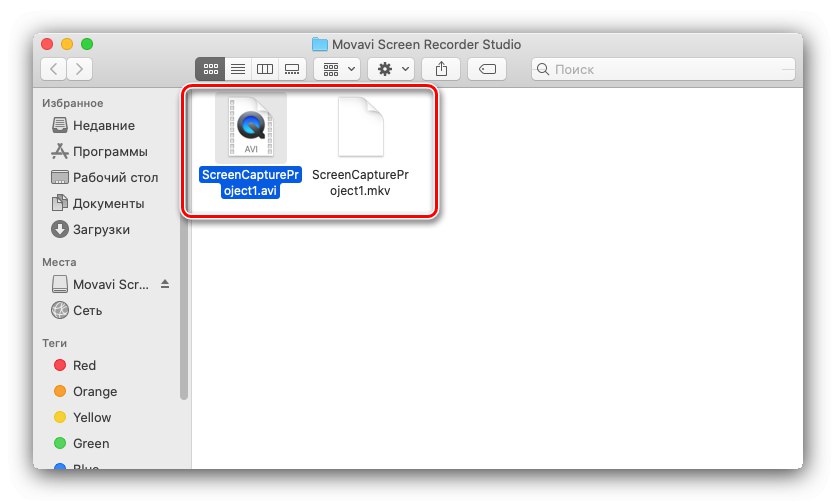
Movavi Screen Recorder posiada przyjazny interfejs, a także wygodne narzędzia do przeglądania i edycji klipu, jednak aplikacja jest płatna, a wersja próbna jest aktywna tylko przez 7 dni i nie pozwala na nagrywanie klipów dłuższych niż 5 minut; mają też naniesiony na nie znak wodny.
Metoda 3: Narzędzia systemowe
Jeśli nie masz możliwości lub chęci korzystania z programów innych firm, możesz skorzystać z wbudowanego rejestratora ekranu macOS.
"Zrzut ekranu"
MacOS Mojave i nowsze mają wbudowane narzędzie do robienia zrzutów ekranu i przechwytywania tego, co dzieje się na ekranie.
- Na pulpicie użyj elementów paska narzędzi "Przejście" – „Narzędzia”.
- Następnie znajdź ikonę w folderze "Zrzut ekranu" i kliknij dwukrotnie lewym przyciskiem.
- Otworzy się panel przechwytywania. Aby przejść do nagrywania wideo, użyj przycisków Zrzut ekranu lub Zajmij wybrany obszar.
- Następnie zalecamy skorzystanie z menu rozwijanego „Opcje”, za pomocą którego można wybrać lokalizację przyszłego wideo, włączyć licznik czasu rozpoczęcia nagrywania i pokazać kliknięcia myszą.
- Aby rozpocząć przechwytywanie, kliknij przycisk "Rekord".
![Rozpocznij nagrywanie ekranu w systemie macOS za pomocą zrzutu ekranu]()
Rozpocznij wykonywanie wymaganych czynności. Kiedy musisz przerwać przechwytywanie, użyj zaznaczonego przycisku na pasku narzędzi.
![Nagrywanie ekranu końcowego w systemie macOS za pomocą zrzutu ekranu]()
Poczekaj, aż wideo zostanie przetworzone, po czym pojawi się na pulpicie lub w innej określonej wcześniej lokalizacji.
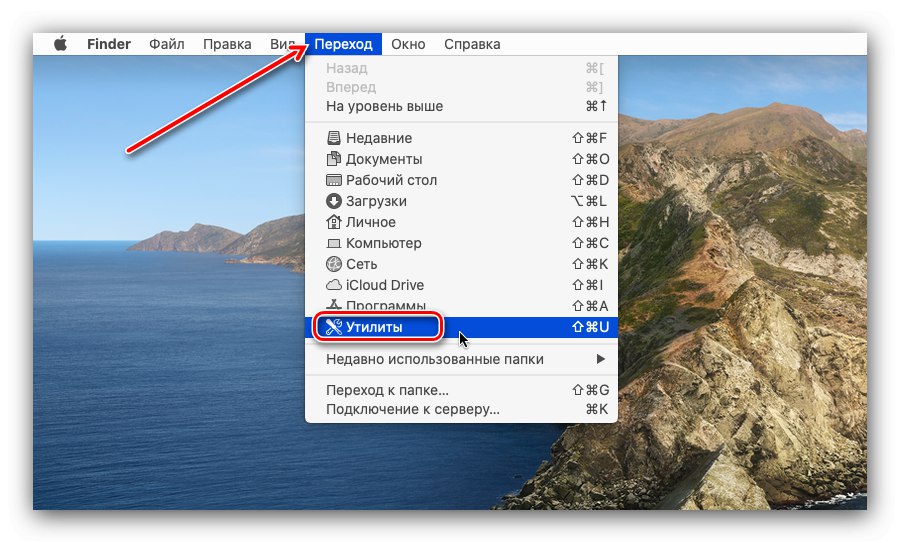
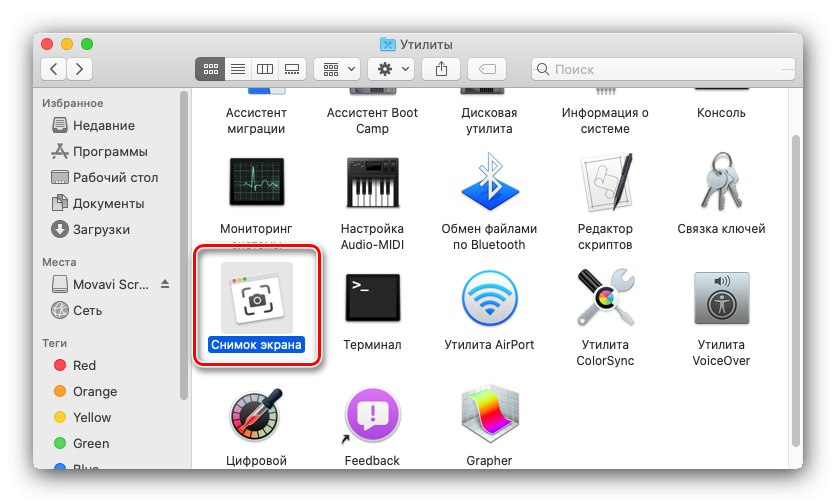
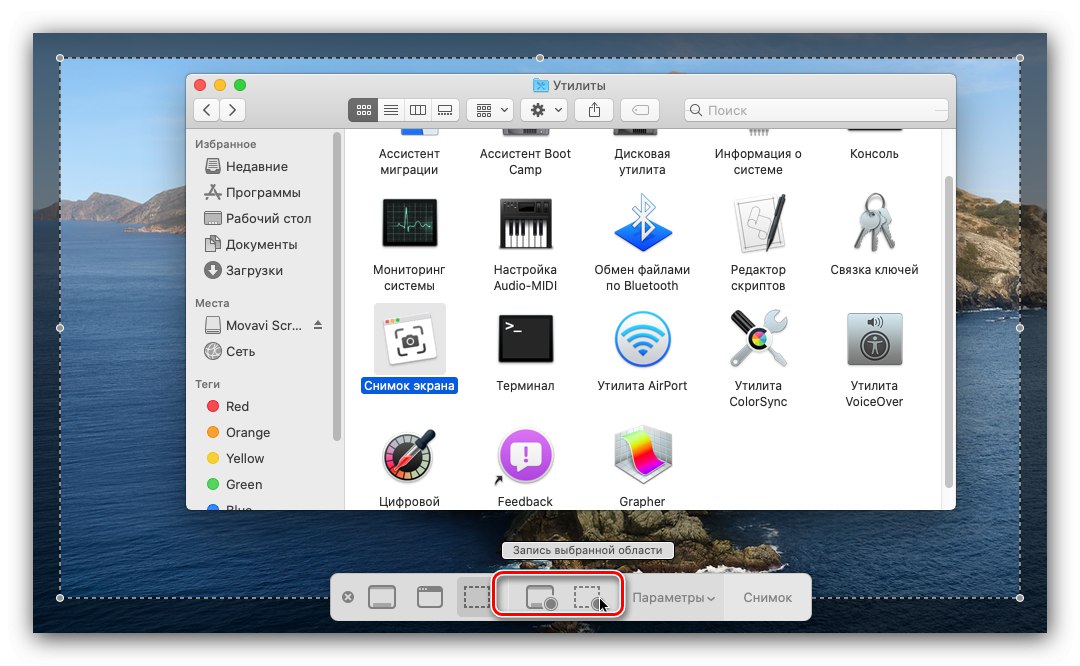
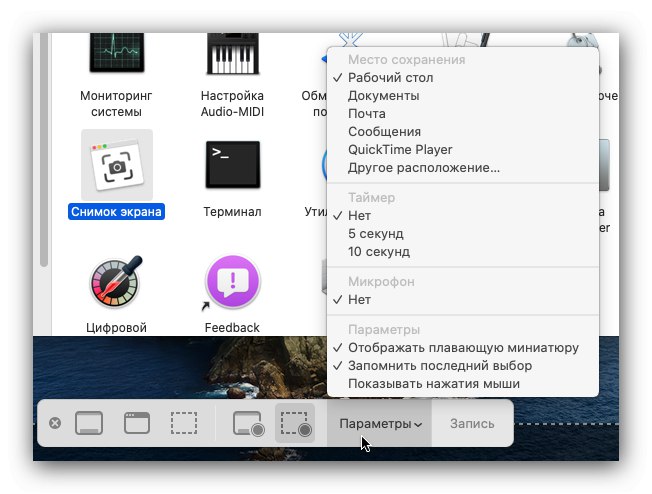
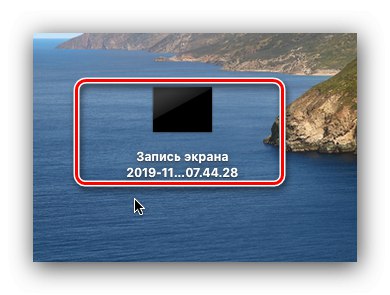
"Zrzut ekranu" - niezwykle proste rozwiązanie naszego problemu, ale to samo można przypisać wadom: nie ma dodatkowych parametrów eksportu wideo.
QuickTime Player
W systemie MacOS, począwszy od wersji Lion, wbudowany odtwarzacz multimedialny QuickTime Player ma możliwość przechwytywania ekranu. Dla MacOS High Sierra i starszych wersji jest to jedyne narzędzie systemowe zaprojektowane do tego celu.
- Otwórz Quick Time Player - w tym celu skorzystaj z paska narzędzi Findera, w którym zaznacz elementy "Przejście" – „Programy”.
![Przejdź do Programy, aby otworzyć Quick Time Player do nagrywania ekranu w systemie macOS]()
Znajdź skrót QuickTime Player w folderze i kliknij go dwukrotnie lewym przyciskiem myszy.
- Po uruchomieniu odtwarzacza przejdź do jego paska narzędzi i wybierz tam "Plik" – „Nowe nagranie ekranu”.
- Najprawdopodobniej aplikacja poprosi o pozwolenie na dostęp do tej funkcji, należy ją przyznać - w tym celu kliknij "Otwórz" Preferencje systemowe "".
![Rozdzielczość nagrywania ekranu na macOS z Quick Time Player]()
Kliknij ikonę kłódki, a następnie wprowadź hasło do swojego konta.
![Dane autoryzacyjne umożliwiające nagrywanie ekranu w systemie macOS za pośrednictwem programu Quick Time Player]()
Następnie zaznacz pole obok „QuickTime Player”a następnie potwierdź zakończenie programu.
- Otwórz ponownie odtwarzacz i powtórz czynności od kroku 2. Pojawi się ramka przechwytywania - zasada jej użycia nie różni się od Zrzut ekranu.
- Natychmiast po zakończeniu nagrywania otworzy się okno odtwarzania wideo.
![Otwieranie gotowego nagrania ekranu w systemie macOS za pomocą programu Quick Time Player]()
w odróżnieniu Zrzut ekranuQuickTime Player umożliwia podstawową edycję klipów - na przykład podczas wybierania elementów. "Plik" – „Eksportuj jako” zmiana uprawnień jest dostępna.
![Eksportuj gotowe nagranie ekranu na macOS za pomocą Quick Time Player]()
Możesz także wysłać nagranie bezpośrednio z odtwarzacza do innych aplikacji.
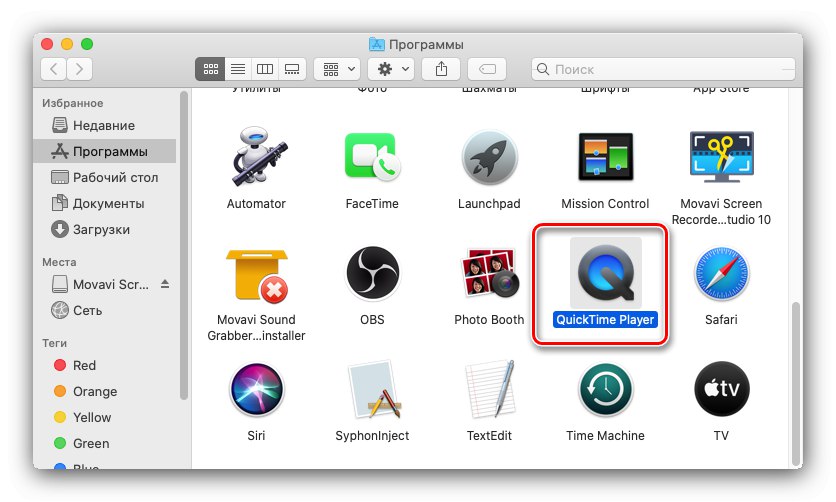
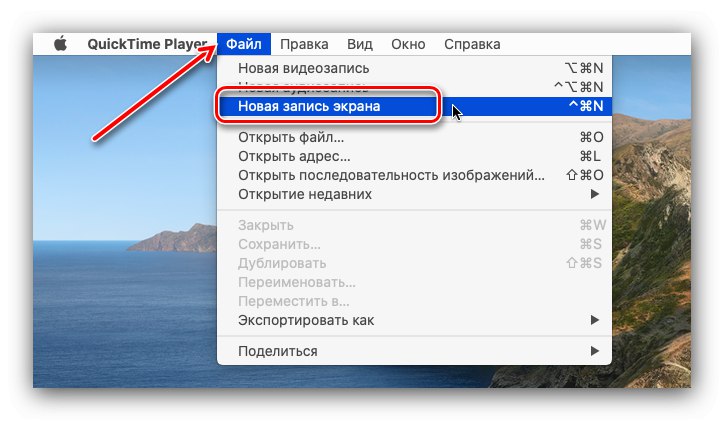
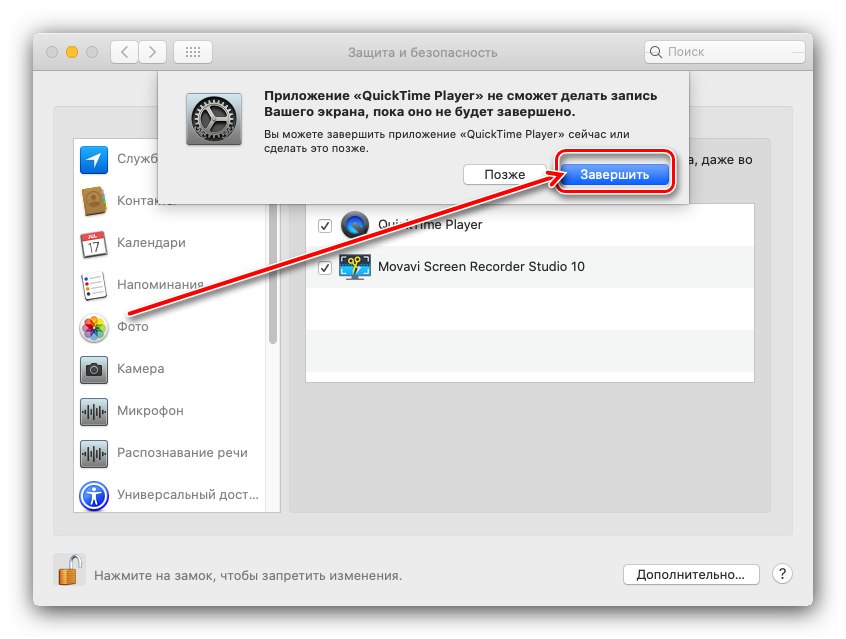
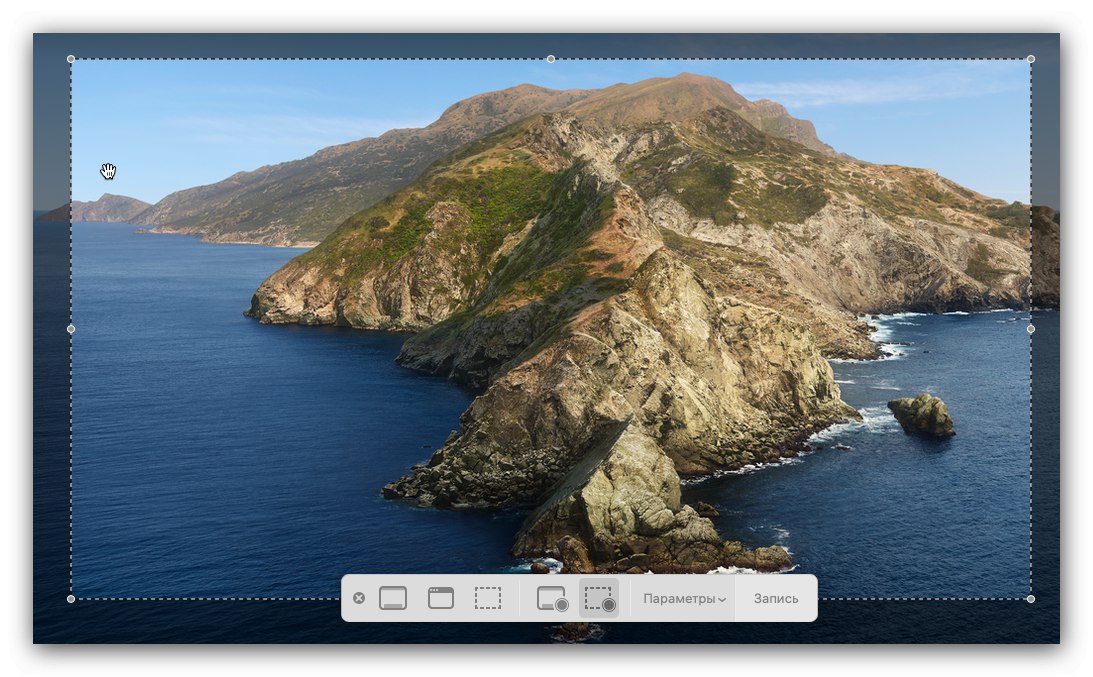
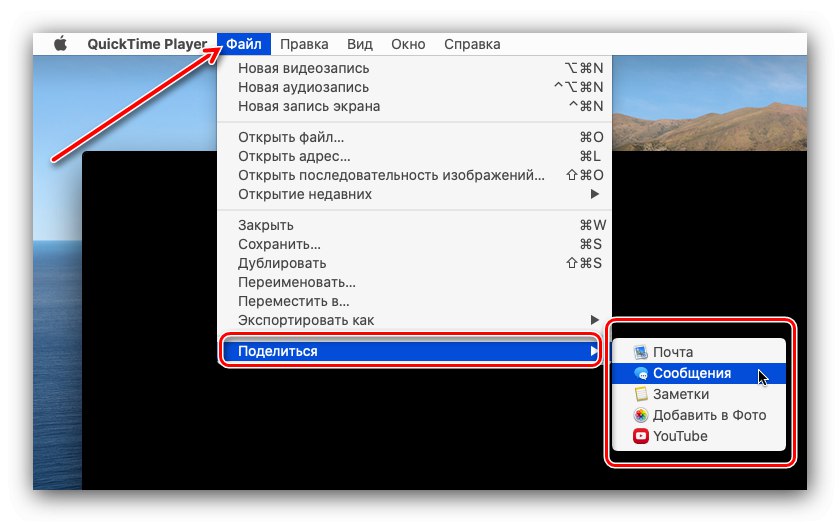
Quick Time Player jest bardziej funkcjonalnym rozwiązaniem niż „Screenshot”, jednak nie posiada żadnych zaawansowanych funkcji programów firm trzecich.
Wniosek
Teraz wiesz, jak możesz nagrywać ekran we wszystkich aktualnych wersjach Apple macOS. Jak widać, rozwiązania innych firm zapewniają więcej opcji, a wbudowane są proste i intuicyjne.