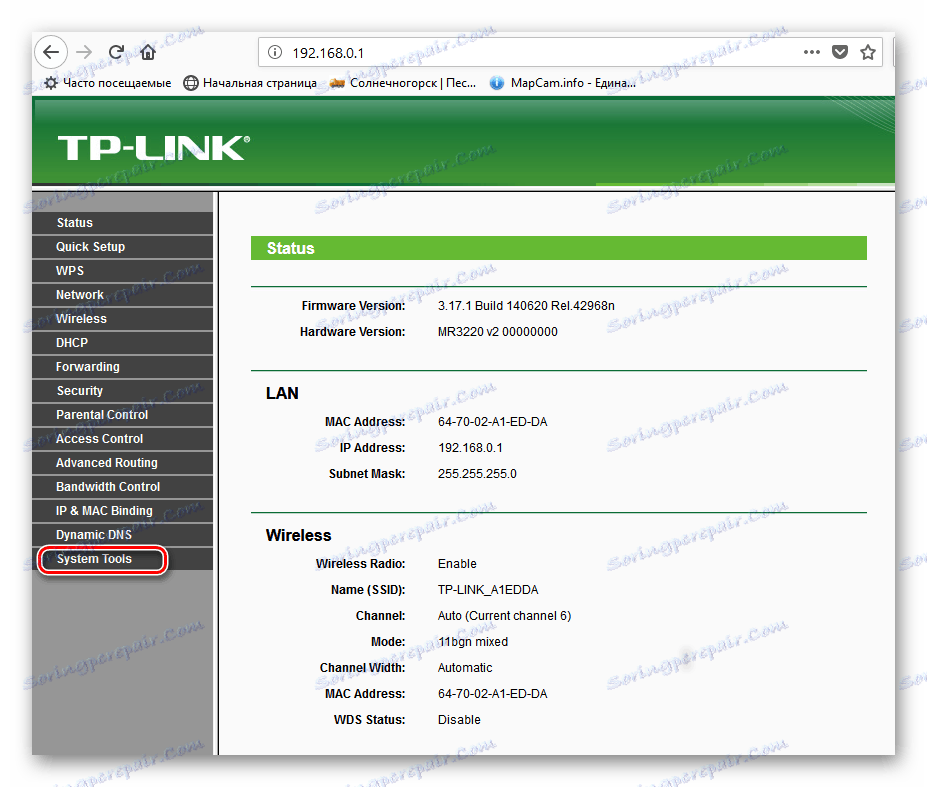Ponowne uruchomienie routera TP-Link
Zwykle podczas pracy router TP-Link przez długi czas nie wymaga interwencji człowieka i działa stabilnie w biurze lub w domu, z powodzeniem spełniając swoją funkcję. Ale mogą zdarzyć się sytuacje, gdy router zostanie zamrożony, sieć zostanie utracona, utracona lub zmieniona. Jak mogę zrestartować urządzenie? Rozumiemy.
Treść
Zrestartuj router TP-Link
Ponowne uruchomienie routera jest dość proste - można użyć zarówno części sprzętowej, jak i programowej urządzenia. Możliwe jest również użycie wbudowanych funkcji systemu Windows, które będą wymagały aktywacji. Rozważ szczegółowo wszystkie te sposoby.
Metoda 1: Przycisk na obudowie
Najprostszym sposobem na ponowne uruchomienie routera jest dwukrotne kliknięcie przycisku "Włącz / Wyłącz" , zwykle znajdującego się z tyłu urządzenia obok portów RJ-45, tzn. Wyłącz go, poczekaj 30 sekund, a następnie włącz router ponownie. Jeśli nie ma takiego przycisku na korpusie modelu, można wyjąć wtyczkę z gniazdka na pół minuty i podłączyć ponownie. 
Zwróć uwagę na jeden ważny szczegół. Przycisk "Resetuj" , który często znajduje się również w obudowie routera, nie jest przeznaczony do normalnego ponownego uruchamiania urządzenia i lepiej nie naciskać go niepotrzebnie. Ten przycisk służy do całkowitego zresetowania wszystkich ustawień do ustawień fabrycznych.
Metoda 2: Interfejs sieciowy
Z dowolnego komputera lub laptopa podłączonego do routera za pomocą kabla lub Wi-Fi możesz łatwo wprowadzić konfigurację routera i uruchomić go ponownie. Jest to najbezpieczniejsza i najrozsądniejsza metoda ponownego uruchomienia urządzenia TP-Link, zalecanego przez producenta sprzętu.
- Otwórz dowolną przeglądarkę internetową, w pasku adresu wpisz
192.168.1.1lub192.168.0.1i naciśnij Enter . - Otworzy się okno uwierzytelniania. Domyślnie login i hasło są takie same tutaj:
admin. Wprowadź to słowo w odpowiednich polach. Kliknij przycisk "OK" . - Dostajemy się do strony konfiguracji. W lewej kolumnie interesuje nas sekcja "Narzędzia systemowe" . Kliknij lewym przyciskiem myszy w tym wierszu.
![Przejście do ustawień systemowych na routerze TP-Link]()
- W bloku ustawień systemowych routera wybierz parametr "Uruchom ponownie" .
- Następnie po prawej stronie strony kliknij ikonę "Uruchom ponownie" , czyli rozpocznij proces ponownego uruchamiania urządzenia.
- W pojawiającym się małym okienku potwierdzamy nasze działania.
- Wyświetla się skala procentowa. Ponowne uruchomienie zajmuje mniej niż minutę.
- Następnie główna strona konfiguracji routera otworzy się ponownie. Zrobione! Urządzenie zostanie ponownie uruchomione.

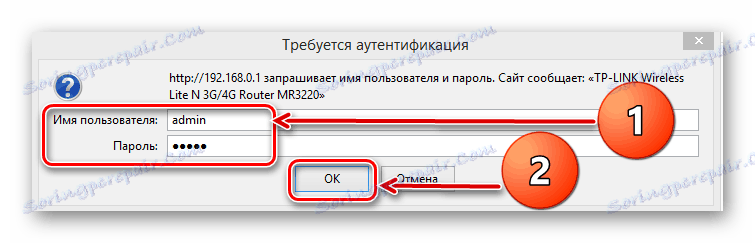
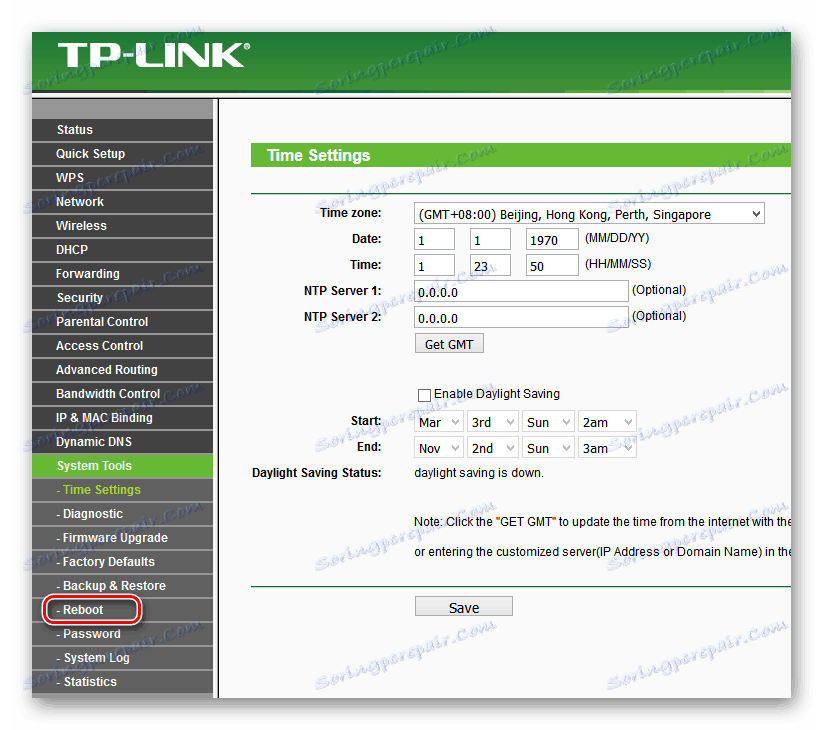
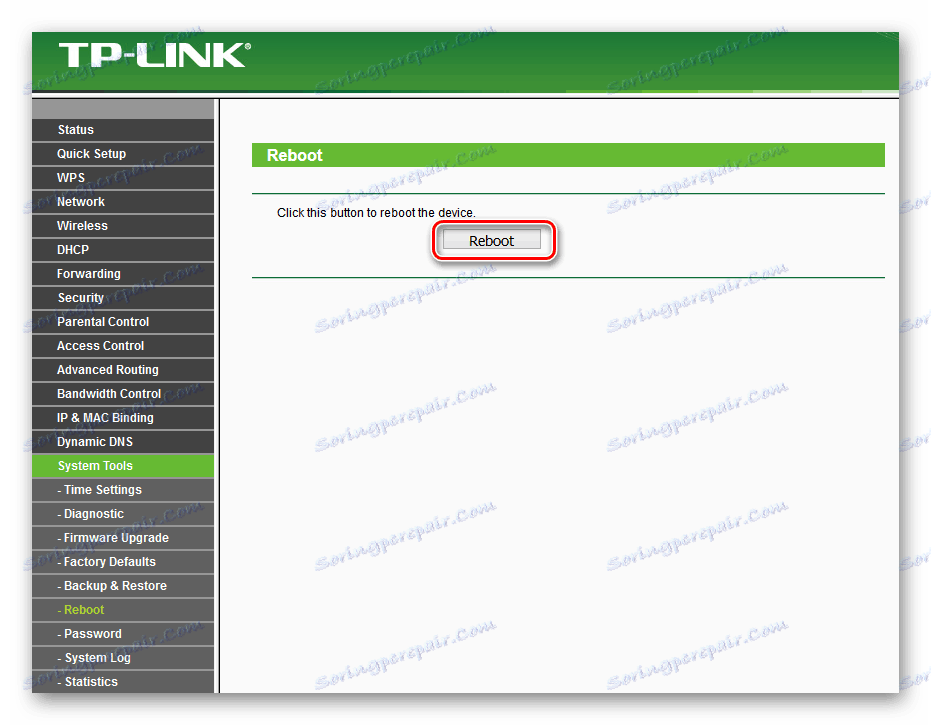
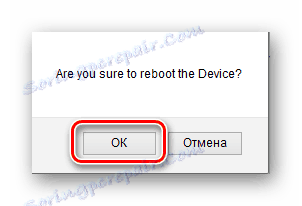
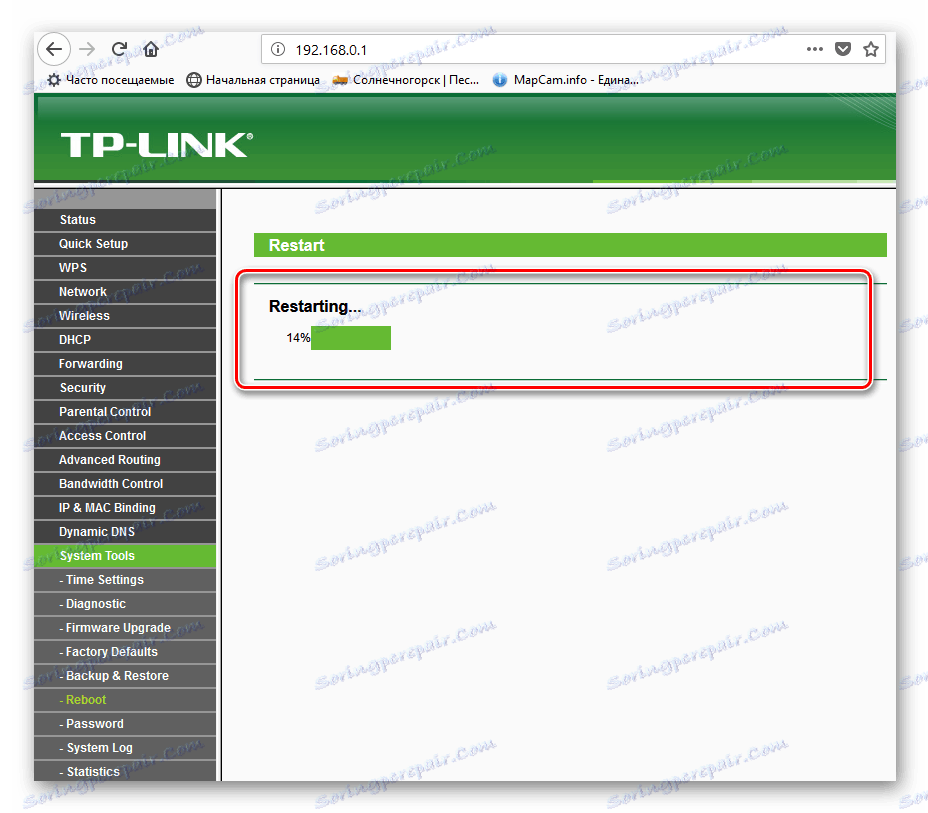
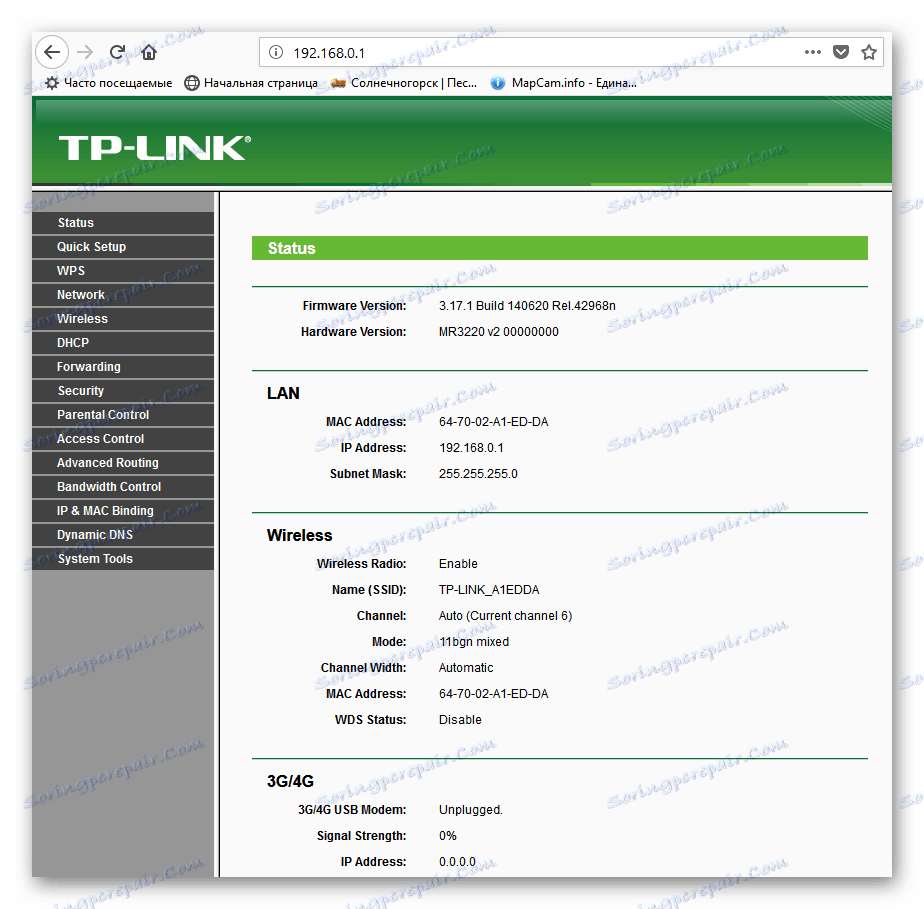
Metoda 3: Użyj klienta telnet
Aby kontrolować router, możesz użyć telnetu, protokołu sieciowego obecnego w dowolnej najnowszej wersji systemu Windows. W systemie Windows XP jest on domyślnie włączony, w nowszych wersjach systemu operacyjnego składnik ten można szybko połączyć. Jako przykład można podać komputer z zainstalowanym systemem Windows 8. Należy pamiętać, że nie wszystkie modele routerów obsługują protokół Telnet.
- Najpierw musisz aktywować klienta telnet w Windows. Aby to zrobić, kliknij przycisk PCM na "Start" w menu, które się pojawi, wybierz kolumnę "Programy i funkcje" . Alternatywnie możesz użyć skrótu klawiszowego Win + R, aw oknie Uruchom wpisz polecenie:
appwiz.cpl, potwierdzając Enter . - Na stronie, która się otwiera, interesuje nas sekcja "Włączanie lub wyłączanie składników systemu Windows" , gdzie się znajdujemy.
- Umieść zaznaczenie w polu parametru "Klient Telnet" i naciśnij przycisk "OK" .
- System Windows szybko instaluje ten składnik i informuje nas o zakończeniu procesu. Zamknij kartę.
- Tak więc klient Telnet jest aktywowany. Teraz możesz spróbować tego w pracy. Otwórz wiersz polecenia jako administrator. Aby to zrobić, kliknij ikonę RMB na ikonie "Start" i wybierz odpowiednią linię.
- Wprowadź polecenie:
telnet 192.168.0.1. Rozpoczynamy jego wykonywanie, klikając Enter . - Jeśli twój router obsługuje protokół telnet, to klient łączy się z routerem. Wprowadź nazwę użytkownika i hasło, domyślnie -
admin. Następnie wpisz poleceniesys rebooti naciśnij Enter . Sprzęt jest restartowany. Jeśli twój sprzęt nie działa z telnetem, pojawia się odpowiedni komunikat.
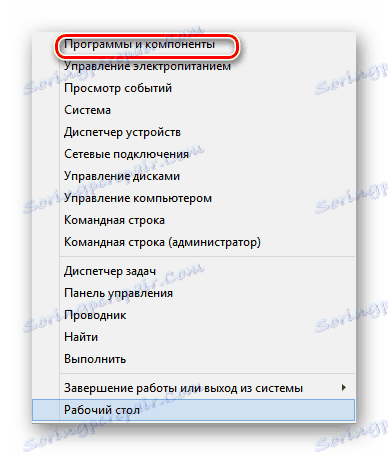
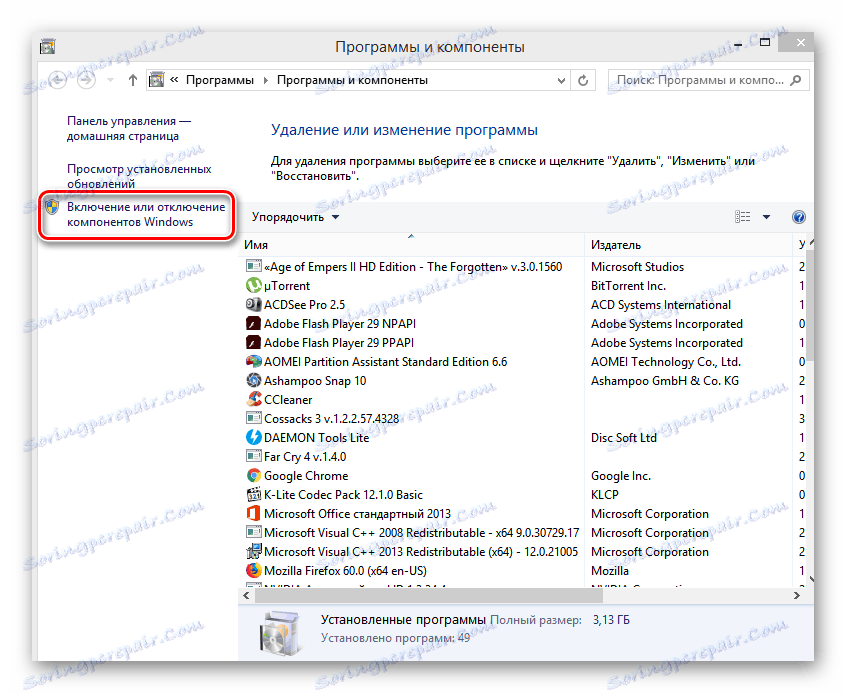
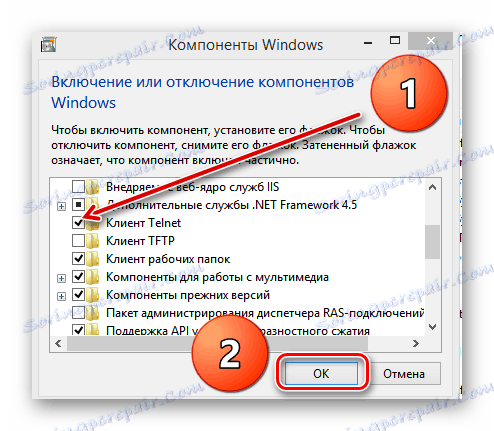
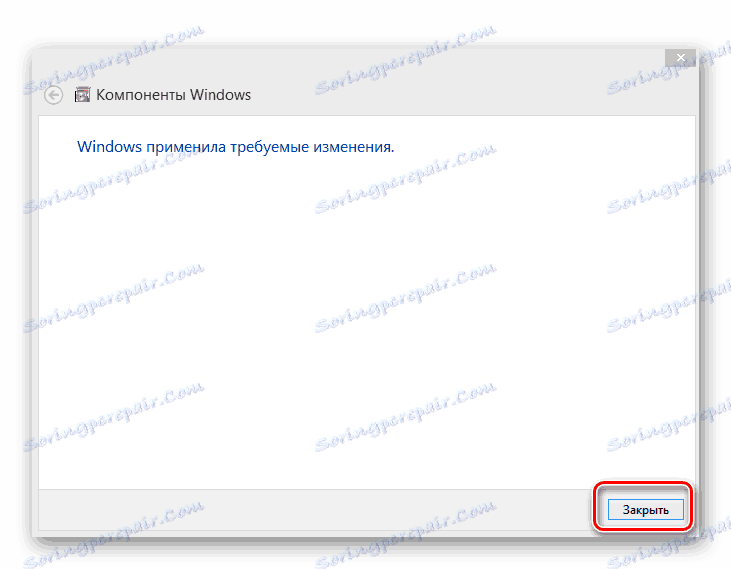
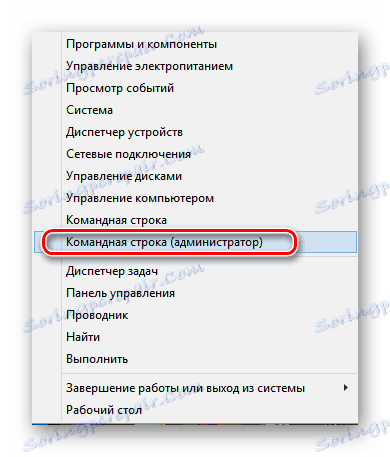
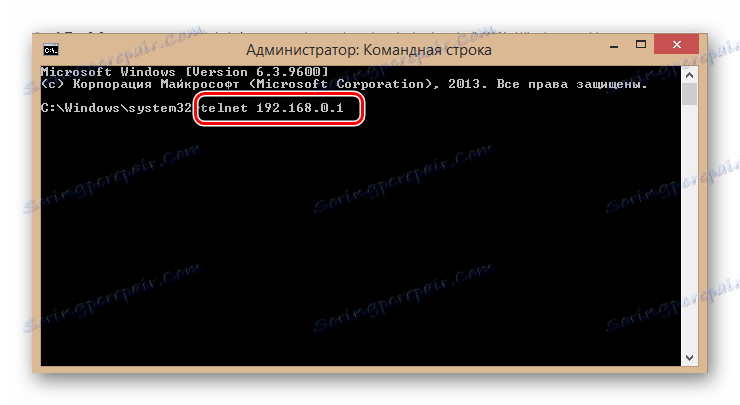

Powyższe metody ponownego uruchomienia routera TP-Link są podstawowe. Istnieją alternatywy, ale przeciętny użytkownik raczej nie napisze skryptów, aby wykonać restart. Dlatego najlepiej jest korzystać z interfejsu internetowego lub przycisku na obudowie urządzenia i nie komplikować rozwiązania prostego zadania z niepotrzebnymi trudnościami. Życzymy stabilnego i stabilnego połączenia z Internetem.
Zobacz także: Konfigurowanie routera TP-LINK TL-WR702N