Ustawianie hasła na routerze TP-Link
Routery chińskiej firmy TP-Link niezawodnie zapewniają wystarczające bezpieczeństwo transmisji danych, gdy są używane w różnych warunkach pracy. Ale z fabryki, routery wychodzą z firmware i domyślnymi ustawieniami, które pozwalają na swobodny dostęp do sieci bezprzewodowych stworzonych przez przyszłych użytkowników korzystających z tych urządzeń. Aby uniemożliwić nieuprawnionym użytkownikom dostęp do ich sieci Wi-Fi, należy wykonać proste manipulacje przy konfiguracji routera i zabezpieczyć hasłem. Jak to zrobić?
Treść
Ustawiamy hasło dla routera TP-Link
Możesz ustawić hasło dla routera TP-Link za pomocą kreatora szybkiej konfiguracji urządzenia lub dokonując zmian na odpowiedniej zakładce interfejsu sieciowego routera. Rozważmy szczegółowo obie metody. Odświeżamy naszą znajomość technicznego języka angielskiego i zaczynamy!
Metoda 1: Kreator szybkiej instalacji
Dla wygody użytkownika w interfejsie internetowym routera TP-Link znajduje się specjalne narzędzie - kreator szybkiej konfiguracji. Pozwala szybko skonfigurować podstawowe parametry routera, w tym ustawić hasło w sieci bezprzewodowej.
- Otwórz dowolną przeglądarkę internetową, wpisz
192.168.0.1lub192.168.1.1w pasku adresu i naciśnij klawisz Enter . Możesz zobaczyć dokładny adres domyślnego routera z tyłu urządzenia. - Pojawi się okno uwierzytelniania. Zbieramy nazwę użytkownika i hasło. W wersji fabrycznej są takie same:
admin. Kliknij lewym przyciskiem myszy przycisk "OK" . - Wprowadź interfejs sieciowy routera. W lewej kolumnie wybierz element "Szybka konfiguracja", a następnie kliknij przycisk "Dalej" , aby uruchomić szybką konfigurację podstawowych parametrów routera.
- Na pierwszej stronie określamy priorytet źródła połączenia z Internetem i kontynuujemy.
- Na drugiej stronie wskazujemy naszą lokalizację, dostawcę zapewniającego dostęp do Internetu, typ uwierzytelniania i inne dane. Śmiało.
- Na trzeciej stronie szybkiej konfiguracji dostajemy to, czego potrzebujemy. Konfiguracja naszej sieci bezprzewodowej. Aby włączyć ochronę przed nieautoryzowanym dostępem, najpierw zaznacz pole parametru "WPA-Personal / WPA2-Personal" . Potem wymyślamy hasło z liter i cyfr, najlepiej trudniejsze, ale o tym nie wolno zapomnieć. Wprowadź go w ciągu znaków "Hasło" . I naciskamy przycisk Dalej .
- Na ostatniej karcie kreatora szybkiej konfiguracji routera kliknij "Zakończ" .
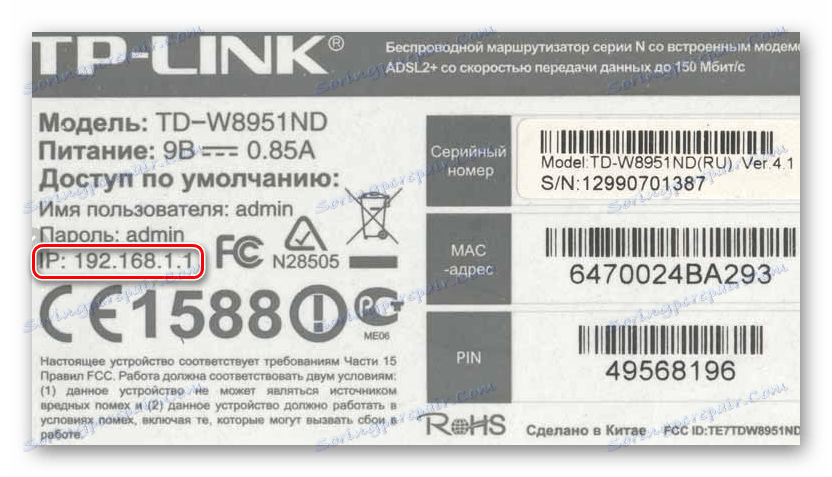
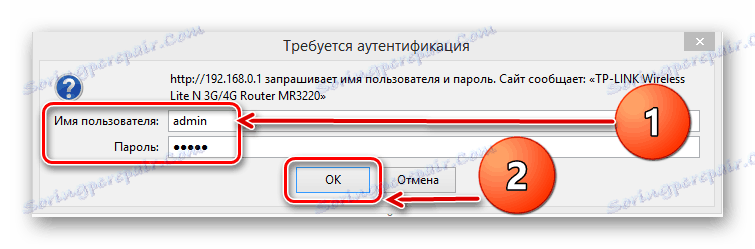



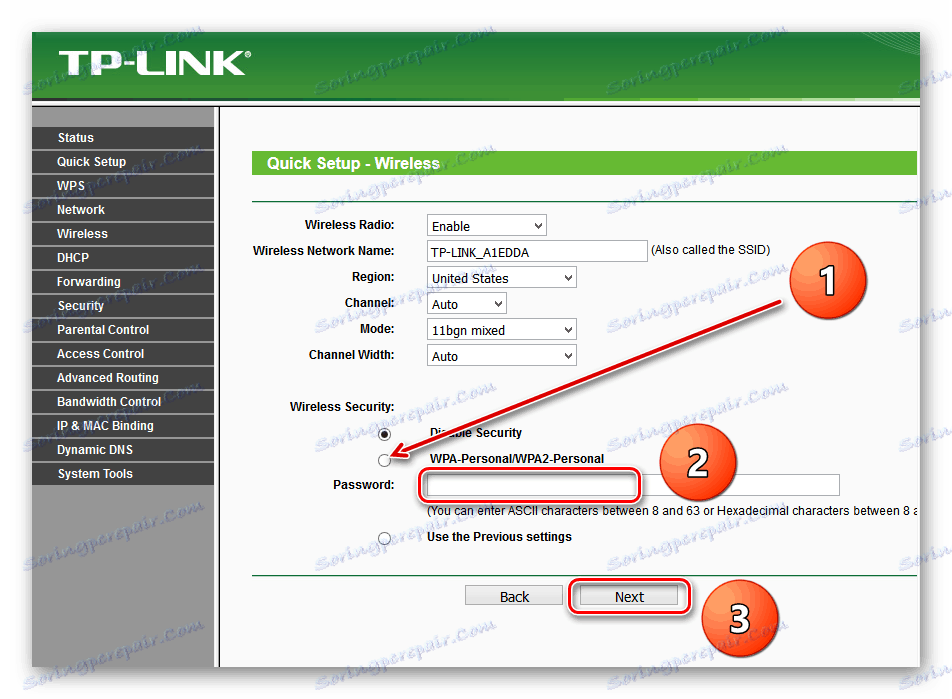
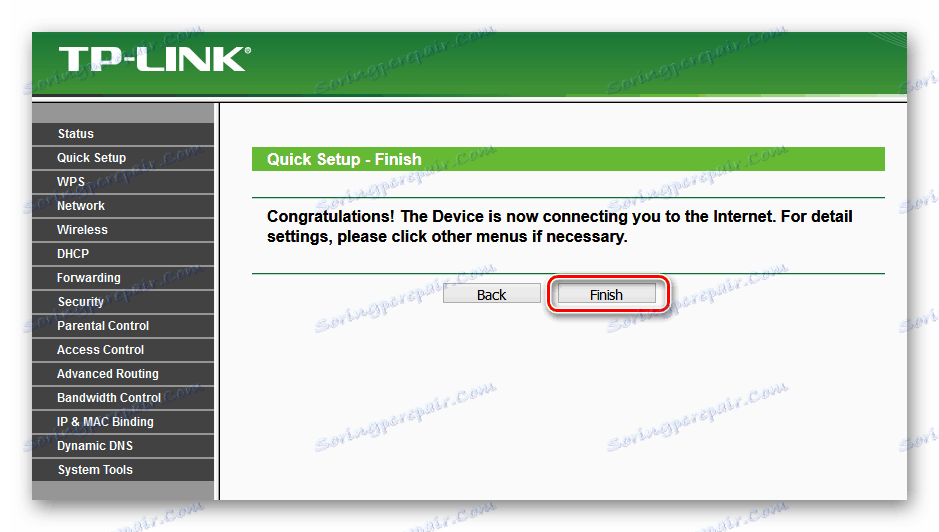
Urządzenie automatycznie uruchomi się ponownie z nowymi parametrami. Teraz hasło jest ustawione na routerze, a twoja sieć Wi-Fi jest bezpieczna. Zadanie zostało pomyślnie ukończone.
Metoda 2: Sekcja interfejsu internetowego
Druga metoda jest również możliwa do hasła routera TP-Link. Interfejs sieciowy routera ma specjalną stronę konfiguracji sieci bezprzewodowej. Możesz bezpośrednio tam wejść i ustawić słowo kodowe.
- Podobnie jak w przypadku metody 1, uruchamiamy dowolną przeglądarkę na komputerze lub laptopie podłączonym do routera za pośrednictwem sieci przewodowej lub bezprzewodowej, wpisz
192.168.0.1lub192.168.1.1na pasku adresu i naciśnij Enter . - Przekazujemy uwierzytelnianie w oknie, które się pojawiło, analogicznie do metody 1. Domyślny login i hasło:
admin. Kliknij LMB na przycisku "OK" . - Dostajemy się do konfiguracji urządzenia, w lewej kolumnie wybierz pozycję "Bezprzewodowy" .
- W podmenu, które się pojawi, interesuje nas parametr "Bezpieczeństwo sieci bezprzewodowej" , który klikamy.
- Na następnej stronie najpierw wybierz rodzaj szyfrowania i umieść znak w odpowiednim polu, producent zaleca "WPA / WPA2 - Osobisty" , następnie w kolumnie "Hasło" wpisujemy nasze nowe hasło bezpieczeństwa.
- Jeśli chcesz, możesz wybrać rodzaj szyfrowania danych "WPA / WPA2 - Enterprise" i wprowadzić nowe słowo kodowe wynalezione w linii "Radius Password" .
- Możliwe jest również szyfrowanie WEP, a następnie wpisujemy hasła w polach kluczowych, można użyć maksymalnie czterech z nich. Teraz musisz zapisać zmiany konfiguracji za pomocą przycisku "Zapisz" .
- Następnie pożądane jest ponowne uruchomienie routera, w tym celu w menu głównym interfejsu sieciowego otwórz ustawienia systemowe.
- W podmenu w lewej kolumnie parametrów kliknij linię "Uruchom ponownie" .
- Ostatnia operacja to potwierdzenie ponownego uruchomienia urządzenia. Teraz twój router jest bezpiecznie chroniony.
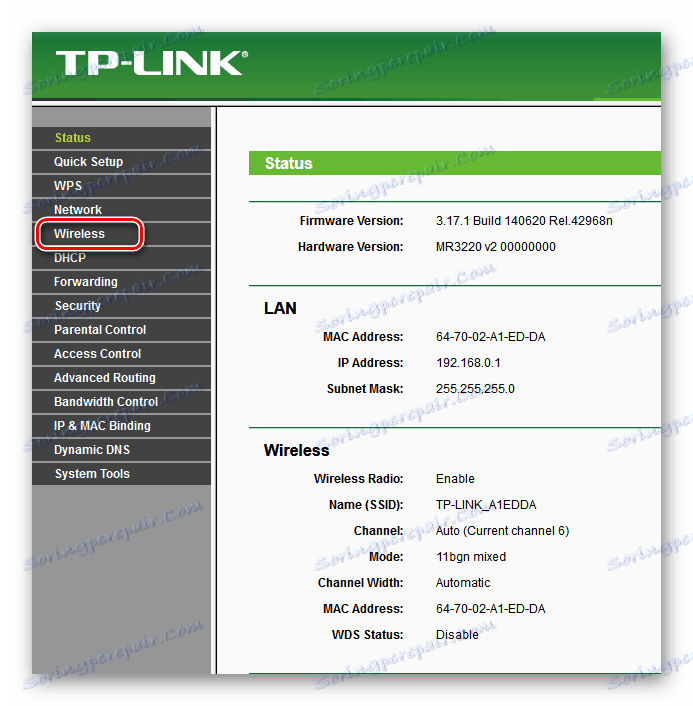
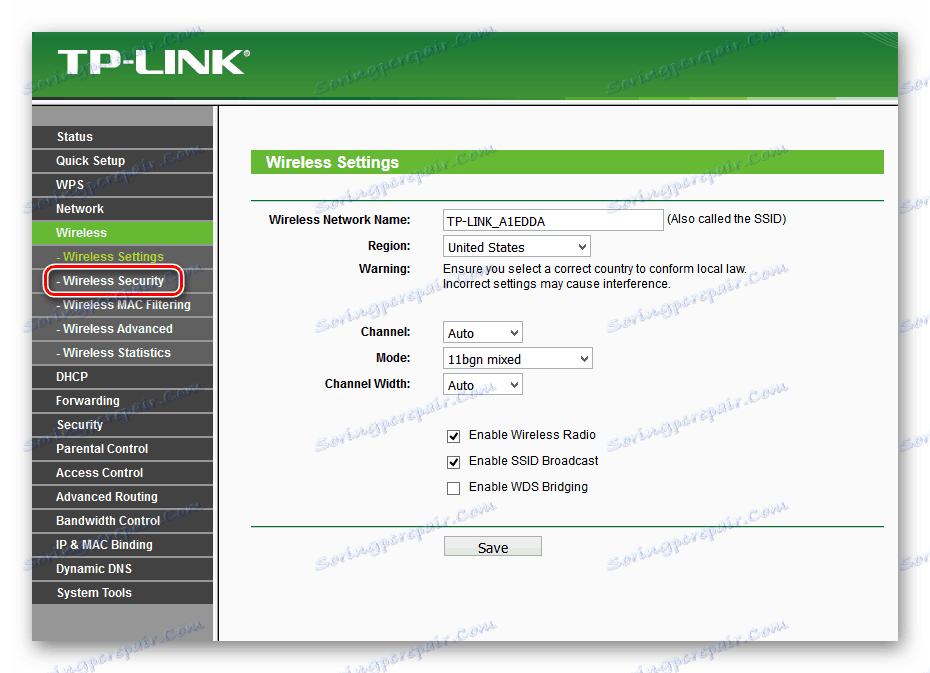
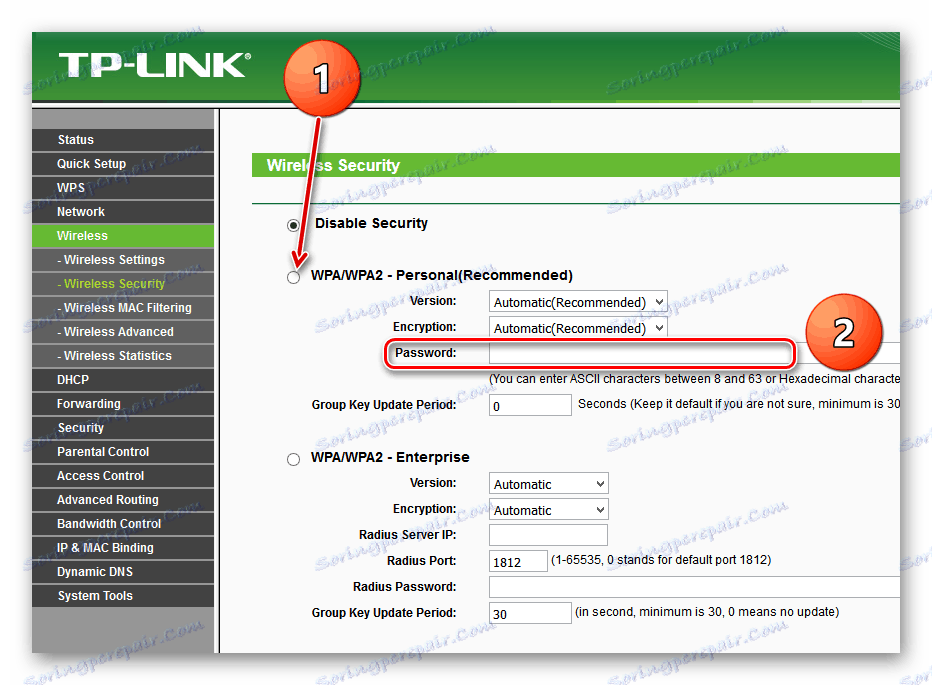
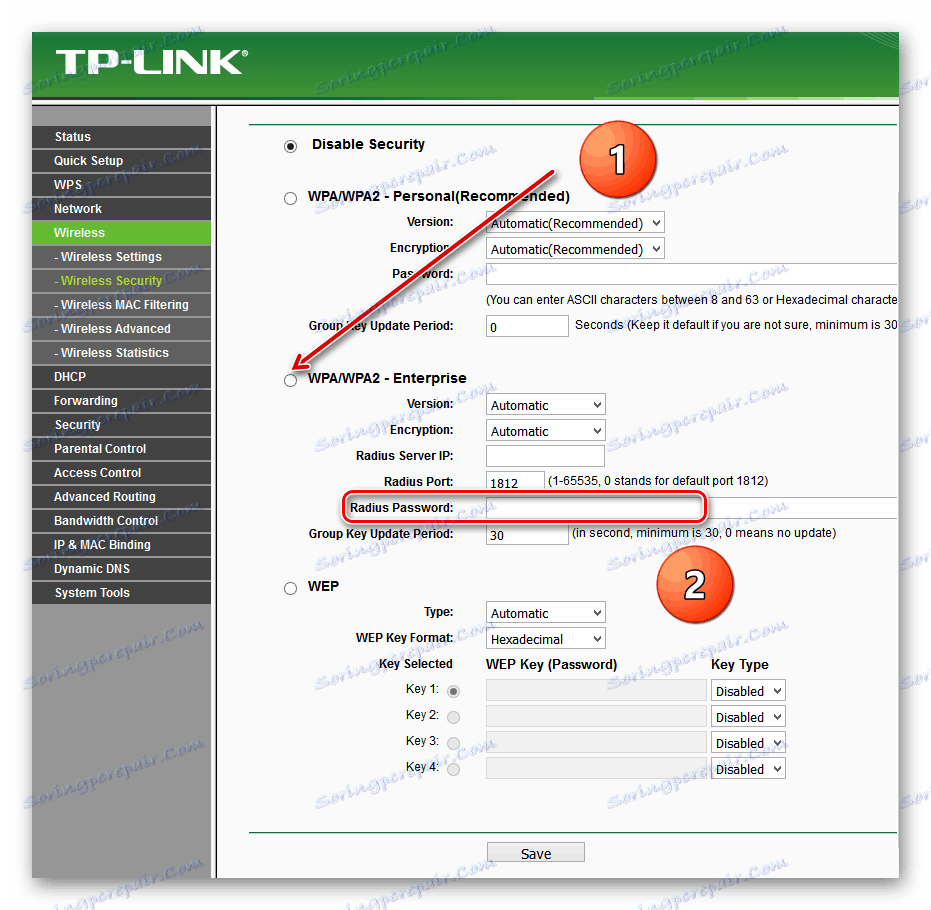
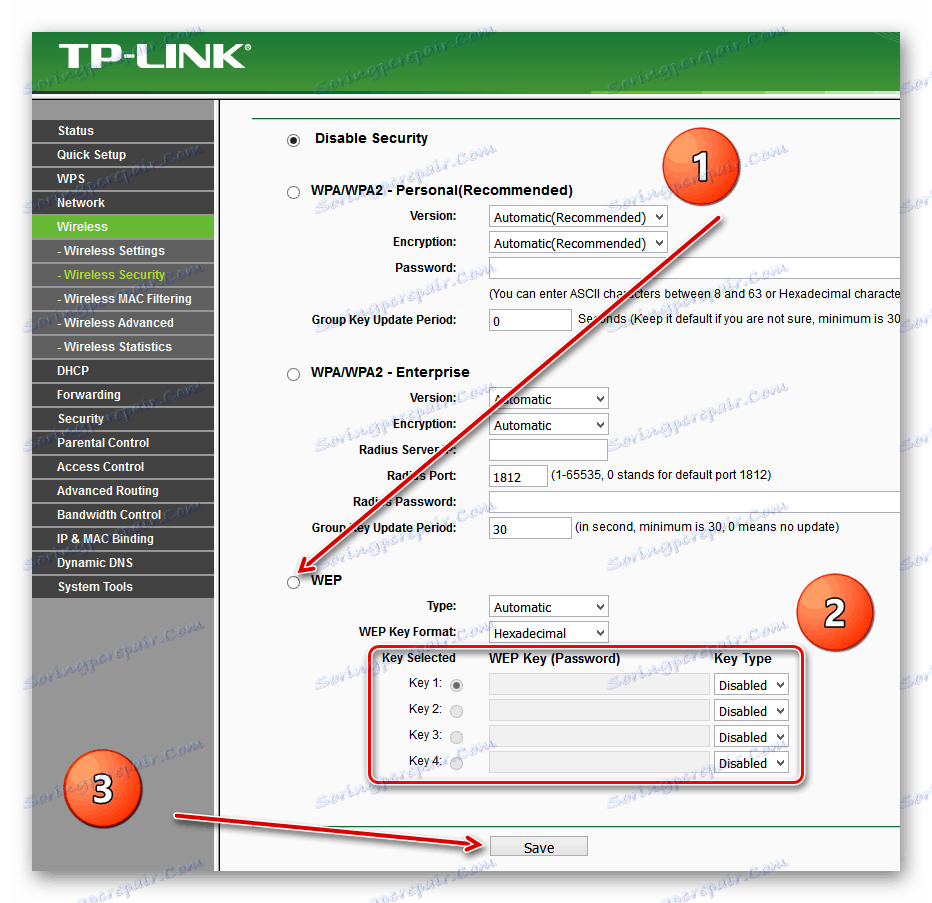
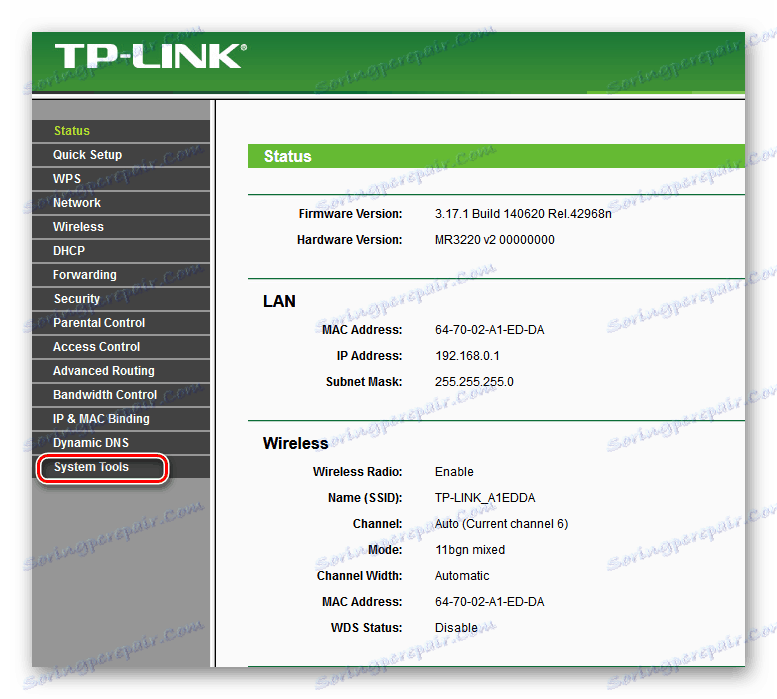
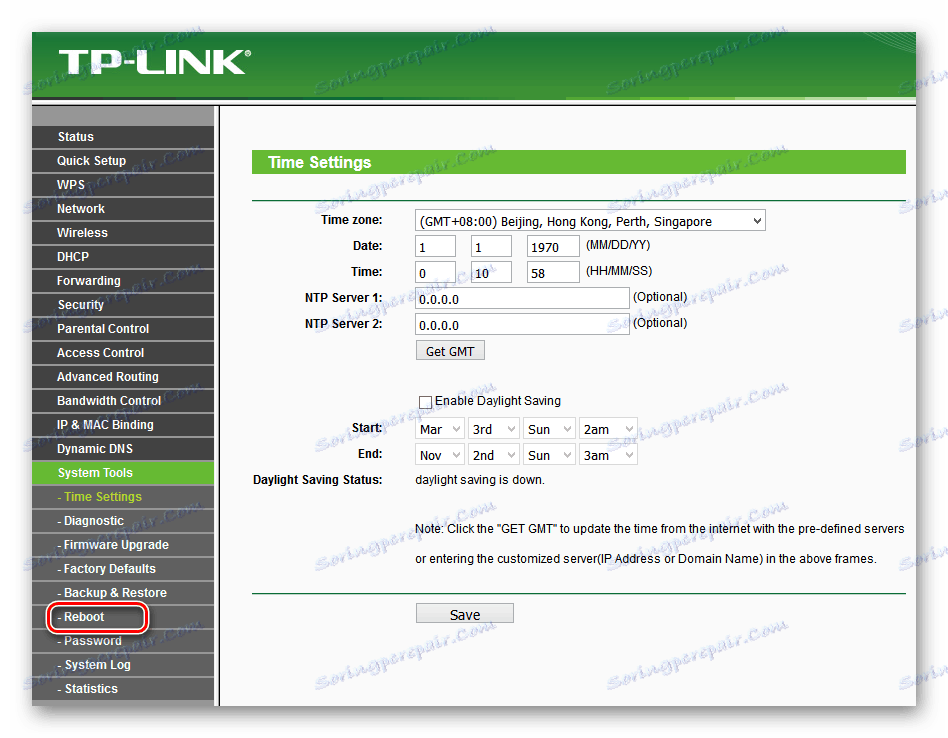
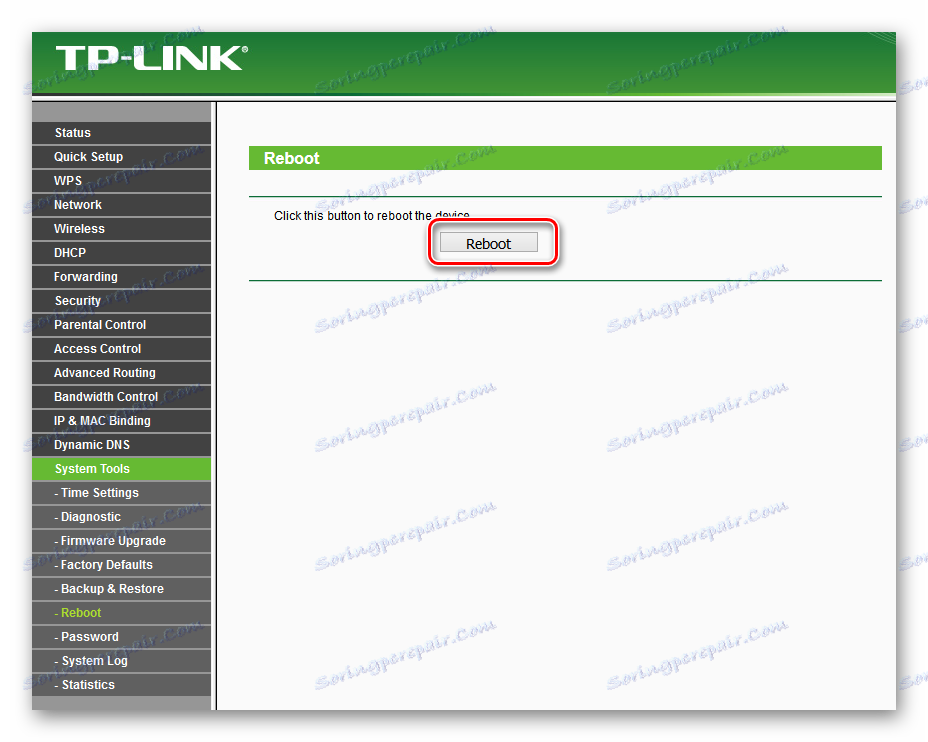
Podsumowując, pozwól mi poradzić. Pamiętaj, aby ustawić hasło na routerze, przestrzeń prywatna powinna znajdować się pod bezpiecznym zamkiem. Ta prosta reguła uratuje Cię od wielu kłopotów.
Zobacz także: Zmiana hasła na routerze TP-Link