Metoda 1: Maluj
Standardowy program Windows o nazwie Paint umożliwia nałożenie jednego zdjęcia na drugie, a następnie zapisanie gotowego projektu na komputerze. Aby to zrobić, musisz użyć jednej z metod wstawiania obrazu, odwołując się do określonego algorytmu działań. Więcej szczegółowych informacji na ten temat można znaleźć w osobnym artykule na naszej stronie internetowej, korzystając z poniższego łącza.
Więcej szczegółów: Wstaw obraz do programu Paint
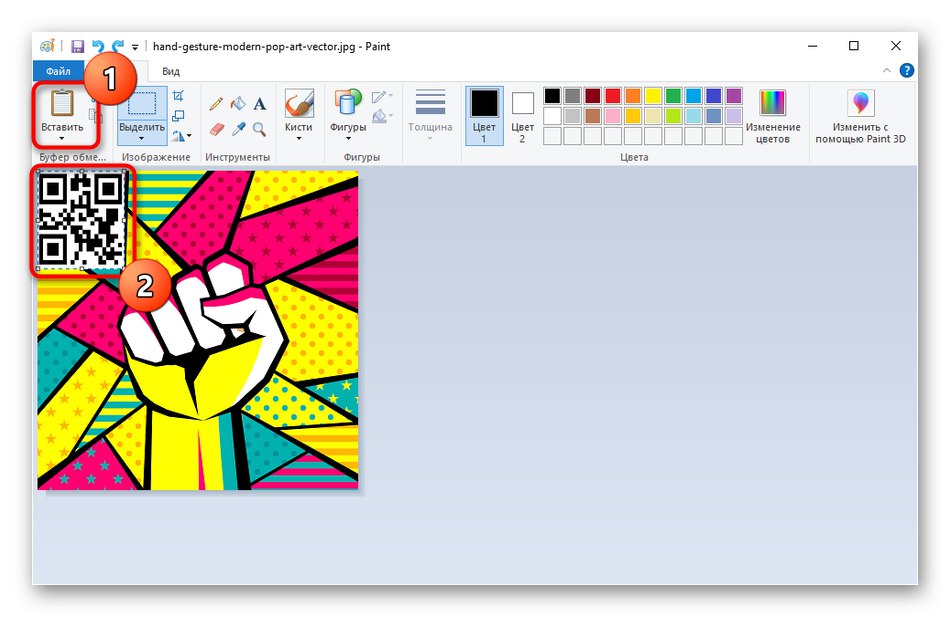
Metoda 2: GIMP
GIMP to darmowy edytor grafiki, który zapewnia podstawowy zestaw funkcji do pracy ze zdjęciami. Obsługuje pracę z warstwami, co oznacza, że możesz nakładać jeden obraz na drugi, dostosowując rozmiar, co dzieje się w następujący sposób:
- Pobierz GIMP i zainstaluj go na swoim komputerze. Po uruchomieniu otwórz menu "Plik" i użyj przedmiotu "Otwarty"... Alternatywnie możesz nacisnąć standardowy skrót klawiaturowy Ctrl + O.
- Na ekranie pojawi się formularz do otwierania obrazów, na którym znajdziesz pierwsze zdjęcie, które będzie znajdować się pod drugim.
- Po wyświetleniu monitu o konwersję do obszaru roboczego RGB potwierdź, klikając "Konwertować".
- Aby dodać drugi obraz, musisz wybrać inną opcję w tym samym menu o nazwie Otwórz jako warstwy.
- Podobnie wybierz drugi obraz, który ma być umieszczony nad pierwszym.
- Jak widać, dodawanie się powiodło i każdy obraz działa jako osobna warstwa.
- Ponadto może zajść potrzeba nie tylko zmiany lokalizacji drugiego zdjęcia, ale także dostosowania jego rozmiaru, zmniejszając go do wymaganej wartości. Aby to zrobić, kliknij prawym przyciskiem myszy i najedź kursorem "Warstwa" i idź do „Rozmiar warstwy”.
- Ustaw nową wartość wysokości i szerokości, a następnie kliknij "Zmiana"aby zastosować nowe ustawienia.
- Zmiana rozmiaru powiodła się i można ją wyświetlić bezpośrednio w obszarze roboczym.
- Aby zapisać gotowy projekt, przejdź ponownie do menu "Plik"gdzie kliknij „Eksportuj jako”.
- Wprowadź nazwę pliku, ustaw żądaną lokalizację zdjęcia na dysku, a następnie zaznacz pole „Wybierz typ pliku (według rozszerzenia)”zmienić jego format.
- Znajdź odpowiedni format pliku na liście spośród wszystkich istniejących i zakończ eksport.
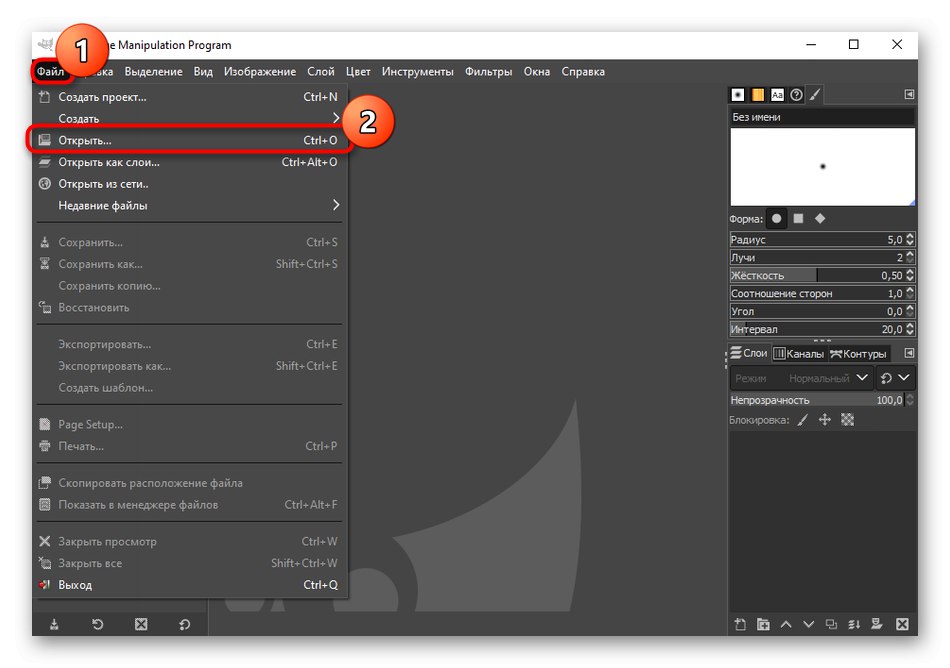
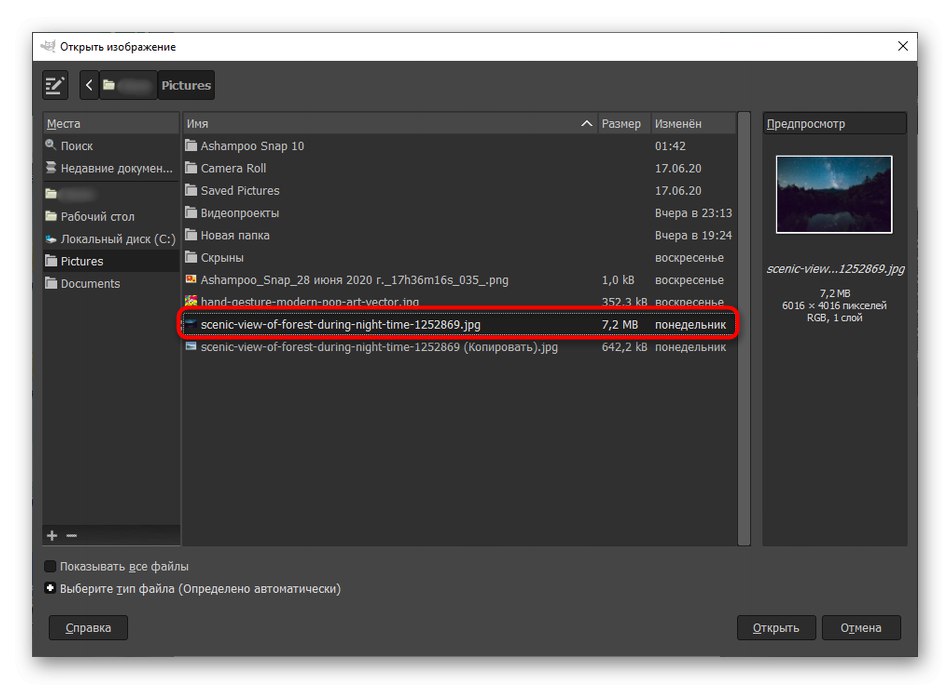
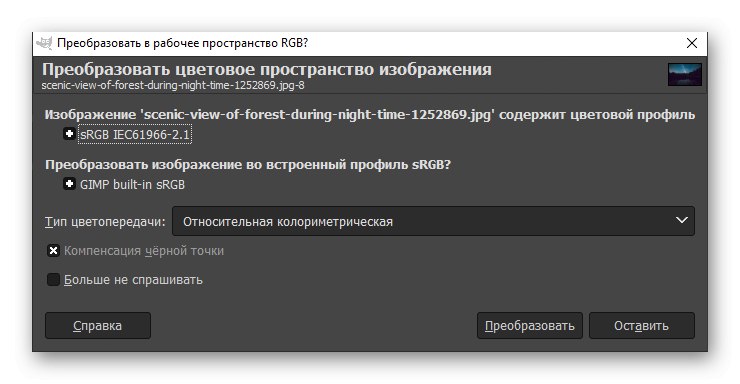
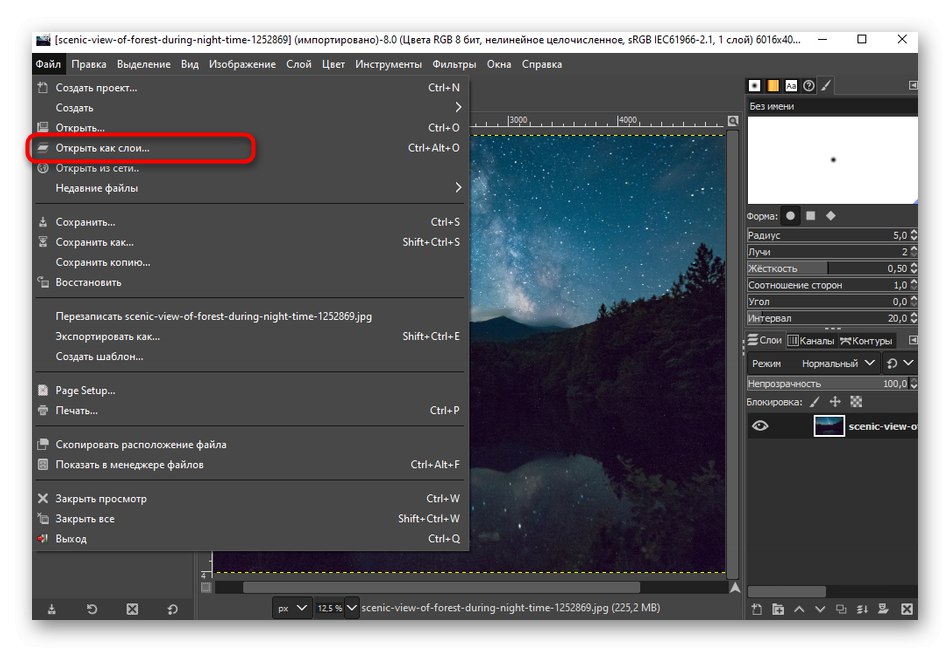
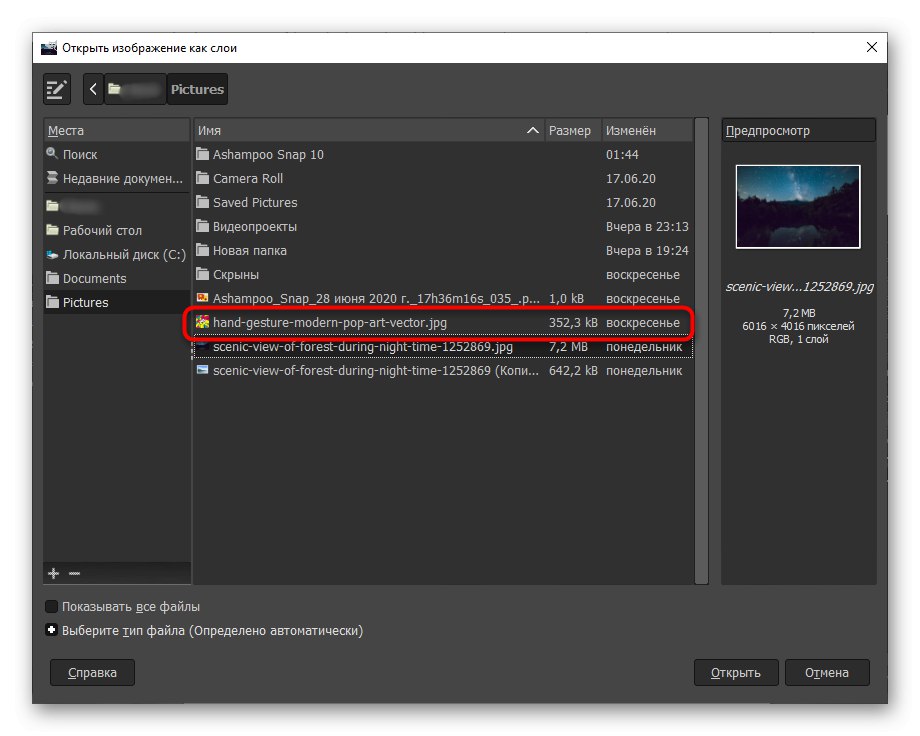
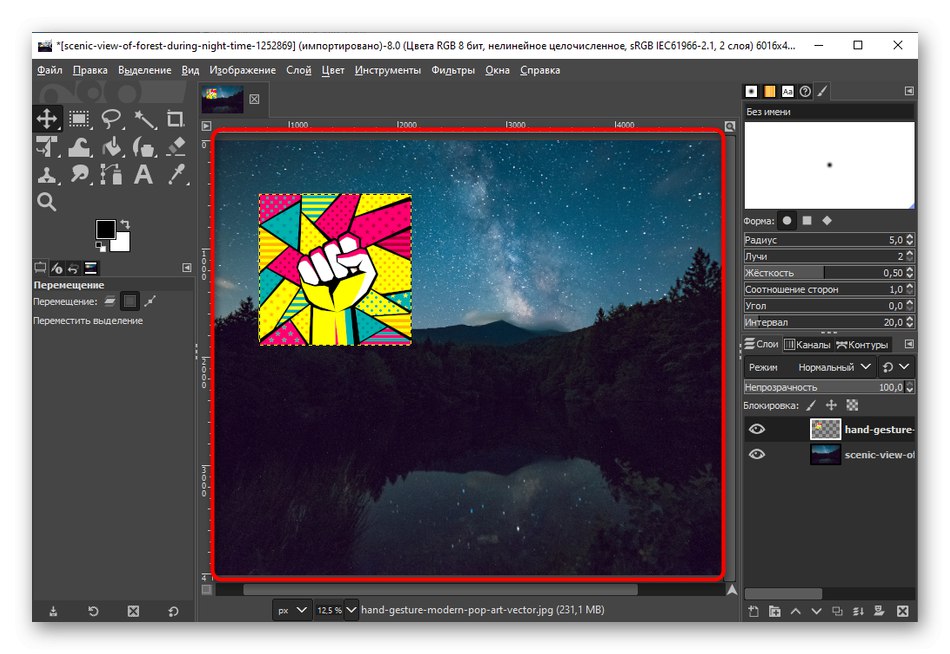
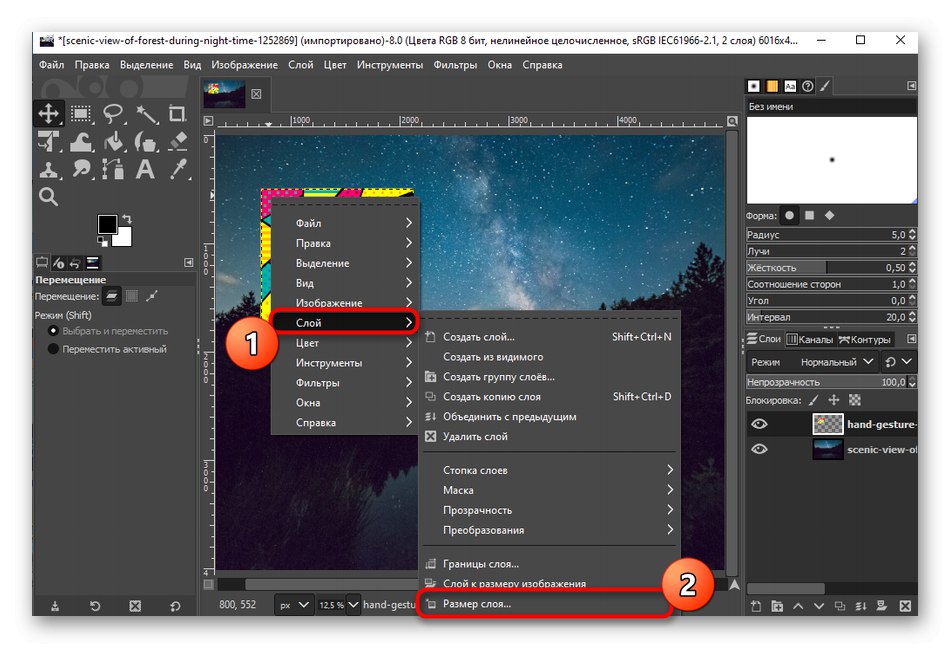
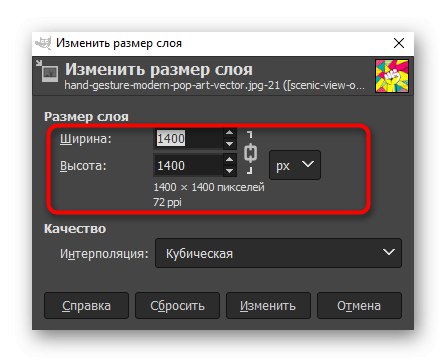
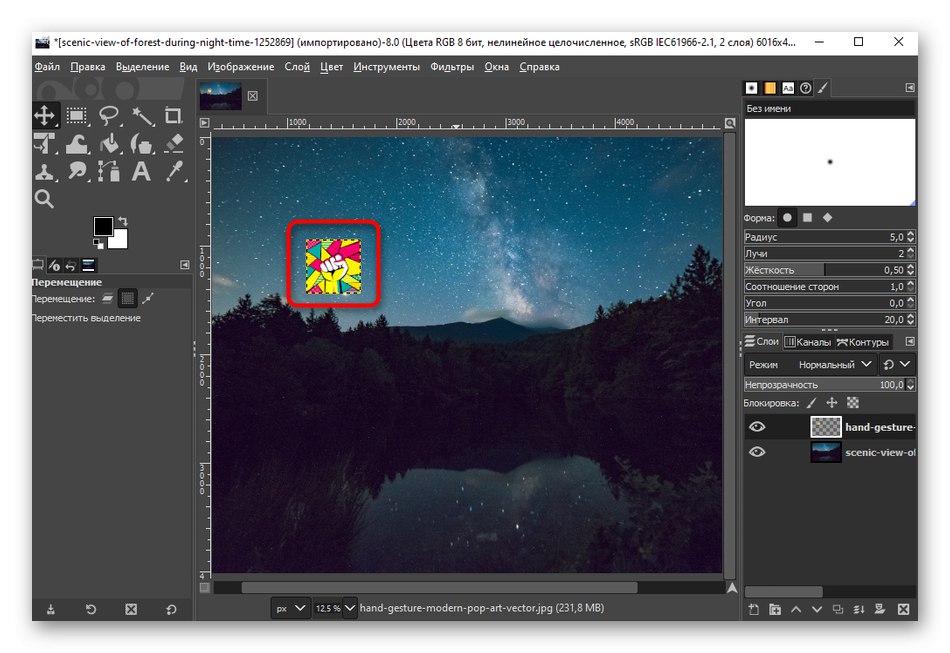
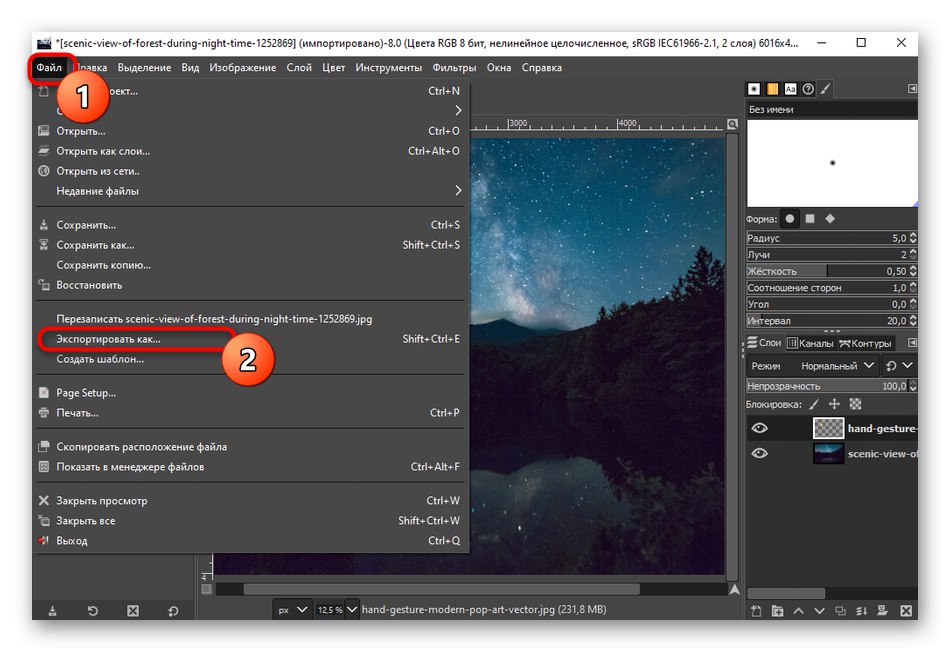
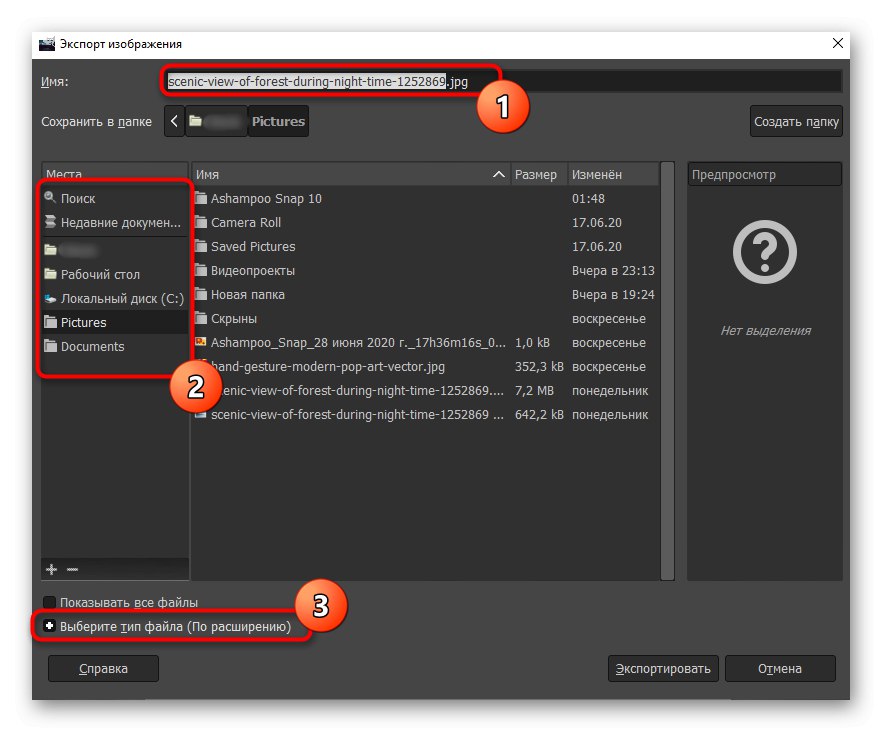
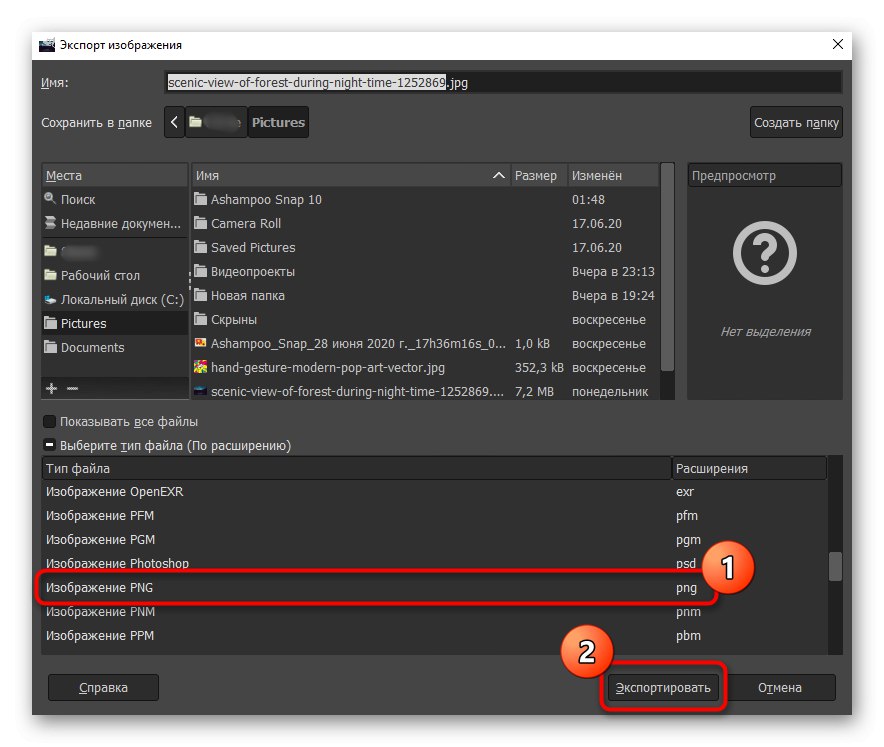
Ponadto może być konieczne użycie innych narzędzi obecnych w GIMP. W takim razie radzimy zapoznać się z osobnym materiałem tematycznym na naszej stronie internetowej, który po prostu rozumie zasadę interakcji z podstawowymi narzędziami programu.
Więcej szczegółów: Jak korzystać z GIMP
Metoda 3: Adobe Photoshop
Adobe Photoshop to znany edytor graficzny, który jest rozpowszechniany na zasadach płatnych, ale z oficjalnej strony można pobrać jego wersję próbną bez ograniczeń, co pomoże szybko poradzić sobie z zadaniem.
- Po uruchomieniu programu w menu "Plik" kliknij linię "Otwarty" lub zamiast tego użyj skrótu klawiaturowego Ctrl + O.
- Przy otwarciu "Poszukiwacz" znajdź tam wymagane zdjęcie, które będzie w tle.
- Następnie dodaj drugie zdjęcie w ten sam sposób.
- Teraz przenieś obraz, który powinien znajdować się na górze, do pierwszego. Aby to zrobić, użyj klawiszy skrótu Ctrl + C i Ctrl + Vlub przytrzymaj lewy przycisk myszy na obrazku i nie zwalniając go, przesuń kursor do drugiej zakładki, po czym od razu przełączysz się na nią. Mimo to, nie puszczając LPM, przesuń kursor do obszaru z drugim obrazem. Jak tylko zwolnisz przycisk myszy, obraz zostanie dodany jeden na drugim.
- Użyj kropek zmiany rozmiaru, aby przekształcić, zmniejszyć lub przenieść obraz do żądanego obszaru.
- Gdy jesteś gotowy, aby zakończyć edycję w tym samym menu "Plik" Kliknij "Zapisz jako".
- Wybierz lokalizację na dysku twardym, określ nazwę pliku i preferowany format, rozwijając odpowiednią listę.Na koniec kliknij "Zapisać" i przejdź do dalszej interakcji z gotowym obrazem.
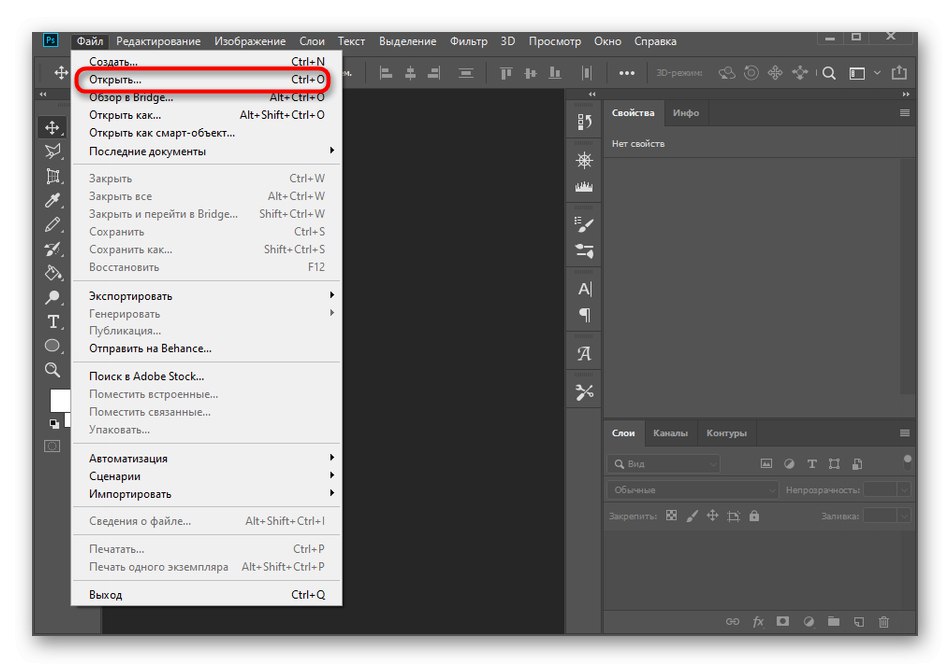
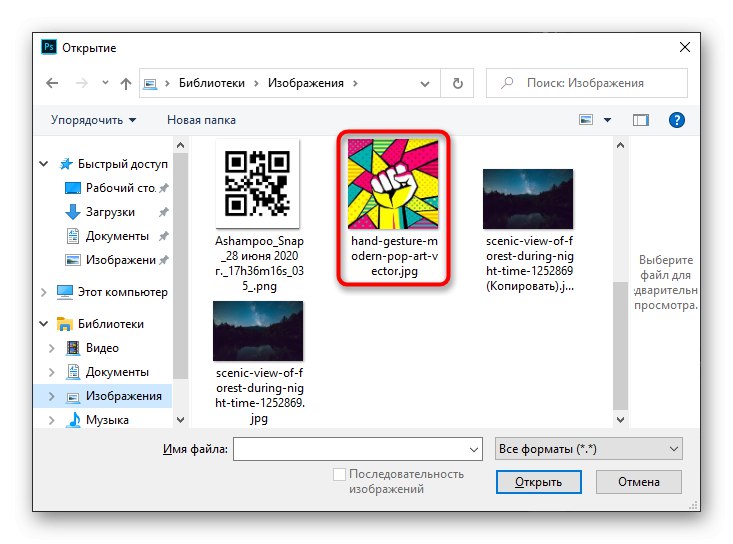
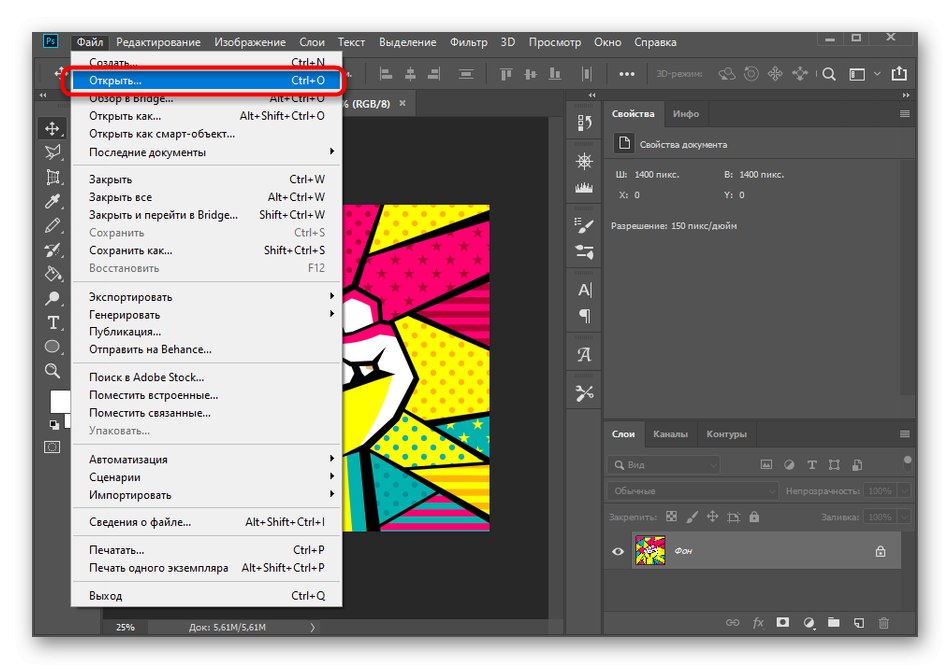
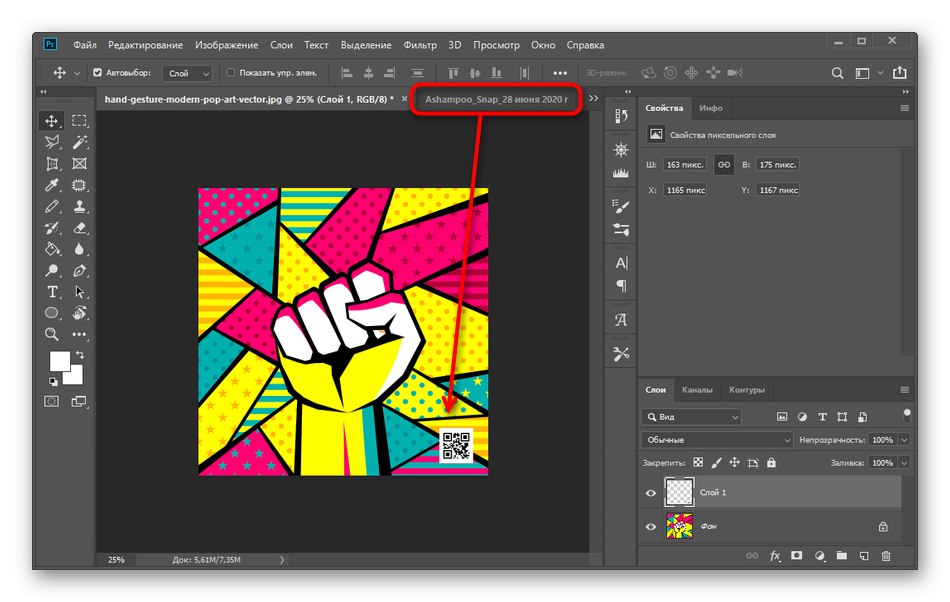
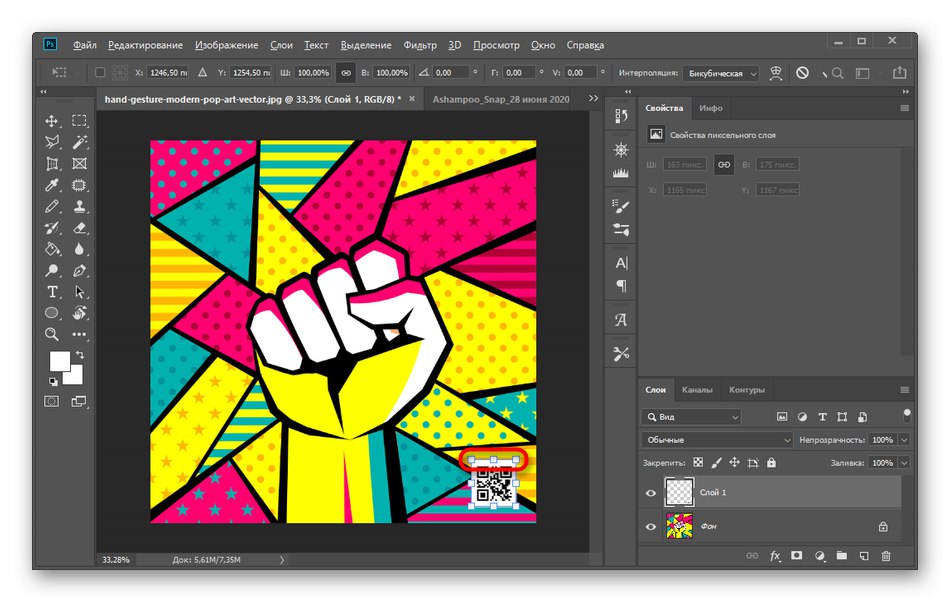
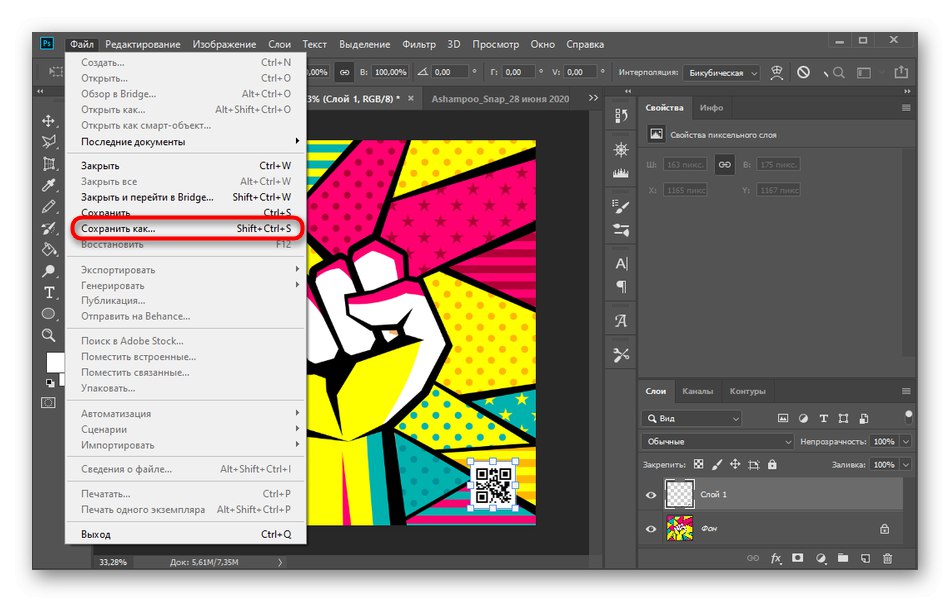
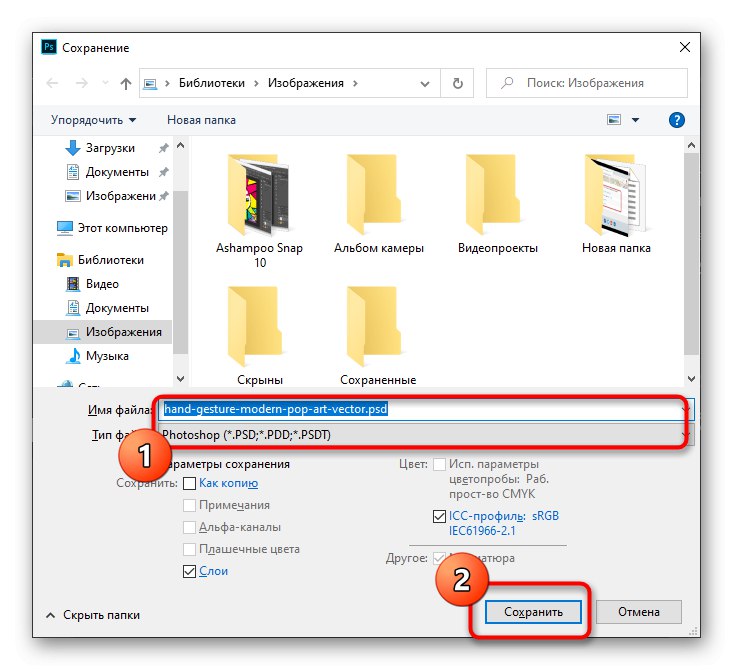
Jeśli nie pobrałeś jeszcze rozpatrywanego programu, ale chcesz to zrobić w celu przetworzenia obrazu i nałożenia ich na siebie, zrób to zgodnie z instrukcjami z artykułu pod linkiem poniżej.
Więcej szczegółów: Zainstaluj Adobe Photoshop na swoim komputerze
Metoda 4: CorelDRAW
Kolejnym płatnym edytorem graficznym, ale także darmową wersją, jest CorelDRAW. Jego funkcjonalność wystarczy, aby szybko nałożyć jeden obraz na drugi i zapisać wynik na komputerze, a dzieje się tak:
- Pobierz i zainstaluj program CorelDRAW, korzystając z powyższego łącza. Po otwarciu programu kliknij przycisk „Utwórz dokument”.
- Ustaw niezbędne parametry płótna, na które zostanie nałożony obraz. Zalecamy używanie standardowych formatów lub skupienie się na rozdzielczości docelowego zdjęcia.
- Po tym otwórz "Plik" i wybierz element "Import".
- Przytrzymaj lewy przycisk myszy i utwórz ramkę w obszarze roboczym, która określi rozmiar obrazu. Gdy będziesz gotowy, puść przycisk - zdjęcie zostanie automatycznie umieszczone na płótnie.
- Zrób to samo z drugim strzałem, a następnie edytuj go do odpowiedniej pozycji i zmniejsz rozmiar, jeśli to konieczne.
- Użyj narzędzia "Uprawa"aby usunąć niechciane części zdjęcia, pozostawiając tylko ten obszar, którego potrzebujesz.
- Pozostaje tylko za pomocą już znanego menu do wdrożenia "Eksport".
- Nadaj plikowi nazwę, określ format, znajdź odpowiednie miejsce na dysku i potwierdź procedurę.
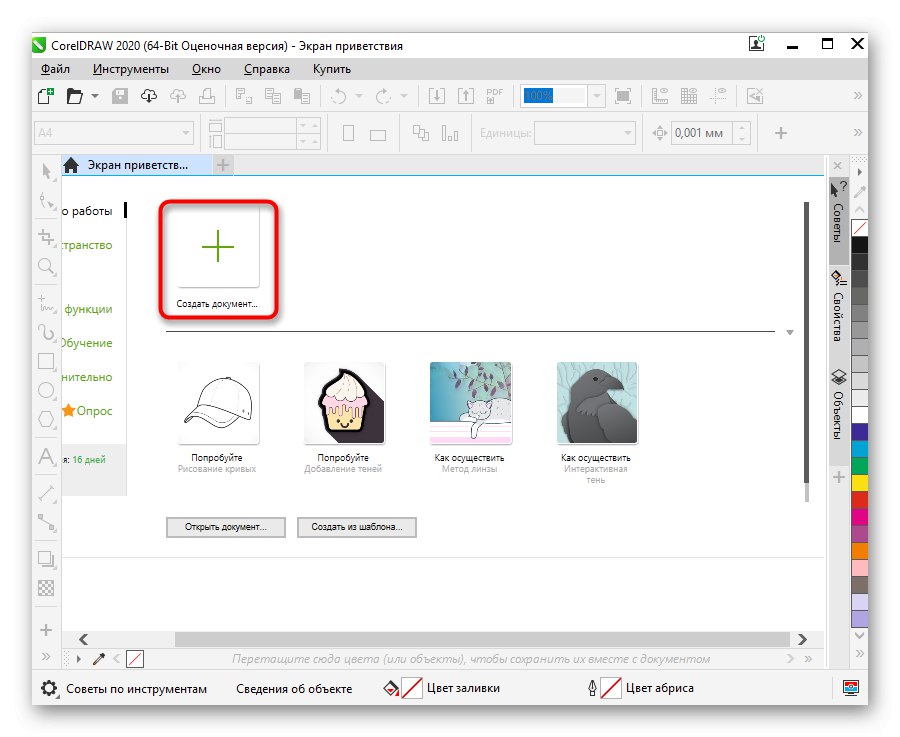
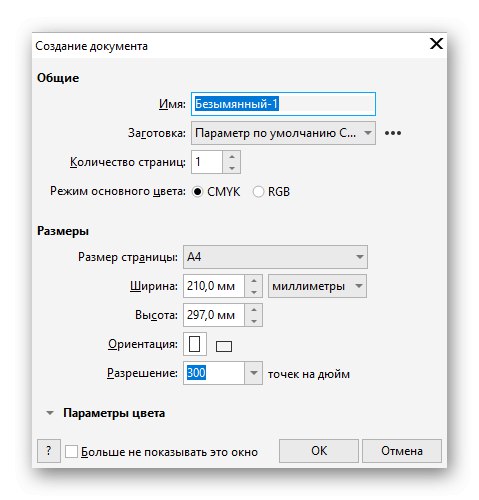
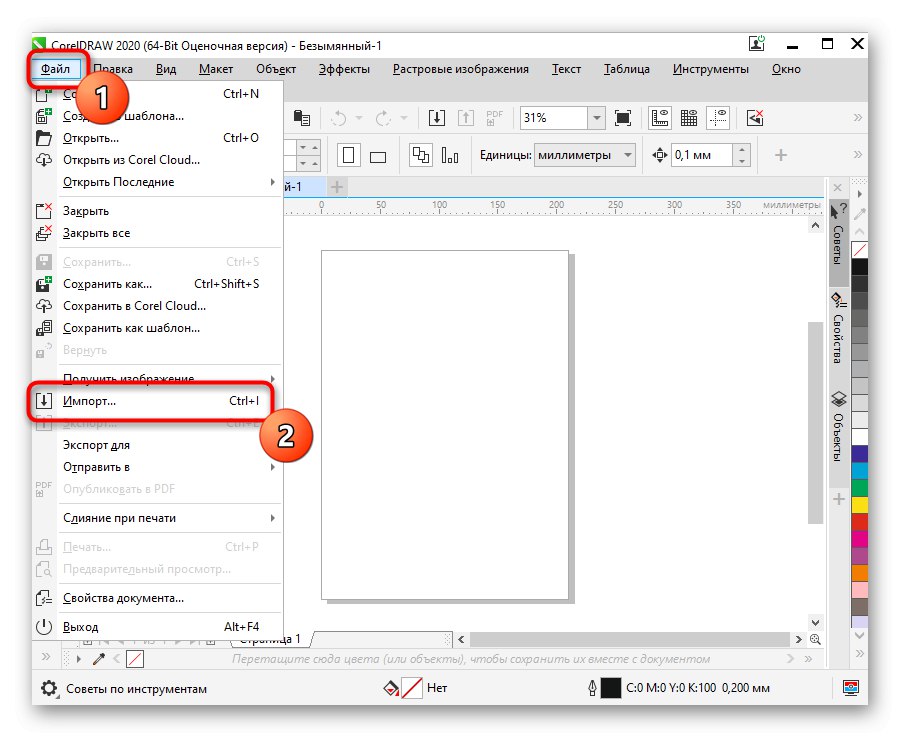
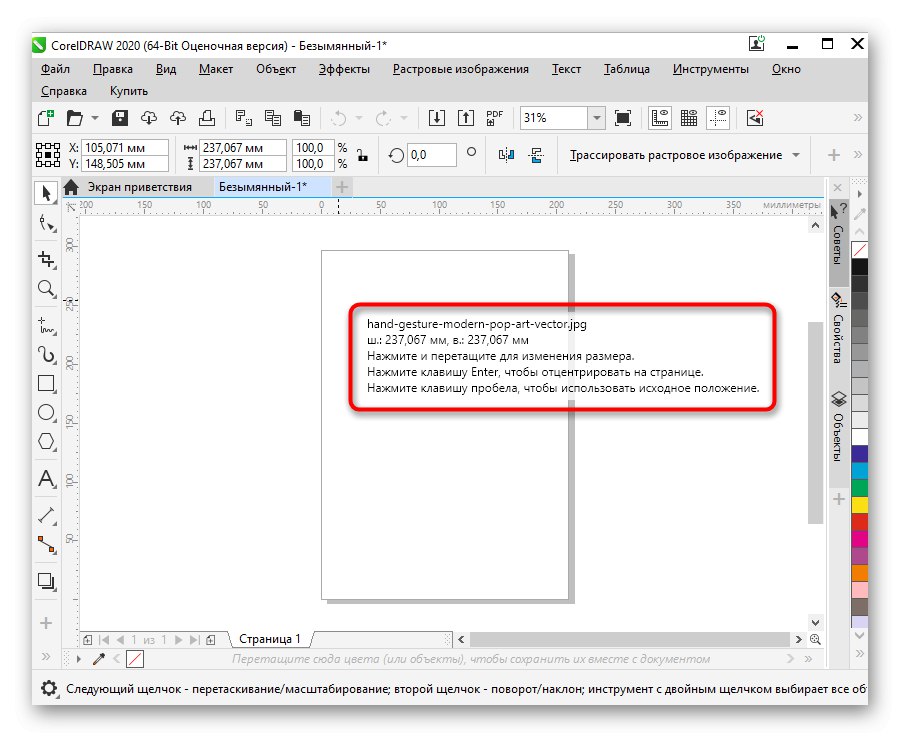
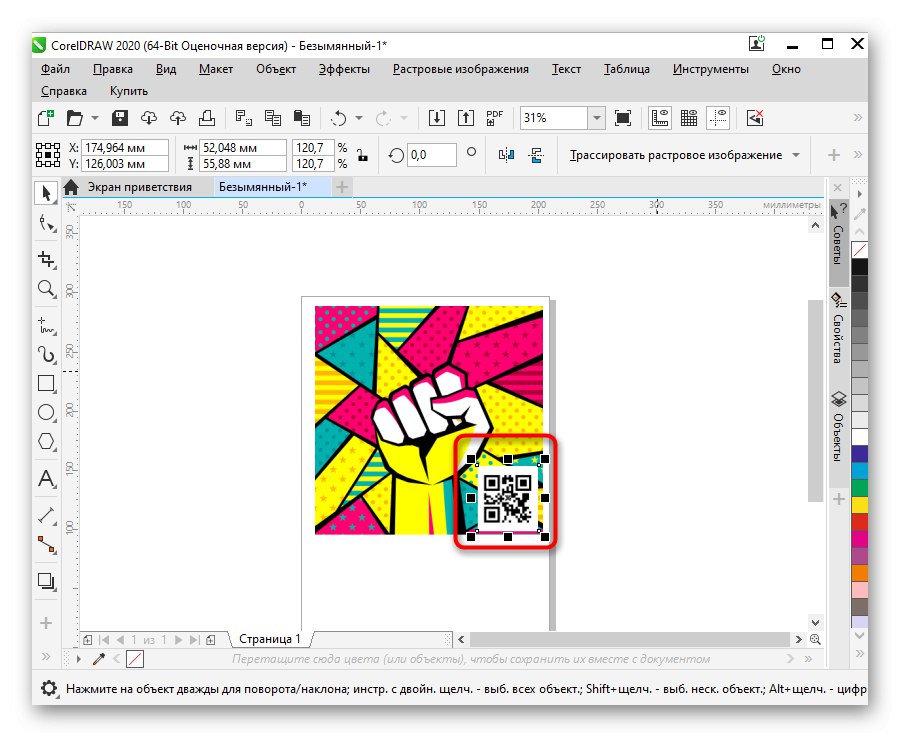
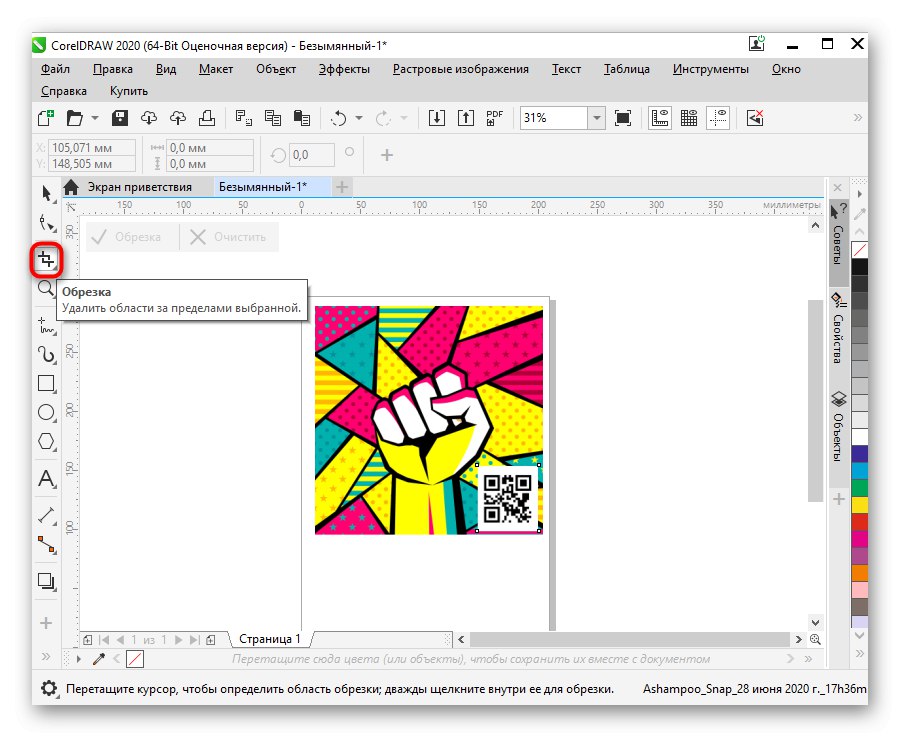
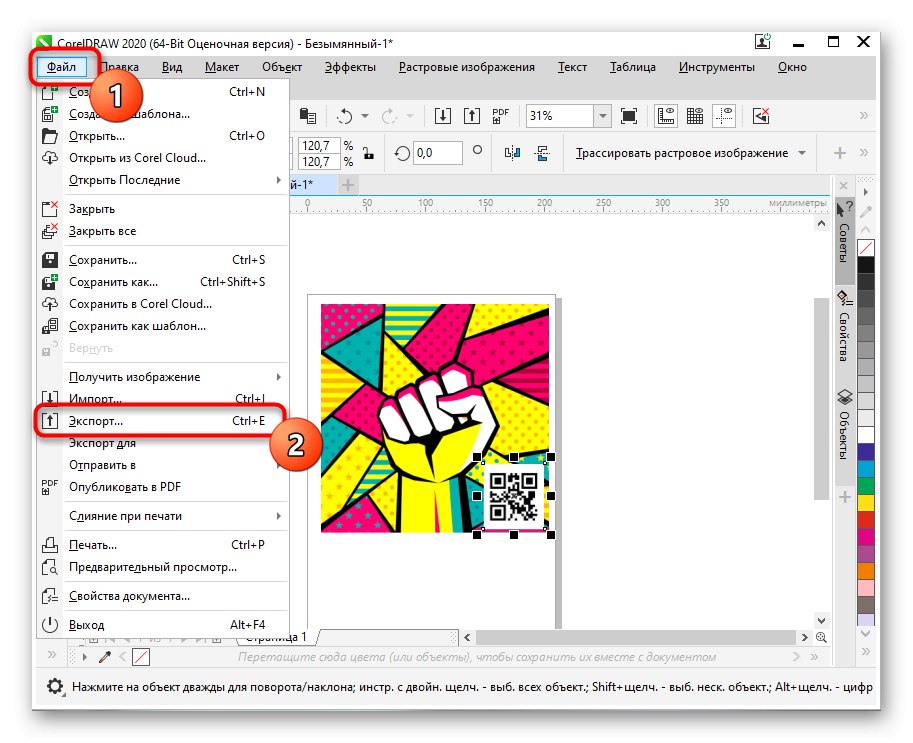
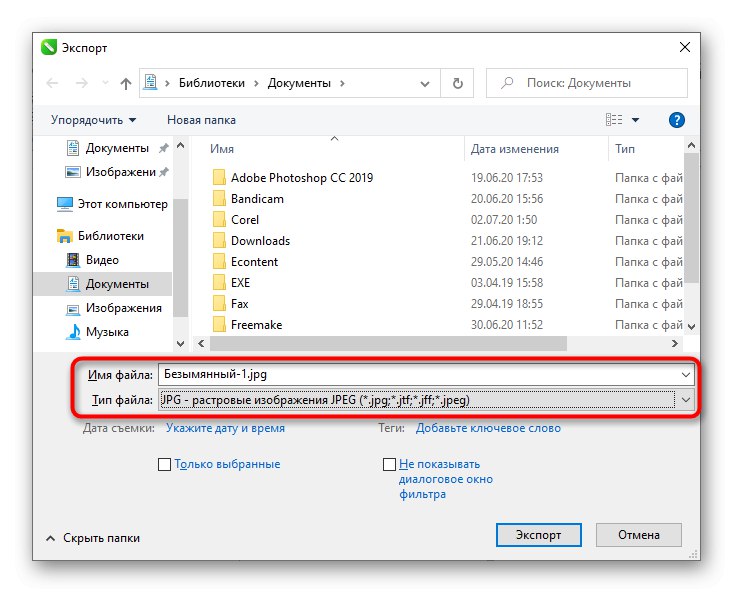
Czasami wygodniej jest używać narzędzi, które nie wymagają pobierania, aby nałożyć zdjęcie na zdjęcie, ale jednocześnie jest to wygodniejsze niż wbudowana aplikacja Paint w systemie Windows. W takim przypadku zalecamy bliższe przyjrzenie się wyspecjalizowanym stronom, o których możesz dowiedzieć się z materiału pod poniższym linkiem.
Więcej szczegółów: Witryny do nakładania jednego zdjęcia na drugie