Uruchamianie Monitora zasobów w systemie Windows 7
System Windows ma wbudowane narzędzie, które pozwala monitorować różnego rodzaju działania zachodzące na komputerze. Dzięki niemu możesz nie tylko znaleźć problematyczne aplikacje, ale także, na przykład, usunąć je jakościowo. Monitor zasobów jest odpowiedzialny za wyświetlanie wszystkich szczegółów działających procesów, a następnie powiemy ci, jak go otworzyć i jak z niego korzystać.
Spis treści
Uruchomienie „Monitora zasobów” w systemie Windows 7
„Monitor zasobów” jest w stanie dostarczać zaawansowane statystyki dotyczące stanu systemu operacyjnego w czasie rzeczywistym. Obsługując go, łatwiej jest znaleźć źródło obciążenia na komputerze, zobaczyć aktywność niektórych programów, dowiedzieć się, które pliki systemowe używają do swojej pracy. Najpierw pokazujemy proste sposoby uruchomienia tego narzędzia, a następnie krótko omawiamy funkcje.
Metoda 1: „Menedżer zadań”
Ponieważ dane narzędzie jest nierozerwalnie związane z pracą wykonywalnych aplikacji i plików systemowych, a zatem z „Menedżerem zadań” , który jest odpowiedzialny za wyświetlanie tej aktywności, możesz od razu uruchomić „Monitor zasobów” .
- Wywołaj „Menedżera zadań” dowolną dogodną metodą, na przykład naciskając Ctrl + Shift + Esc lub klikając prawym przyciskiem myszy „Pasek zadań” > „Uruchom Menedżera zadań” .
- Przejdź na kartę Wydajność .
- Tutaj kliknij przycisk „Monitor zasobów ...” .
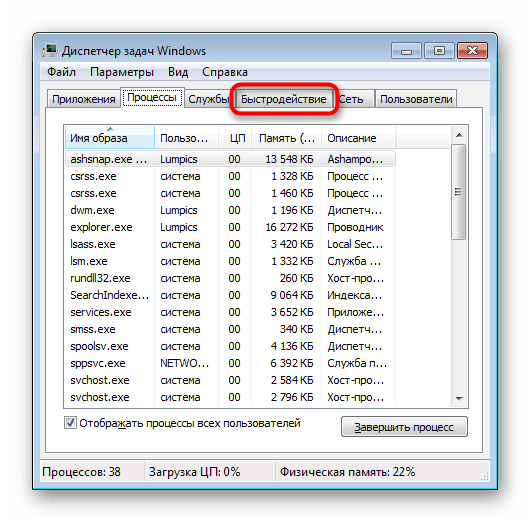
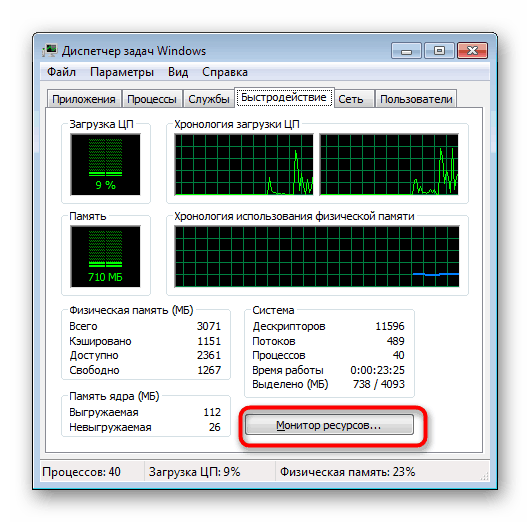
Sam Menedżer zadań można zamknąć.
Metoda 2: Uruchom / polecenie okna
Pozostałe dwa narzędzia są również w stanie otworzyć narzędzie, którym jesteśmy dzisiaj zainteresowani, ale w tym celu musisz pamiętać jego nazwę przypisaną w systemie operacyjnym.
Szybciej wywołać „Monitor zasobów” w oknie „Uruchom” . Aby to zrobić, naciśnij Win + R i wpisz perfmon /res . Naciśnij „OK” lub Enter .
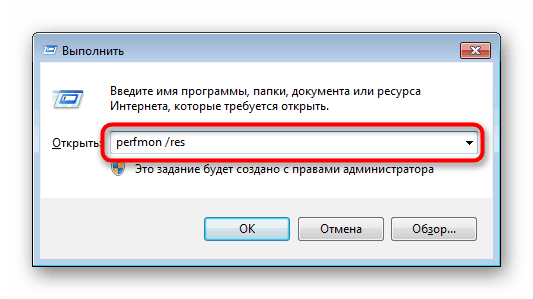
To samo polecenie można również wprowadzić w „Wierszu poleceń” , ale ta opcja jest ważna tylko dla tych, którzy często jej używają, ponieważ łatwiej jest otworzyć okno „Uruchom” niż konsolę.
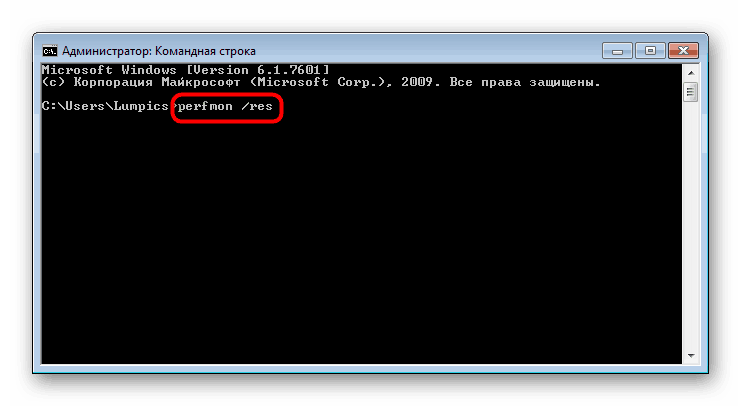
Korzystanie z Monitora zasobów
To narzędzie jest narzędziem do oceny obciążenia procesora, pamięci RAM, dysku i sieci. Wszystkie są podzielone na osobne karty, ale będąc na karcie „Przegląd” , możesz uzyskać ogólne podsumowanie wszystkich z nich, rozszerzając bloki o tej samej nazwie.
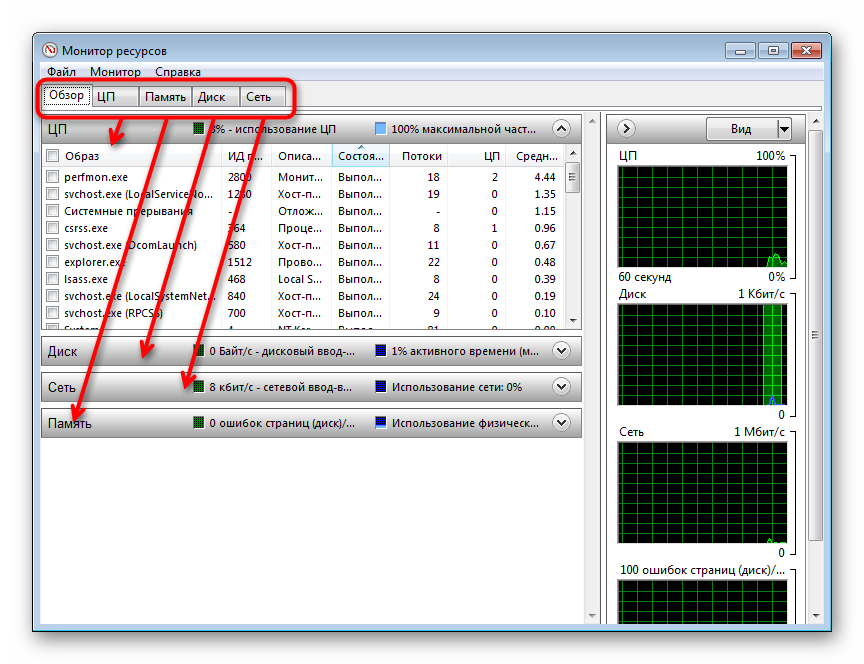
Po prawej stronie można dostosować wygląd graficznej reprezentacji rozruchu komputera za pomocą przycisku „Widok” lub całkowicie ukryć ten panel, klikając strzałkę.
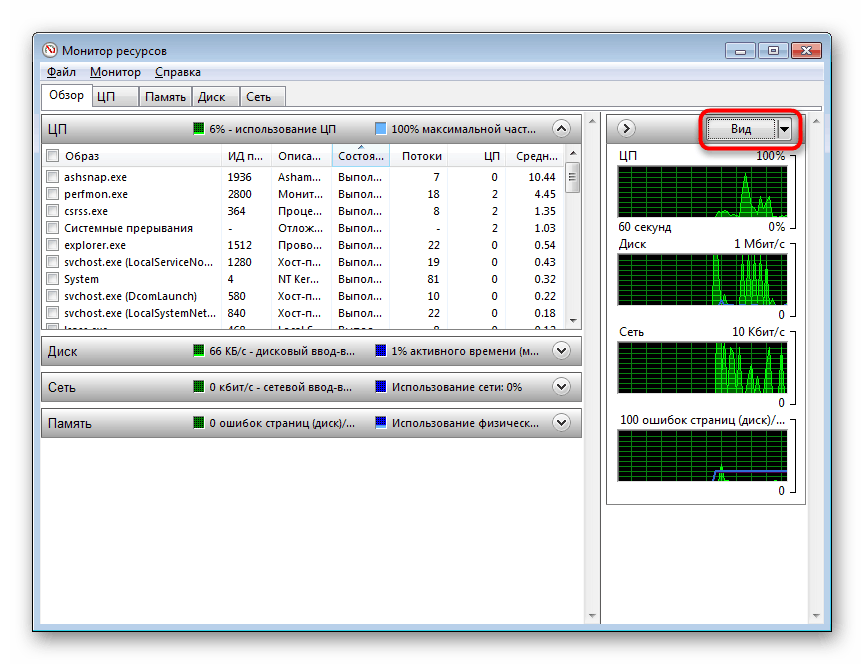
Zasadą aplikacji jest odznaczenie procesu (jednego lub więcej), a następnie wyświetlenie szczegółowych statystyk na jego temat. Na przykład możesz porównać, ile konkretnego procesu ładuje procesor zgodnie z całkowitym obciążeniem. Odpowiada za to ta sama tabela po prawej stronie.
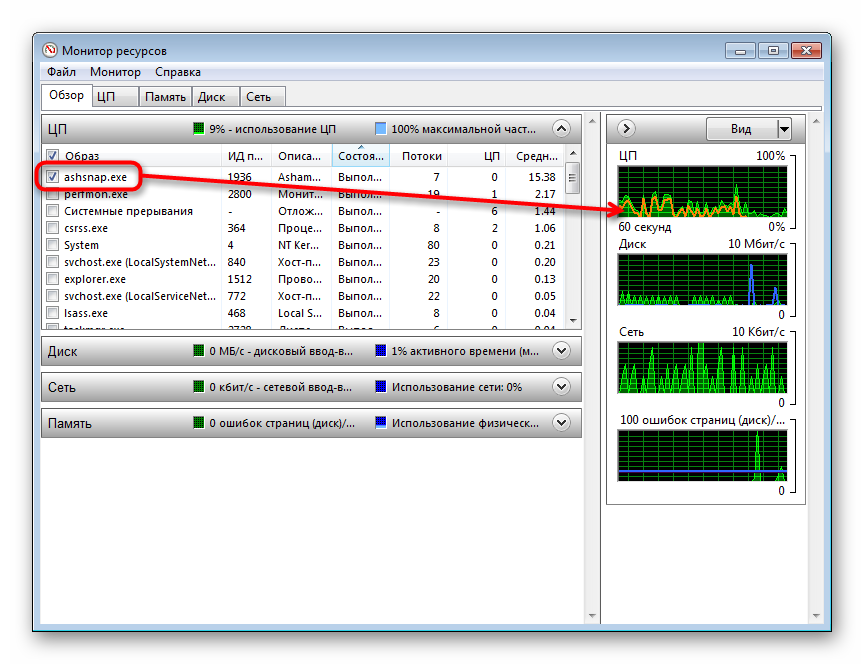
W razie potrzeby za pomocą procesu PCM lub drzewa procesów z nim powiązanych można ukończyć, a także skorzystać z dodatkowych funkcji.
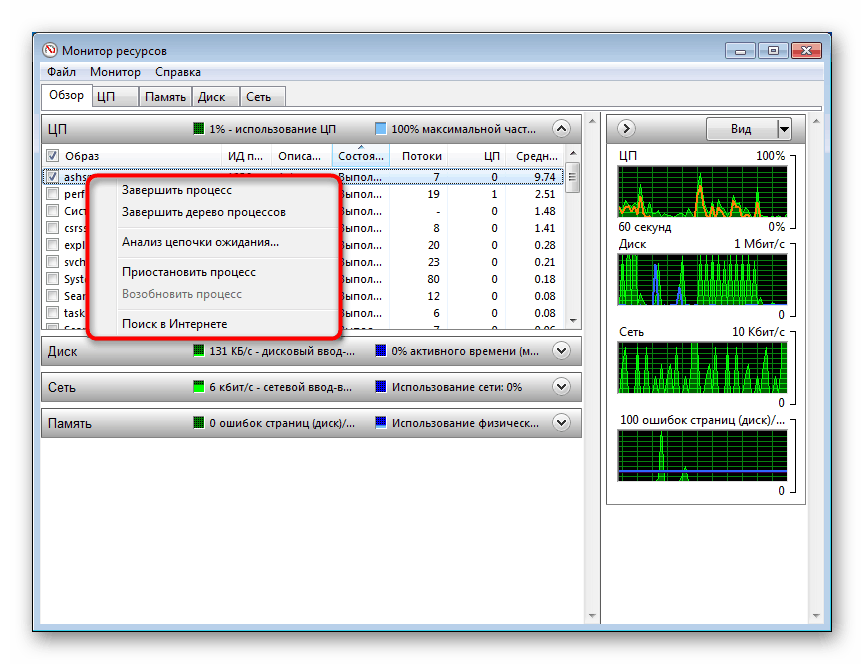
Przechodząc do innych kart, zobaczysz już informacje zgodnie z dołączonym filtrem dla wybranego procesu.
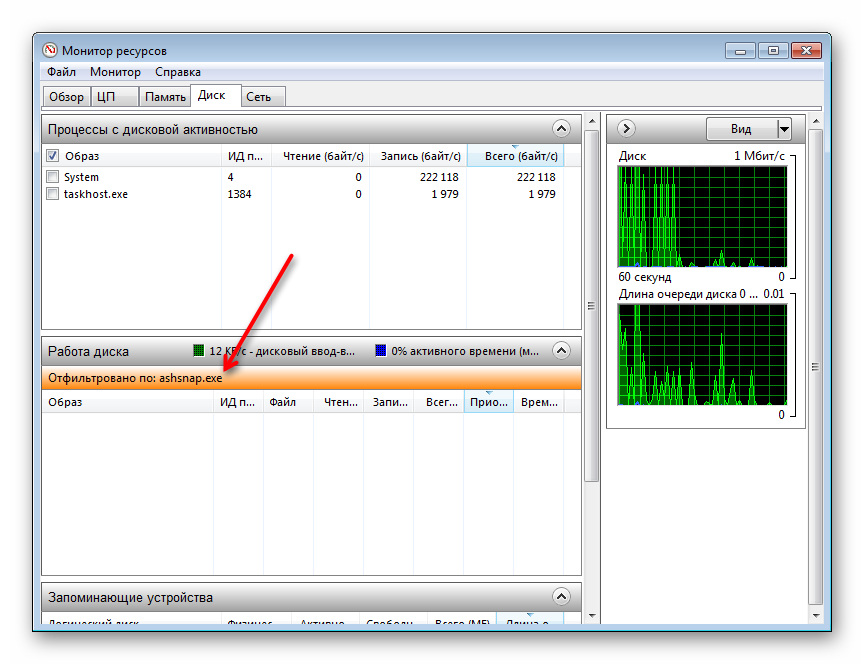
Centralna jednostka przetwarzająca
Każda karta ma dodatkowe bloki informacyjne. Na przykład na karcie „CPU” można nie tylko zobaczyć tabelę z wszystkimi uruchomionymi procesami i ich wykorzystaniem procesora w czasie rzeczywistym, ale także „Powiązane deskryptory” . Wyświetlają wszystko, co wybrany proces wykorzystuje w swojej pracy. Jest to przydatne podczas wyszukiwania wirusa lub, na przykład, gdy nie można usunąć określonego programu z komputera, ponieważ jeden z jego plików jest zajęty przez inny proces.
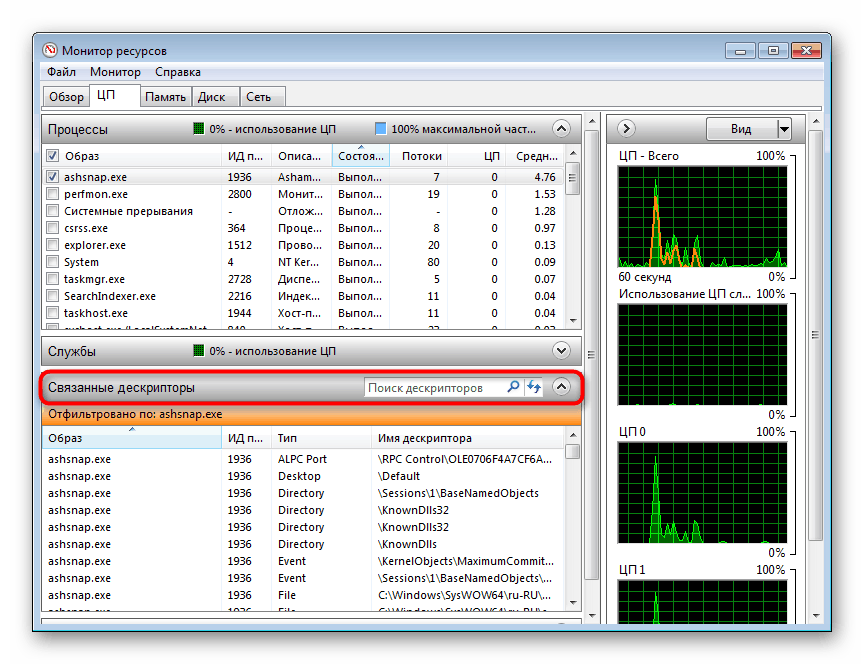
„Powiązane moduły” pomagają również dowiedzieć się, które biblioteki DLL (i inne pliki systemowe) są zaangażowane, gdy wybrany proces jest uruchomiony. Ponadto wskazano tutaj pełne ścieżki prowadzące do ich lokalizacji.
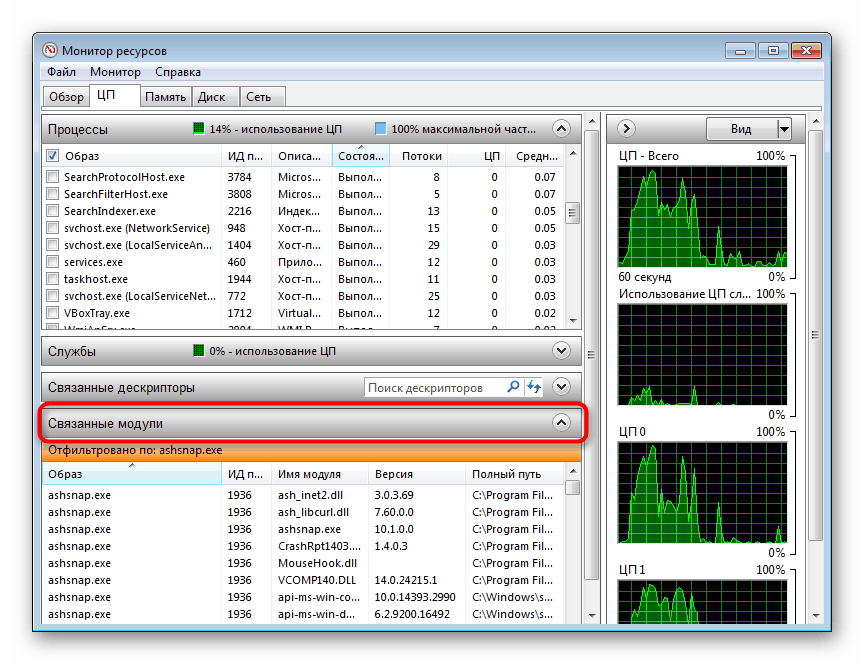
„Usługi” pozwalają zobaczyć, które usługi są zaangażowane w proces.
RAM
W zakładce „Pamięć” w bloku „Procesy” znajduje się również tabela, która tym razem wyświetla szczegółowe informacje dotyczące zużycia pamięci przez procesy. Dotyczy to ogólnych statystyk, a także podejrzeń o obecność wirusa na komputerze (w końcu złośliwe oprogramowanie często nadmiernie ładuje komputer) lub po prostu w celu znalezienia komponentu problemowego, który zużywa nieprzyzwoicie dużo tych zasobów.
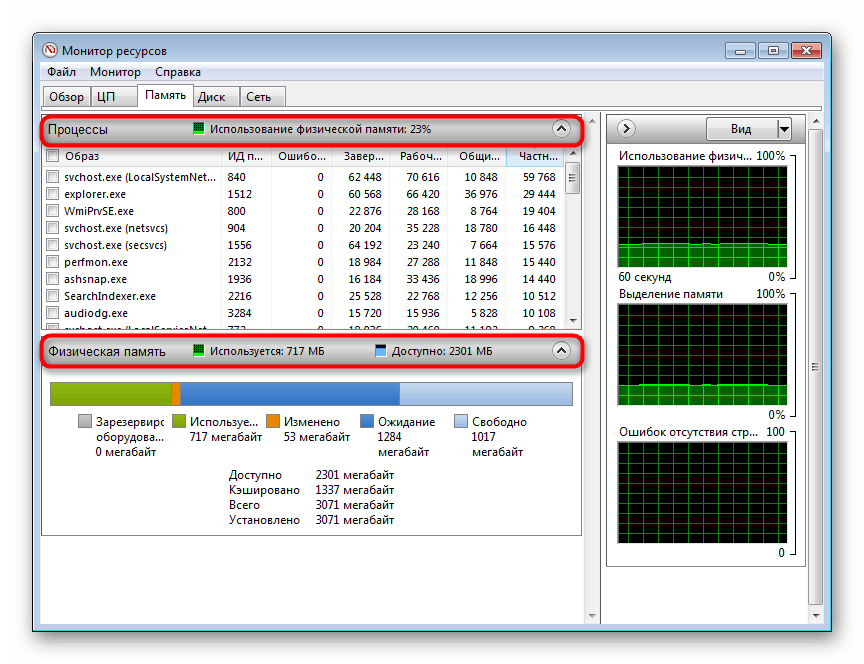
Porozmawiajmy szybko o celu niektórych kolumn:
- „Błędy stron pamięci fizycznej” - liczba błędów, które wystąpiły, gdy proces uzyskał dostęp do pamięci RAM. Najczęściej pojawiają się tutaj, gdy nie ma wystarczającej ilości miejsca w pamięci RAM i dołączonym pliku wymiany, na przykład, jeśli proces próbował znaleźć w pamięci RAM to, co jest teraz w pliku wymiany;
- „Ukończone” - ile kilobajtów zarezerwowane miejsce w pliku wymiany dla procesu;
- „Zestaw roboczy” - ile faktycznie pamięci fizycznej proces zajmuje w tej chwili;
- „Ogólne” - liczba kilobajtów, które dany proces może zwolnić, jeśli w innym procesie zabraknie wolnego miejsca;
- „Prywatny” - wolumin, który jest „przypisany” do określonego procesu i nie może zostać wydany dla innych potrzebujących procesów.
W bloku „Pamięć fizyczna” wyświetlane są ogólne statystyki dostępnej i używanej pamięci RAM. Nawiasem mówiąc, czasami można zobaczyć ilość wolnej pamięci 0 megabajtów, co w rzeczywistości nie odpowiada rzeczywistości, a dane właśnie dodane do tego, co jest oznaczone jako „Oczekiwanie” .
Jedź
Ta karta pokazuje informacje o użytkownikach o procesach, które obecnie pracują z dyskiem twardym. W tabeli ( „Procesy z aktywnością dysku” ) znajdują się przydatne kolumny „Odczyt” i „Zapis” , które informują, jakie woluminy zapisuje i odczytuje każdy plik. Jest to znowu istotne przy poszukiwaniu bezprzyczynowego zwiększonego obciążenia napędu, dlatego jest on zawsze aktywny, chociaż w tej chwili nie zapisuje i nie przesyła informacji według użytkownika.
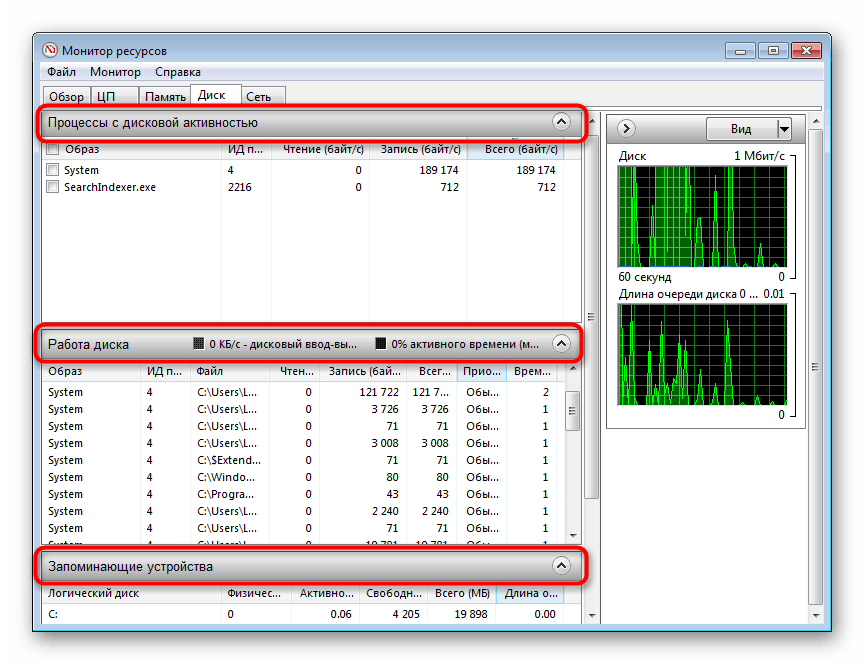
Warto zauważyć, że wirusy, które działają z dyskiem twardym, czasami nie mogą zostać tutaj wykryte, więc jeśli podejrzewasz, że lepiej jest używać rozwiązań innych firm, takich jak Monitor procesu.
„Operacja na dysku” pokazuje to samo, tylko dla wszystkich procesów uruchomionych w tej sesji, ale już razem ze ścieżkami plików. Blok „Urządzenia pamięci masowej” zawiera listę wszystkich podłączonych napędów, w tym ich logiczne partycje, wyświetla obciążenie na nich w procentach, całkowitą i wolną przestrzeń.
Sieć
Ta karta będzie bardziej przydatna dla zaawansowanych użytkowników, ale będzie również przydatna dla tych, którzy zauważą niezwykłą aktywność niektórych programów uzyskujących dostęp do Internetu i wymieniających dane.
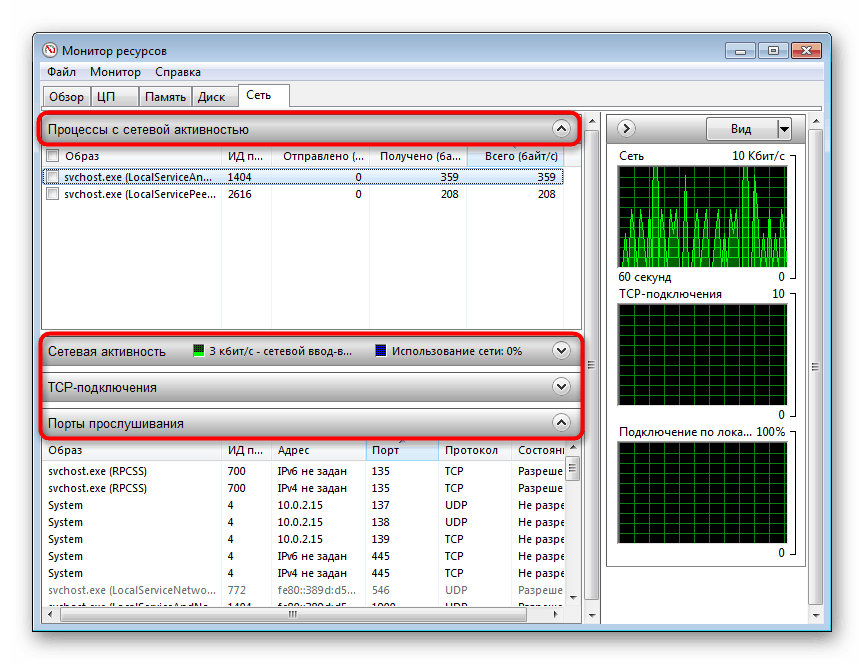
- „Procesy z aktywnością sieciową” - pozwala zobaczyć wszystkie programy i pliki uzyskujące dostęp do Internetu, a także ilość odebranych i wysłanych danych w kilobajtach;
- „Aktywność sieciowa” - wyświetla to samo, ale dla wszystkich procesów, a także adresy, pod którymi są dostępne;
- „Połączenia TCP” - zaprojektowane do wyświetlania lokalnych i zdalnych adresów i portów używanych przez każdy proces. Istnieją również dane dotyczące strat i opóźnień w połączeniu internetowym każdego z nich;
- „Nasłuchiwane porty” - pokazuje lokalne adresy i porty, których nasłuchuje każdy proces, protokół sieciowy, na którym jest uruchomiony, oraz czy istnieje zezwolenie na połączenie z zapory.
Jeśli planujesz często uzyskiwać dostęp do „Monitora zasobów” , możesz zapisać swoje ustawienia (wybrane procesy, rozwinięte zakładki), dzięki czemu zawsze możesz szybko śledzić te same parametry. Odbywa się to poprzez menu Plik . W kolejnym menu znajduje się kilka innych opcji - regulacja kolumny, wybór rdzeni procesora (tylko dla zakładki „CPU” ) oraz monitorowanie zatrzymania / rozpoczęcia.
Teraz wiesz, jak szybko uruchomić „Monitor zasobów” i poprawnie przeanalizować dostarczone informacje.