Numeracja kolumn w programie Microsoft Excel
Podczas pracy z tabelami często trzeba numerować kolumny. Oczywiście można to zrobić ręcznie, indywidualnie ustawiając liczbę dla każdej kolumny z klawiatury. Jeśli tabela zawiera wiele kolumn, zajmie to dużo czasu. W Excelu są specjalne narzędzia, które pozwalają szybko numerować. Zobaczmy, jak działają.
Spis treści
Metody numerowania
W programie Excel istnieje wiele opcji automatycznego numerowania kolumn. Niektóre z nich są dość proste i zrozumiałe, inne trudniejsze do zrozumienia. Przyjrzyjmy się każdemu z nich szczegółowo, aby wyciągnąć wniosek, która opcja będzie bardziej produktywna w konkretnym przypadku.
Metoda 1: wypełnienie markera
Najpopularniejszym sposobem automatycznego numerowania kolumn jest oczywiście użycie znacznika wypełnienia.
- Otwórz tabelę. Dodajemy do niego linię, w której zostanie umieszczona numeracja kolumn. Aby to zrobić, wybierz dowolną komórkę w linii, która będzie bezpośrednio pod numeracją, kliknij prawym przyciskiem myszy, wywołując w ten sposób menu kontekstowe. Z tej listy wybierz pozycję "Wklej ..." .
- Otworzy się małe okno. Przestaw przełącznik na pozycję "Dodaj linię" . Kliknij przycisk "OK" .
- W pierwszej komórce dodanej linii wpisz liczbę "1" . Następnie przesuniemy kursor w prawy dolny róg tej komórki. Kursor zamienia się w krzyż. Nazywa się to znacznikiem wypełnienia. Jednocześnie przytrzymujemy lewy przycisk myszy i klawisz Ctrl na klawiaturze. Przeciągnij znacznik wypełnienia w prawo, aż do końca stołu.
- Jak widać, linia, której potrzebujemy, jest wypełniona numerami w kolejności. Oznacza to, że kolumny zostały ponumerowane.
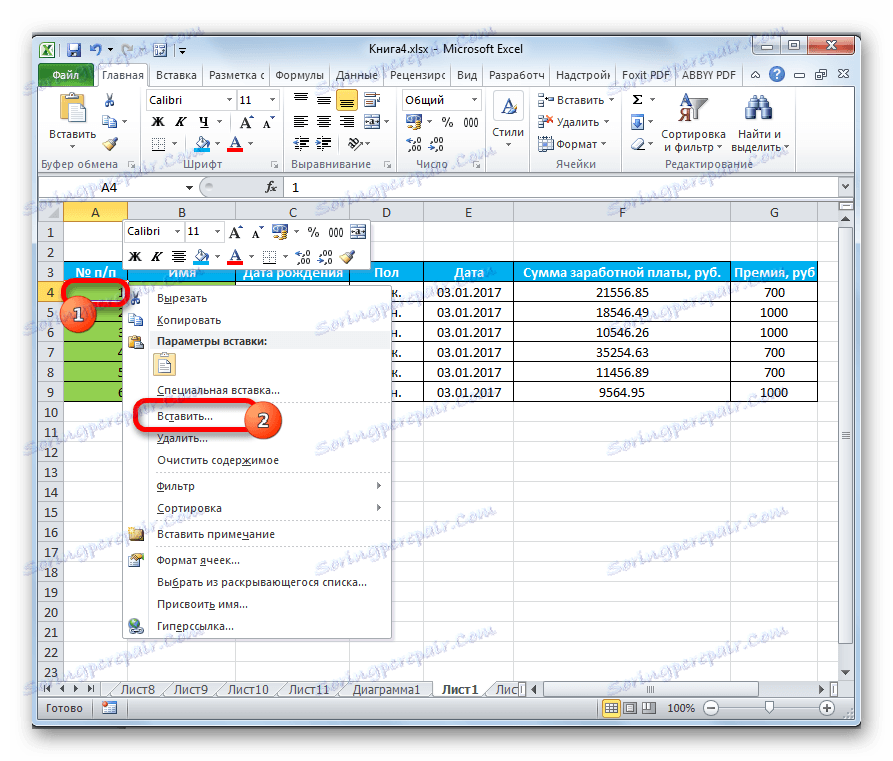


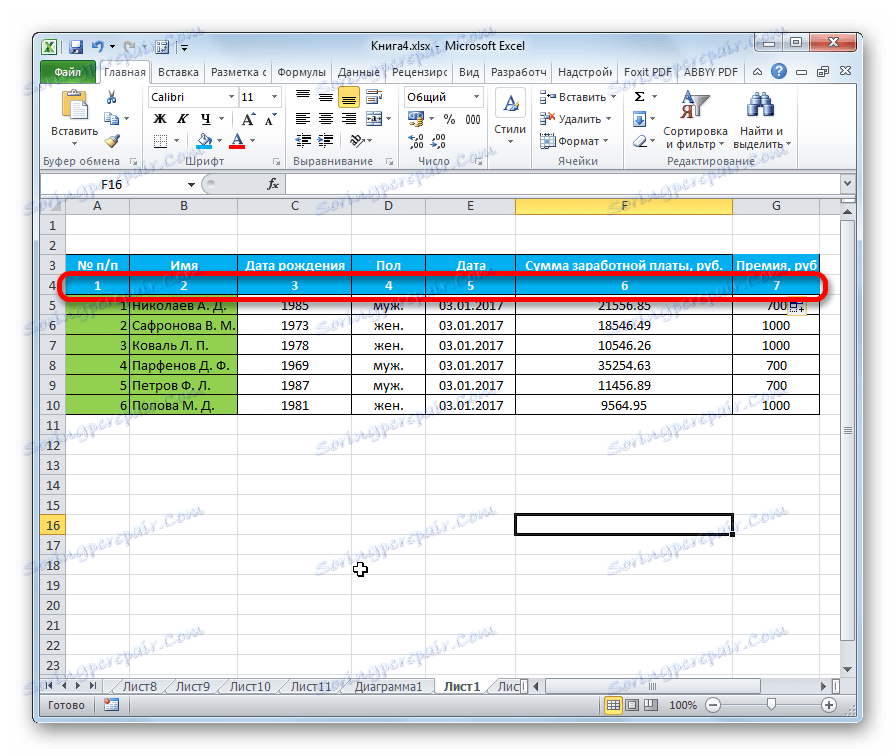
Możesz także zrobić coś innego. Wypełnij dwie pierwsze komórki dodanej linii liczbami "1" i "2" . Wybierz obie komórki. Ustaw kursor w prawym dolnym rogu po prawej stronie. Po kliknięciu myszką przeciągnij uchwyt wypełniania na koniec tabeli, ale tym razem nie musisz naciskać klawisza Ctrl . Wynik będzie podobny.
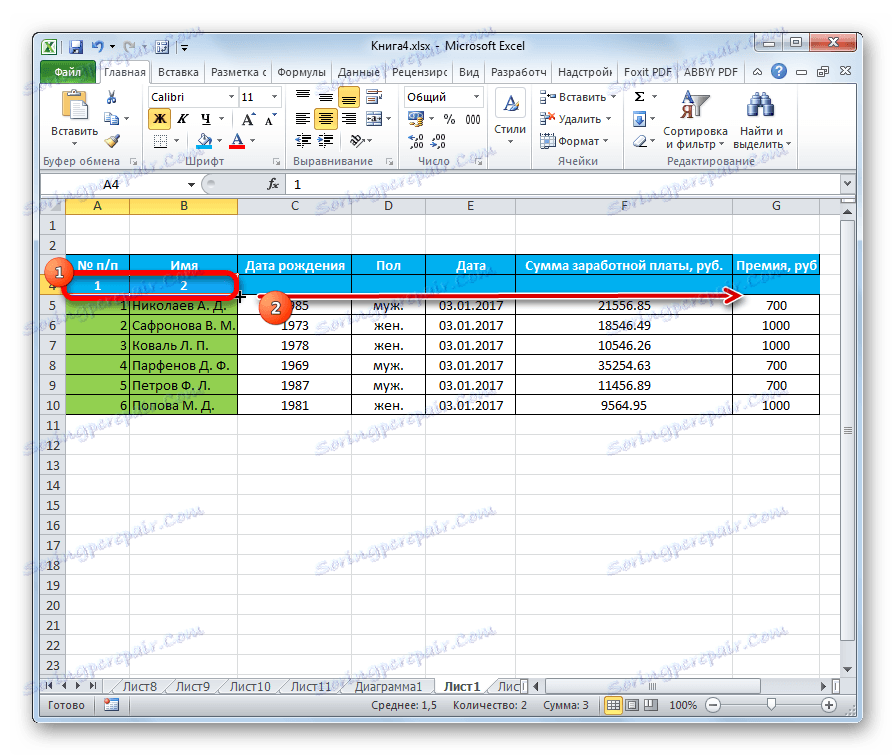
Chociaż pierwsza wersja tej metody wydaje się prostsza, ale mimo to wielu użytkowników woli używać tej drugiej.
Istnieje inny sposób użycia znacznika wypełnienia.
- W pierwszej komórce wpisz liczbę "1" . Użyj znacznika, aby skopiować zawartość po prawej stronie. Jednak nie trzeba ponownie naciskać klawisza Ctrl .
- Po zakończeniu kopiowania widzimy, że cała linia jest wypełniona liczbą "1". Ale potrzebujemy numeracji w kolejności. Kliknij ikonę, która pojawiła się obok ostatnio wypełnionej komórki. Pojawi się lista akcji. Ustawiamy przełącznik w pozycji "Wypełnij" .

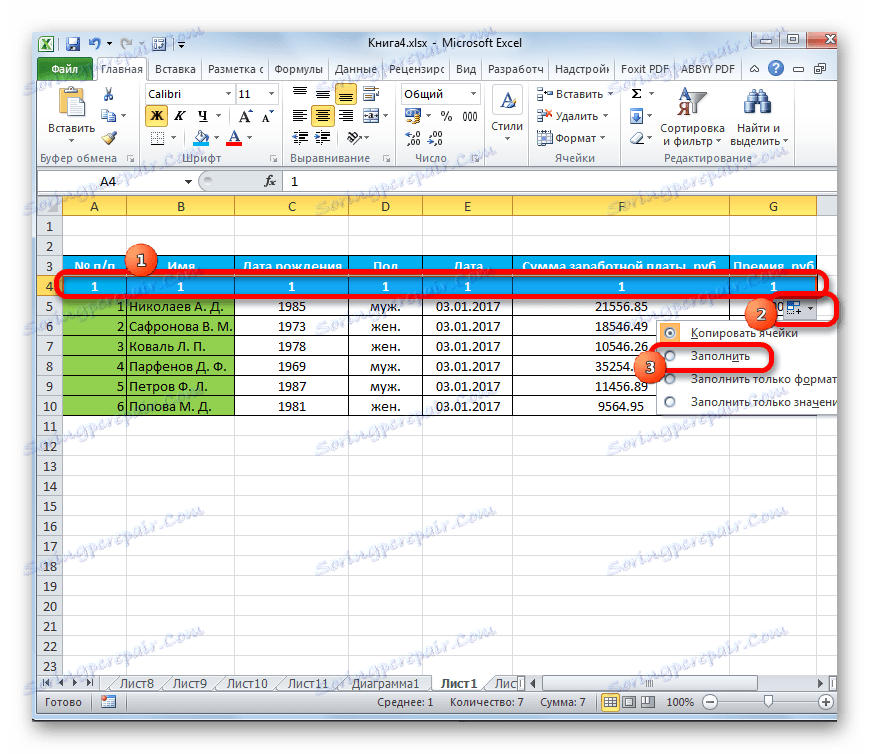
Następnie wszystkie komórki z wybranego zakresu zostaną wypełnione numerami w kolejności.
Lekcja: Jak przeprowadzić autouzupełnianie w programie Excel
Metoda 2: Numerowanie za pomocą przycisku "Wypełnij" na wstążce
Innym sposobem numerowania kolumn w programie Microsoft Excel jest użycie przycisku "Wypełnij" na wstążce.
- Po dodaniu wiersza do numeracji kolumn wprowadź liczbę "1" w pierwszej komórce. Wybierz cały wiersz tabeli. Będąc na zakładce "Strona główna", kliknij przycisk "Wypełnij" na wstążce, która znajduje się w skrzynce narzędziowej "Edycja" . Pojawi się menu rozwijane. W nim wybieramy pozycję "Progresja ..." .
- Otworzy się okno ustawień postępu. Wszystkie parametry powinny już być skonfigurowane automatycznie, tak jak potrzebujemy. Niemniej jednak nie jest zbyteczne sprawdzanie ich stanu. W polu "Lokalizacja" przełącznik musi być ustawiony na "Według rzędów" . Parametr "Typ" musi być ustawiony na "Arytmetyka" . Automatyczne wykrywanie kroku musi być wyłączone. Oznacza to, że nie potrzebujesz znacznika wyboru obok odpowiedniej nazwy parametru. W polu "Krok" upewnij się, że cyfra "1" oznacza. Pole "Wartość graniczna" musi być puste. Jeśli jakikolwiek parametr nie pasuje do pozycji dźwiękowych wymienionych powyżej, wykonaj ustawienie zgodnie z zaleceniami. Po upewnieniu się, że wszystkie parametry są poprawnie wypełnione, kliknij przycisk "OK" .
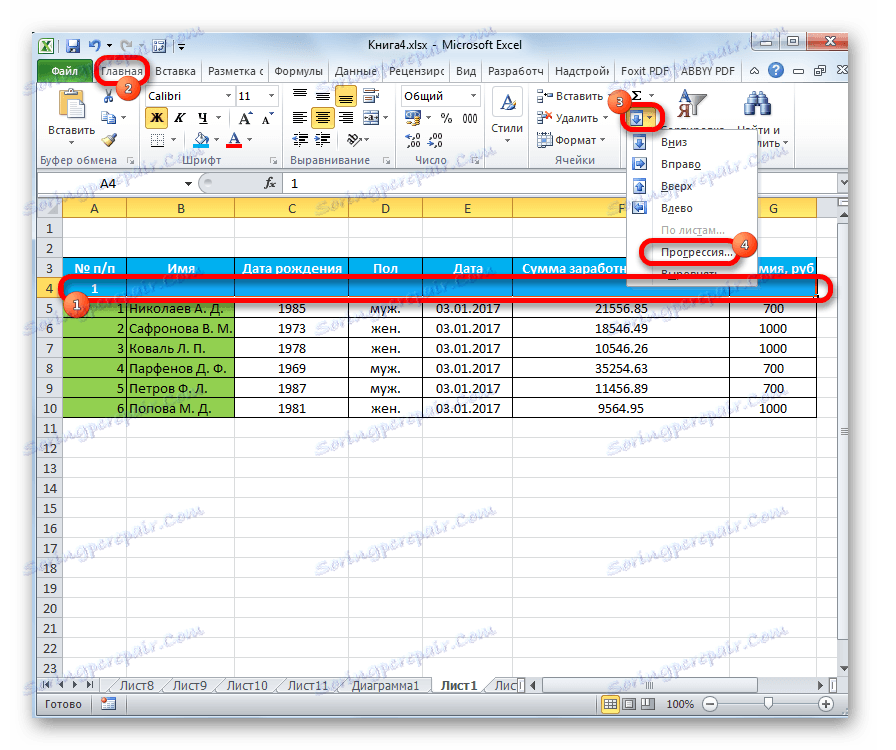
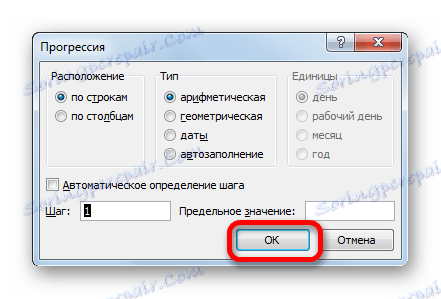
Następnie kolumny tabeli zostaną ponumerowane w kolejności.
Możesz nawet nie wybrać całej linii, ale po prostu wpisz numer "1" w pierwszej komórce. Następnie wywołaj okno Ustawienia progresji w taki sam sposób jak opisano powyżej. Wszystkie parametry muszą pokrywać się z tymi, które wymieniliśmy wcześniej, z wyjątkiem pola "Wartość graniczna" . Powinien ustawić liczbę kolumn w tabeli. Następnie kliknij przycisk "OK" .

Wypełnienie zostanie wykonane. Ostatnia opcja jest dobra w przypadku tabel o bardzo dużej liczbie kolumn, ponieważ podczas korzystania z niego kursor nie musi być przeciągany w dowolne miejsce.
Metoda 3: Funkcja COLUMN
Możesz również numerować kolumny, używając specjalnej funkcji o nazwie COLUMN .
- Wybierz komórkę, w której numeracja kolumn powinna zawierać cyfrę "1" . Kliknij przycisk "Wstaw funkcję" , znajdujący się po lewej stronie linii formuły.
- Kreator funkcji otworzy się. Zawiera listę różnych funkcji programu Excel. Szukamy nazwy "COLUMNS" , wybierz ją i kliknij przycisk "OK" .
- Otwiera okno argumentów funkcji. W polu "Link" musisz podać odwołanie do dowolnej komórki w pierwszej kolumnie arkusza. W tym momencie niezwykle ważne jest zwrócenie uwagi, zwłaszcza jeśli pierwsza kolumna tabeli nie jest pierwszą kolumną arkusza. Adres łącza można zapisać ręcznie. Ale o wiele łatwiej jest to zrobić, ustawiając kursor w polu "Łącze" , a następnie klikając żądaną komórkę. Jak widać, jego współrzędne są wyświetlane w polu. Kliknij przycisk "OK" .
- Po tych akcjach w wybranej komórce pojawi się liczba "1" . Aby zliczyć wszystkie kolumny, przechodzimy do jego prawego dolnego rogu i wywołujemy znacznik wypełnienia. Podobnie jak w poprzednich czasach przeciągamy go w prawo na koniec stołu. Nie trzeba naciskać klawisza Ctrl , wystarczy kliknąć prawym przyciskiem myszy.
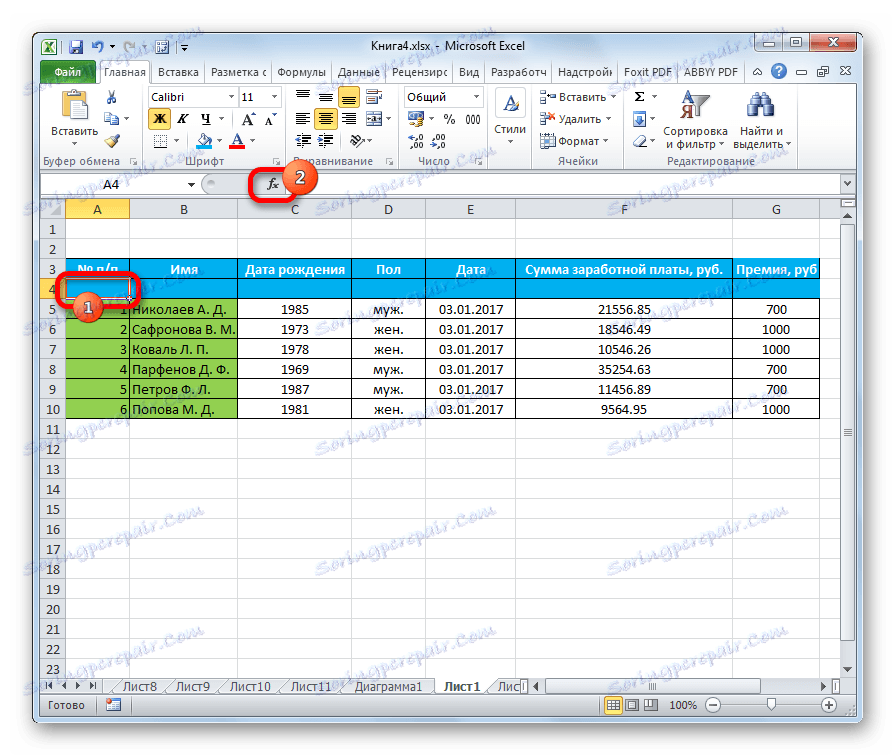

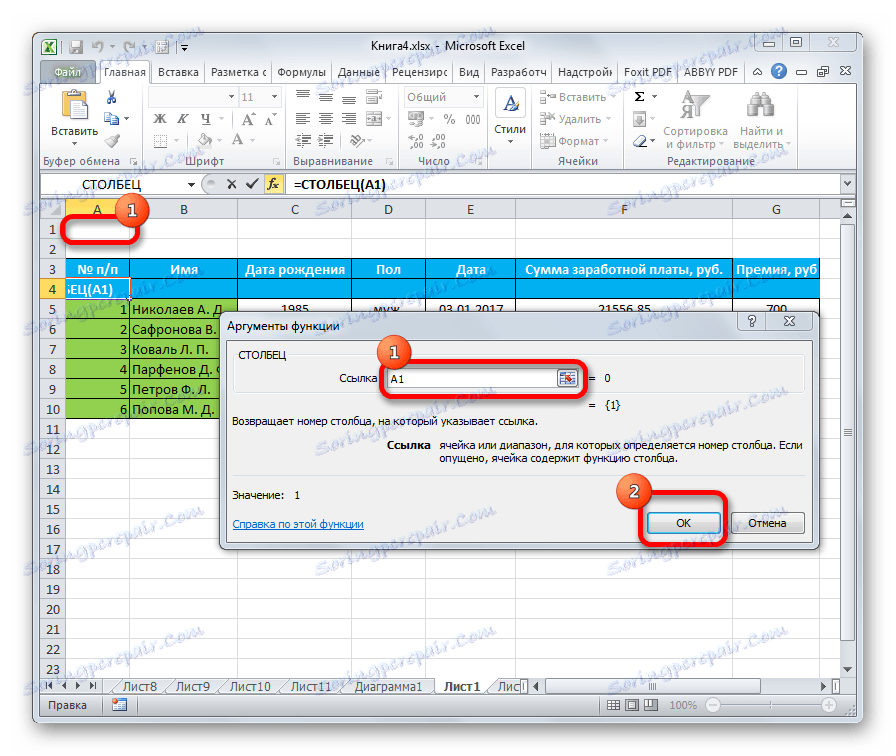
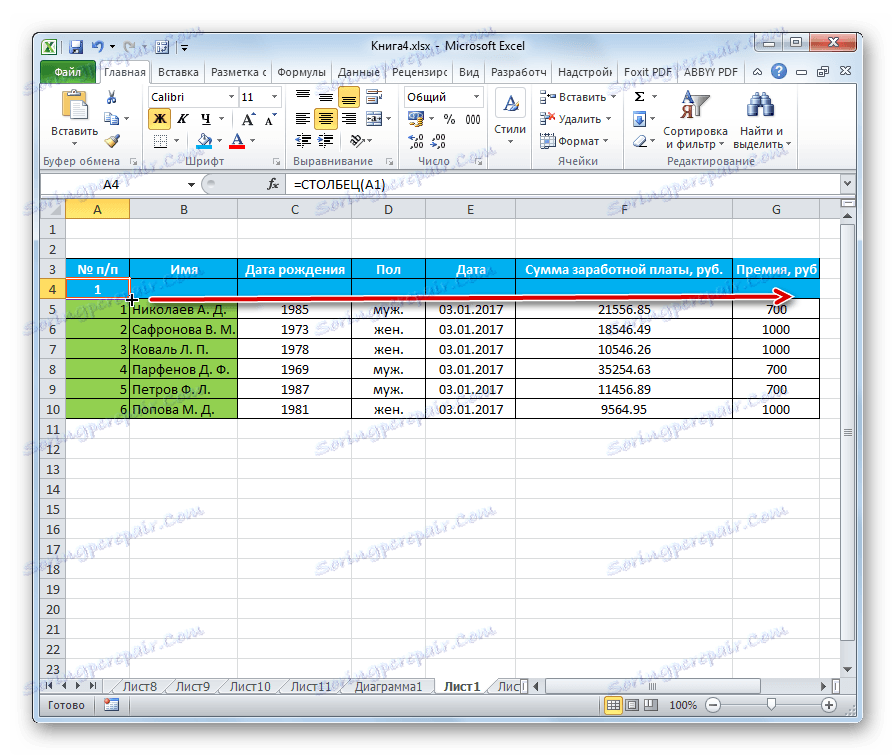
Po wykonaniu wszystkich powyższych czynności wszystkie kolumny tabeli zostaną ponumerowane w kolejności.
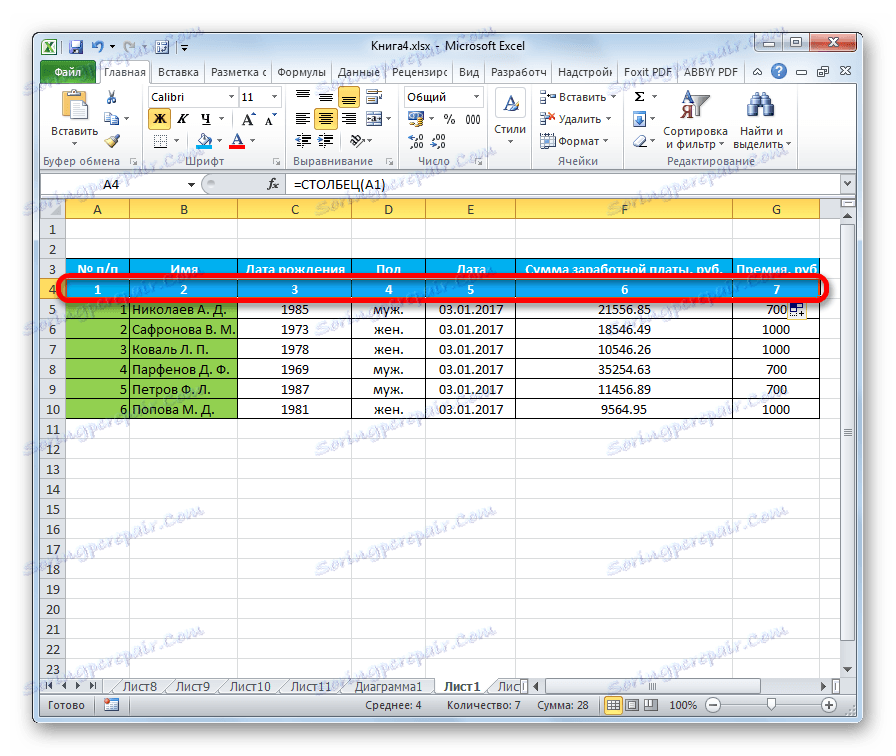
Lekcja: Kreator funkcji w programie Excel
Jak widać, możliwe jest numerowanie kolumn w Excelu na kilka sposobów. Najpopularniejszym z nich jest użycie markera wypełnienia. W przypadku zbyt szerokich tabel warto użyć przycisku "Wypełnij" przy przejściu do ustawień progresji. Ta metoda nie wymaga manipulowania kursorem w całej płaszczyźnie arkusza. Ponadto istnieje wyspecjalizowana funkcja COLUMNS . Jednak ze względu na złożoność użycia i niedopowiedzenia ta opcja nie jest popularna nawet dla zaawansowanych użytkowników. Ta procedura zajmuje więcej czasu niż zwykłe użycie znacznika wypełnienia.