Korzystanie z obszaru nawigacji w MS Word
Praca z dużymi, wielostronicowymi dokumentami w programie Microsoft Word może powodować szereg trudności z nawigacją i wyszukiwaniem określonych fragmentów lub elementów. Zgadzam się, nie jest tak łatwo przenieść się we właściwe miejsce dokumentu, składające się z wielu sekcji, banalne przewijanie kółka myszy może poważnie się męczyć. Dobrze, że do takich celów na Oddziale można aktywować obszar nawigacyjny, o możliwościach, o których będziemy mówić w tym artykule.
Istnieje kilka sposobów nawigacji po dokumencie w obszarze nawigacyjnym. Za pomocą tego narzędzia edytora biura można znaleźć tekst, tabele, pliki graficzne, diagramy, kształty i inne elementy w dokumencie. Ponadto obszar nawigacji umożliwia swobodną nawigację do określonych stron dokumentu lub zawartych w nim nagłówków.
Lekcja: Jak zrobić tytuł w Wordzie
Spis treści
Otwórz panel nawigacyjny
Możesz otworzyć panel nawigacyjny w programie Word na dwa sposoby:
1. Na pasku skrótów, na karcie Strona główna, w sekcji Narzędzia edycji kliknij przycisk Znajdź .
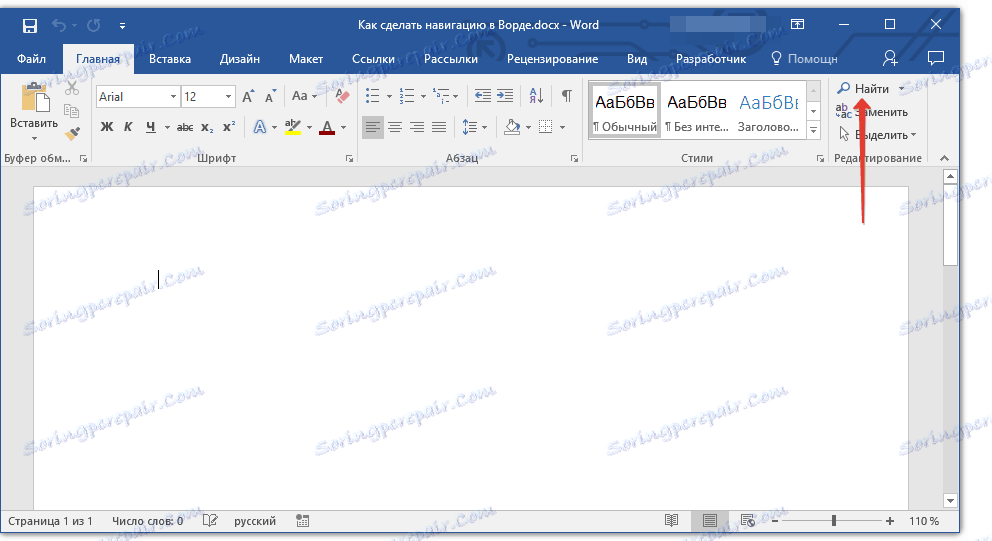
2. Naciśnij klawisze "CTRL + F" na klawiaturze.
Lekcja: Klawisze skrótów w programie Word
Po lewej stronie dokumentu pojawi się okno z nazwą "Nawigacja" , którego wszystkie możliwości rozważymy poniżej.
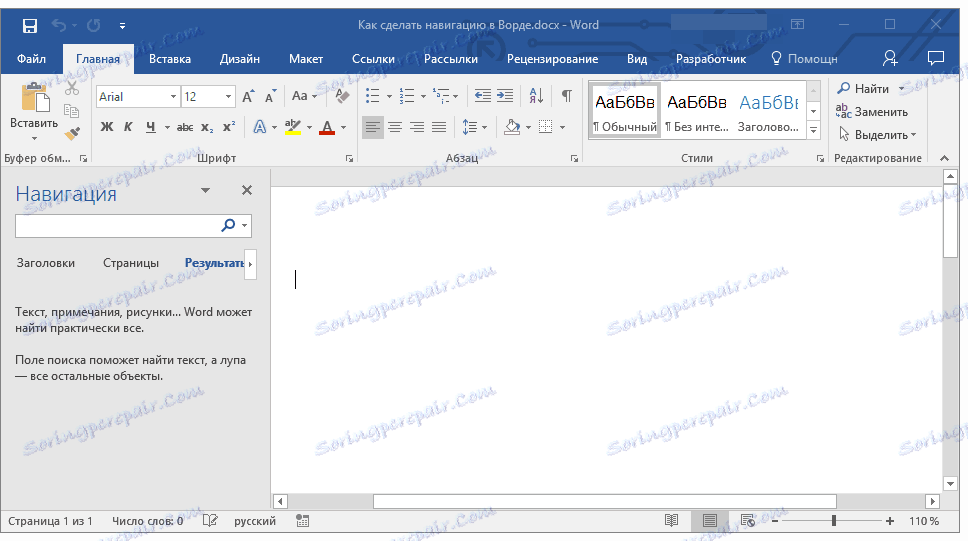
Narzędzia nawigacyjne
Pierwszą rzeczą, która rzuca się w oczy w otwartym oknie "Nawigacja", jest linia wyszukiwania, która w rzeczywistości jest głównym narzędziem pracy.
Szybkie wyszukiwanie słów i fraz w tekście
Aby znaleźć żądane słowo lub frazę w tekście, wpisz ją (ją) w polu wyszukiwania. Miejsce tego słowa lub frazy w tekście zostanie natychmiast wyświetlone jako miniaturka pod ciągiem wyszukiwania, w którym słowo / fraza zostanie wyróżnione pogrubieniem. Bezpośrednio w ciele dokumentu, to słowo lub fraza zostaną podświetlone.
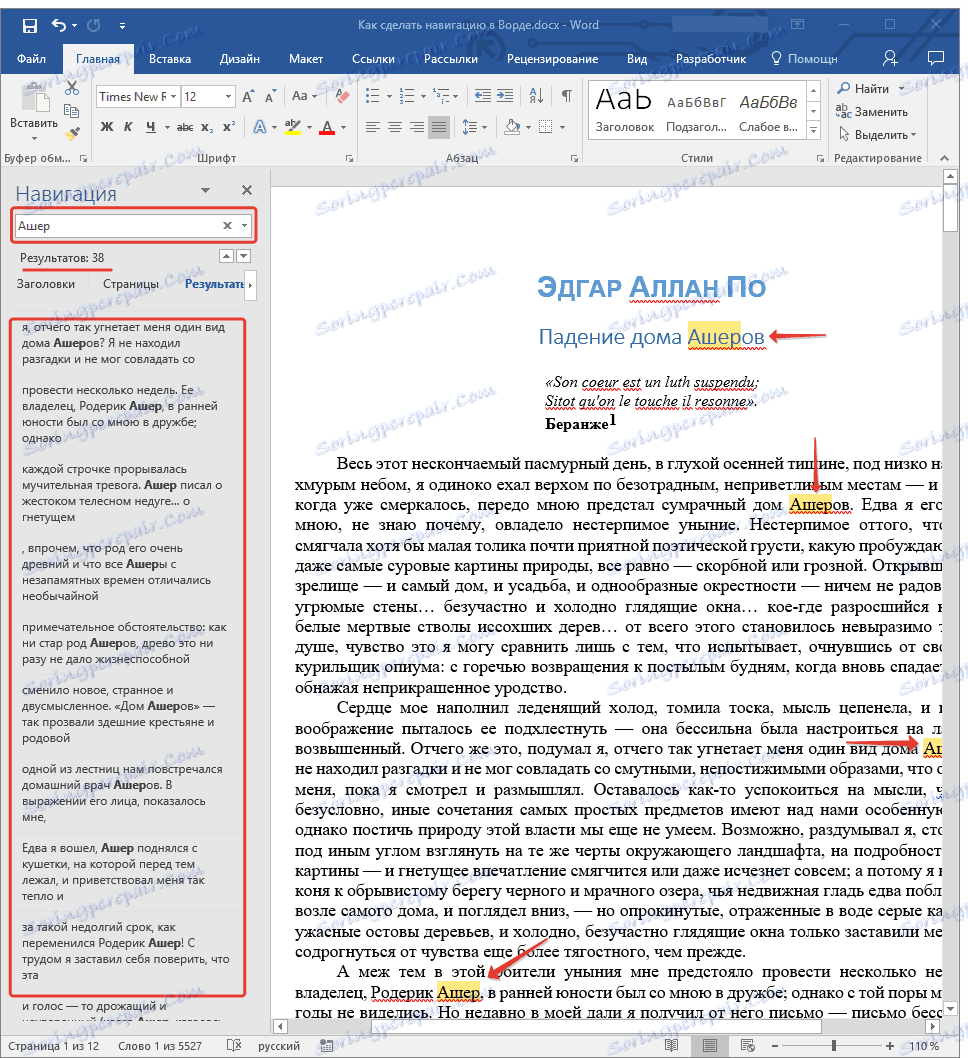
Uwaga: Jeśli z jakiegoś powodu wynik wyszukiwania nie pojawi się automatycznie, naciśnij przycisk ENTER lub przycisk wyszukiwania na końcu wiersza.
Aby szybko nawigować i przełączać fragmenty tekstu zawierające wyszukiwane słowo lub frazę, wystarczy kliknąć miniaturę. Po ustawieniu kursora nad miniaturą pojawia się mała wskazówka, która wskazuje informacje o stronie dokumentu, na której znajduje się wybrane powtórzenie słowa lub frazy.
Aby szybko nawigować i przełączać fragmenty tekstu zawierające wyszukiwane słowo lub frazę, wystarczy kliknąć miniaturę. Po ustawieniu kursora nad miniaturą pojawia się mała wskazówka, która wskazuje informacje o stronie dokumentu, na której znajduje się wybrane powtórzenie słowa lub frazy.
Szybkie wyszukiwanie słów i zwrotów jest oczywiście bardzo wygodne i użyteczne, ale nie jest to jedyna opcja w oknie "Nawigacja" .
Znajdź obiekty w dokumencie
Przy pomocy "Nawigacji" w Słowach możesz wyszukiwać różne obiekty. Mogą to być tabele, wykresy, równania, rysunki, przypisy, notatki itp. Wszystko, co musisz zrobić, to rozwinąć menu wyszukiwania (mały trójkąt na końcu linii wyszukiwania) i wybrać odpowiedni typ obiektu.
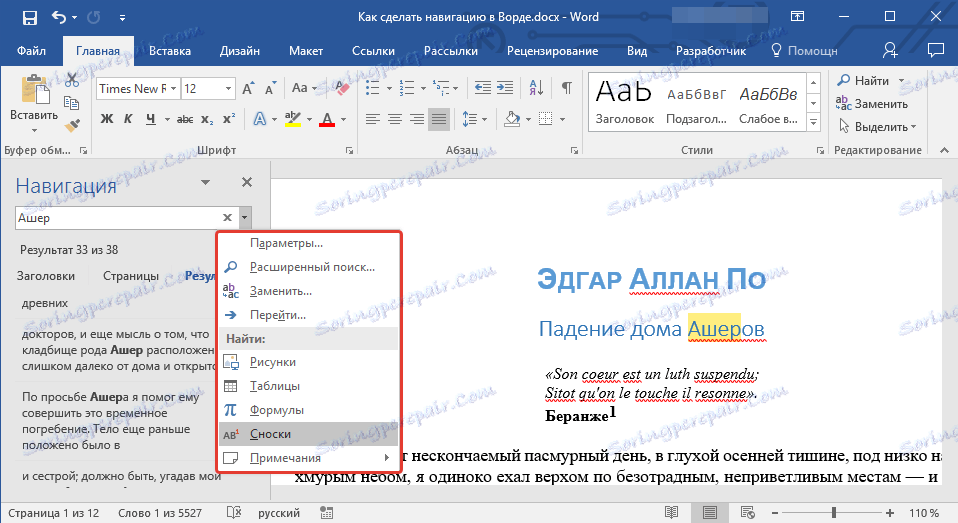
Lekcja: Jak dodawać przypisy w programie Word
W zależności od typu wybranego obiektu, zostanie wyświetlony w tekście jednocześnie (na przykład miejsce przypisów) lub po wprowadzeniu danych do zapytania w ciągu znaków (na przykład, niektóre wartości liczbowe z tabeli lub zawartość komórki).
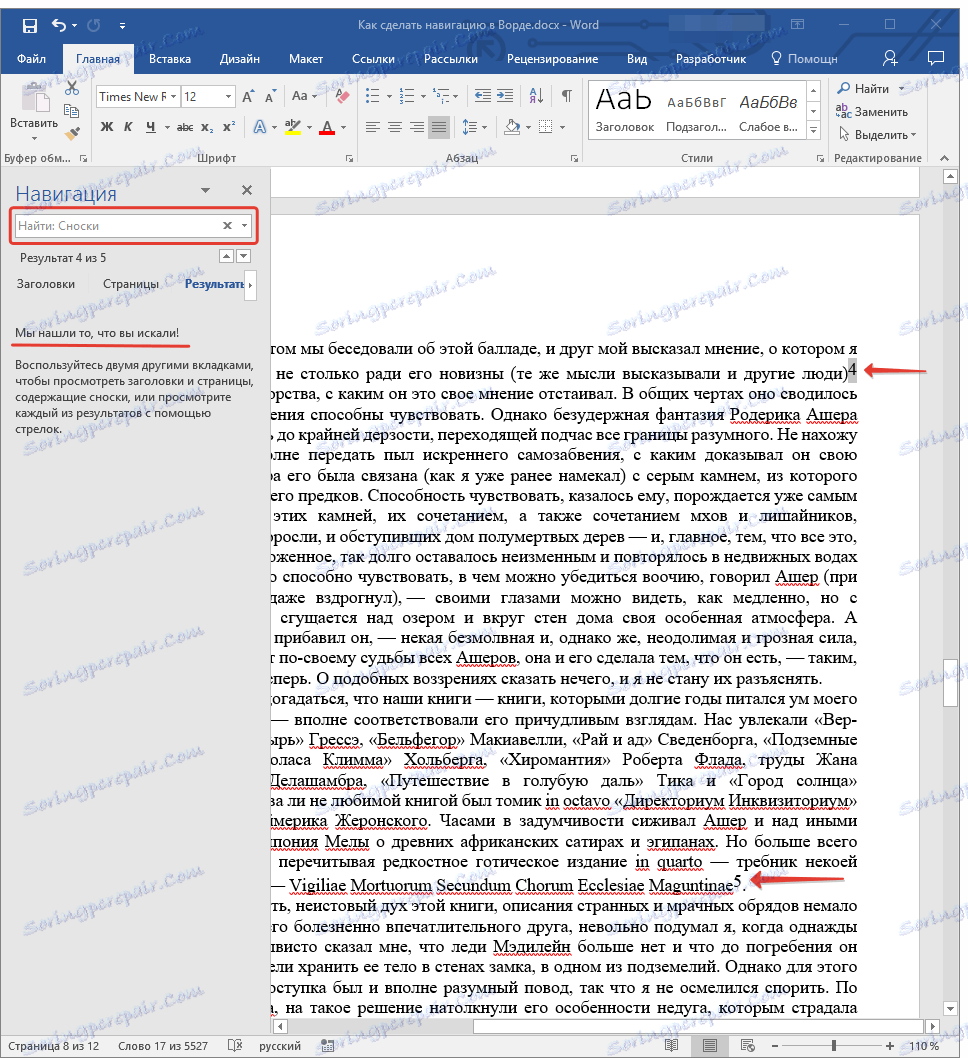
Lekcja: Jak usunąć przypisy w programie Word
Konfigurowanie narzędzi nawigacyjnych
Istnieje kilka konfigurowalnych parametrów w sekcji "Nawigacja". Aby uzyskać do nich dostęp, musisz rozwinąć menu linii wyszukiwania (trójkąt na końcu) i wybrać element "Opcje" .
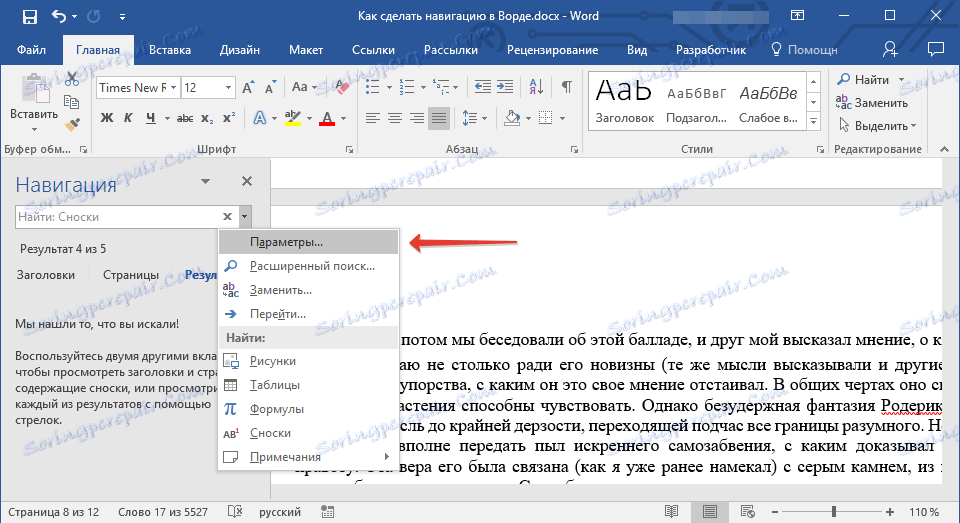
W otwartym oknie dialogowym "Opcje wyszukiwania" możesz wprowadzić wymagane ustawienia, zaznaczając lub odznaczając interesujące Cię elementy.

Rozważmy bardziej szczegółowo główne parametry tego okna.
Przypadek dopasowania - wyszukiwanie tekstu odbywa się z użyciem znaków, to znaczy, jeśli w polu wyszukiwania zostanie wpisane słowo "Znajdź", program będzie wyszukiwał tylko takie słowo, pomijając słowa "znajdź", napisane małą literą. Obowiązujące i odwrotnie - wpisanie słowa małą literą z aktywnym parametrem "Weź pod uwagę rejestr", dasz Wordowi do zrozumienia, że podobne słowa z wielką literą powinny zostać pominięte.

Tylko całe słowo - pozwala znaleźć konkretne słowo, wykluczając z wyników wyszukiwania wszystkie jego formy wyrazów. Tak więc, w naszym przykładzie, w książce Edgara Allana Poe "The Fall of Asher's Home", nazwisko Ashera pojawia się kilka razy iw różnych formach. Po zaznaczeniu opcji "Tylko całe słowo" , możesz znaleźć wszystkie powtórzenia słowa "Asher", wykluczając jego deklinacje i rootowanie.
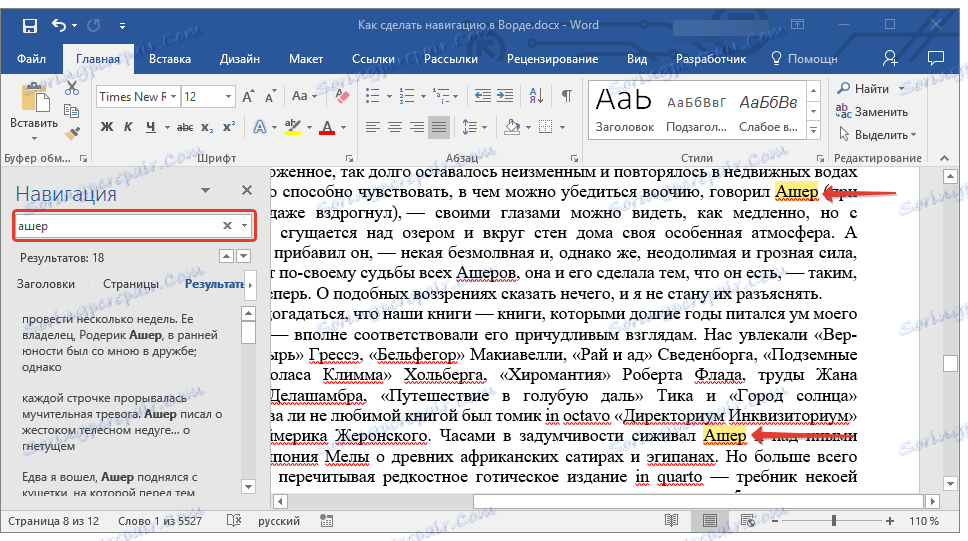
Symbole wieloznaczne - daje możliwość użycia symboli wieloznacznych w wyszukiwaniu. Dlaczego jest to konieczne? Na przykład, istnieje pewien skrót w tekście i pamiętasz tylko niektóre z jego liter lub inne słowo, w którym nie pamiętasz wszystkich liter (jest to możliwe, prawda?). Rozważ przykład tego samego "Asherov".
Wyobraź sobie, że zapamiętałeś litery tego słowa przez jedno. Jeśli zaznaczysz pole "Dzikie karty " , możesz wpisać w pasku wyszukiwania "a? E? O" i kliknąć wyszukiwanie. Program znajdzie wszystkie słowa (i miejsca w tekście), w których pierwsza litera to "a", trzecia to "e", a piąta to "o". Wszystkie pozostałe, pośrednie litery słów, jak spacje z symbolami, nie będą miały znaczenia.
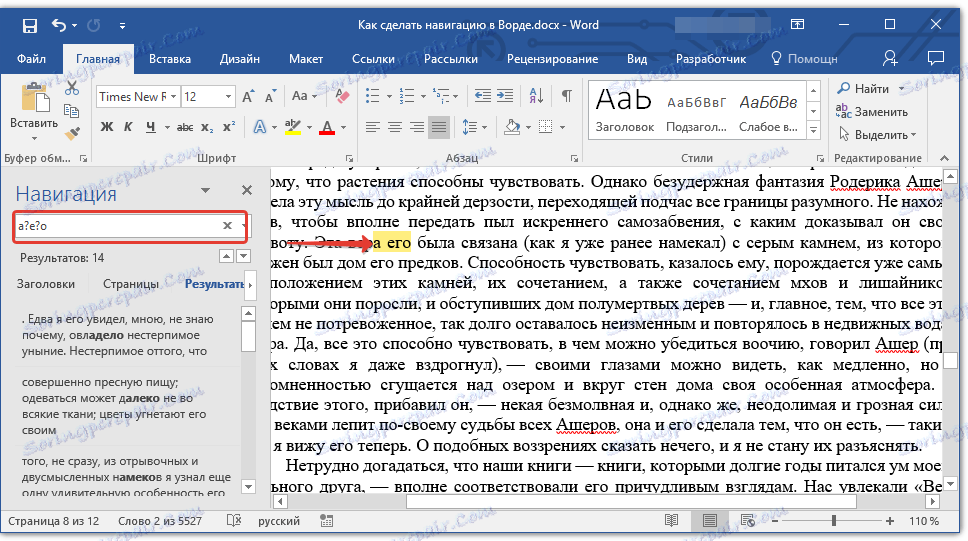
Uwaga: Bardziej szczegółową listę znaków wieloznacznych można znaleźć na oficjalnej stronie Microsoft Office .
Zmodyfikowane parametry w oknie dialogowym "Opcje wyszukiwania" , jeśli to konieczne, można zapisać jako domyślne, klikając przycisk "Domyślne" .

Naciśnięcie przycisku "OK" w tym oknie spowoduje wyczyszczenie ostatniego wyszukiwania, a kursor zostanie przeniesiony na początek dokumentu.

Kliknięcie przycisku "Anuluj" w tym oknie nie powoduje wyczyszczenia wyników wyszukiwania.

Lekcja: Funkcja wyszukiwania słów
Poruszanie się po dokumencie za pomocą narzędzi nawigacyjnych
Sekcja " Nawigacja " służy do szybkiego i wygodnego poruszania się po dokumencie. Aby szybko poruszać się po wynikach wyszukiwania, możesz użyć specjalnych strzałek znajdujących się pod szukanym ciągiem. Strzałka w górę - poprzedni wynik, dół - następny.
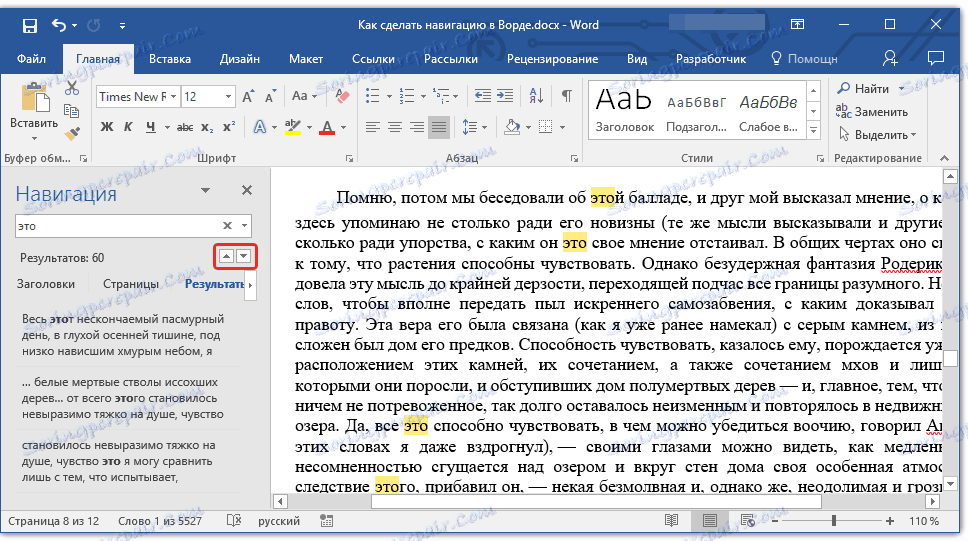
Jeśli nie szukasz słowa lub frazy w tekście, ale dla obiektu, możesz użyć tych samych przycisków do poruszania się między znalezionymi obiektami.
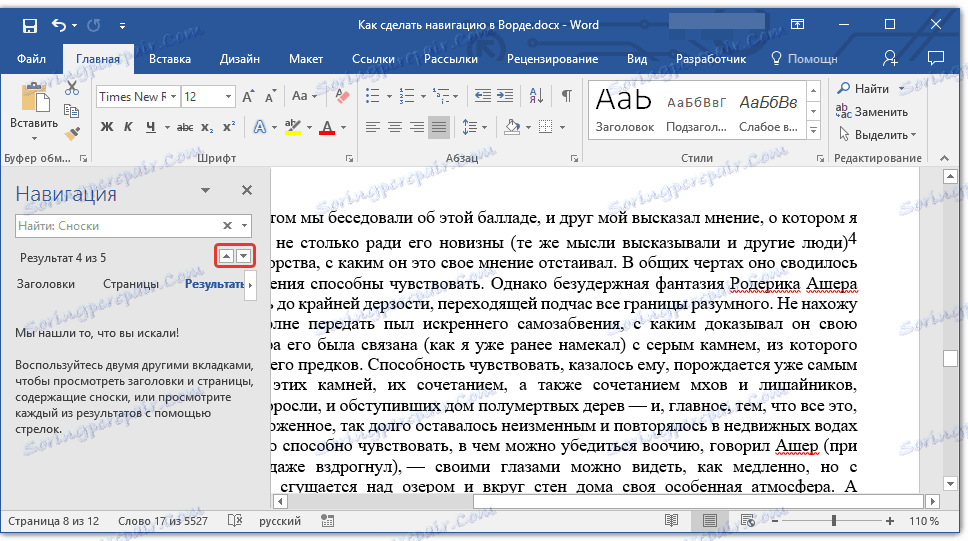
Jeśli tekst, z którym pracujesz, używał jednego z wbudowanych stylów tytułów do tworzenia i projektowania nagłówków, również przeznaczonych do partycjonowania, możesz używać tych samych strzałek do poruszania się po sekcjach. Aby to zrobić, musisz przejść do zakładki "Tytuły" , znajdującej się pod paskiem wyszukiwania w oknie "Nawigacja" .

Lekcja: Jak zrobić automatyczne treści w Word
W zakładce "Strony" możesz zobaczyć miniatury wszystkich stron dokumentu (będą one zlokalizowane w oknie "Nawigacja" ). Aby szybko przełączać się między stronami, po prostu kliknij jedną z nich.
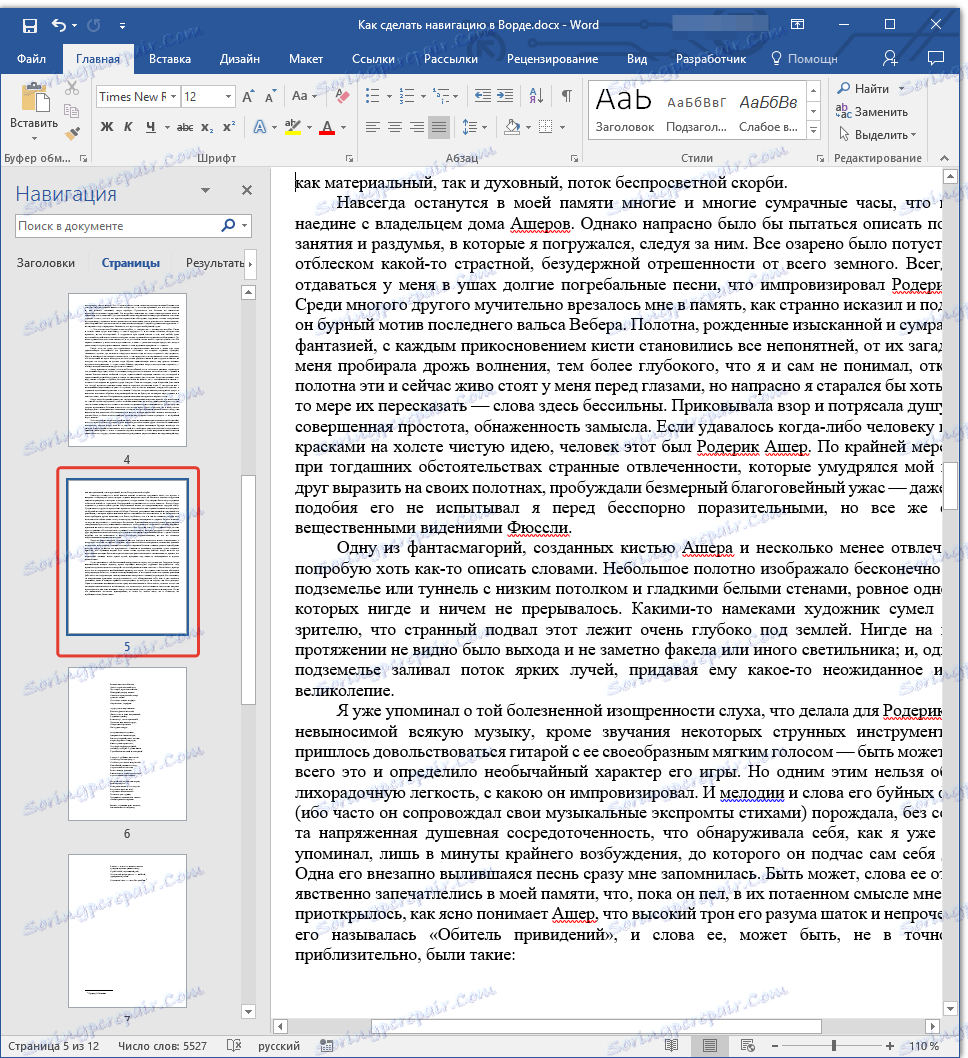
Lekcja: Jak numerować strony w Wordzie
Zamykanie okna "Nawigacja"
Po wykonaniu wszystkich niezbędnych czynności za pomocą dokumentu Word, możesz zamknąć okno "Nawigacja" . Aby to zrobić, kliknij krzyżyk znajdujący się w prawym górnym rogu okna. Możesz również kliknąć strzałkę po prawej stronie tytułu okna i wybrać tam polecenie "Zamknij" .
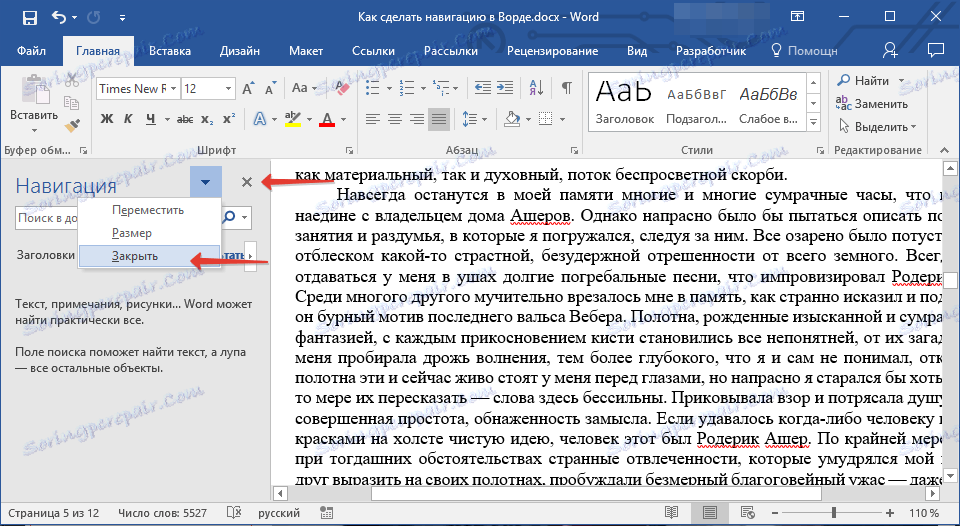
Lekcja: Jak wydrukować dokument w Wordzie
W edytorze tekstów Microsoft Word, od wersji 2010, narzędzia do wyszukiwania i nawigacji stale się poprawiają. Z każdą nową wersją programu, poruszając się po treści dokumentu, wyszukiwanie potrzebnych słów, obiektów, elementów staje się łatwiejsze i wygodniejsze. Teraz już wiesz, co to jest nawigacja w MS Word.
