Opcja 1: Sformatuj dysk podczas dalszej instalacji systemu Windows 10
Ta metoda jest odpowiednia dla użytkowników w przypadkach, gdy potrzeba Linuksa po prostu zniknęła. Wtedy nic nie stoi na przeszkodzie, aby po prostu sformatować zawartość dysku lub tylko konkretną partycję, aby bez problemu zainstalować na niej Windows 10. W takich sytuacjach nie trzeba będzie dokonywać żadnych dodatkowych ustawień, bo tak naprawdę będzie to zwykła „czysta” instalacja nowego systemu operacyjnego na pustym dysku twardym lub SSD. ... Na naszej stronie jest już artykuł na ten temat, więc wystarczy zapoznać się z instrukcją, klikając poniższy link.
Więcej szczegółów: Przewodnik dotyczący instalacji systemu Windows 10 z pamięci USB lub dysku
Opcja 2: Zainstaluj Windows 10 razem z Linuksem
Wielu użytkowników wie, że instalacja dowolnego zestawu dystrybucyjnego obok dowolnej wersji systemu Windows jest bardzo łatwa, ponieważ nie ma konfliktów z programami ładującymi, a instalatorzy oferują również wybór odpowiedniego elementu, aby zapisać wszystkie pliki wykrytego systemu operacyjnego. Jednak gdy pojawia się sytuacja odwrotna, procedura znacznie się komplikuje. Podzielony jest na kilka etapów, podczas których należy stworzyć nieprzydzielone miejsce, zainstalować sam system operacyjny i ustalić poprawne działanie bootloadera. Oto, co proponujemy dalej.
Krok 1: Praca z miejscem na dysku w systemie Linux
Najpierw przejdźmy do Linuksa, aby stworzyć tutaj wolne miejsce na dysku, które później zostanie użyte do oznaczenia systemu plików podczas instalacji Windows 10. Na przykład sugerujemy wzięcie najpopularniejszego zestawu dystrybucyjnego - Ubuntu, a ty, zaczynając od funkcji używanego zestawu, zrób dokładnie to samo działania.
- Niestety, zmniejszenie partycji w systemie Linux po prostu nie zadziała, ponieważ wolumin systemowy jest wstępnie zamontowany i nie można go odmontować. Będziesz musiał uruchomić komputer z LiveCD. Przeczytaj więcej o tworzeniu takiego loadera w materiale pod linkiem poniżej.
- Po pomyślnym utworzeniu rozruchowego dysku flash USB uruchom go i przejdź do trybu zaznajamiania się z systemem operacyjnym.
- Otwórz menu aplikacji i uruchom stamtąd standardowy program GParted.
- W nim kliknij prawym przyciskiem myszy istniejącą sekcję, wybierz „Odłącz”, i wtedy Powiększ przesuń.
- Otworzy się wyskakujące okienko. W nim skonfiguruj wolne miejsce w wygodny sposób, oddzielając wymaganą liczbę megabajtów dla nowego systemu operacyjnego.
- Następnie kliknij prawym przyciskiem myszy linię „Nie zaznaczono” i wybierz "Nowy".
- W punkcie „Utwórz jako” znak „Sekcja zaawansowana” i kliknij Dodaj lub klucz Wchodzić.
- Pozostaje tylko kliknąć ikonę znacznika wyboru, aby rozpocząć wykonywanie określonych zadań.
- Potwierdź zastosowanie operacji do urządzenia.
- Poczekaj na zakończenie tego procesu. Może to zająć kilka minut, w zależności od szybkości komputera i ilości przydzielonego miejsca.
- Zostaniesz powiadomiony o pomyślnym zakończeniu bieżącej operacji, co oznacza, że możesz wyjść z systemu Linux i przejść do instalacji systemu Windows 10.
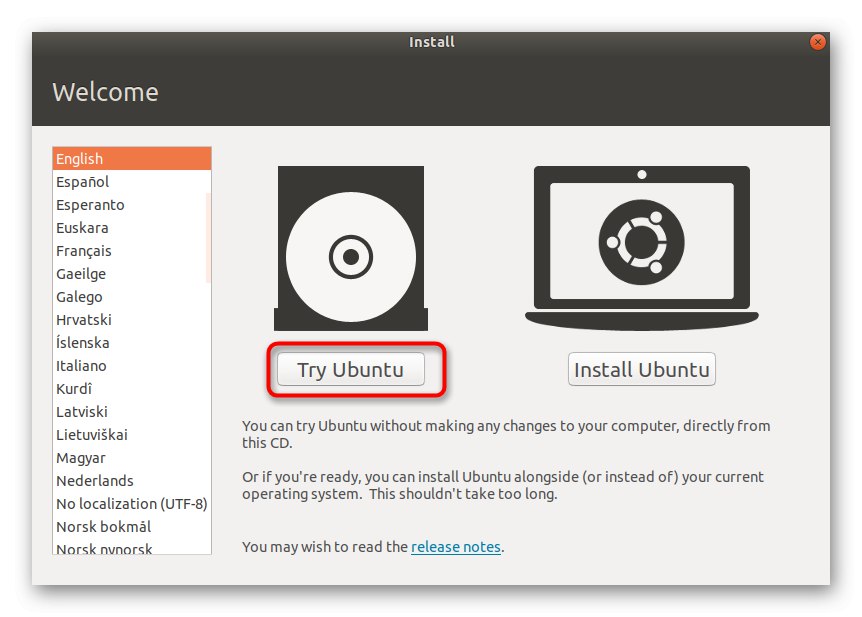
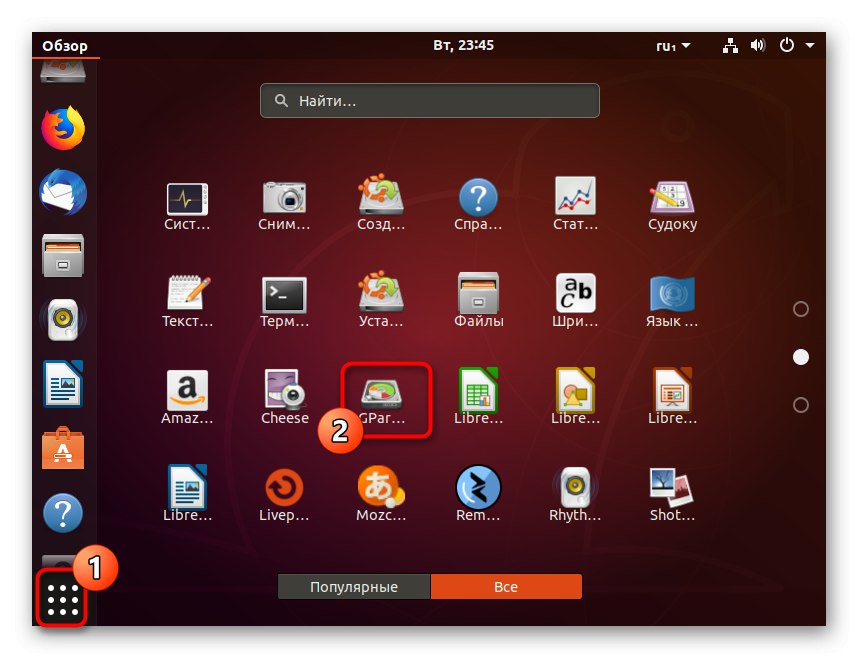
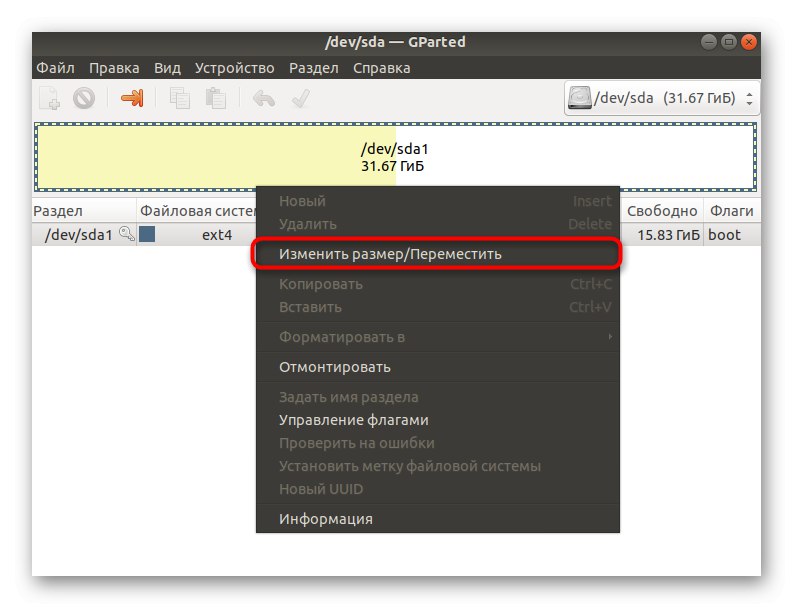
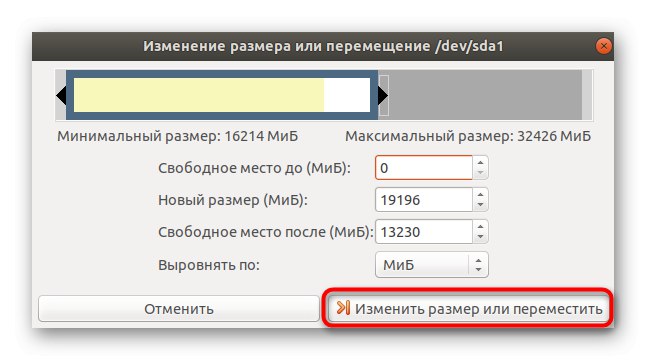
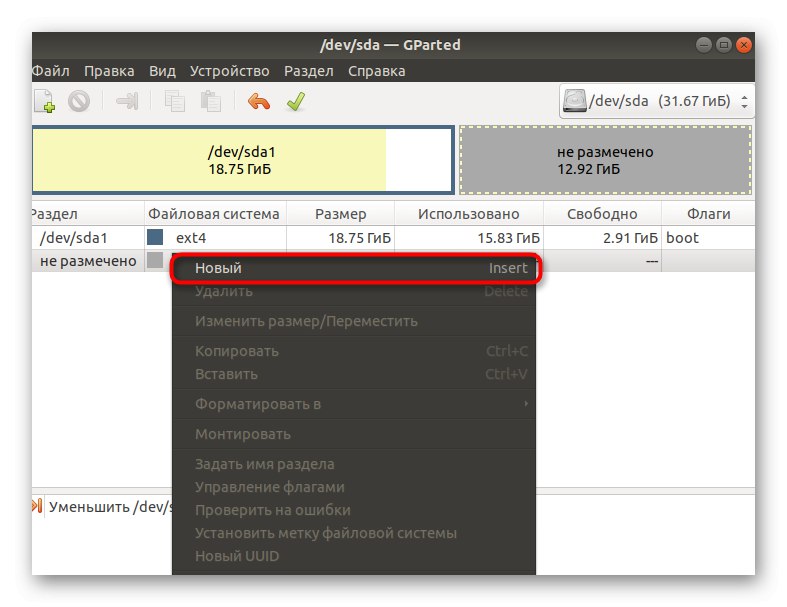
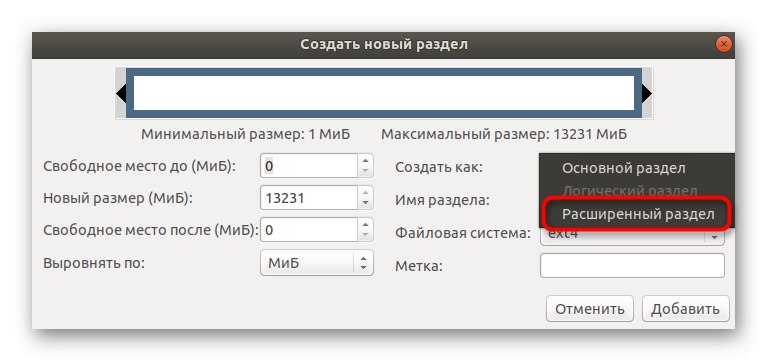
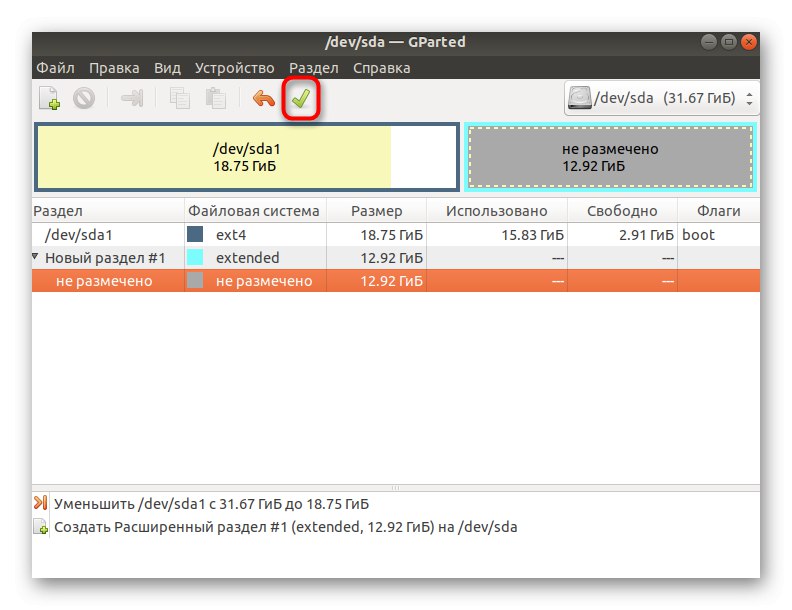
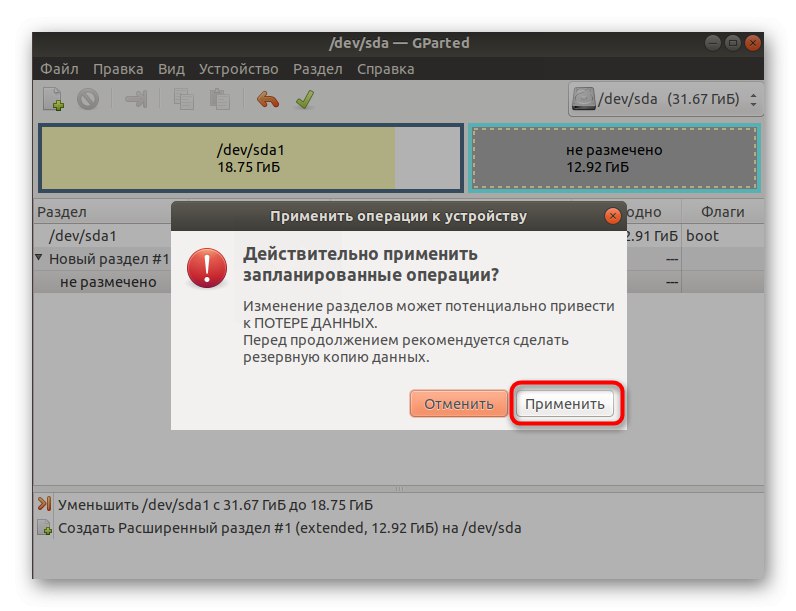
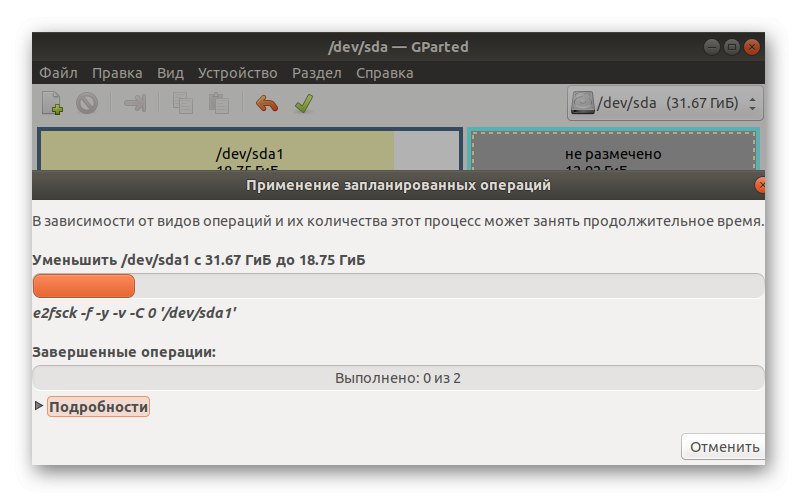
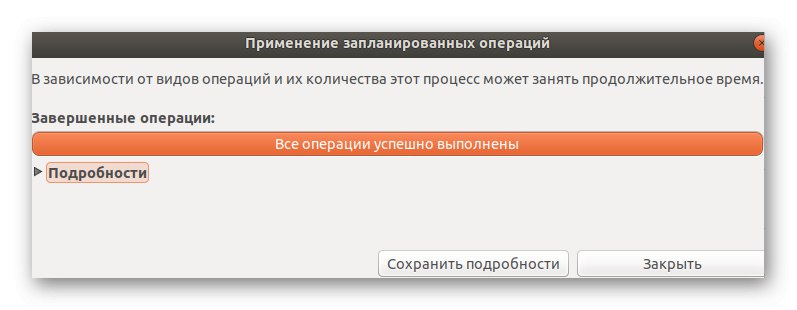
Zalecamy oddzielenie wolnego miejsca od głównej partycji Linuksa tylko na końcu, ponieważ na początku zawsze są przechowywane ważne pliki do uruchomienia systemu, o czym powinieneś zostać powiadomiony podczas pracy z narzędziem GParted. Dodatkowo zauważamy, że warto stworzyć miejsce z marginesem i biorąc pod uwagę fakt, że podczas pracy z Windows może zajść potrzeba dodania drugiego woluminu logicznego do przechowywania plików użytkownika.
Krok 2: Zainstaluj system Windows 10
Nie zatrzymalibyśmy się na tym etapie, ponieważ jest on znany wielu użytkownikom, ale zdecydowaliśmy się to zrobić, aby uwzględnić absolutnie wszystkie niuanse związane z nieprzydzieloną przestrzenią i tworzeniem rozruchowego dysku flash USB w systemie Linux.
- Aby rozpocząć, kup system Windows 10 z oficjalnej strony internetowej lub pobierz obraz ISO.Następnie będzie musiał zostać zapisany na dysku flash USB lub dysku, aby można było używać tego urządzenia jako urządzenia rozruchowego. Aby uzyskać więcej informacji na temat wykonywania tej operacji w systemie Linux, przeczytaj inny materiał w naszej witrynie internetowej, korzystając z poniższego łącza.
- Uruchom komputer z nagranego nośnika wymiennego i wybierz język instalacji systemu Windows.
- Następnie kliknij przycisk "Zainstalować".
- Wprowadź klucz produktu lub pomiń ten krok.
- Zaakceptuj warunki umowy licencyjnej, aby przejść dalej.
- Wybierz typ instalacji "Zwyczaj".
- Zobaczysz nieprzydzielone miejsce, które dodaliśmy w poprzednim kroku. Możesz natychmiast zainstalować na nim system operacyjny lub utworzyć inny wolumin logiczny, na przykład pod literą D.
- Następnie wybierz sekcję do instalacji i kliknij "Dalej".
- Poczekaj, aż wszystkie pliki zostaną zainstalowane.
- Po ponownym uruchomieniu postępuj zgodnie z wyświetlanymi instrukcjami, aby skonfigurować system Windows 10.
- Natychmiast po uruchomieniu możesz zamknąć system operacyjny, ponieważ wtedy będziesz musiał skonfigurować program ładujący GRUB.
Więcej szczegółów: Nagraj obrazy ISO na dysk flash USB w systemie Linux
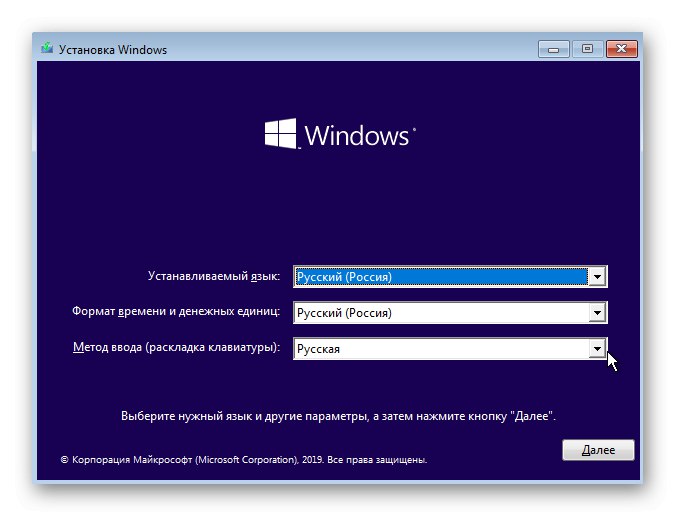
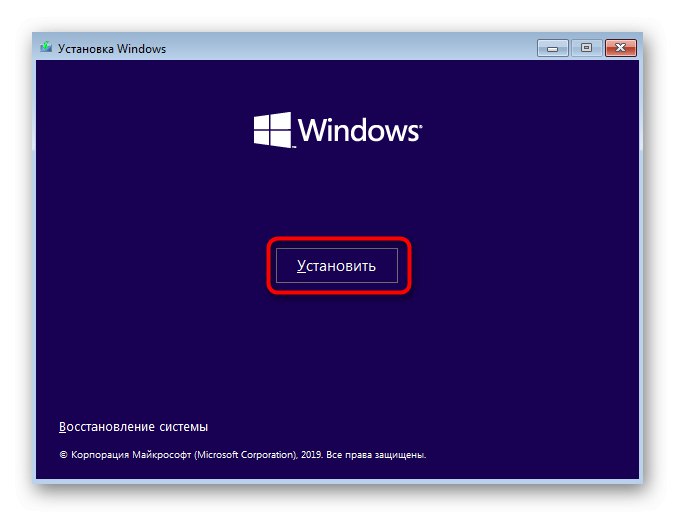
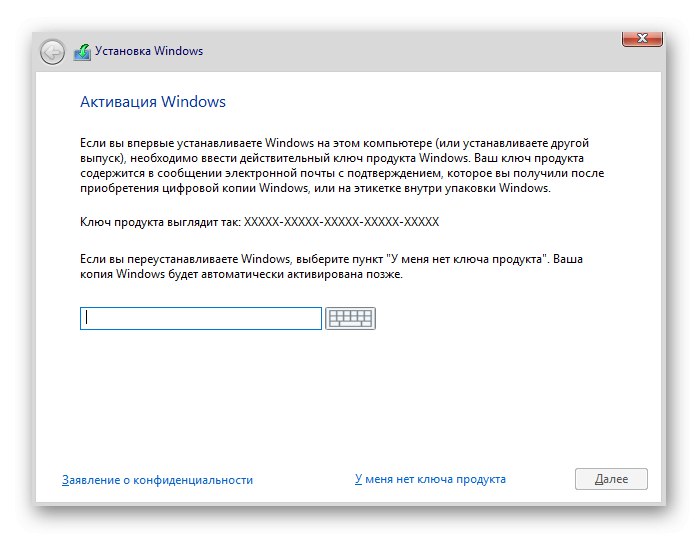
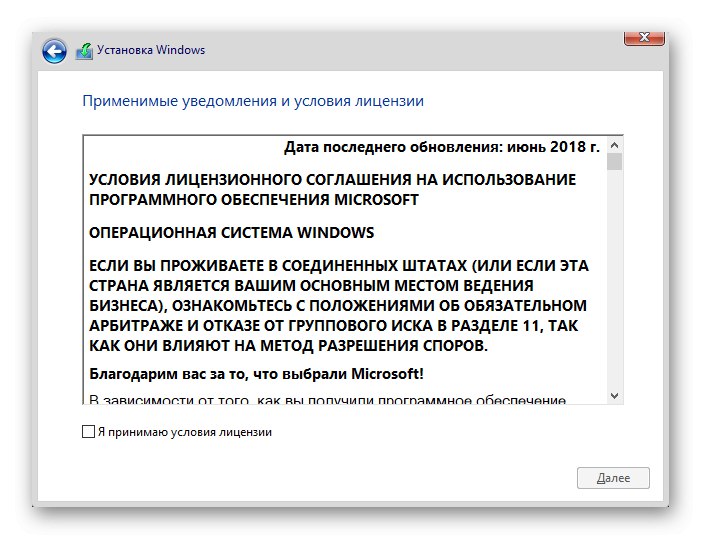
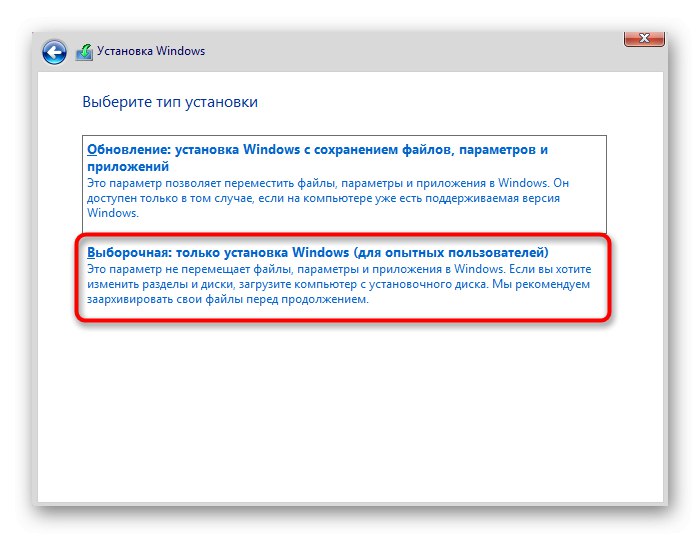
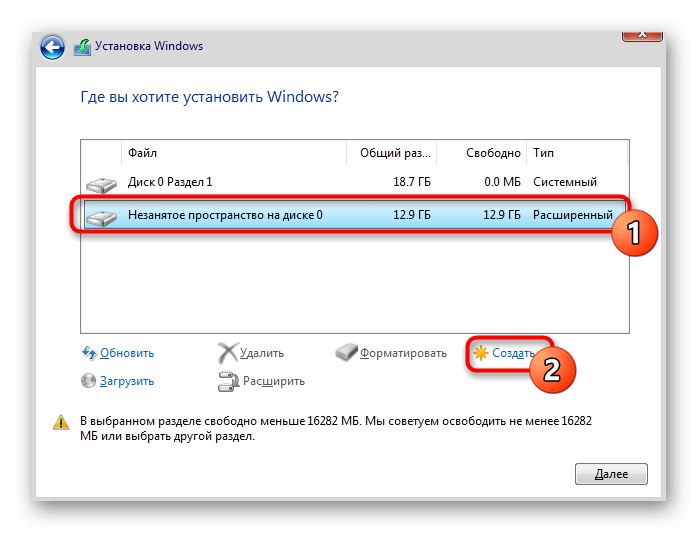
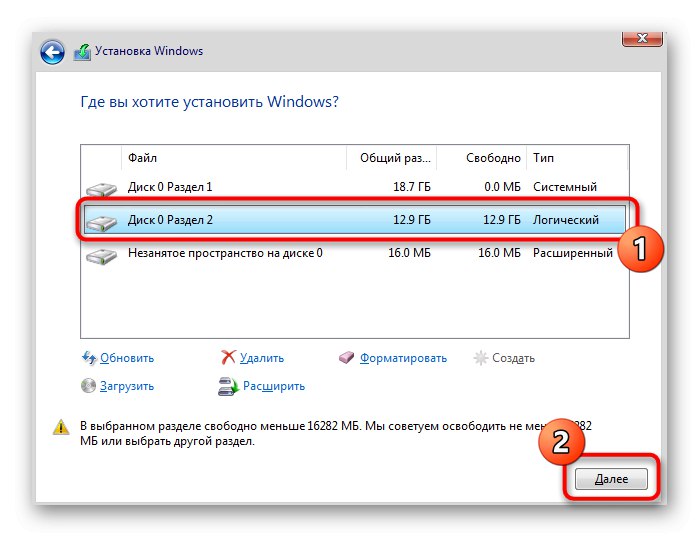
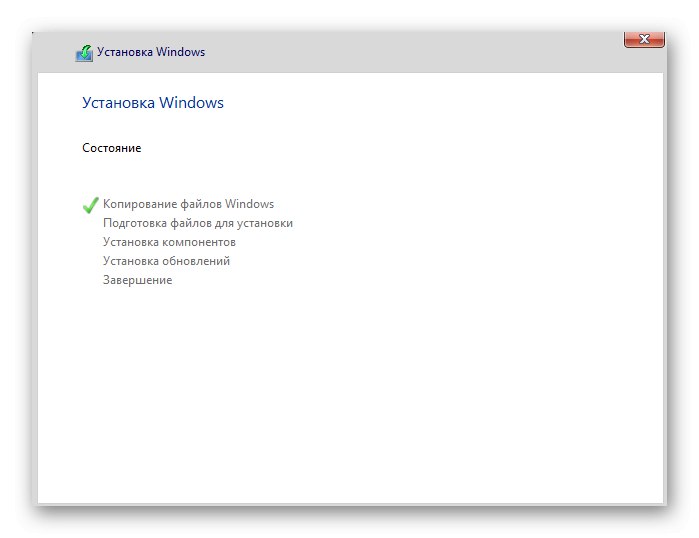
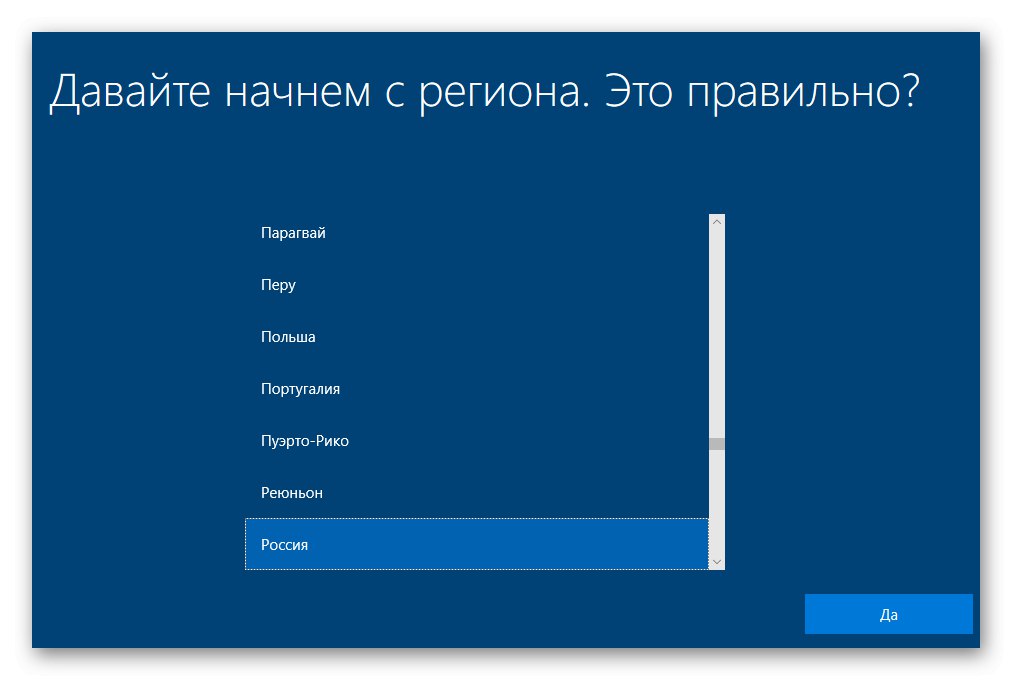
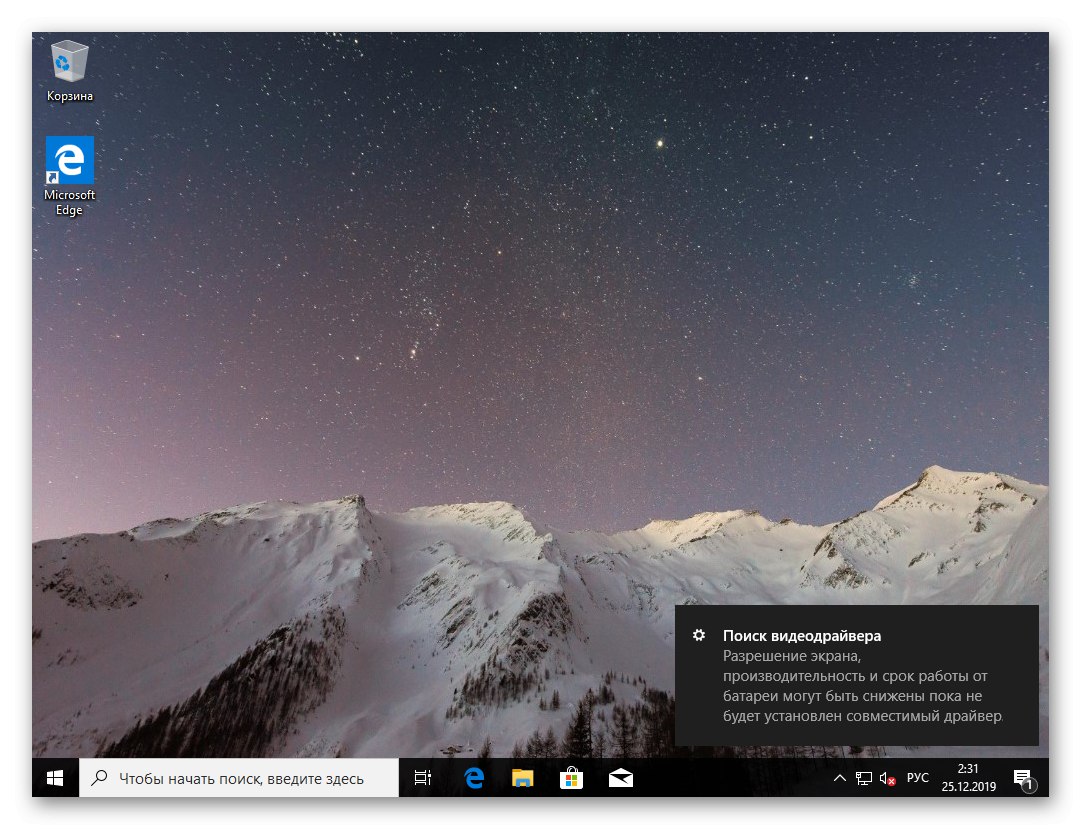
Możesz później wrócić do korzystania z systemu Windows 10, ale teraz program ładujący jest uszkodzony, więc żaden z zainstalowanych systemów operacyjnych nie będzie mógł załadować się poprawnie. Zabierzmy się do naprawienia tej sytuacji.
Krok 3: Odzyskiwanie programu ładującego GRUB
Na tym etapie nie będzie możliwe uruchomienie systemu Linux, ponieważ program ładujący GRUB został uszkodzony. Będziemy musieli wrócić do LiveCD, o którym mówiliśmy w pierwszym kroku. Włóż dysk flash USB z obrazem dysku do wolnego gniazda i uruchom komputer.
- W wyświetlonym oknie instalacji zapoznaj się z dystrybucją.
- Otwórz menu aplikacji i uruchom stamtąd "Terminal"... Możesz to również zrobić za pomocą klawisza skrótu. Ctrl + Alt + T..
- Zamontujmy partycję root z plikami Linuksa. Domyślnie odpowiada za to komenda.
sudo mount / dev / sda1 / mnt... Jeśli lokalizacja dysku jest inna niż / dev / sda1, zastąp ten fragment wymaganym. - Następna seria poleceń jest potrzebna do zamontowania partycji z bootloaderem, jeśli taki jest przydzielony do oddzielnego woluminu logicznego. Aby to zrobić, użyj linii
sudo mount --bind / dev / / mnt / dev /. - Drugie polecenie to
sudo mount --bind / proc / / mnt / proc /. - Na koniec pozostaje tylko wskazać
sudo mount --bind / sys / / mnt / sys /aby zakończyć montowanie systemów plików. - Przejdź do pracy z wymaganym środowiskiem, określając
sudo chroot / mnt /. - Tutaj zacznij instalować pliki bootloadera, wpisując
grub-install / dev / sda. - Następnie zaktualizuj za pośrednictwem
update-grub2. - Zostaniesz powiadomiony, że systemy operacyjne zostały wykryte i że plik konfiguracyjny GRUB został pomyślnie wygenerowany.
- Uruchom ponownie komputer w dogodny dla siebie sposób.
- Teraz podczas uruchamiania komputera możesz wybrać jeden z zainstalowanych systemów operacyjnych do dalszego ładowania.
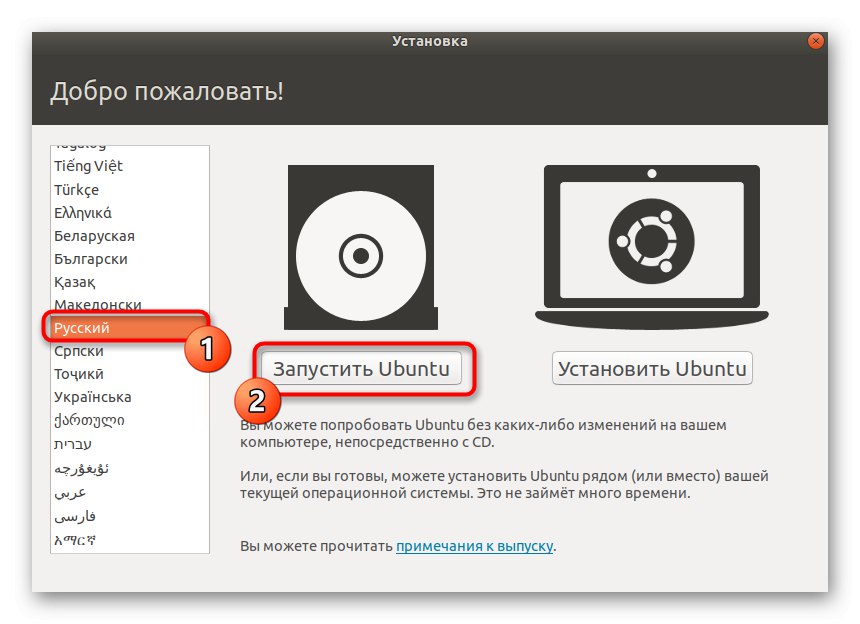
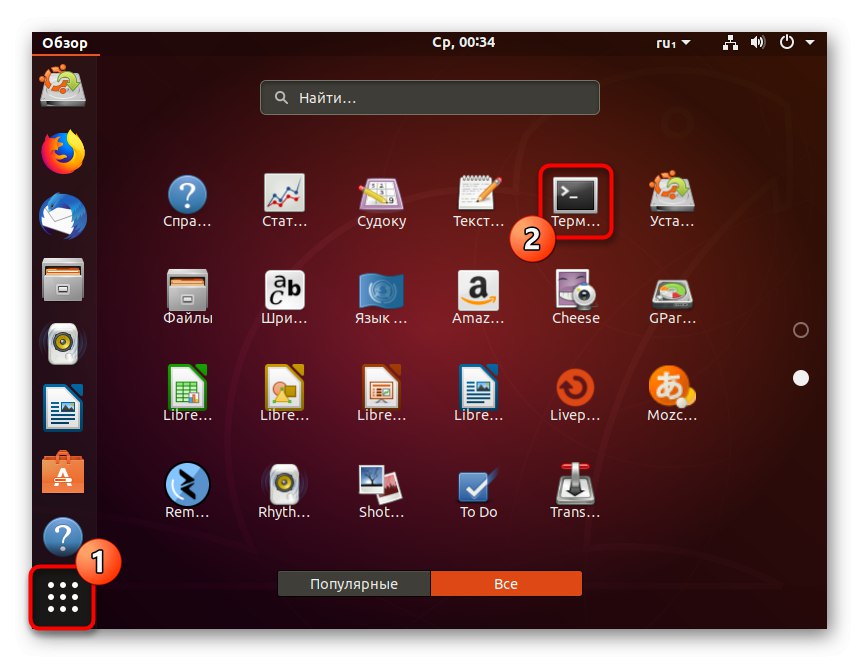
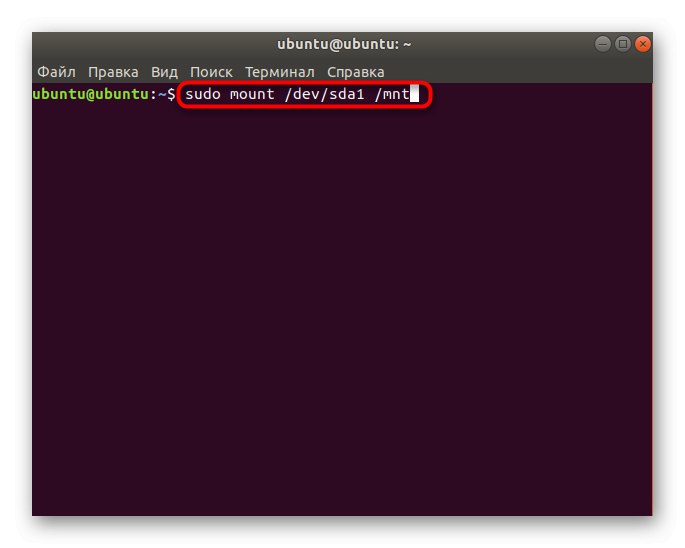
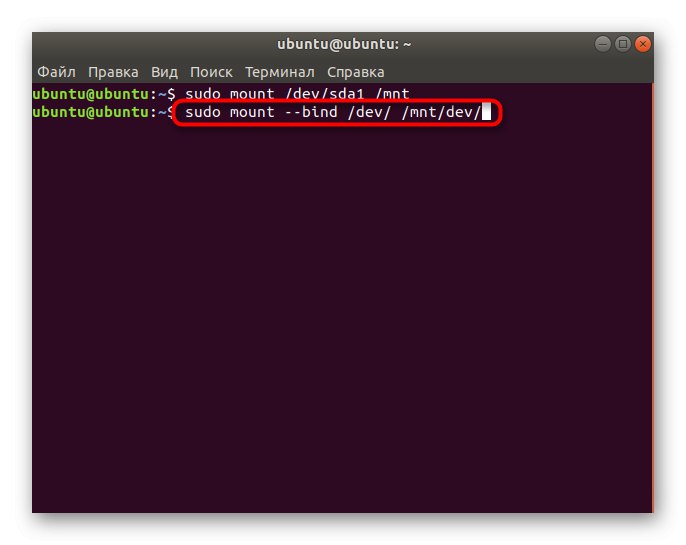
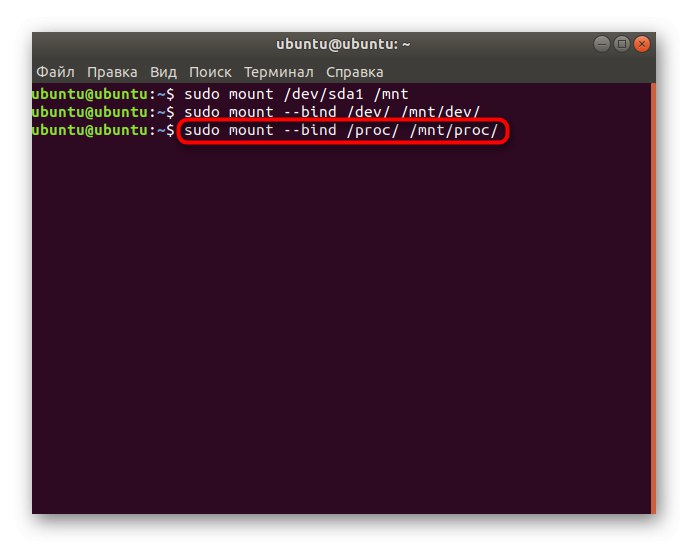
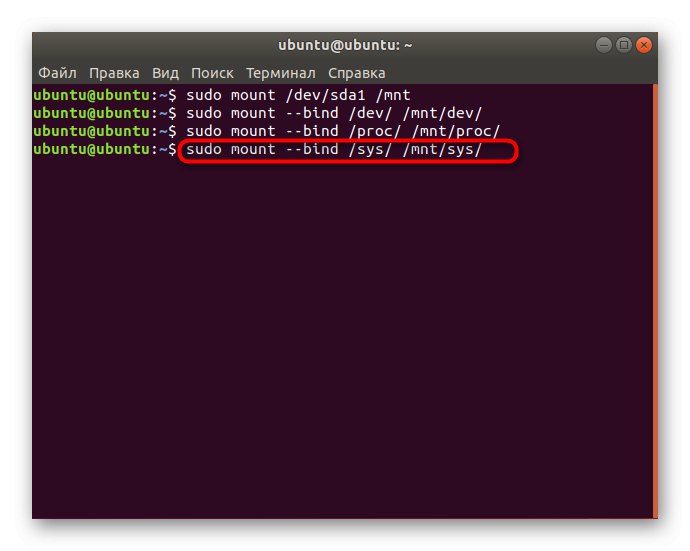
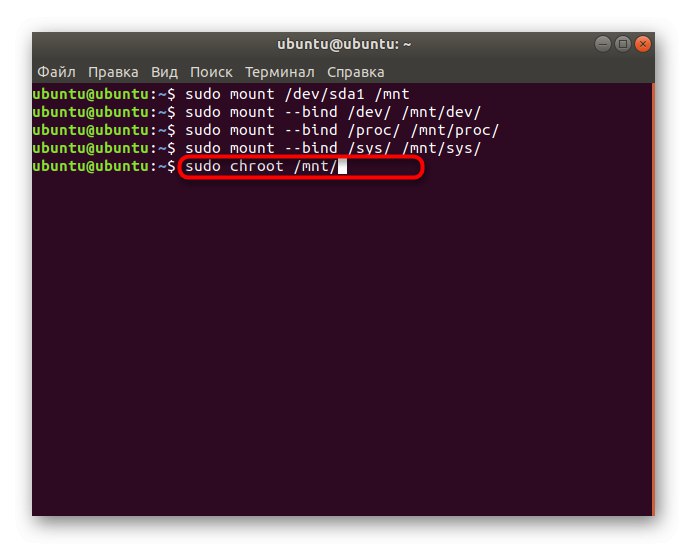
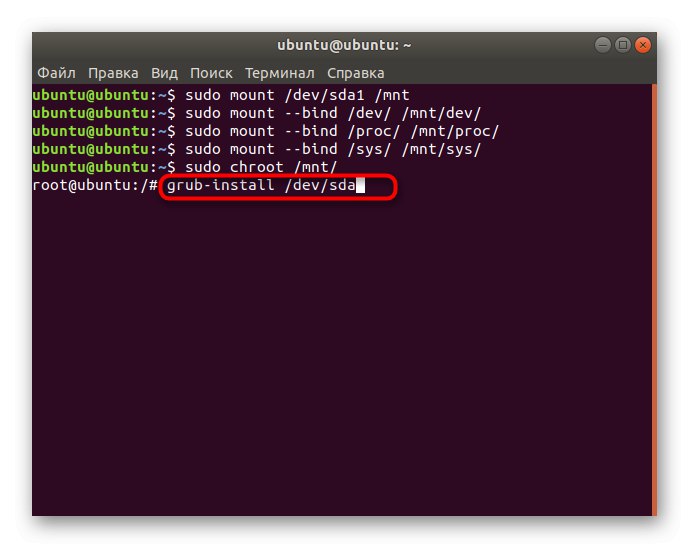
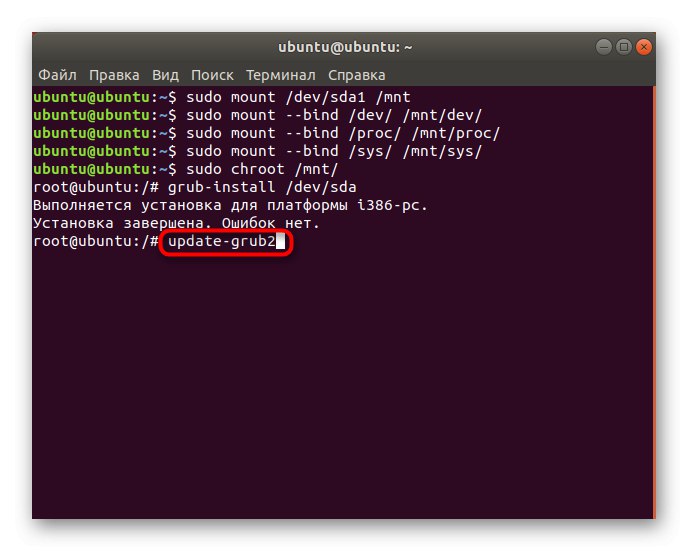
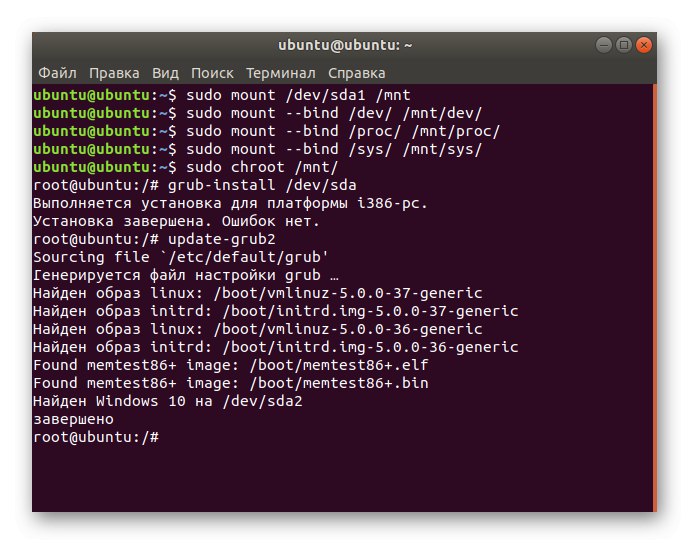
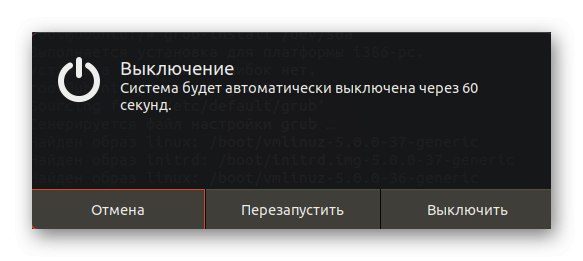
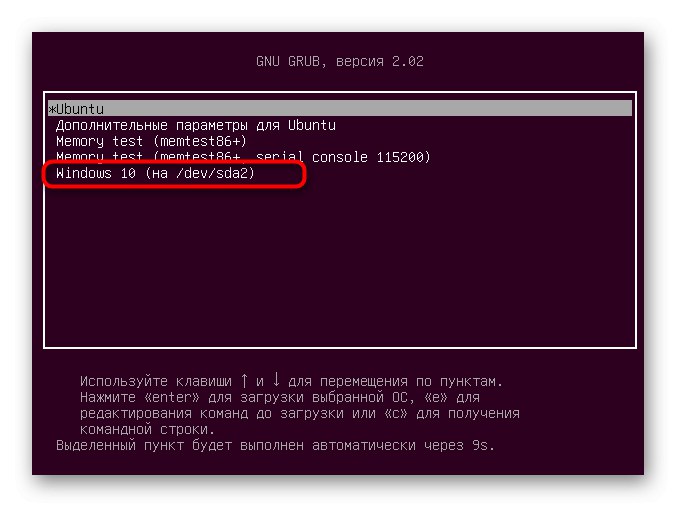
Teraz znasz zasadę instalowania systemu Windows 10 razem z Linuksem lub zamiast niego. Jak widać, wykonując tę procedurę, należy wziąć pod uwagę pewne funkcje związane z programem ładującym system operacyjny. Jeśli wszystko zostanie wykonane dokładnie zgodnie z podanymi instrukcjami, nie powinny wystąpić problemy z instalacją, a oba systemy operacyjne będą dostępne do interakcji w dowolnym momencie.