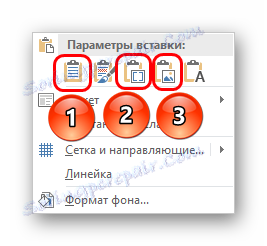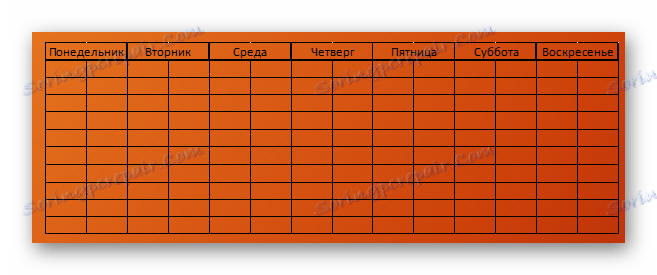Tworzenie tabeli w programie PowerPoint
Nie każda prezentacja jest w stanie obejść się bez stołu. Zwłaszcza jeśli jest to demonstracja informacji pokazująca różne statystyki lub wskaźniki w różnych branżach. PowerPoint obsługuje kilka sposobów tworzenia tych elementów.
Czytaj także: Jak wstawić tabelę z MS Worda do prezentacji
Spis treści
Metoda 1: Osadzanie w obszarze tekstowym
Najprostszy format tworzenia tabeli w nowym slajdzie.
- Musisz utworzyć nowy slajd z kombinacją "Ctrl" + "M" .
- W podstawowym polu tekstowym zostanie wyświetlonych 6 ikon dla wstawień różnych elementów. Pierwszym standardem jest właśnie wstawianie tabeli.
- Pozostaje tylko kliknąć tę ikonę. Zostanie wyświetlone oddzielne okno, w którym można określić wymagane parametry komponentu, który ma zostać utworzony - liczbę wierszy i kolumn. Po naciśnięciu przycisku "OK" zostanie utworzony element z określonymi parametrami w miejsce obszaru wprowadzania tekstu.


Metoda jest prosta i uniwersalna. Innym problemem jest to, że po manipulowaniu obszarem w tekście ikony mogą zniknąć i nigdy nie powrócić. Nie możesz też powiedzieć, że to podejście usuwa obszar tekstu, a będziesz musiał go utworzyć w inny sposób.
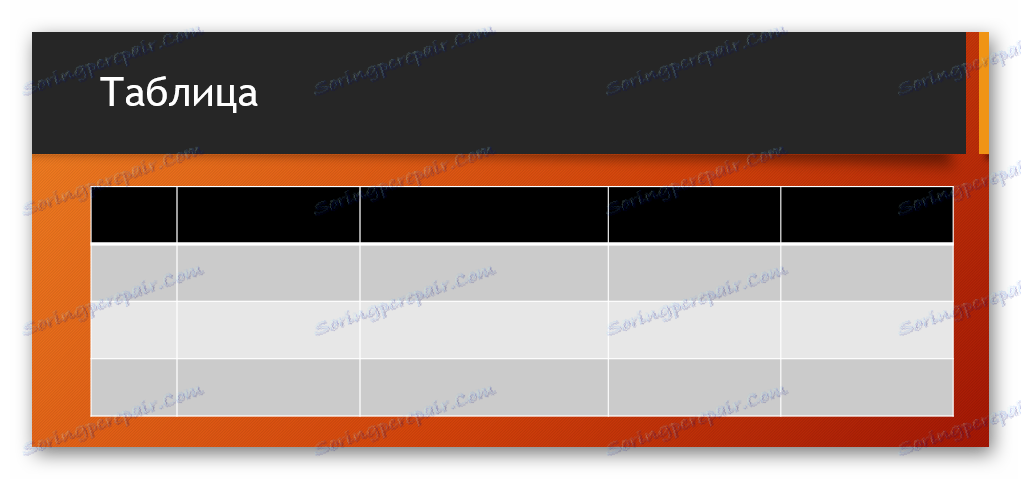
Metoda 2: Tworzenie wizualne
Istnieje uproszczony sposób tworzenia tabel, co oznacza, że użytkownik utworzy małe tablety o maksymalnej wielkości 10 na 8.
- Aby to zrobić, przejdź do zakładki "Wstaw" w nagłówku programu. Tutaj po lewej stronie znajduje się przycisk "Tabela" . Kliknięcie na nią otworzy specjalne menu z możliwymi sposobami tworzenia.
- Najważniejszą rzeczą, którą możesz zobaczyć, jest pole z komórek od 10 do 8. Tutaj użytkownik może wybrać przyszły tablet. Po najechaniu komórki z lewego górnego rogu zostaną zamalowane. W związku z tym użytkownik musi wybrać rozmiar obiektu, który chce utworzyć - na przykład 3 pola na 4 stworzą matrycę o odpowiednim rozmiarze.
- Po kliknięciu tego pola, po wybraniu żądanego rozmiaru zostanie utworzony niezbędny komponent odpowiedniego typu. Jeśli to konieczne, kolumny lub wiersze mogą być rozszerzane lub zwężane bez problemów.
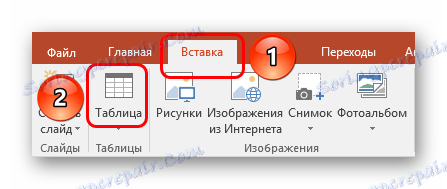
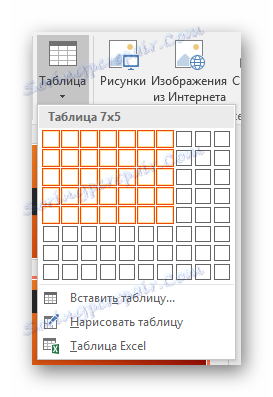
Wariant jest niezwykle prosty i dobry, ale nadaje się tylko do tworzenia małych tablic tablicowych.
Metoda 3: Metoda klasyczna
Klasyczny sposób przechodzenia z jednej wersji programu PowerPoint na inną z biegiem lat.
- Podobnie w zakładce "Wstaw" musisz wybrać "Tabela" . Tutaj musisz kliknąć opcję "Wstaw tabelę" .
- Zostanie otwarte standardowe okno, w którym należy określić liczbę wierszy i kolumn dla przyszłego składnika tabeli.
- Po kliknięciu przycisku "OK" zostanie utworzony obiekt o określonych parametrach.
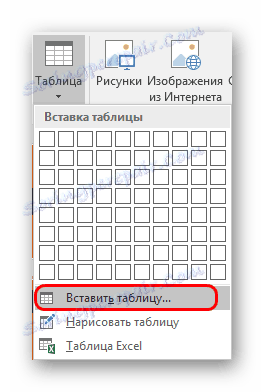

Najlepsza opcja, jeśli chcesz utworzyć zwykły stół o dowolnym rozmiarze. Nie ma to wpływu na obiekty samego slajdu.
Metoda 4: Wklej z programu Excel
Jeśli w programie istnieje już utworzona tabela Microsoft Excel , możesz też przenieść go do slajdu prezentacji.
- Aby to zrobić, wybierz żądany element w programie Excel i skopiuj go. Następnie wklej żądaną prezentację slajdów. Możesz to zrobić jako kombinację "Ctrl" + "V" , a także poprzez prawy przycisk.
- Warto jednak zauważyć, że w drugim przypadku użytkownik nie zobaczy standardowej opcji "Wklej" w wyskakującym menu. W nowych wersjach można wybrać kilka opcji wstawiania, z których nie wszystkie są użyteczne. Potrzebne są tylko trzy opcje.
![Rodzaje wkładek potrzebnych do wstawienia tabeli z programu Excel]()
- "Użyj stylów ostatniego fragmentu" - pierwsza ikona po lewej. Wstawi tabelę, optymalizując w programie PowerPoint, ale zachowując ogólne początkowe formatowanie. Z grubsza rzecz biorąc, poprzez wygląd taki wkład będzie jak najbliżej oryginalnej formy.
- "Osadzanie" to trzecia opcja po lewej. Ta metoda umieści tutaj kod źródłowy, zapisując tylko rozmiar komórek i tekst w nich. Styl obramowania i tło zostaną zresetowane (tło będzie przezroczyste). W takim przypadku można w razie potrzeby łatwo zmienić konfigurację stołu. Ta metoda pozwala również uniknąć negatywnych zmian w zniekształceniu formatu.
- "Rysunek" to czwarta opcja po lewej stronie. Wstawia tabelę podobną do poprzedniej, ale już w formacie rysunku. Ta metoda nie pozwala na dalsze formatowanie i zmianę wyglądu, ale oryginalna wersja jest łatwiejsza do zmiany rozmiaru i osadzenia na slajdzie wśród pozostałych elementów.
![Przykład wstawionej tabeli z programu Excel w formacie obrazu w programie PowerPoint]()
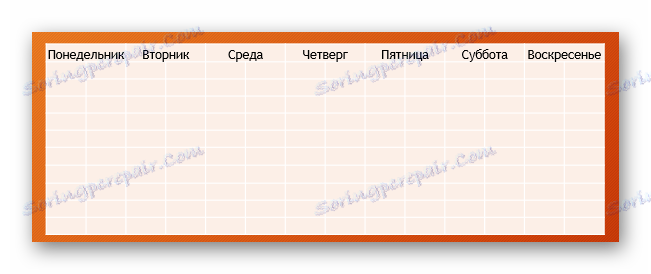
Nie należy również ingerować w wstawianie tabeli za pomocą edytora Microsoft Excel .
Stara ścieżka to karta Wstaw , a następnie Tabela . Tutaj potrzebujesz ostatniego elementu - "arkusza kalkulacyjnego Excel" .
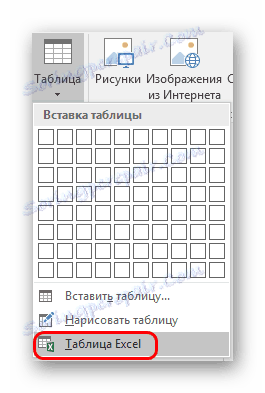
Po wybraniu tej opcji standardowa matryca Excel 2 zostanie dodana do 2. Można ją rozszerzyć, zmienić jej rozmiar i tak dalej. Po zakończeniu edycji wymiarów i formatów wewnętrznych edytor Excel zamyka się, a obiekt przyjmuje kształt określony przez formatowanie stylu prezentacji. Pozostanie tylko tekst, rozmiar i inne funkcje. Ta metoda jest przydatna dla osób, które są bardziej przyzwyczajone do tworzenia tabel w programie Excel.
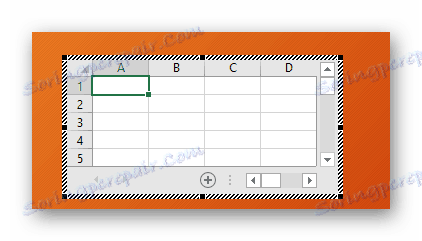
Należy zauważyć, że w przypadku tej ostatniej metody system może podać błąd, jeśli użytkownik spróbuje utworzyć taką tabelę, gdy aplikacja Excel jest otwarta. Jeśli tak się stanie, po prostu zamknij program, który przeszkadza, i spróbuj ponownie.
Metoda 5: Utwórz ręcznie
Nie zawsze można to zrobić tylko za pomocą standardowych narzędzi do tworzenia. Mogą być wymagane złożone typy tabel. Możesz sam je narysować.
- Konieczne będzie otwarcie przycisku "Tabela" w zakładce "Wstaw" i wybranie opcji "Narysuj tabelę" tutaj.
- Następnie użytkownik otrzyma narzędzie do rysowania prostokątnego obszaru na slajdzie. Po narysowaniu potrzebnego rozmiaru obiektu zostaną utworzone krawędzie krawędzi ramki. Od tej pory możesz narysować wszystko wewnątrz za pomocą odpowiednich funkcji.
- Z reguły w tym przypadku otwiera się "Projektant" . Zostanie to opisane bardziej szczegółowo poniżej. Za pomocą tej sekcji zostanie utworzony wymagany obiekt.
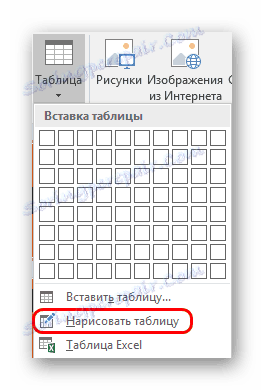
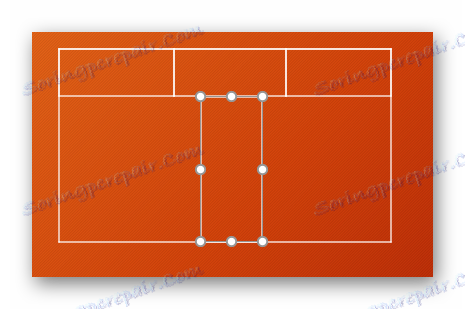
Ta metoda jest dość skomplikowana, ponieważ nie zawsze możliwe jest szybkie narysowanie wymaganej tabeli. Jednak na odpowiednim poziomie umiejętności i doświadczenia tworzenie ręczne pozwala tworzyć absolutnie dowolne rodzaje i formaty.
Projektant tabel
Zakładka ukrytej zakładki bazowej, która pojawia się przy wyborze dowolnej tablicy - przynajmniej standardowa, ale ręczna.
Tutaj możesz wyróżnić następujące ważne obszary i elementy.

- "Opcje stylu tabeli" umożliwiają oznaczanie określonych sekcji, na przykład wiersza sum, nagłówków i tak dalej. Umożliwia to również przypisanie unikalnego stylu wizualnego do konkretnych działów.
- "Style tabel" mają dwie sekcje. Pierwszy oferuje wybór kilku podstawowych projektów osadzonych dla tych elementów. Wybór tutaj jest wystarczająco duży, rzadko kiedy trzeba wymyślić coś nowego.
- Druga część to obszar formatowania ręcznego, który pozwala niezależnie konfigurować dodatkowe efekty zewnętrzne, a także komórki wypełniania kolorem.
- "Style WordArt" umożliwiają dodawanie specjalnych etykiet w formacie obrazu o niepowtarzalnym wyglądzie i wyglądzie. W profesjonalnych tabelach prawie nie jest używany.
- "Draw Borders" to osobny edytor, który pozwala ręcznie dodawać nowe komórki, rozszerzać ramki i tak dalej.
Układ
Wszystkie powyższe zapewnia szeroką funkcjonalność dostosowywania wyglądu. Jeśli chodzi o treść, należy przejść do następnej karty - "Układ" .
- Pierwsze trzy obszary mogą być warunkowo połączone ze sobą, ponieważ zazwyczaj służą one rozszerzeniu wymiarów komponentu, utworzeniu nowych wierszy, kolumn itd. Tutaj możesz ogólnie pracować z komórkami i tabelami.
- Następny rozdział - "Rozmiar komórki" - umożliwia formatowanie wymiarów każdej pojedynczej komórki, tworząc dodatkowe elementy o pożądanym rozmiarze.
- "Wyrównanie" i "Rozmiar tabeli" oferuje możliwości optymalizacji - na przykład można wyrównać wszystkie te, które obsługują zewnętrzne granice komórki, wyrównać krawędzie, określić niektóre parametry tekstu wewnątrz i tak dalej. "Układ" zapewnia również możliwość zmiany rozmieszczenia niektórych elementów tabeli względem innych elementów slajdu. Na przykład możesz przenieść ten komponent do krawędzi wiodącej.

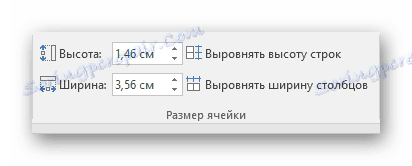
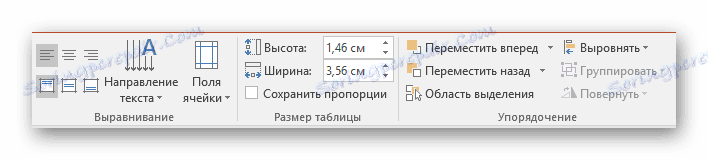
W rezultacie, przy użyciu wszystkich tych funkcji, użytkownik może utworzyć tabelę o dowolnej złożoności dla różnych celów.
Porady dotyczące pracy
- Warto wiedzieć, że nie zaleca się stosowania animacji do tabel w programie PowerPoint. Może je zniekształcić, a także po prostu nie wyglądać bardzo ładnie. Wyjątek można wprowadzić tylko w przypadku prostych efektów wejściowych, wyjściowych lub wyboru.
- Również nie zaleca się tworzenia obszernych tabel z dużą ilością danych. Oczywiście, chyba że jest to konieczne. Należy pamiętać, że w przeważającej części prezentacja nie jest nośnikiem informacji, a jedynie ma na celu zademonstrowanie czegoś w mowie mówcy.
- Podobnie jak w innych przypadkach obowiązują tutaj również podstawowe zasady rejestracji. W projekcie nie powinno być "tęczy" - kolory różnych komórek, rzędów i kolumn powinny idealnie pasować do siebie, nie przecinać oczu. Najlepiej używać podanych stylów projektowych.
Podsumowując, warto powiedzieć, że w Microsoft Office zawsze istnieje kompletny arsenał różnych funkcji do wszystkiego. To samo dotyczy tabel w programie PowerPoint. Chociaż w większości przypadków i dość standardowe odmiany z dostosowaniem szerokości rzędów i kolumn, często konieczne jest uciekanie się do tworzenia złożonych obiektów. I tutaj można to zrobić bez zbędnych problemów.