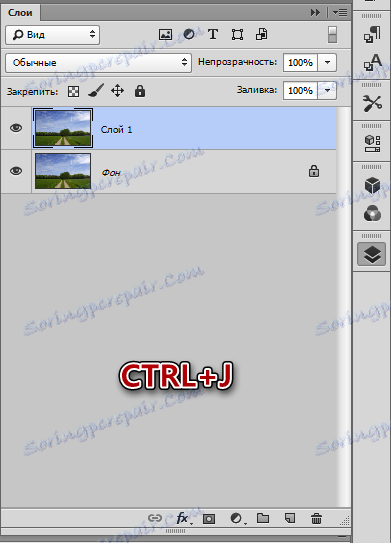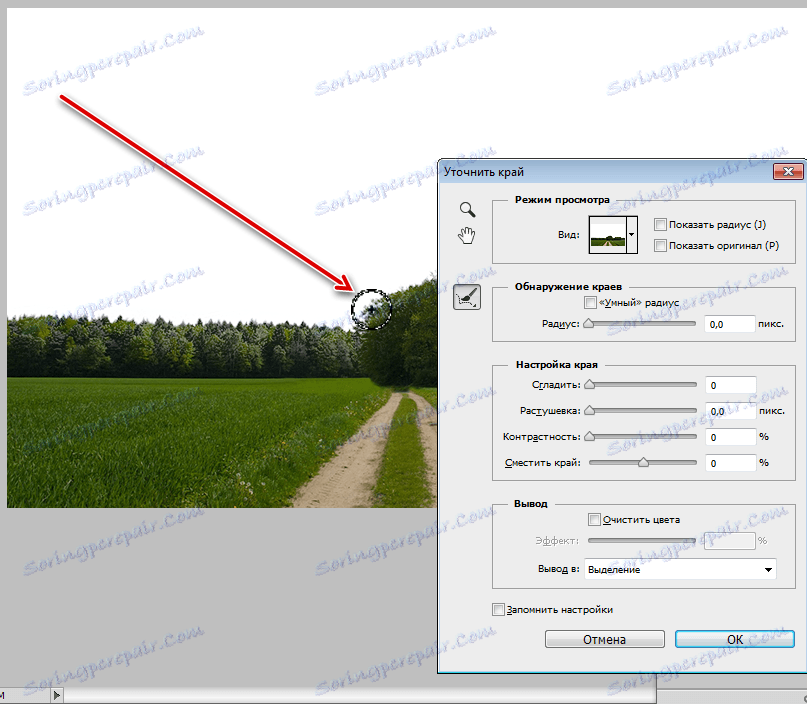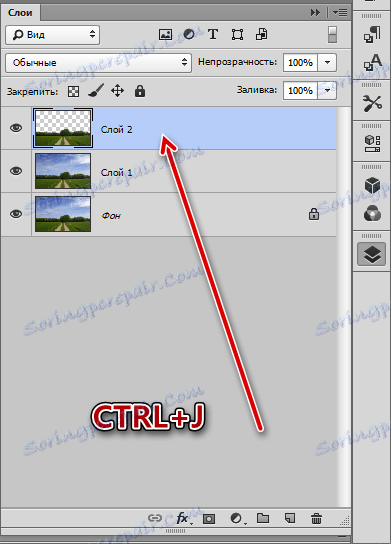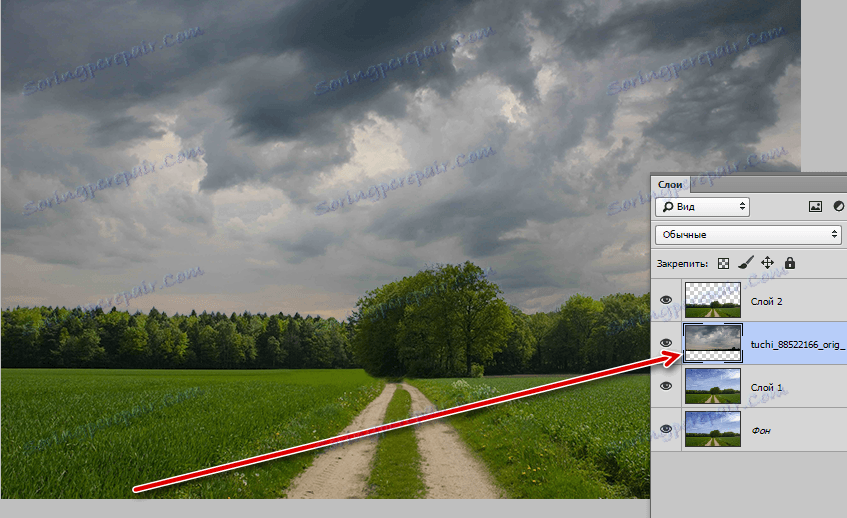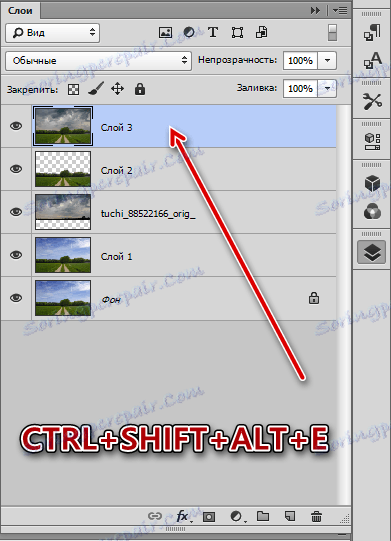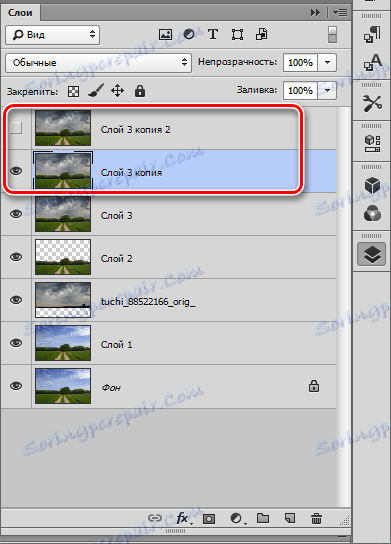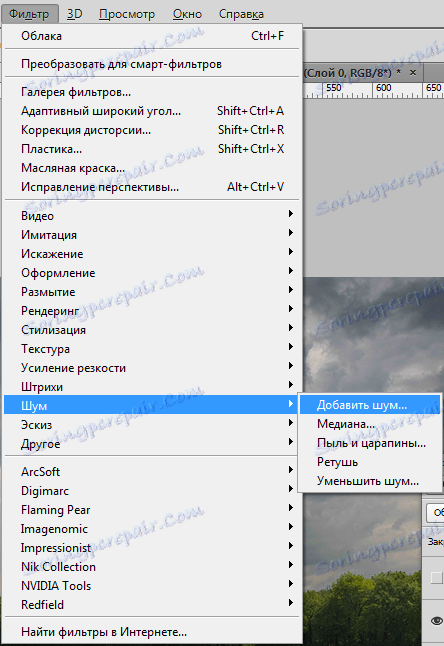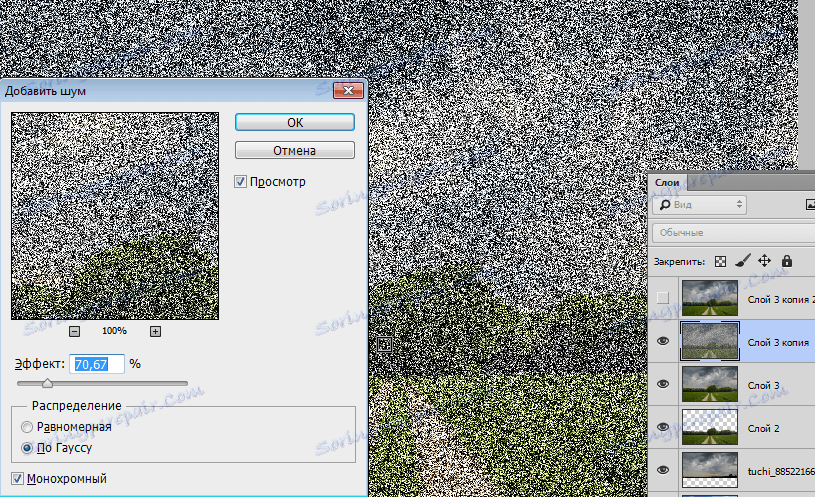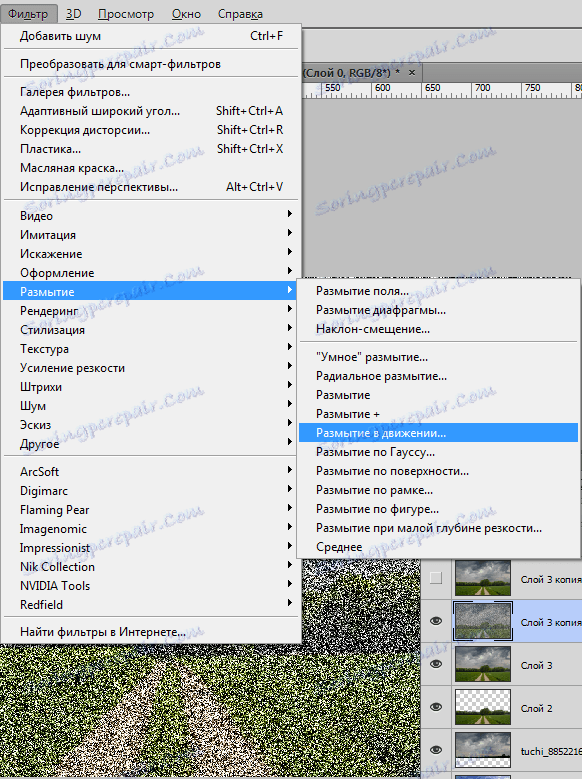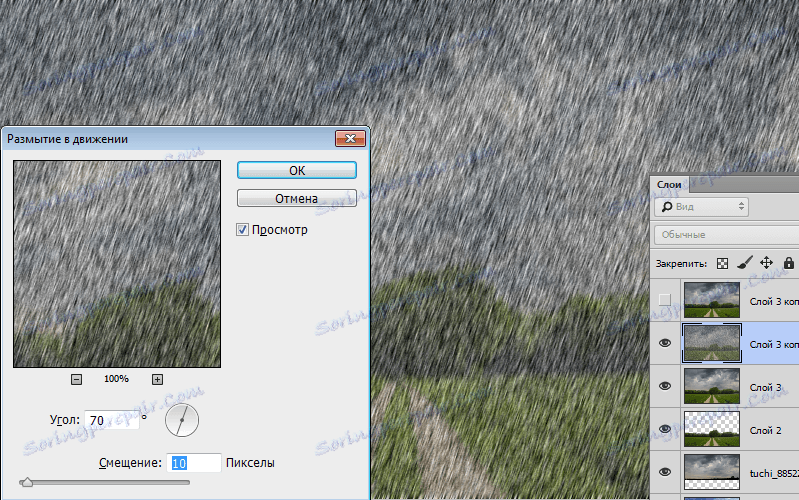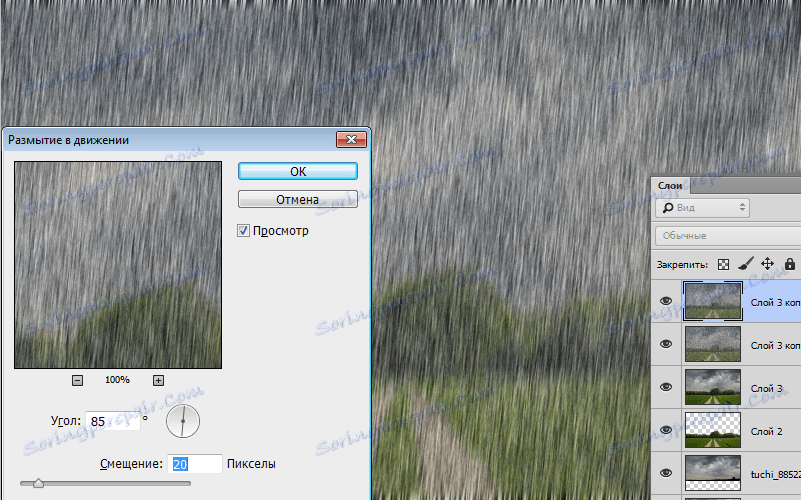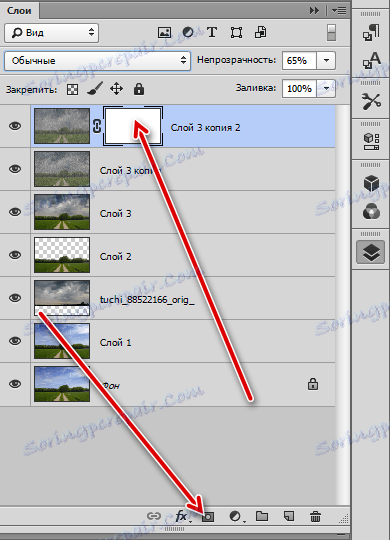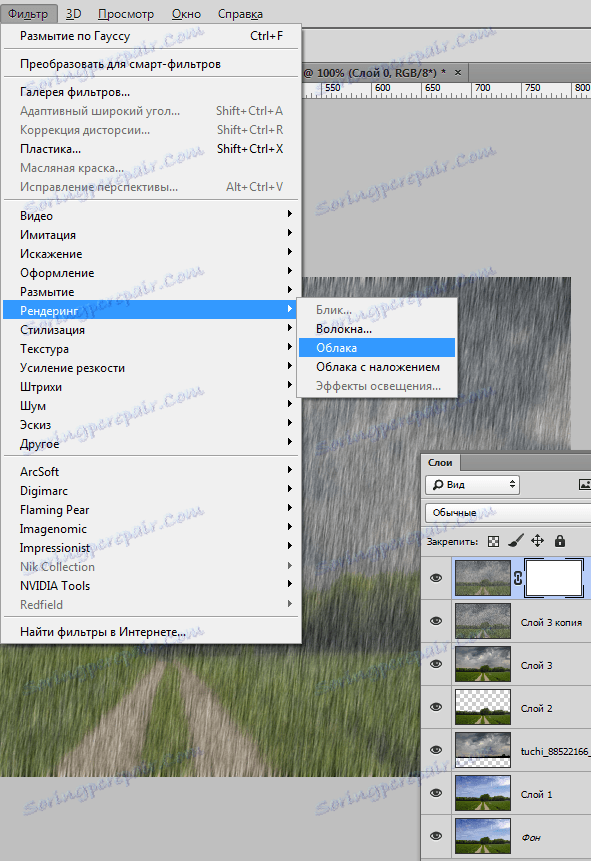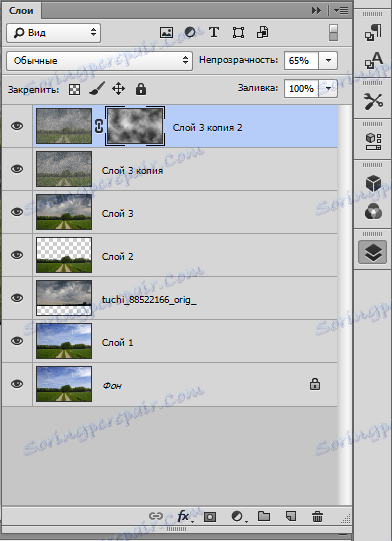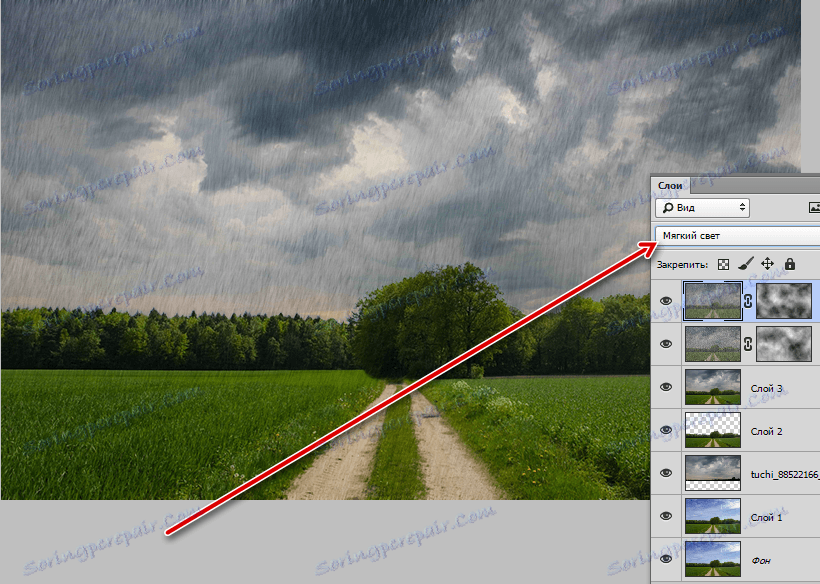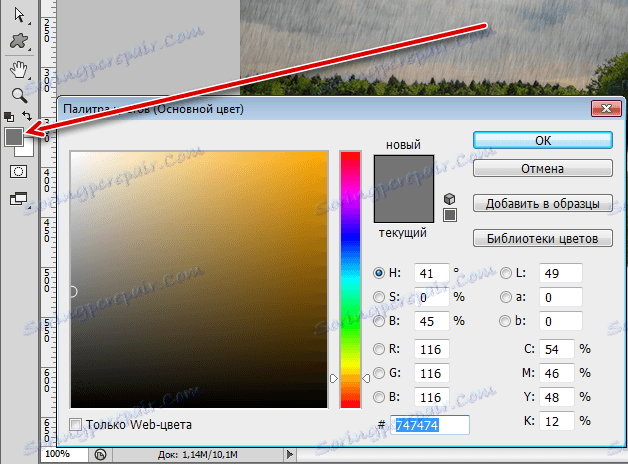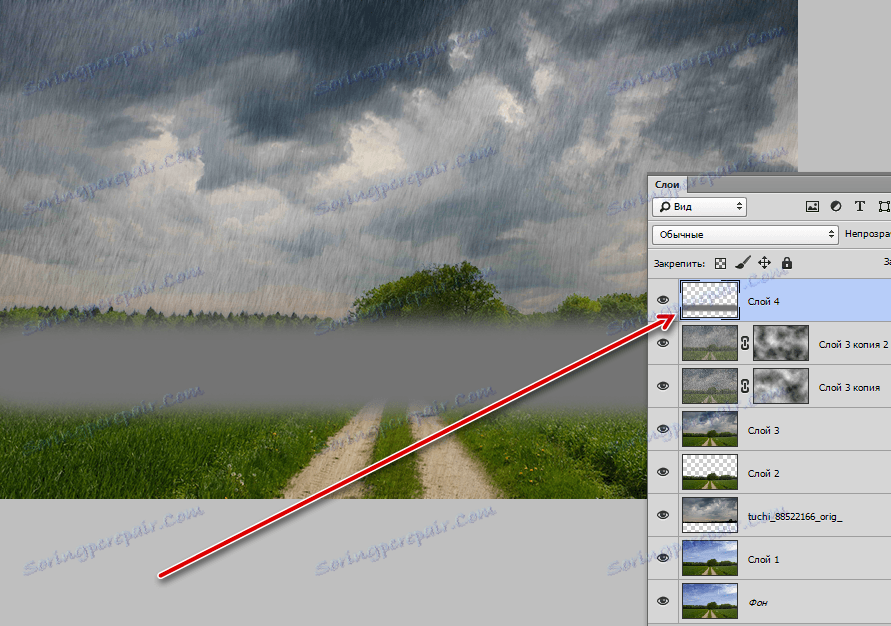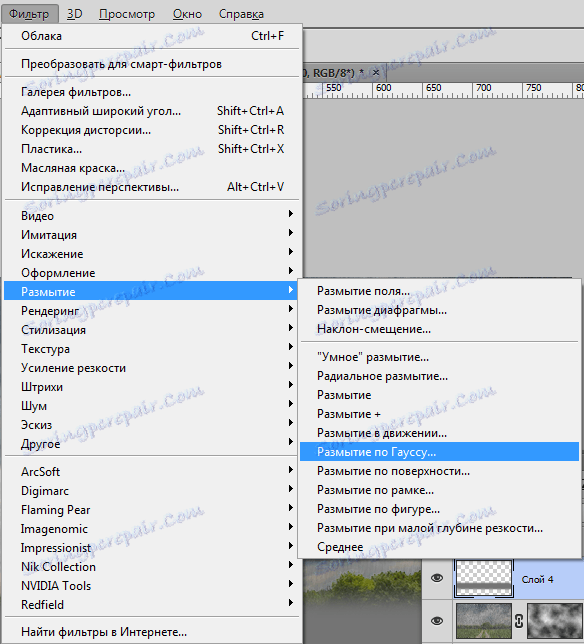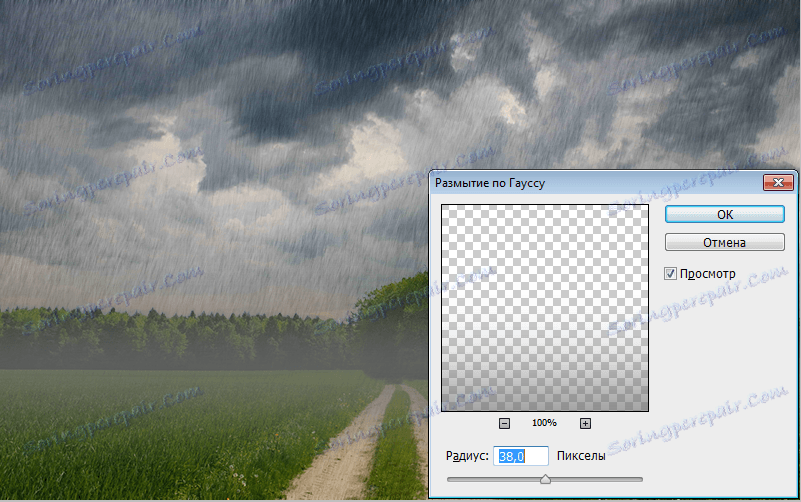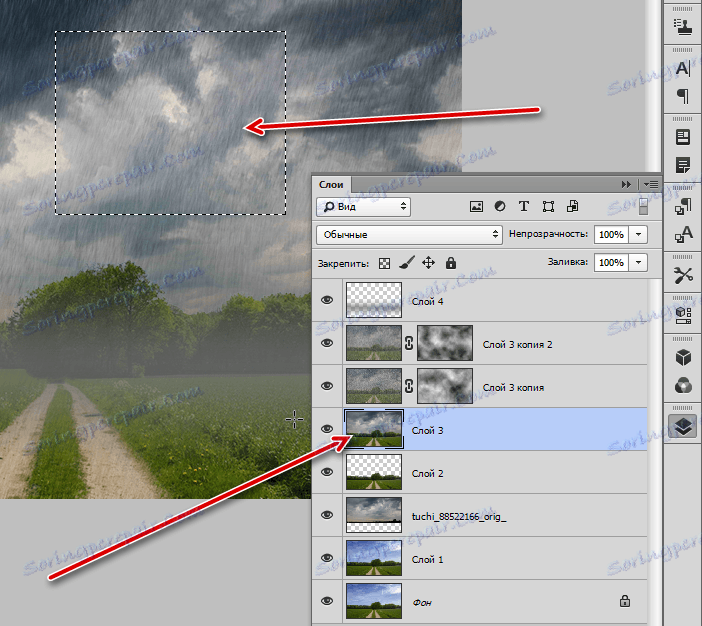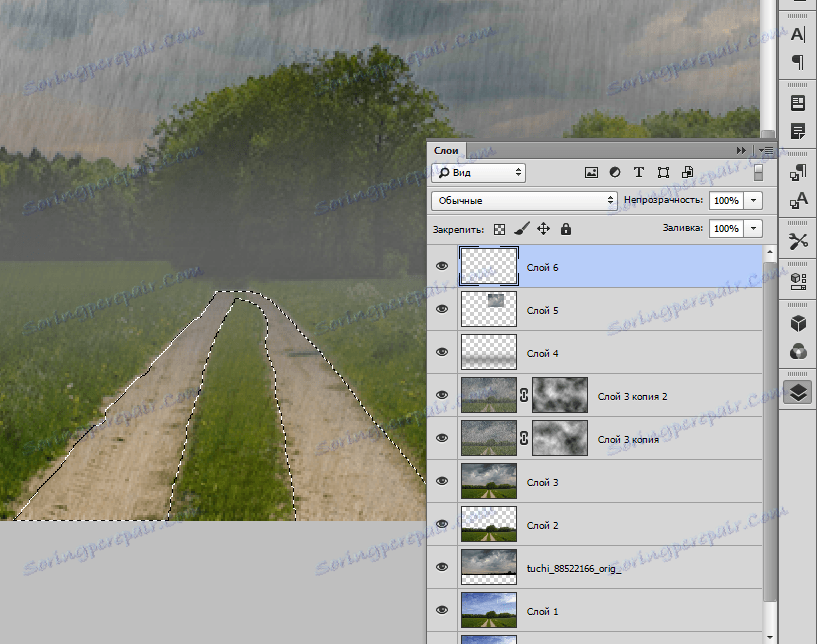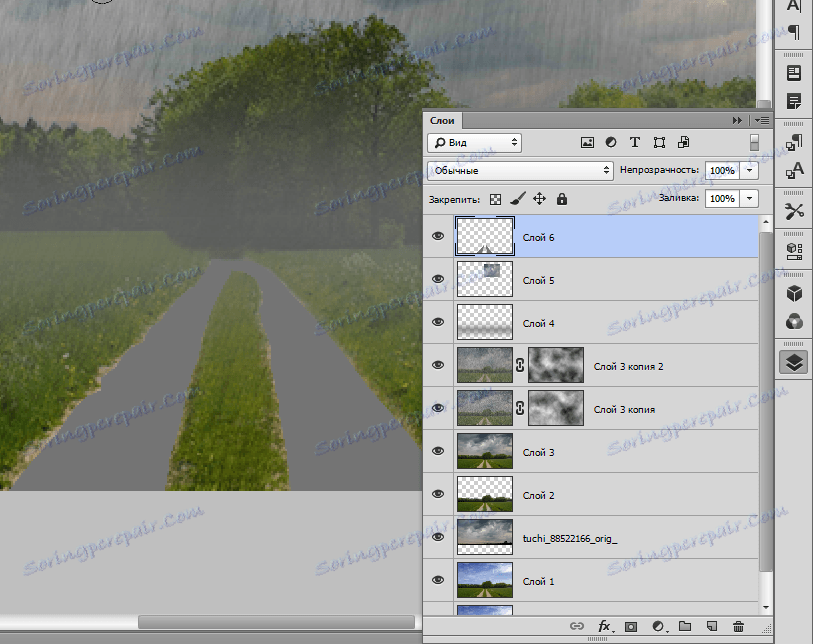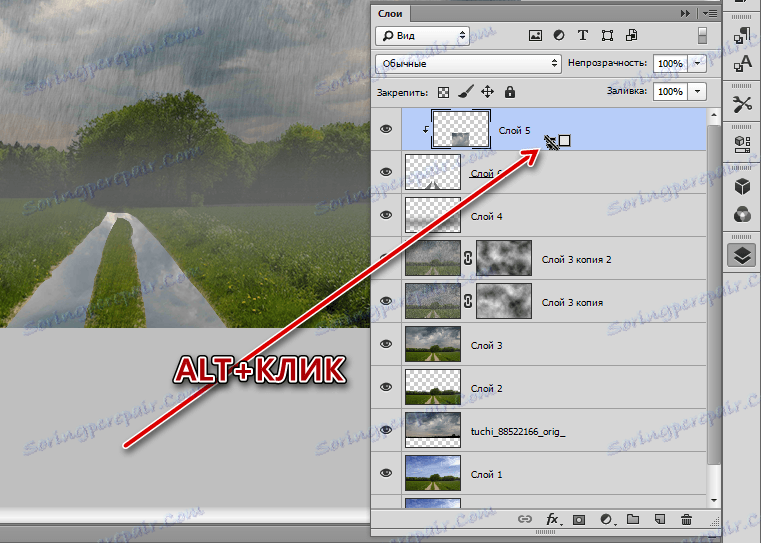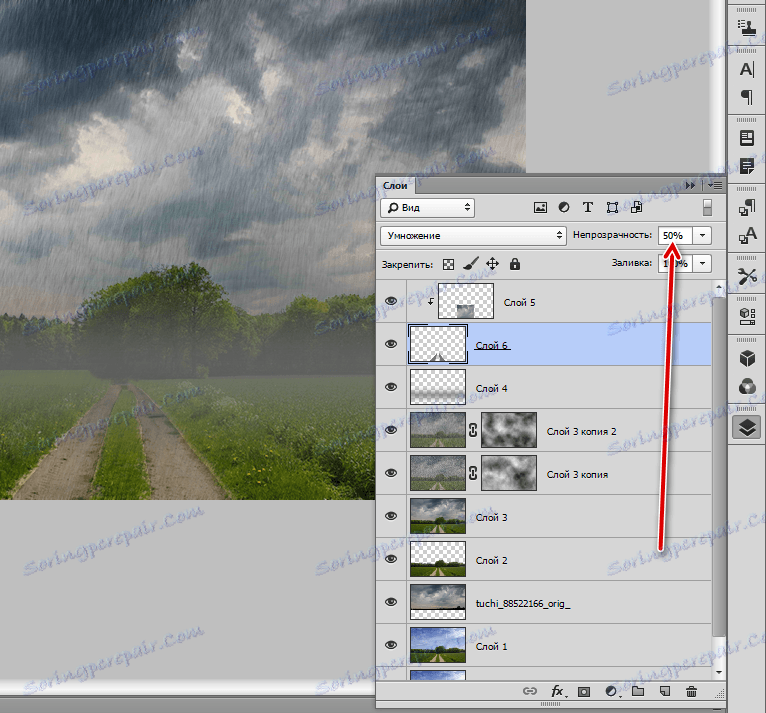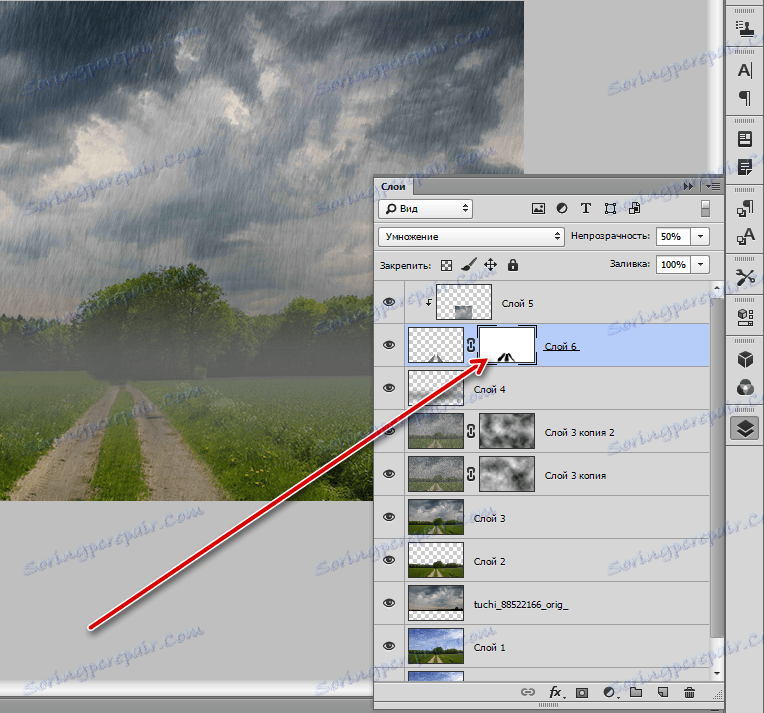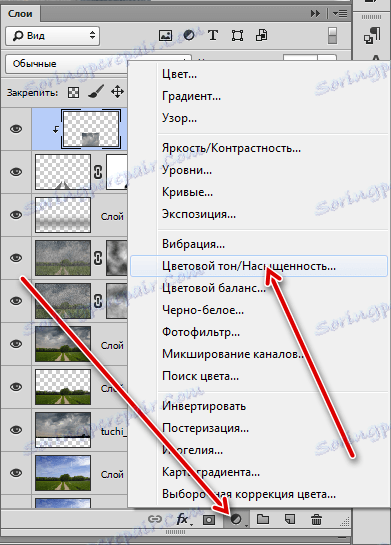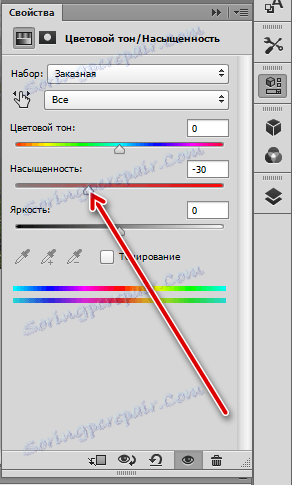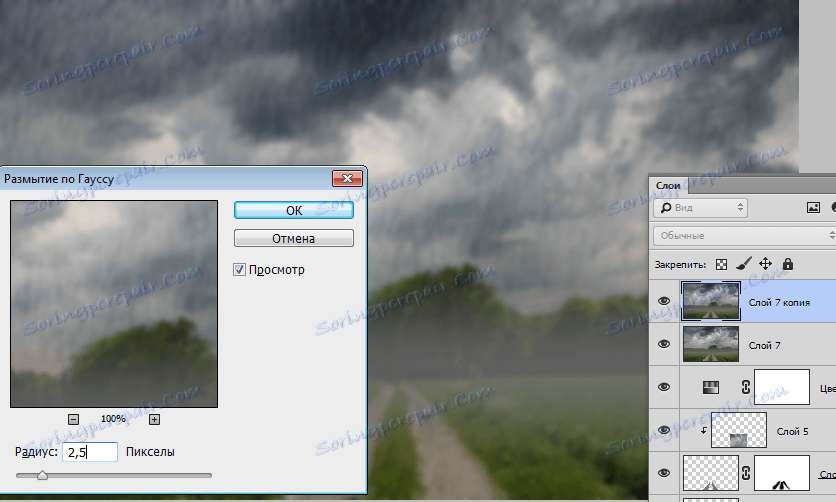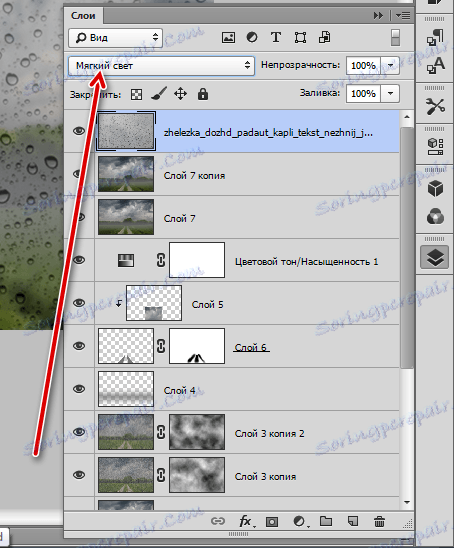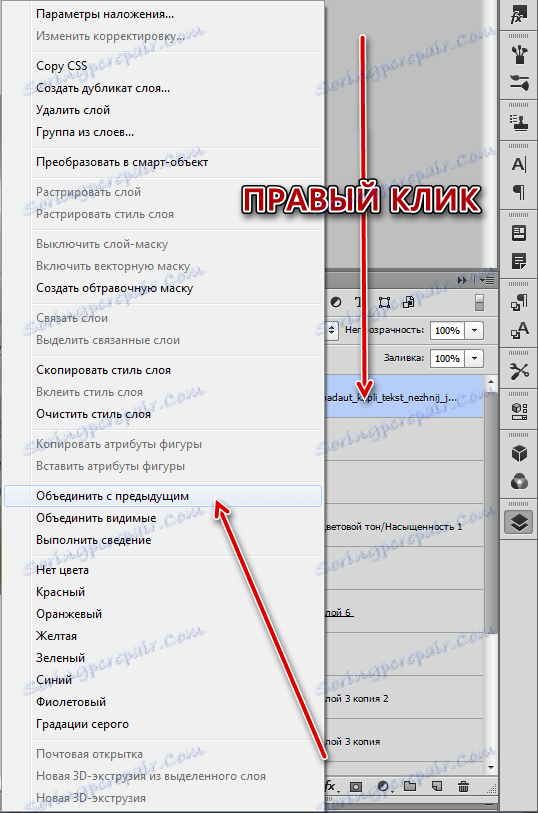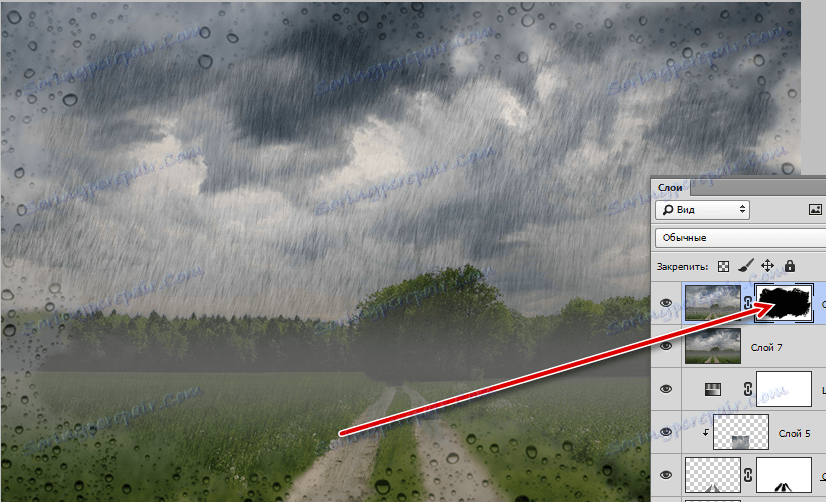Stwórz imitację deszczu w Photoshopie
Deszcz ... Robienie zdjęć w deszczu nie jest przyjemną aktywnością. Ponadto, aby uchwycić na zdjęciu, strumienie deszczu będą musiały tańczyć z tamburynem, ale nawet w tym przypadku wynik może być nie do przyjęcia.
Jedynym rozwiązaniem jest dodanie odpowiedniego efektu do gotowego obrazu. Dzisiaj eksperymentujemy z filtrami Photoshopa "Dodaj szum" i "Zamieszaj w ruchu" .
Spis treści
Imitacja deszczu
Do lekcji wybrano takie obrazy:
- Krajobraz, który będziemy edytować.
![Oryginalny krajobraz wyborczy]()
- Obraz z chmurami.
![Początkowy obraz chmury]()
Wymiana nieba
- Otwórz pierwsze zdjęcie w Photoshopie i utwórz kopię ( CTRL + J ).
![Utwórz kopię warstwy źródłowej]()
- Następnie wybierz pasek narzędzi "Szybki wybór" .
![Narzędzie Szybkie zaznaczanie]()
- Okrążamy las i pole.
![Podświetlanie lasu]()
- Aby uzyskać dokładniejszy wybór wierzchołków drzew, kliknij przycisk "Ulepsz krawędź" na górnym panelu.
![Przycisk Udoskonal krawędź]()
- W oknie funkcji nie dotykamy żadnych ustawień, ale po prostu kilkakrotnie przechodzimy przez narzędzie na granicy lasu i nieba. Wybierz wyjście "W zaznaczeniu" i kliknij OK .
![Dokładny wybór drzewa]()
- Teraz naciśnij CTRL + J , kopiując zaznaczenie do nowej warstwy.
![Skopiuj zaznaczenie do nowej warstwy]()
- Następnym krokiem jest umieszczenie obrazu w chmurach w naszym dokumencie. Znajdź i przeciągnij do okna programu Photoshop. Chmury muszą znajdować się pod warstwą wyciętego lasu.
![Umieszczanie obrazu chmur na dokumencie]()
Niebo, które wymieniliśmy, przygotowania zostały zakończone.
Twórz strumienie deszczu
- Przejdź do górnej warstwy i utwórz wydruk za pomocą CTRL + SHIFT + ALT + E.
![Tworzenie scalonej kopii warstw]()
- Utwórz dwie kopie wydruku, przejdź do pierwszej kopii i usuń widoczność z góry.
![Utwórz dwie kopie odcisku palca]()
- Przejdź do menu "Filter-Noise-Add Noise" .
![Filtr Dodaj szum]()
- Wielkość ziarna powinna być dość duża. Patrzymy na zrzut ekranu.
![Ustawienia filtrów Dodaj szum]()
- Następnie przejdź do menu "Filter - Blur" i wybierz "Blur in Motion" .
![Zamaż filtr w ruchu]()
W ustawieniach filtra ustaw kąt na 70 stopni , przesunięcie to 10 pikseli .
![Dostosuj rozmycie dla pierwszej warstwy]()
- Kliknij OK , przejdź do górnej warstwy i włącz widoczność. Ponownie zastosuj filtr "Dodaj szum" i przejdź do "Rozmycia w ruchu" . Kąt ten wynosi 85% , przesunięcie wynosi 20 .
![Dostosuj rozmycie dla drugiej warstwy]()
- Następnie utwórz maskę dla górnej warstwy.
![Tworzenie maski dla górnej warstwy]()
- Przejdź do menu "Filtruj - Rendering - Chmury" . Nic do konfiguracji nie jest konieczne, wszystko dzieje się w trybie automatycznym.
![Filtruj chmury]()
Filtr wypełni maskę w ten sposób:
![Napełnij maskę chmurami]()
- Te działania należy powtórzyć na drugiej warstwie. Po zakończeniu musisz zmienić tryb mieszania dla każdej warstwy na "Miękkie światło" .
![Zmień tryb mieszania dla warstw z deszczem]()
Utwórz mgiełkę
Jak wiadomo, podczas deszczu wilgotność wzrasta i tworzy się mgła.
- Utwórz nową warstwę,
![Wybór narzędzia Pędzel]()
Weź pędzel i ustaw kolor (szary).
![Wybór koloru pędzla]()
- Na utworzonej warstwie narysujemy gruby pasek.
![Mgła puste]()
- Przejdź do menu "Filter - Blur - Gaussian Blur" .
![Wybór filtra Rozmycie gaussowskie]()
Wartość promienia ustawiona jest "na oko". Rezultatem powinna być przejrzystość całego zespołu.
![Dostosowywanie rozmycia Gaussa]()
Mokra droga
Następnie będziemy pracować z drogą, ponieważ pada deszcz i powinna być mokra.
- Pobieramy narzędzie "Obszar prostokątny" ,
![Narzędzie Prostokąt]()
przejdź do warstwy 3 i wybierz kawałek nieba.
![Wybór odcinka nieba]()
Następnie naciśnij CTRL + J , kopiując obszar do nowej warstwy i umieść go na samej górze palety.
- Następnie musisz wybrać drogę. Utwórz nową warstwę, wybierz "Proste Lasso" .
![Proste narzędzie Lasso]()
- Wybieramy obie ścieżki jednocześnie.
![Podświetlanie drogi]()
- Weź pędzel i pomaluj wybrany obszar dowolnym kolorem. Wybierz wybór za pomocą klawiszy CTRL + D.
![Napełnianie wybranego odcinka drogi]()
- Przesuwamy tę warstwę pod warstwą z częścią nieba i umieszczamy działkę na drodze. Następnie przytrzymaj klawisz ALT i kliknij krawędź warstwy, tworząc maskę przycinającą.
![Tworzenie maski przycinającej]()
- Następnie przejdź do warstwy z drogą i zmniejsz jej krycie do 50% .
![Zmniejszanie krycia warstwy przy pomocy drogi]()
- Aby wygładzić ostre krawędzie, utwórz maskę dla tej warstwy, weź czarny pędzel z nieprzezroczystością 20-30% .
![Ustawianie krycia pędzla]()
- Mijamy kontur drogi.
![Wygładzanie granic]()
Zmniejszenie nasycenia kolorów
Następnym krokiem jest zmniejszenie całkowitego nasycenia kolorów na zdjęciu, ponieważ kolory blakną lekko podczas deszczu.
- Użyj warstwy dopasowania "Barwa / Nasycenie" .
![Warstwa korekcyjna Ton kolorystyczny - nasycenie]()
- Przesuń odpowiedni suwak w lewo.
![Ustawienie nasycenia]()
Obróbka końcowa
Pozostaje stworzyć iluzję zamglonego szkła i dodać krople deszczu. Tekstury z kroplami w szerokim zakresie są reprezentowane w sieci.
- Utwórz wydruk warstwy ( CTRL + SHIFT + ALT + E ), a następnie kolejną kopię ( CTRL + J ). Nieznacznie usuń górną kopię przez Gaussa.
![Tworzenie iluzji zaparowanego szkła]()
- Umieść teksturę kroplami na samej górze palety i zmień tryb mieszania na "Miękkie światło" .
![Zmień tryb mieszania dla warstwy tekstury upuszczenia]()
- Połącz górną warstwę z poprzednią.
![Połączenie górnej warstwy z poprzednią]()
- Utwórz maskę dla scalonej warstwy (biały), weź czarny pędzel i usuń część warstwy.
![Kasowanie górnej warstwy]()
- Zobaczmy, co mamy.
![Wynik przetwarzania obrazu z imitacją deszczu]()
Jeśli wydaje ci się, że strumienie deszczu są zbyt wyraźne, możesz zmniejszyć krycie odpowiednich warstw.
To kończy lekcję. Stosując techniki, które zostały opisane dzisiaj, możesz symulować deszcz na prawie każdym zdjęciu.