Przypisanie Opery do domyślnej przeglądarki
Instalowanie programu domyślnie oznacza, że dana aplikacja otworzy pliki określonego rozszerzenia po ich kliknięciu. Jeśli zainstalujesz domyślną przeglądarkę, oznacza to, że ten program otworzy wszystkie adresy URL podczas przełączania się do nich z innych aplikacji (z wyjątkiem przeglądarek) i dokumentów. Ponadto domyślna przeglądarka zostanie uruchomiona, gdy system wykona czynności wymagane do komunikacji przez Internet. Dodatkowo możesz ustawić wartości domyślne dla otwierania plików HTML i MHTML. Zobaczmy, jak uczynić Operę domyślną przeglądarką.
Spis treści
Ustawianie wartości domyślnych za pomocą interfejsu przeglądarki
Najprostszym sposobem jest ustawienie Opery na domyślnej przeglądarce poprzez jej interfejs. Za każdym razem, gdy uruchamiasz program, jeśli nie jest on domyślnie zainstalowany, pojawi się małe okno dialogowe z prośbą o wykonanie tej instalacji. Kliknij przycisk "Tak" i od teraz Opera jest domyślną przeglądarką.
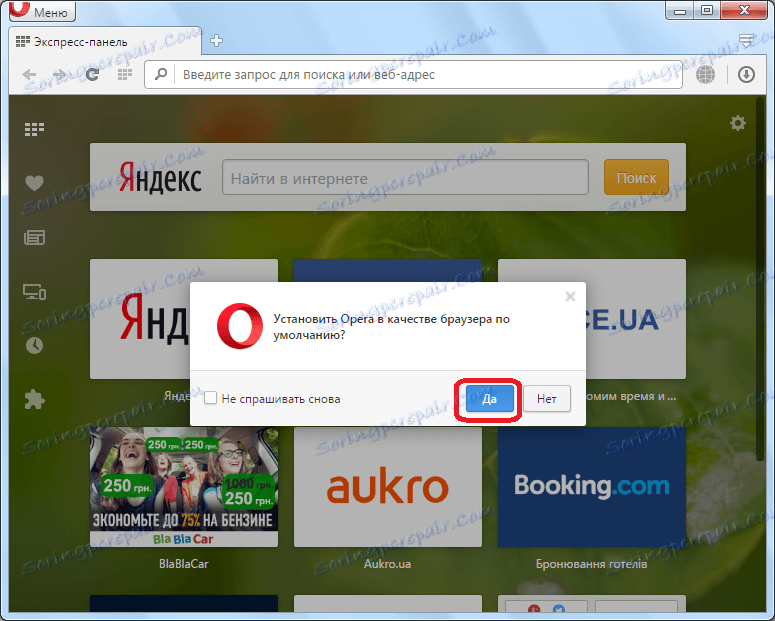
Jest to najprostszy sposób domyślnej instalacji przeglądarki Opera. Ponadto jest uniwersalny i nadaje się do wszystkich wersji systemu operacyjnego Windows. I nawet jeśli domyślnie nie zainstalujesz tego programu i klikniesz przycisk "Nie", możesz to zrobić przy następnym uruchomieniu przeglądarki, a nawet znacznie później.
Faktem jest, że to okno dialogowe będzie zawsze wyświetlane, chyba że ustawisz Operę jako domyślną przeglądarkę lub gdy klikniesz przycisk "Nie", zaznacz pole "Nie pytaj ponownie", jak pokazano na poniższym obrazku.
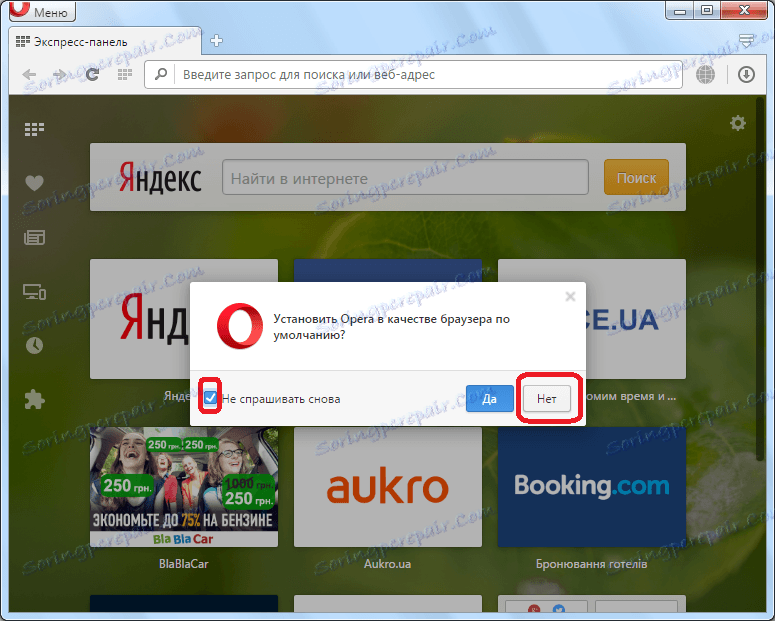
W tym przypadku program Opera nie będzie domyślną przeglądarką, ale okno dialogowe z sugestią już się nie pojawi. Ale co, jeśli zablokujesz pokaz tej propozycji, a potem zmienisz zdanie i zdecydujesz się nadal zainstalować Opera jako domyślną przeglądarkę? Porozmawiamy o tym poniżej.
Instalowanie domyślnej przeglądarki Opera w Panelu sterowania Windows
Istnieje alternatywny sposób przypisania Opery jako domyślnej przeglądarki przy użyciu ustawień systemu Windows. Pokażmy, jak to się dzieje na przykładzie systemu operacyjnego Windows 7.
Przejdź do menu Start i wybierz sekcję "Programy domyślne".
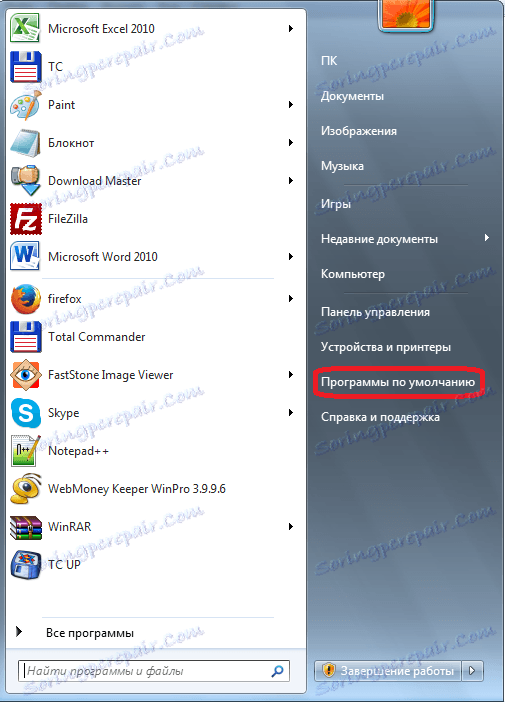
W przypadku braku tej sekcji w menu Start (i to może być), przejdź do Panelu sterowania.
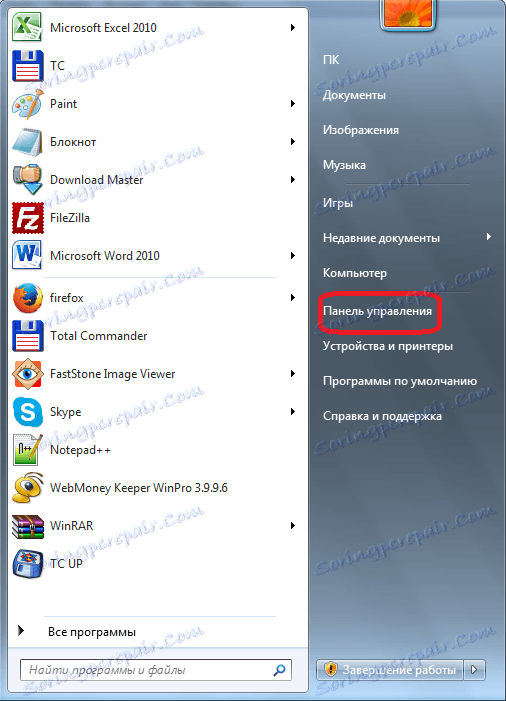
Następnie wybierz sekcję "Programy".
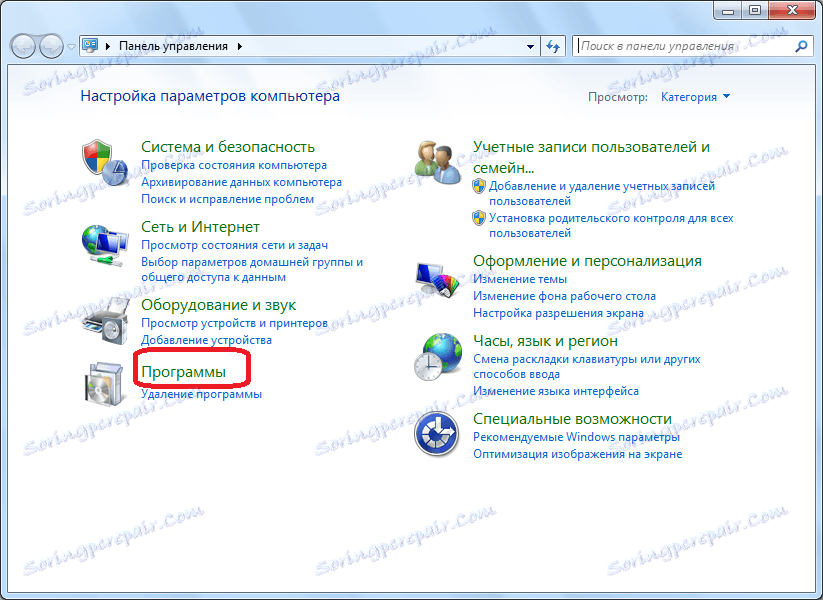
I na koniec przejdź do sekcji, której potrzebujemy - "Programy domyślne".
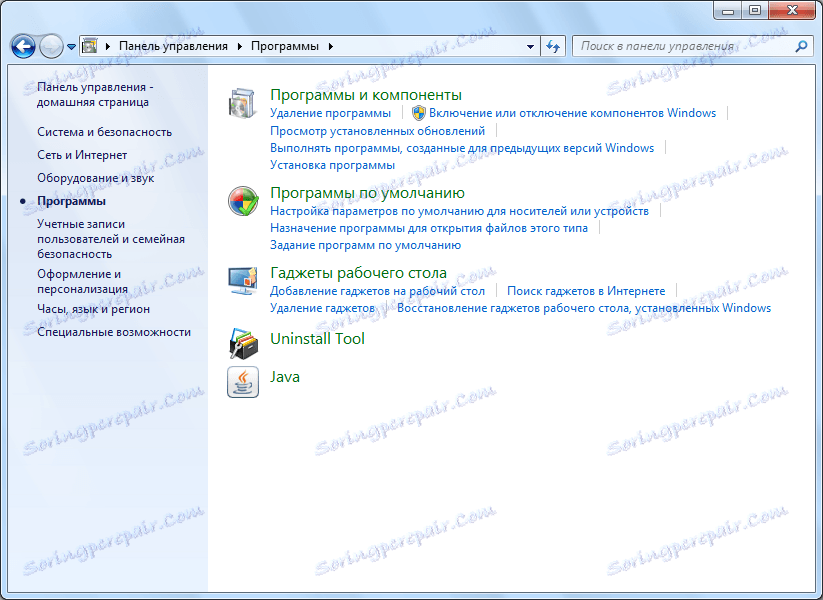
Następnie kliknij pozycję "Domyślne zadania programu".
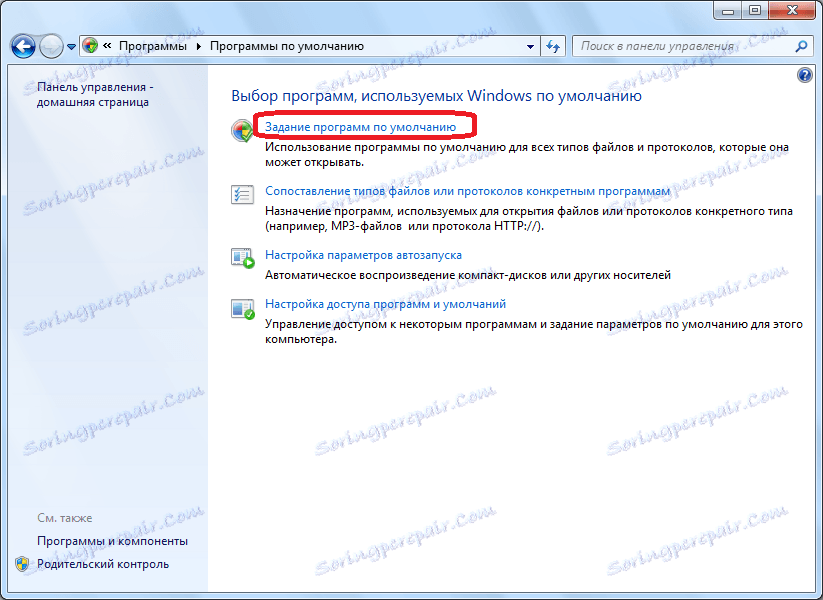
Przed nami otwiera się okno, w którym można zdefiniować zadania dla określonych programów. W lewej części tego okna szukamy programu Opera i klikamy jego nazwę lewym przyciskiem myszy. W prawej części okna kliknij etykietę "Domyślnie używaj tego programu".
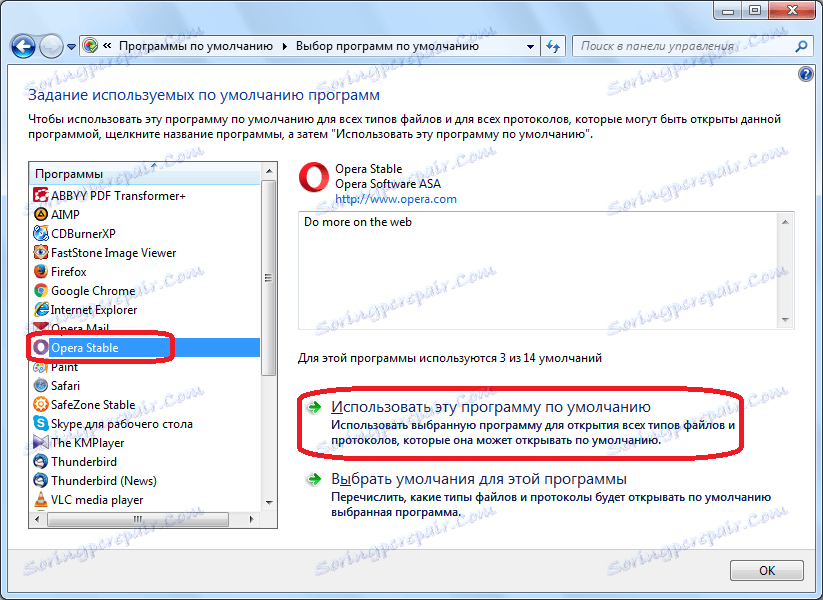
Następnie program Opera staje się domyślną przeglądarką.
Dokładne ustawienia domyślne
Ponadto możliwe jest dostrojenie wartości domyślnych podczas otwierania określonych plików i praca nad protokołami internetowymi.
Aby to zrobić, wszystkie w tym samym poddziale w Panelu sterowania "Domyślne zadania programu", wybierając Operę w lewej części okna, w prawej części okna, kliknij "Wybierz ustawienia domyślne dla tego programu".
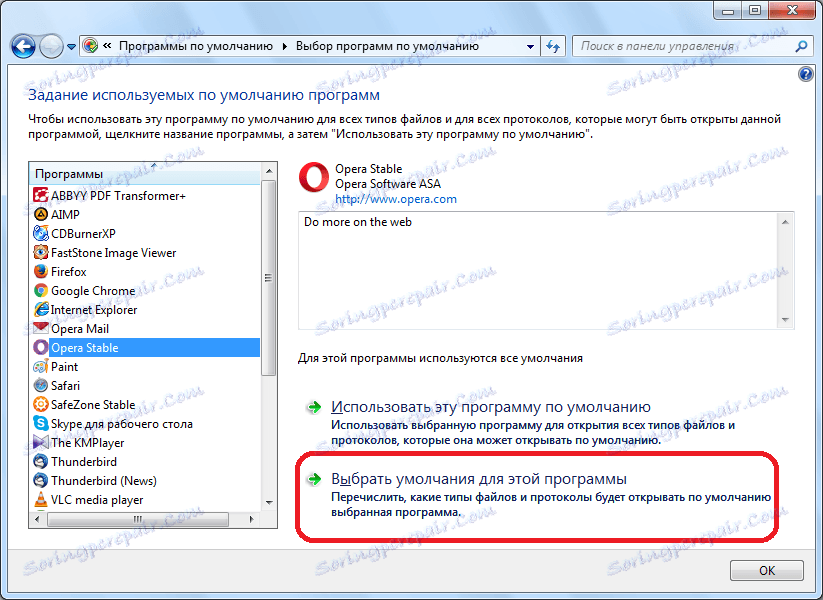
Następnie otworzy się okno z różnymi plikami i protokołami obsługiwanymi przez Operę. Po zaznaczeniu tego pola względem określonego elementu Opera staje się programem, który domyślnie go otwiera.
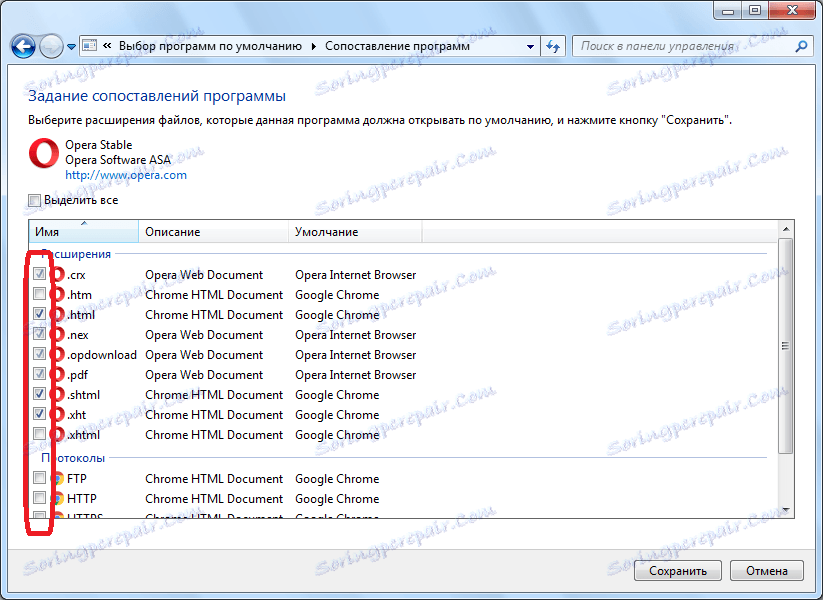
Po dokonaniu niezbędnych wizyt, kliknij przycisk "Zapisz".
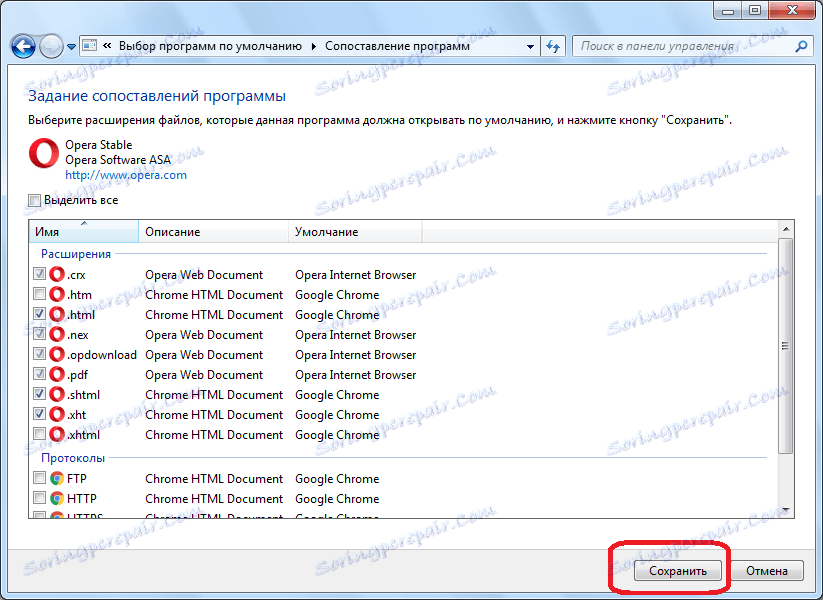
Teraz Opera stanie się domyślnym programem dla tych plików i protokołów, które sami wybraliśmy.
Jak widać, nawet jeśli zablokowałeś domyślne przypisanie przeglądarki w samym programie Opera, sytuacja nie jest tak trudna do naprawienia w panelu sterowania. Ponadto w tym samym miejscu możesz domyślnie przypisywać dokładniejsze przypisania plików i protokołów otwieranych przez tę przeglądarkę.
