Metoda 1: Pasek narzędzi
Aby uczynić tekst kursywą, musisz użyć jednego z przycisków na pasku narzędzi Słowo, co daje możliwość zmiany typu twarzy.
Przeczytaj także: Jak pogrubić tekst w programie Word
- Wybierz fragment tekstu, który chcesz przekonwertować na kursywę, lub umieść kursor (daszek) w miejscu dokumentu, w którym planujesz pisać w takim stylu.
- Naciśnij przycisk "DO" (lub "JA" w anglojęzycznych wydaniach pakietu Microsoft Office) znajdujący się w grupie narzędzi "Czcionka" zakładki "Dom".
- Tekst, który wybrałeś lub wprowadzisz tylko do dokumentu, zostanie oznaczony kursywą.
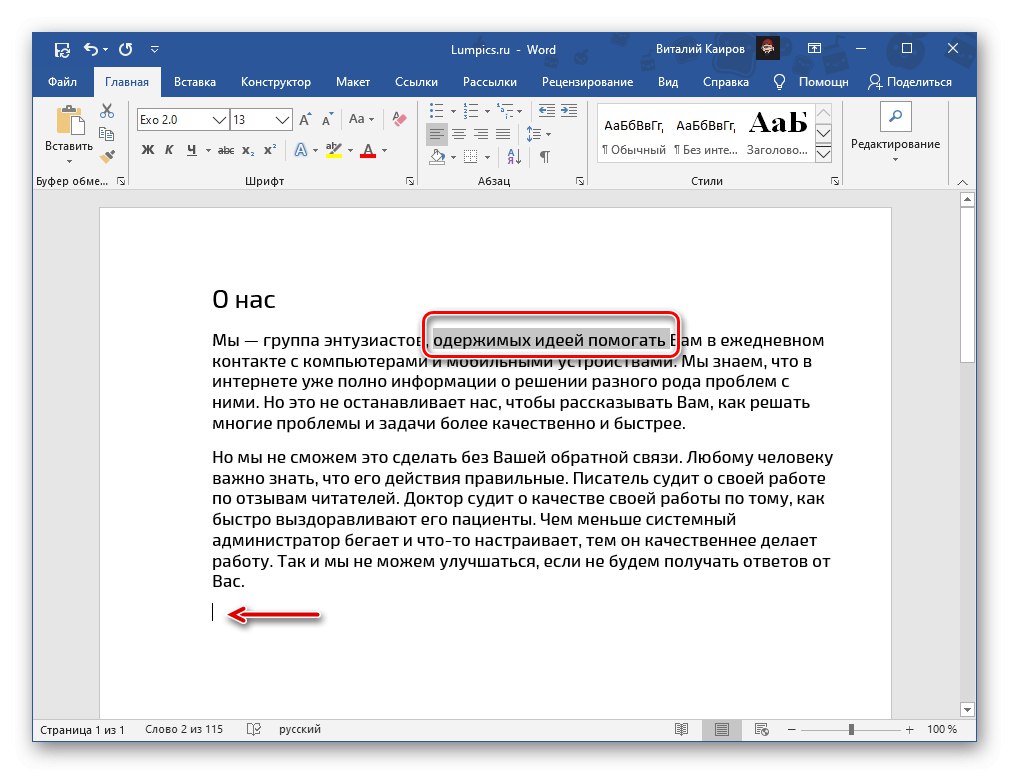
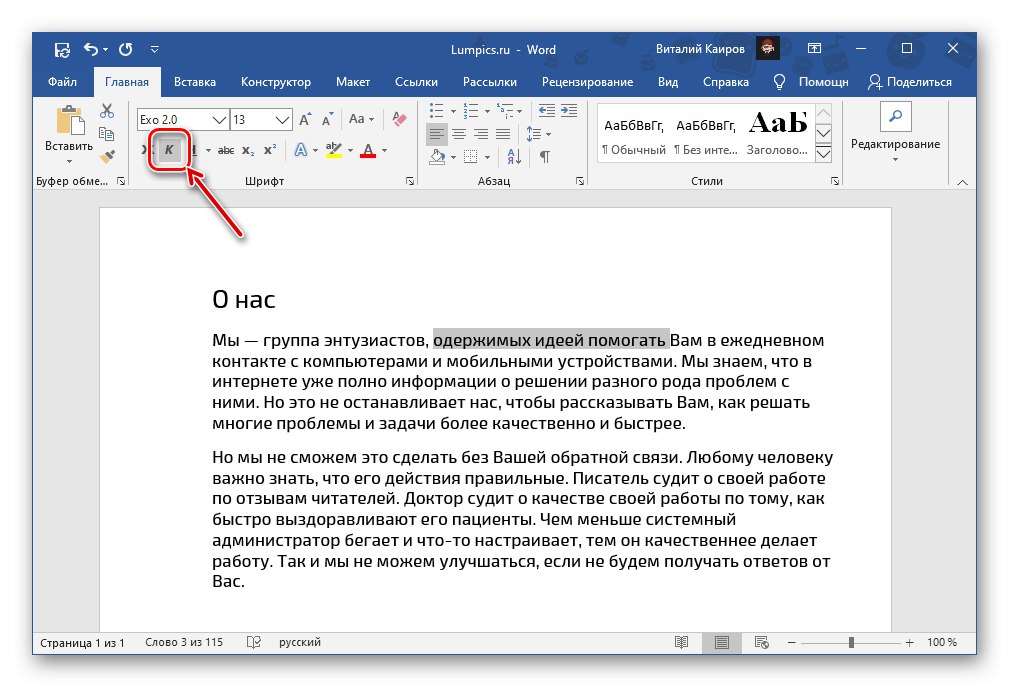
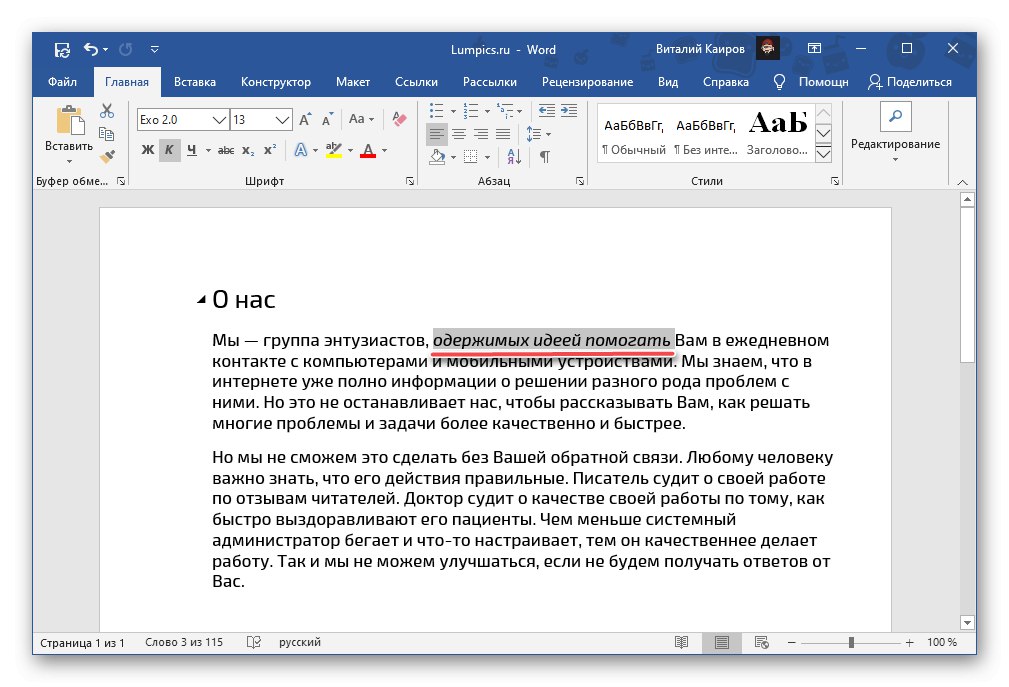
W razie potrzeby można bardziej szczegółowo dostosować rodzaj twarzy. Aby to zrobić, wywołaj menu grupy narzędzi "Czcionka"klikając strzałkę znajdującą się w prawym dolnym rogu. W oknie, które się otworzy, możesz wybrać rodzaj czcionki, jej styl (oprócz samej kursywy, "Pogrubiona kursywa"), rozmiar, kolor i inne parametry. Określone ustawienia są natychmiast wyświetlane w bloku podglądu (3), a aby zatwierdzić wprowadzone zmiany i zamknąć okno, kliknij przycisk "OK".
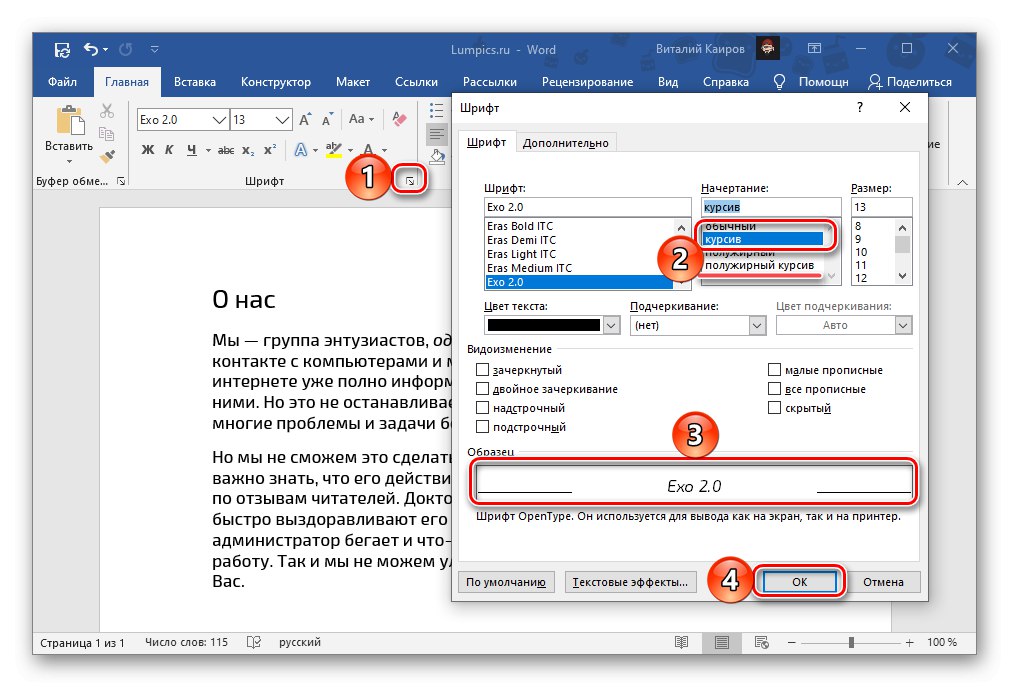
Przeczytaj także:
Jak zmienić czcionkę w programie Word
Formatowanie tekstu w programie Word
Metoda 2: Skróty klawiszowe
Alternatywną i jednocześnie prostszą w realizacji metodą pisania tekstu kursywą jest użycie kombinacji klawiszy, o której dowiesz się, najeżdżając kursorem na przycisk "DO".
„Ctrl + I” (i - kursywa)
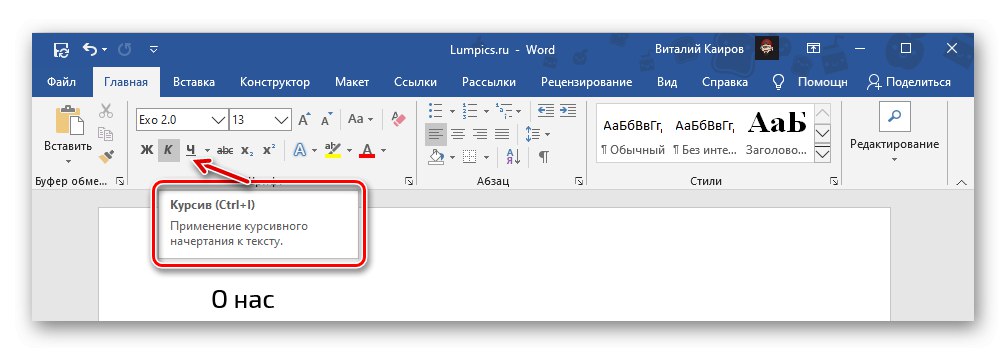
Podobnie jak w poprzednim przypadku zaznacz tekst, który chcesz zmienić na kursywę lub ustaw kursor w miejscu, w którym planujesz rozpocząć drukowanie czegoś w tym formularzu i wciśnij powyższe skróty klawiszowe. Zwróć uwagę, że są one uniwersalne i działają nie tylko w Wordzie, ale także w zdecydowanej większości programów, które mają możliwość edycji tekstu.
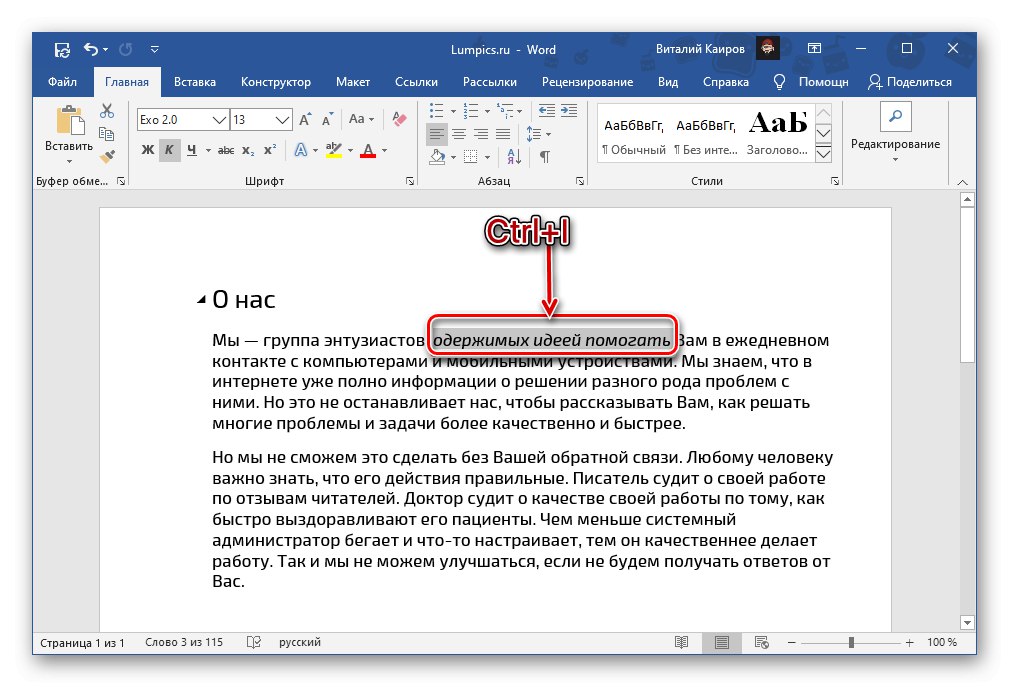
Przeczytaj także: Skróty klawiaturowe ułatwiające pracę w programie Word
Anuluj pisanie kursywą
Jeśli w trakcie zmiany stylu popełniłeś błąd i np. Wykonałeś kursywę dla niewłaściwego fragmentu lub części dokumentu tekstowego, zaznacz go (lub umieść kursor w odpowiednim miejscu) i wciśnij przycisk na pasku narzędzi znanym nam już z poprzednich metod lub skrótów klawiszowych.
W przypadkach, gdy oprócz stylu musisz anulować inne parametry tekstu (na przykład typ czcionki, rozmiar), powinieneś wyczyścić jego formatowanie. Do tych celów w całej tej samej zakładce "Dom", w grupie narzędzi "Czcionka" na poniższym obrazku znajduje się dedykowany przycisk - „Wyczyść całe formatowanie”.
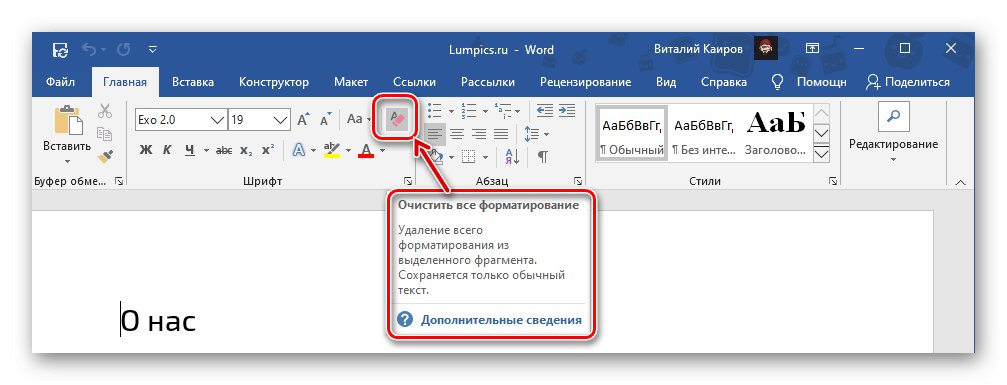
Przeczytaj także:
Jak wyczyścić formatowanie dokumentu Word
Jak cofnąć ostatnią akcję w programie Word