Tworzenie tabeli w programie WordPad
WordPad to prosty edytor tekstu, który działa na każdym komputerze i laptopie z systemem Windows. Program na wszystkich parametrach wykracza poza standardowy "Notepad", ale z pewnością nie dociera do Worda, który jest częścią pakietu Microsoft Office.
Oprócz pisania i formatowania Word Pad umożliwia wstawianie bezpośrednio do stron i różnych elementów. Wśród nich są konwencjonalne obrazy i rysunki z programu Paint, elementów daty i czasu oraz obiektów utworzonych w innych kompatybilnych programach. Korzystając z ostatniej opcji, możesz utworzyć tabelę w programie WordPad.
Lekcja: Wstawianie obrazków w programie Word
Przed przystąpieniem do rozważenia tematu, należy zauważyć, że nie będzie działać z narzędziami przedstawionymi w Word Pad. Aby utworzyć tabelę, ten edytor odwołuje się do bardziej inteligentnego generatora arkuszy kalkulacyjnych Excel, aby uzyskać pomoc. Możliwe jest również łatwe wstawienie gotowej tabeli utworzonej w Microsoft Word do dokumentu. Rozważmy bardziej szczegółowo każdą z metod, pozwalającą na stworzenie tabeli w programie WordPad.
Spis treści
Tworzenie tabeli za pomocą Microsoft Excel
1. Kliknij przycisk "Obiekt" znajdujący się w grupie "Wstaw" na pasku narzędzi szybkiego dostępu.
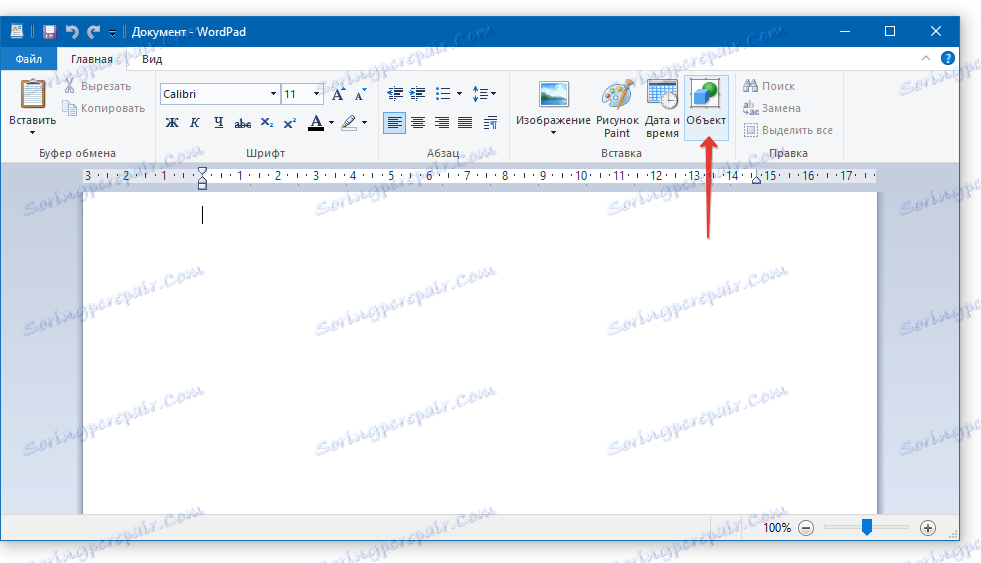
2. W oknie, które pojawi się przed Tobą, wybierz pozycję "Arkusz Microsoft Excel" (arkusz Microsoft Excel) i kliknij "OK".

3. Pusty arkusz edytora arkuszy Excel zostanie otwarty w osobnym oknie.
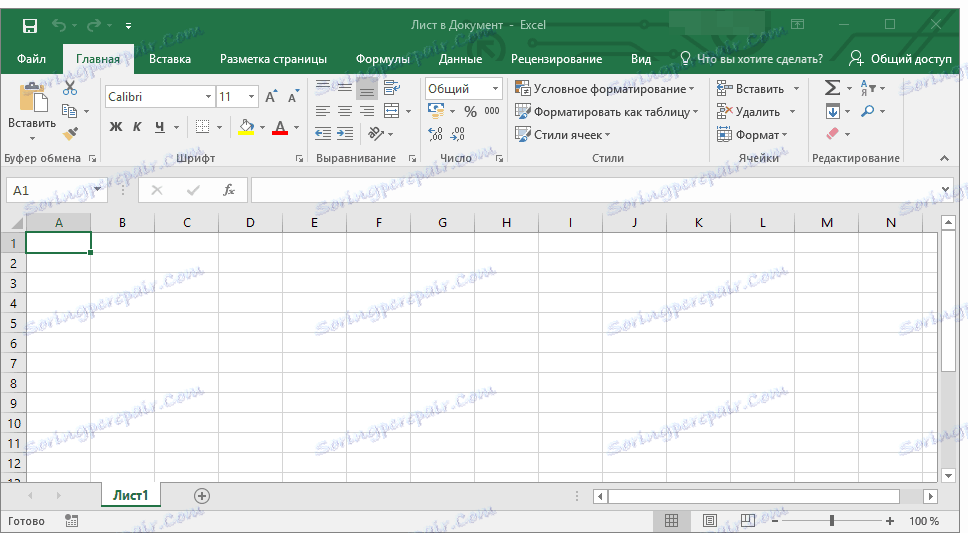
Tutaj możesz utworzyć tabelę o wymaganych rozmiarach, ustawić wymaganą liczbę wierszy i kolumn, wprowadzić żądane dane do komórek i, jeśli to konieczne, wykonać obliczenia.
Uwaga: Wszystkie wprowadzone zmiany będą wyświetlane w czasie rzeczywistym w tabeli wyświetlanej na stronie edytora.
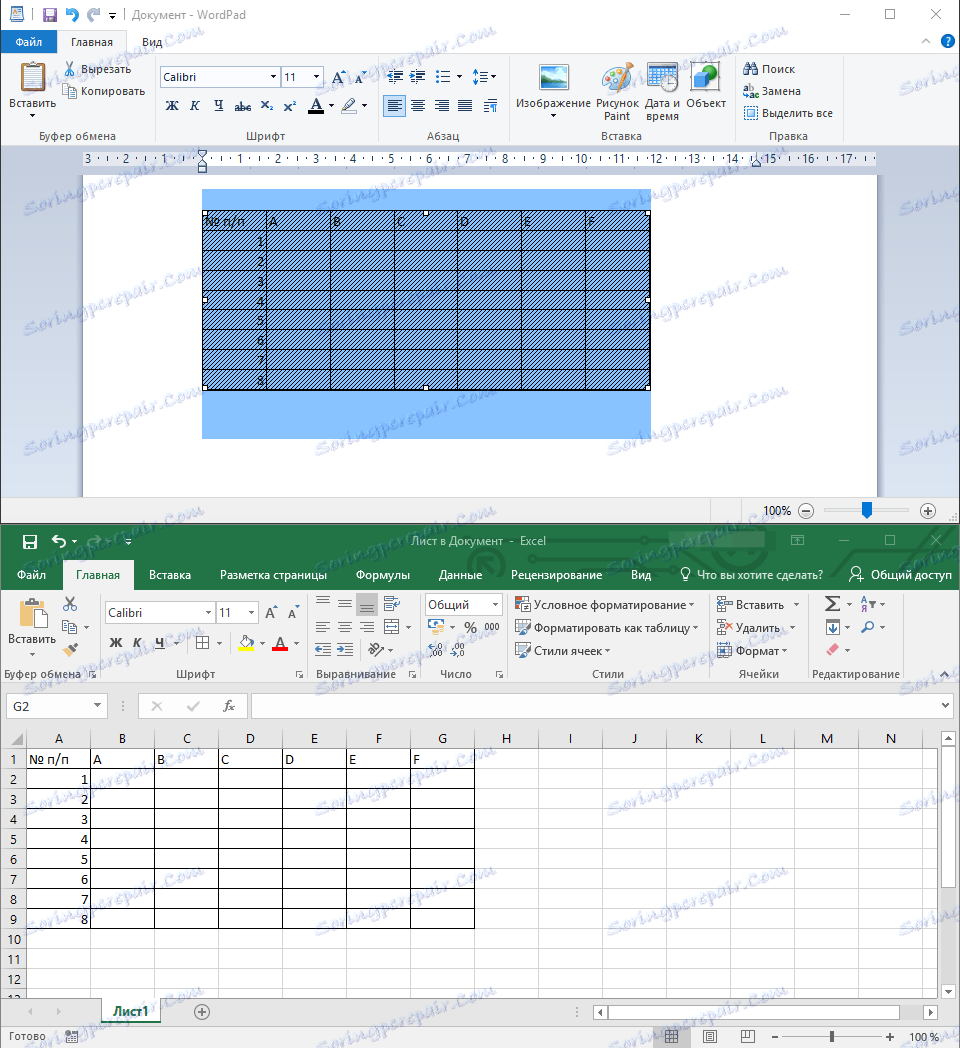
4. Po wykonaniu niezbędnych czynności zapisz tabelę i zamknij arkusz kalkulacyjny Microsoft Excel. Stół, który utworzyłeś, pojawia się w dokumencie Word Pad.
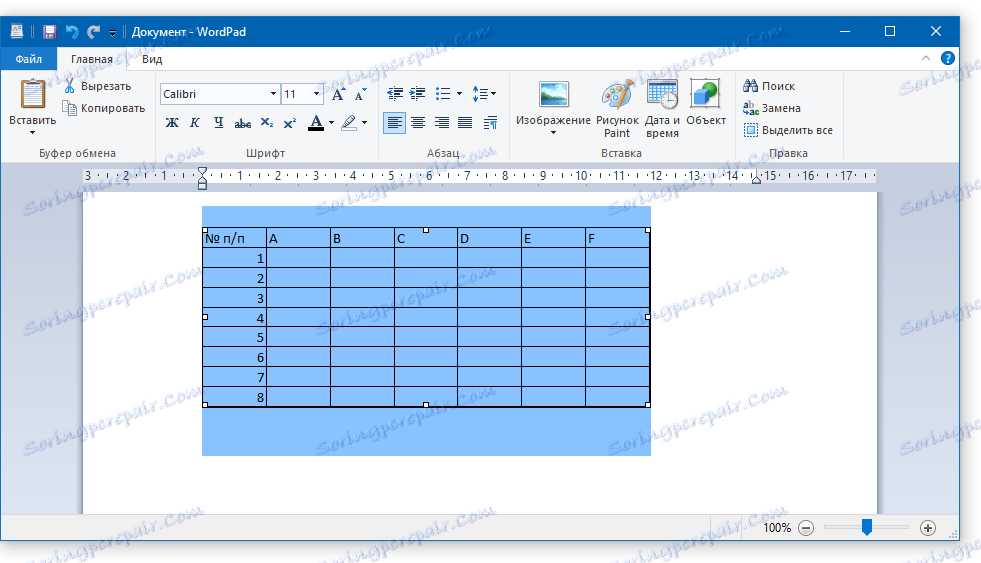
Jeśli to konieczne, zmień rozmiar tabeli - wystarczy pociągnąć jeden ze znaczników znajdujących się na jego obrysie.
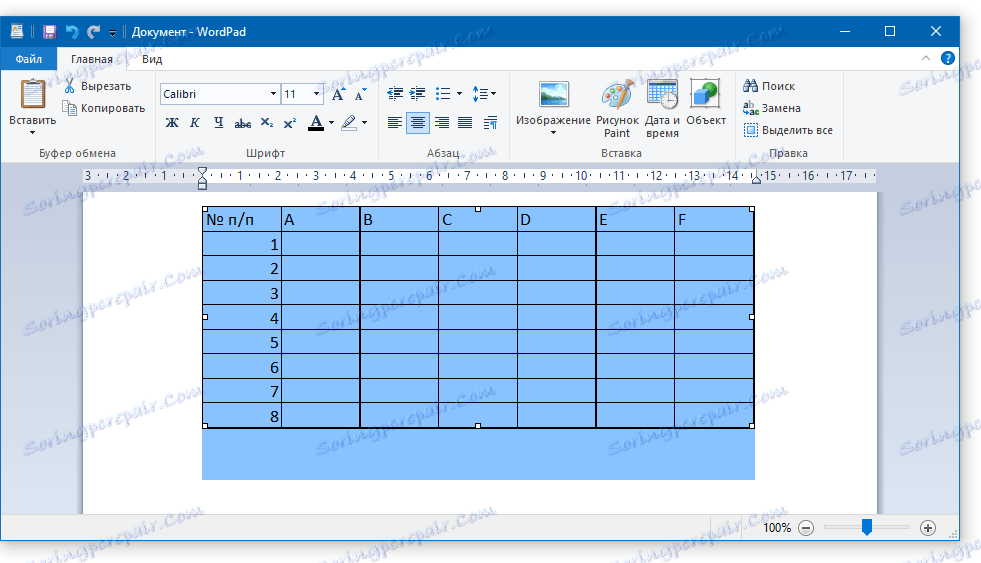
Uwaga: Nie można zmienić samej tabeli ani zawartych w niej danych bezpośrednio w oknie programu WordPad. Jednak dwukrotne kliknięcie tabeli (dowolnego miejsca) natychmiast otwiera arkusz programu Excel, w którym można zmodyfikować tabelę.
Wstawianie gotowego stołu z Microsoft Word
Jak zostało powiedziane na początku artykułu, w programie Word Pad można wstawiać obiekty z innych kompatybilnych programów. Dzięki tej funkcji możemy wstawić tabelę utworzoną w Wordzie. Bezpośrednio, jak tworzyć tabele w tym programie i co można z nimi zrobić, pisaliśmy już wielokrotnie.
Lekcja: Jak zrobić tabelę w Wordzie
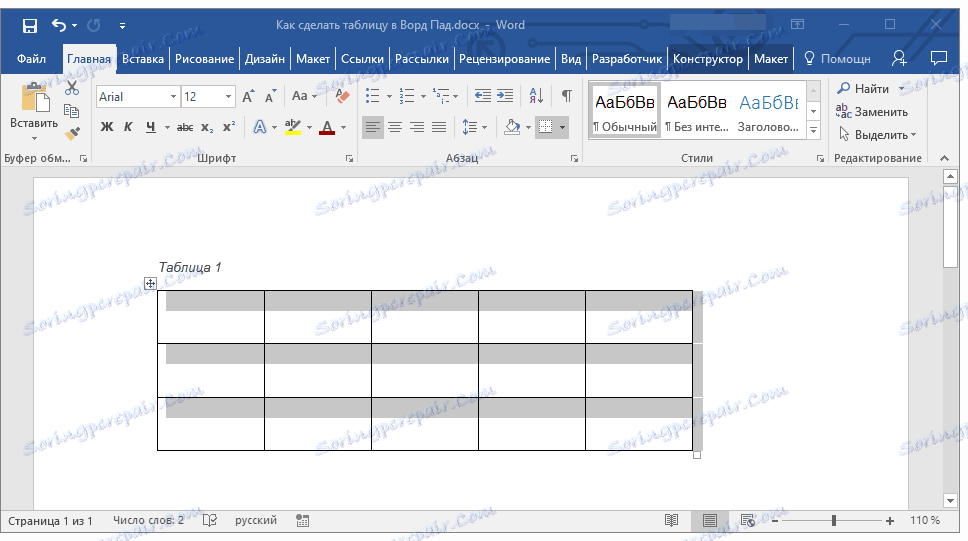
Wystarczy, że wybierzesz tabelę w Wordzie wraz z całą jej zawartością, klikając znak krzyża w lewym górnym rogu, skopiuj go ( CTRL + C ), a następnie wklej na stronę dokumentu WordPad ( CTRL + V ). Gotowe - istnieje tabela, mimo że została utworzona w innym programie.
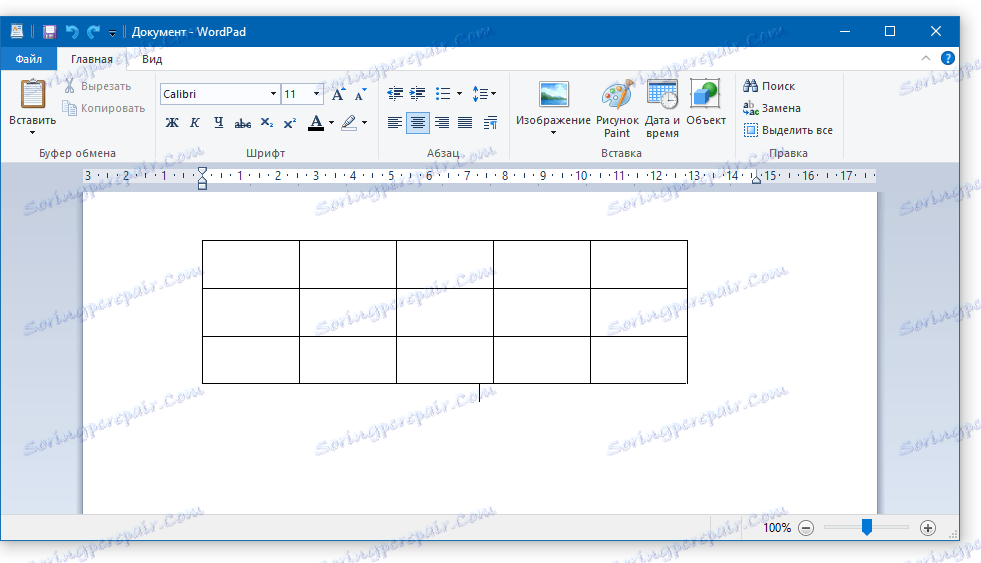
Lekcja: Jak skopiować tabelę w programie Word
Zaletą tej metody jest nie tylko łatwość wstawiania tabeli z programu Word do programu Word Pad, ale także łatwość i wygoda zmiany tej tabeli w przyszłości.
Aby dodać nową linię, po prostu ustaw wskaźnik kursora na końcu linii, do której chcesz dodać drugą, i naciśnij klawisz ENTER .
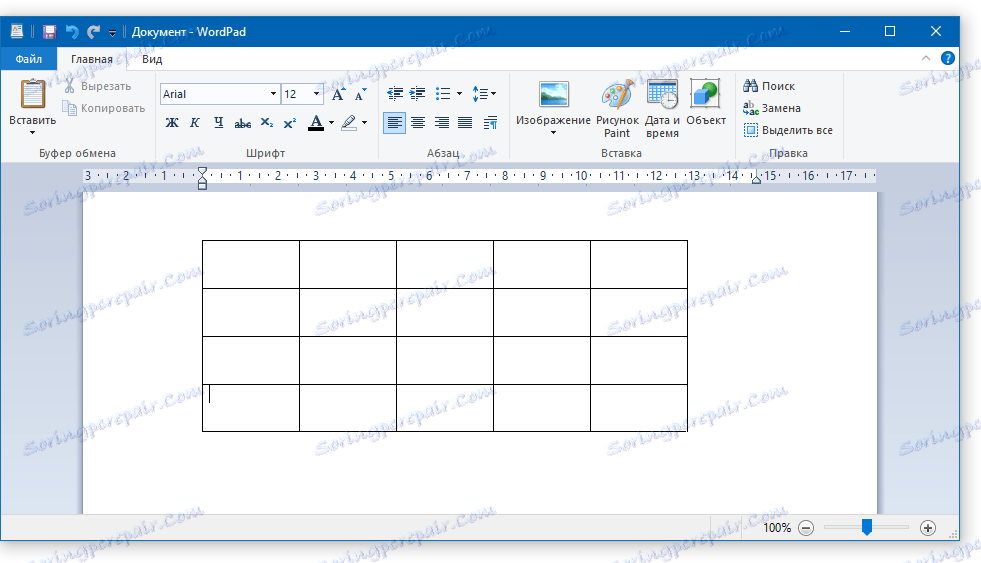
Aby usunąć wiersz z tabeli, po prostu wybierz go myszą i naciśnij "DELETE" .
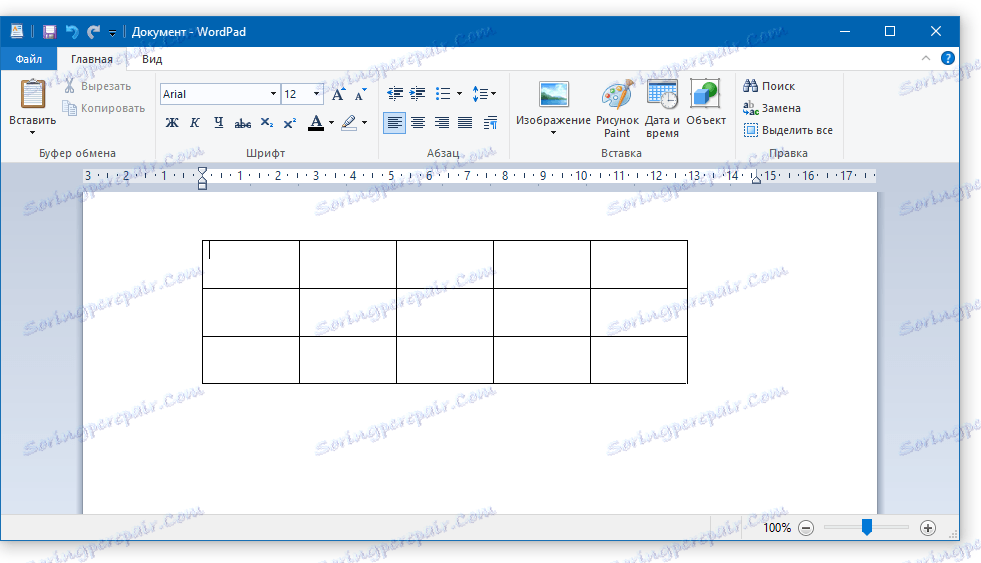
Nawiasem mówiąc, w dokładnie ten sam sposób można wstawić tabelę utworzoną w programie Excel w programie WordPad. To prawda, że standardowe granice takiej tabeli nie będą wyświetlane, ale aby ją zmienić, musisz wykonać akcje opisane w pierwszej metodzie - dwukrotnie kliknij na tabelę, aby otworzyć ją w Microsoft Excel.
Wniosek
Obie metody, za pomocą których można utworzyć tabelę w programie Word Pad, są dość proste. Warto jednak zrozumieć, że do stworzenia tabeli w obu przypadkach używaliśmy bardziej zaawansowanego oprogramowania.
Pakiet Microsoft Office jest zainstalowany na prawie każdym komputerze, jedynym pytaniem jest dlaczego, jeśli takie istnieją, możesz skontaktować się z prostszym edytorem? Ponadto, jeśli oprogramowanie biurowe firmy Microsoft nie jest zainstalowane na komputerze, metody opisane przez nas będą bezużyteczne.
I nadal, jeśli Twoim zadaniem jest stworzenie tabeli w programie WordPad, teraz wiesz dokładnie, co musisz zrobić w tym celu.