Jak zrobić tabelę w Microsoft Word
Podczas pracy z dokumentami w MS Word często konieczne może być utworzenie tabeli, w której chcesz umieścić określone dane. Oprogramowanie firmy Microsoft zapewnia bardzo szerokie możliwości tworzenia i edycji tabel, mając w swoim arsenale duży zestaw narzędzi do pracy z nimi.
W tym artykule porozmawiamy o tym, jak utworzyć tabelę w Wordzie oraz o tym, co i jak to zrobić iz nią.
Spis treści
Tworzenie podstawowych tabel w programie Word
Aby wstawić tabelę podstawową (szablon) do dokumentu, należy wykonać następujące czynności:
1. Kliknij lewym przyciskiem myszy w miejscu, w którym chcesz go dodać, przejdź do zakładki "Wstaw" , gdzie musisz kliknąć przycisk "Tabela" .
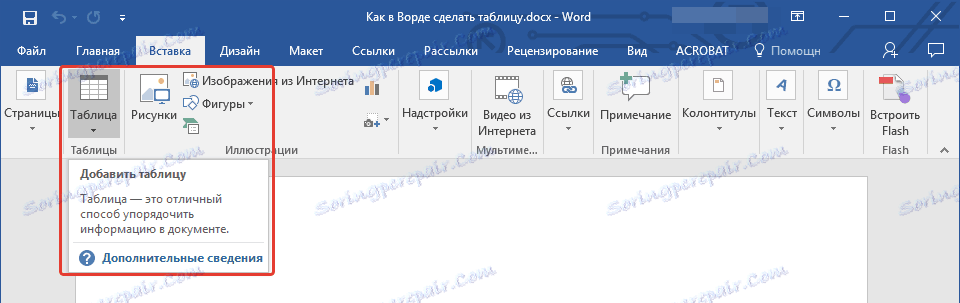
2. Wybierz żądaną liczbę wierszy i kolumn, przesuwając kursor myszy nad obrazem wraz z tabelą w rozwiniętym menu.
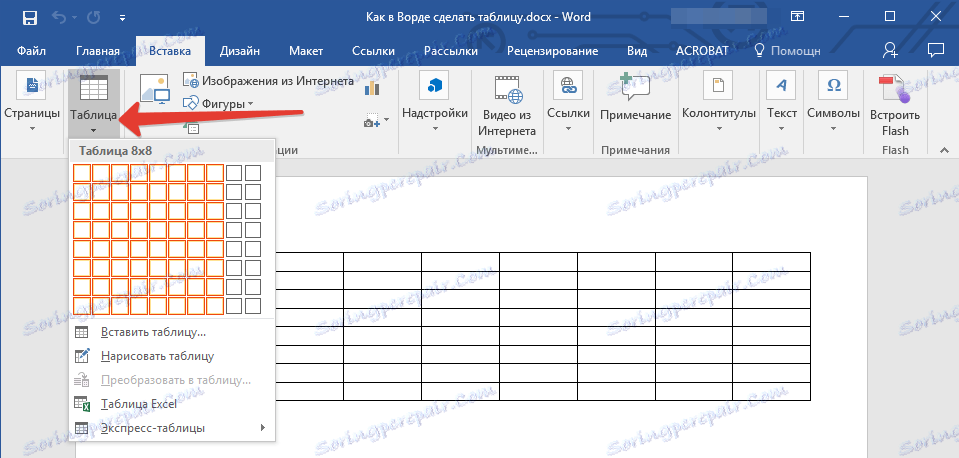
3. Zobaczysz tabelę o wybranych rozmiarach.
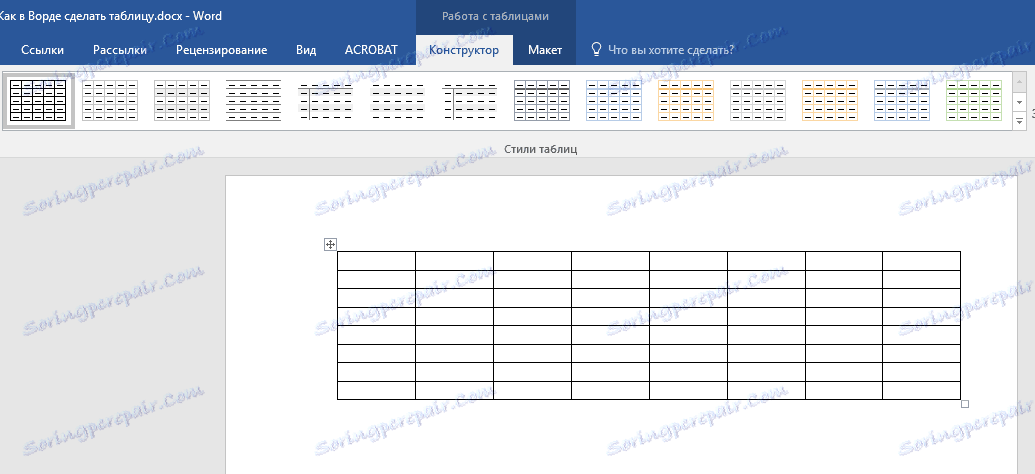
Równocześnie z tworzeniem tabeli w panelu kontrolnym programu Word pojawia się zakładka "Praca z tabelami" , na której znajduje się wiele przydatnych narzędzi.
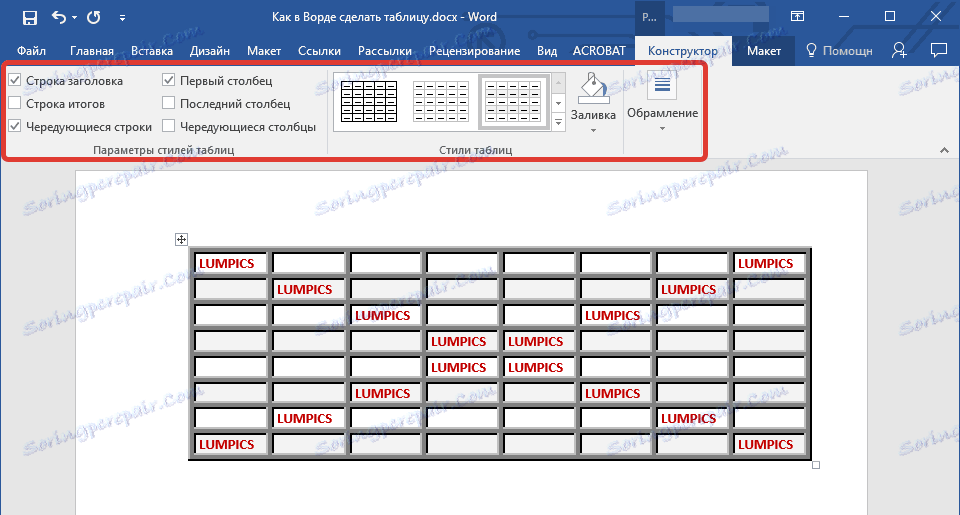
Korzystając z prezentowanych narzędzi, możesz zmienić styl tabeli, dodawać lub usuwać obramowania, tworzyć ramki, wypełniać, wstawiać różne formuły.

Lekcja: Jak połączyć dwie tabele w programie Word
Wstawianie tabeli o niestandardowej szerokości
Tworzenie tabel w programie Word niekoniecznie musi być ograniczone do domyślnych opcji dostępnych domyślnie. Czasem jednak chcesz stworzyć duży stół, niż można zrobić gotowy układ.
1. Kliknij przycisk "Tabela" w zakładce "Wstaw" .
2. Wybierz element "Wstaw tabelę" .
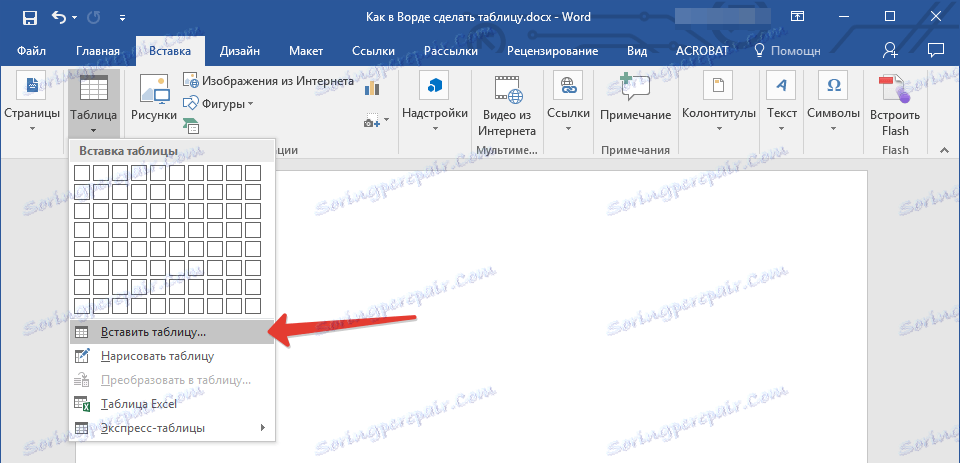
3. Zobaczysz małe okno, w którym możesz i chcesz ustawić żądane parametry dla tabeli.
4. Określ wymaganą liczbę wierszy i kolumn, a dodatkowo musisz wybrać opcję wyboru szerokości kolumn.
- Stały: domyślne ustawienie to Auto , to znaczy, że szerokość kolumn zmieni się automatycznie.
- Według treści: początkowo zostaną utworzone wąskie kolumny, których szerokość zwiększy się wraz z dodawaniem treści.
- Przez szerokość okna: tabela automatycznie zmieni jego szerokość zgodnie z rozmiarem dokumentu, z którym pracujesz.
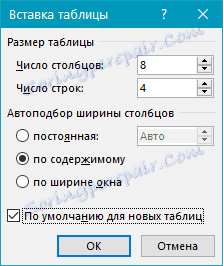
5. Jeśli chcesz, aby tabele, które utworzysz w przyszłości, wyglądały dokładnie tak, zaznacz pole "Domyślne dla nowych tabel" .
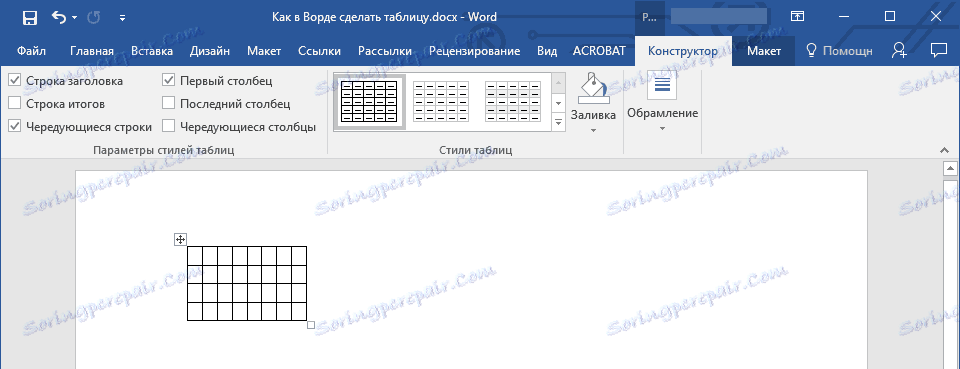
Lekcja: Jak dodać wiersz do tabeli w programie Word
Tworzenie tabeli według własnych parametrów
Ta metoda jest zalecana do użycia w przypadkach, gdy potrzebne jest bardziej szczegółowe dostosowanie parametrów tabeli, jej wierszy i kolumn. Podstawowa siatka nie zapewnia tak szerokiego zakresu możliwości, dlatego lepiej jest narysować tabelę na Oddziale samodzielnie za pomocą odpowiedniego polecenia.
Po wybraniu elementu "Narysuj tabelę" zobaczysz, jak wskaźnik myszy zmienia się w ołówek.
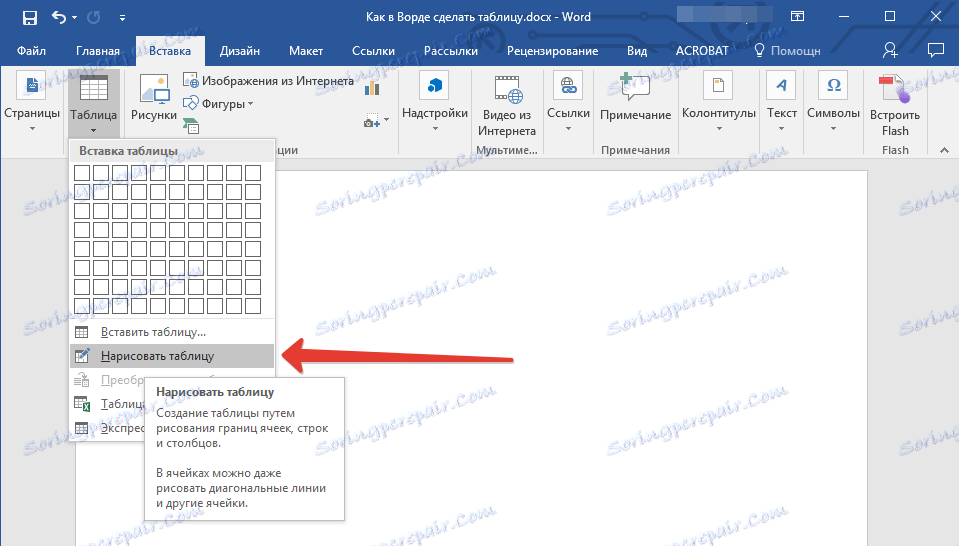
1. Zdefiniuj granice tabeli, rysując prostokąt.
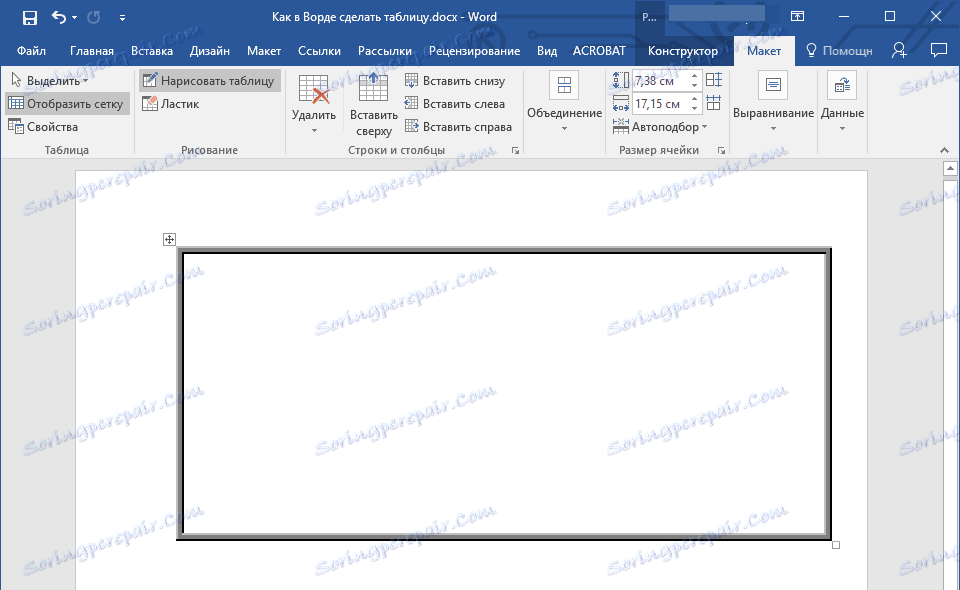
2. Teraz narysuj linie i kolumny w środku, rysując odpowiednie linie ołówkiem.
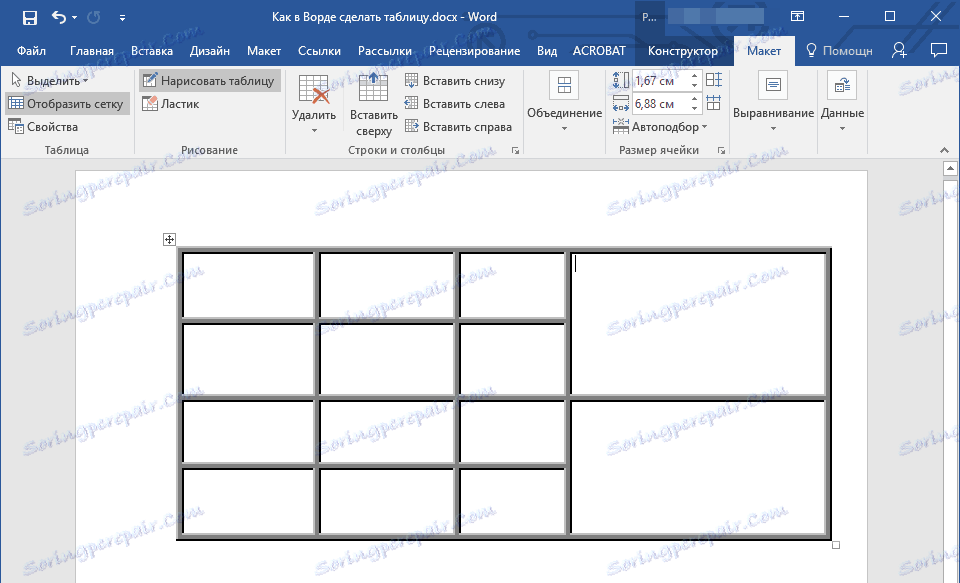
3. Jeśli chcesz usunąć jakiś element tabeli, przejdź do zakładki "Układ" ( "Praca z tabelami" ), rozwiń menu "Usuń" i wybierz, co chcesz usunąć (wiersz, kolumna lub cała tabela).
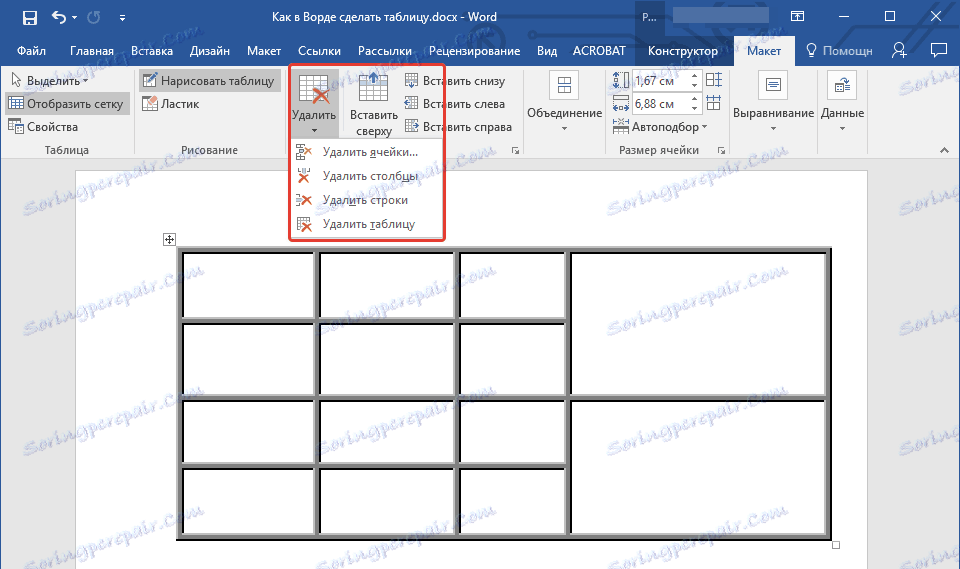
4. Jeśli chcesz usunąć konkretną linię, w tej samej karcie wybierz narzędzie Gumka i kliknij je w wierszu, który nie jest ci potrzebny.
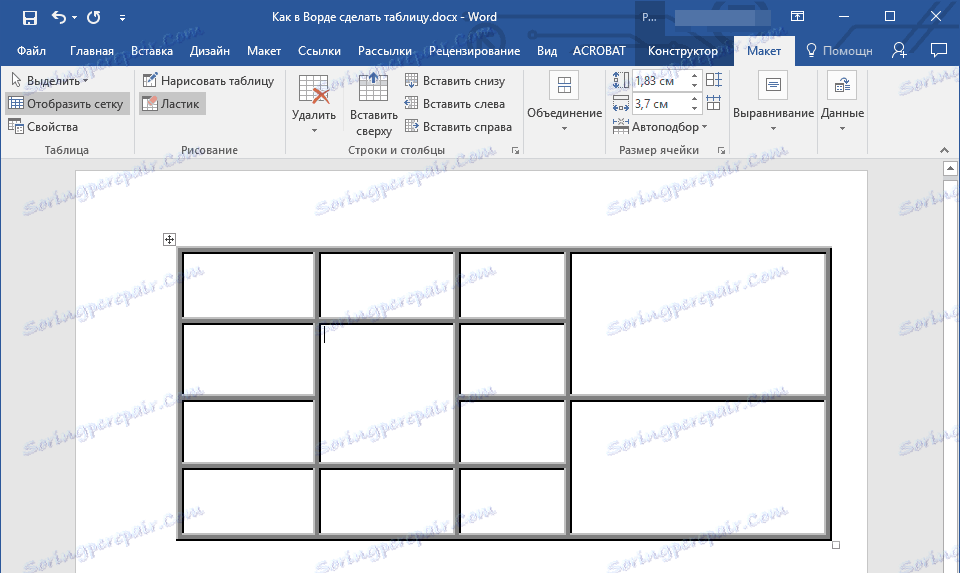
Lekcja: Jak złamać tabelę w programie Word
Utwórz tabelę z tekstu
Podczas pracy z dokumentami, czasami w celu zwiększenia widoczności wymagane jest przedstawienie paragrafów, list lub dowolnego innego tekstu w formie tabeli. Wbudowane narzędzia w programie Word umożliwiają łatwą konwersję tekstu na tabelę.
Przed rozpoczęciem konwersji należy włączyć wyświetlanie symboli akapitów, klikając odpowiedni klawisz na karcie Strona główna na panelu sterowania.
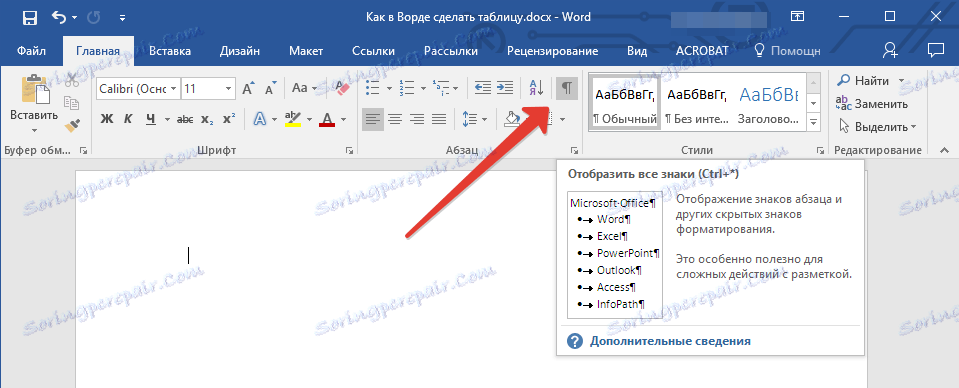
1. W celu określenia miejsca podziału włóż znaki separacji - mogą to być przecinki, tabulatory lub średniki.
Zalecenie: jeśli w tekście są już przecinki, które chcesz przekonwertować na tabelę, użyj kart, aby rozdzielić przyszłe elementy tabeli.
2. Za pomocą znaczników akapitu określ miejsca, od których powinny zacząć się linie, a następnie wybierz tekst, który chcesz reprezentować w formie tabeli.
Uwaga: W poniższym przykładzie znaki tabulacji (strzałka) oznaczają kolumny tabeli, a akapit oznacza linie. Dlatego ta tabela będzie miała 6 kolumn i 3 rzędy.

3. Przejdź do zakładki "Wstaw" , kliknij ikonę "Tabela" i wybierz "Konwertuj na tabelę" .
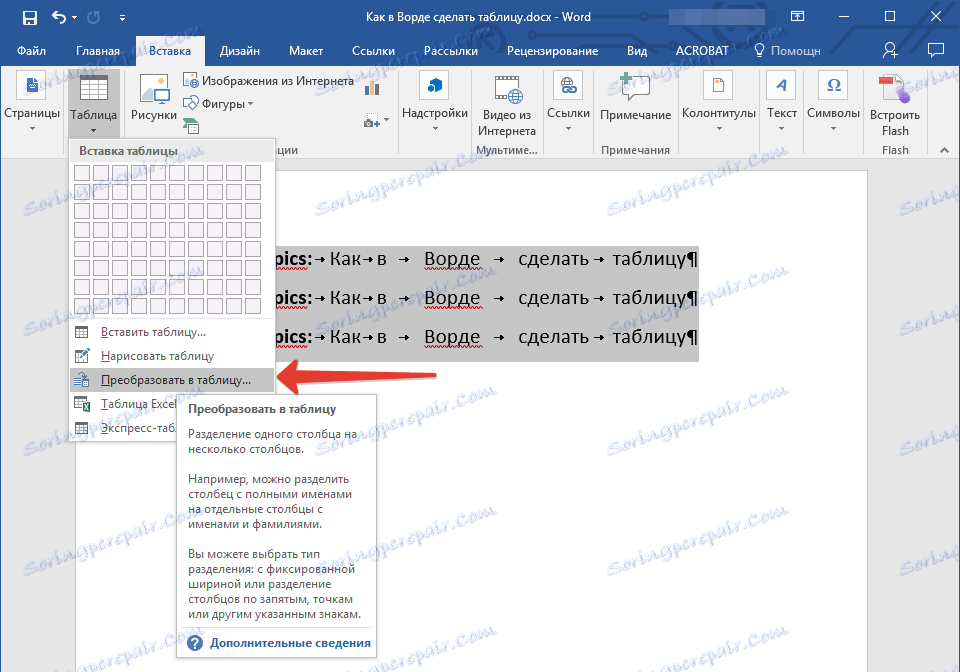
4. Pojawi się małe okno dialogowe, w którym można ustawić żądane parametry dla tabeli.
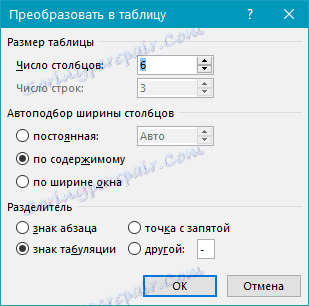
Upewnij się, że liczba określona w "Liczba kolumn" odpowiada potrzebnym.
Wybierz widok tabeli w sekcji "Automatycznie dopasuj szerokość kolumny" .
Uwaga: MS Word automatycznie wybiera szerokość dla kolumn tabeli, jeśli chcesz określić swoje parametry, w polu "stałe" wprowadź żądaną wartość. Opcja automatycznego dopasowywania " według treści" zmieni szerokość kolumn zgodnie z rozmiarem tekstu.
Lekcja: Jak zrobić krzyżówkę w MS Word
Opcja "według szerokości okna" umożliwia automatyczną zmianę rozmiaru tabeli, gdy zmienia się szerokość dostępnego miejsca (na przykład w widoku "dokument internetowy" lub w orientacji poziomej).
Lekcja: Jak utworzyć arkusz krajobrazowy w programie Word
Określ znak ogranicznika użyty w tekście, zaznaczając go w sekcji "Separator tekstu" (w przypadku naszego przykładu jest to znak tabulacji).
Po kliknięciu przycisku "OK" wybrany tekst zostanie przekształcony w tabelę. Mniej więcej tak powinno wyglądać.

Wymiary stołu można regulować w razie potrzeby (w zależności od tego, który parametr został wybrany w ustawieniach wstępnych).
Lekcja: Jak odwrócić tabelę w programie Word
To wszystko, teraz już wiesz, jak tworzyć i zmieniać tabelę w programach Word 2003, 2007, 2010-2016, a także jak utworzyć tabelę z tekstu. W wielu przypadkach nie jest to wygodne, ale naprawdę konieczne. Mamy nadzieję, że ten artykuł był dla Ciebie przydatny i dzięki temu będziesz mógł pracować wydajniej, wygodniej i po prostu szybciej pracować z dokumentami w MS Word.