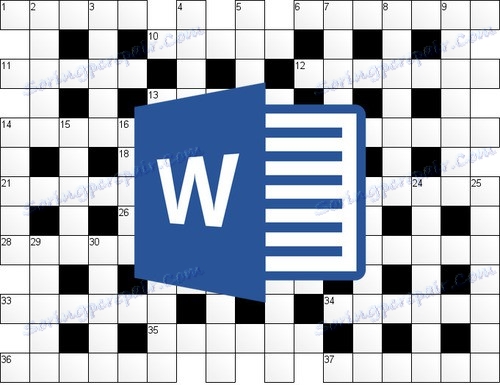Wykonujemy krzyżówkę w MS Word
Czy chcesz sam stworzyć krzyżówkę (oczywiście na komputerze, nie tylko na kartce papieru), ale nie wiesz, jak to zrobić? Nie rozpaczaj, wielofunkcyjny program biurowy Microsoft Word pomoże ci to zrobić. Tak, nie ma tu standardowych środków dla takiej pracy, ale tabele pomogą nam w tej trudnej sprawie.
Lekcja: Jak zrobić tabelę w Wordzie
Pisaliśmy już o tym, jak tworzyć tabele w tym zaawansowanym edytorze tekstu, jak z nimi pracować i jak je zmieniać. Wszystko to można przeczytać w artykule przedstawionym przez link powyżej. Nawiasem mówiąc, jest to zmiana i edycja tabel, która jest szczególnie potrzebna, jeśli chcesz utworzyć krzyżówkę w Wordzie. O tym, jak to zrobić, i zostaną omówione poniżej.
Spis treści
Tworzenie tabeli o odpowiednich rozmiarach
Najprawdopodobniej już wiesz, jak powinna wyglądać twoja krzyżówka. Być może masz już szkic, a nawet gotową wersję, ale tylko na papierze. Dlatego wymiary (przynajmniej przybliżone) są dokładnie nam znane, ponieważ zgodnie z nimi musisz utworzyć tabelę.
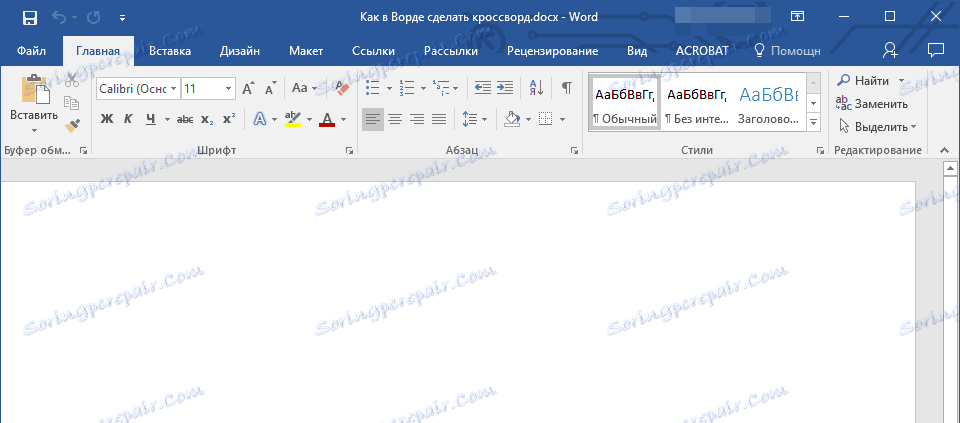
1. Uruchom program Word i przejdź z domyślnie otwartej karty "Strona główna" do karty "Wstaw" .

2. Kliknij przycisk "Tabele" znajdujący się w grupie o tej samej nazwie.
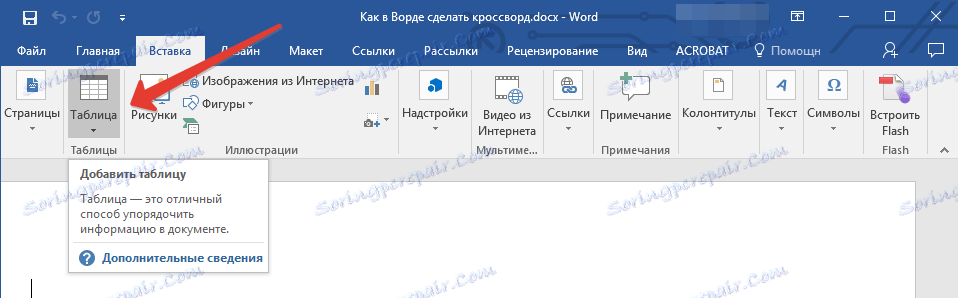
3. W rozwiniętym menu możesz dodać tabelę, określając jej rozmiar. W tym przypadku tylko wartość domyślna jest mało prawdopodobna, aby Ci odpowiadać (oczywiście, jeśli nie masz 5-10 pytań w krzyżówce), musisz ręcznie ustawić wymaganą liczbę wierszy i kolumn.
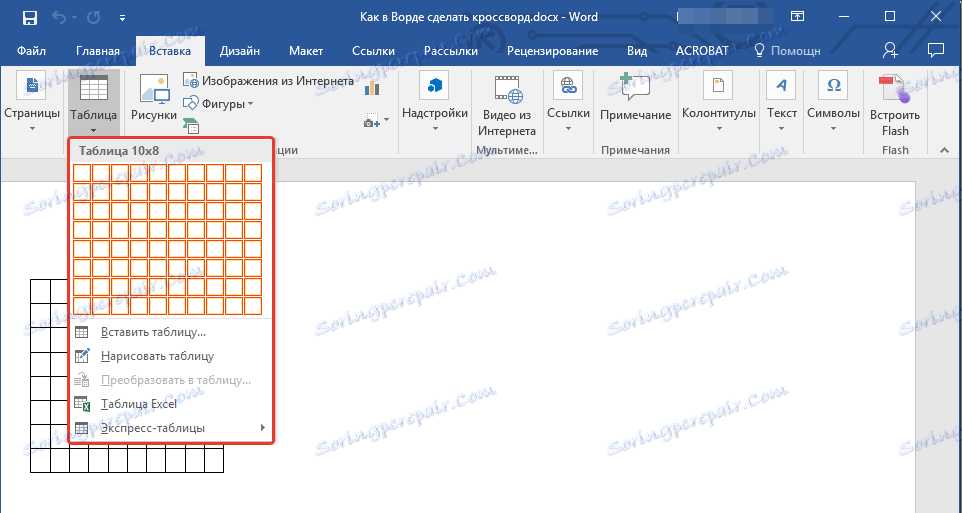
4. Aby to zrobić, wybierz pozycję "Wstaw tabelę" w rozwiniętym menu.
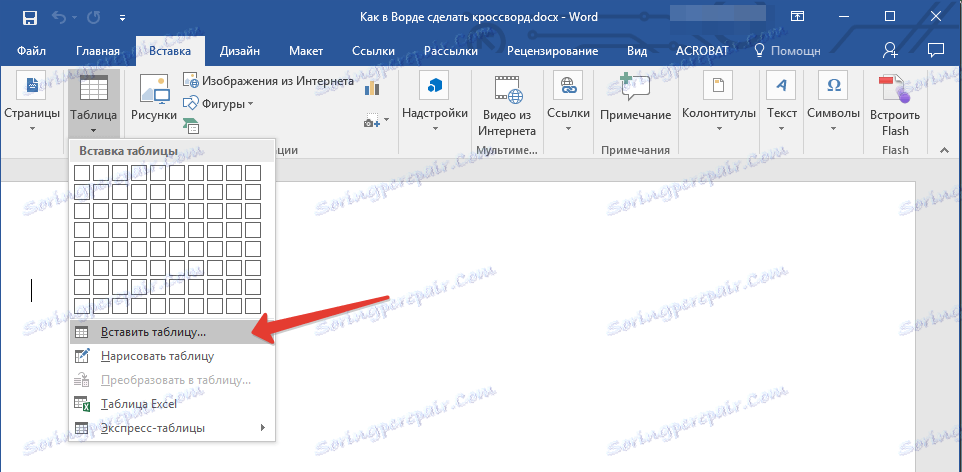
5. W wyświetlonym oknie dialogowym określ żądaną liczbę wierszy i kolumn.

6. Po określeniu wymaganych wartości, kliknij "OK" . Tabela pojawi się na arkuszu.
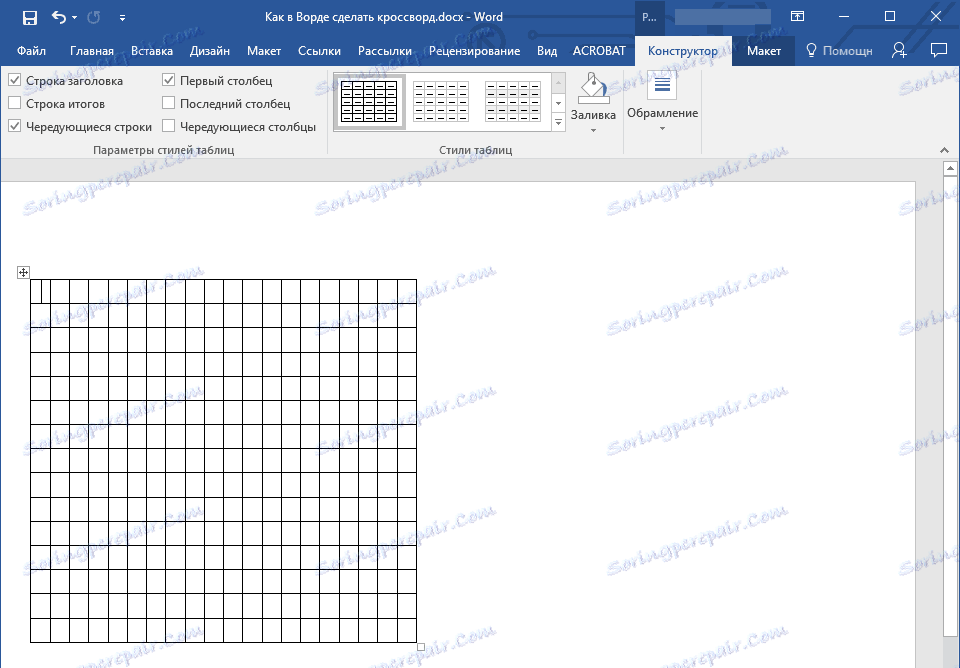
7. Aby zmienić rozmiar tabeli, kliknij ją za pomocą myszy i przeciągnij róg w kierunku do krawędzi arkusza.
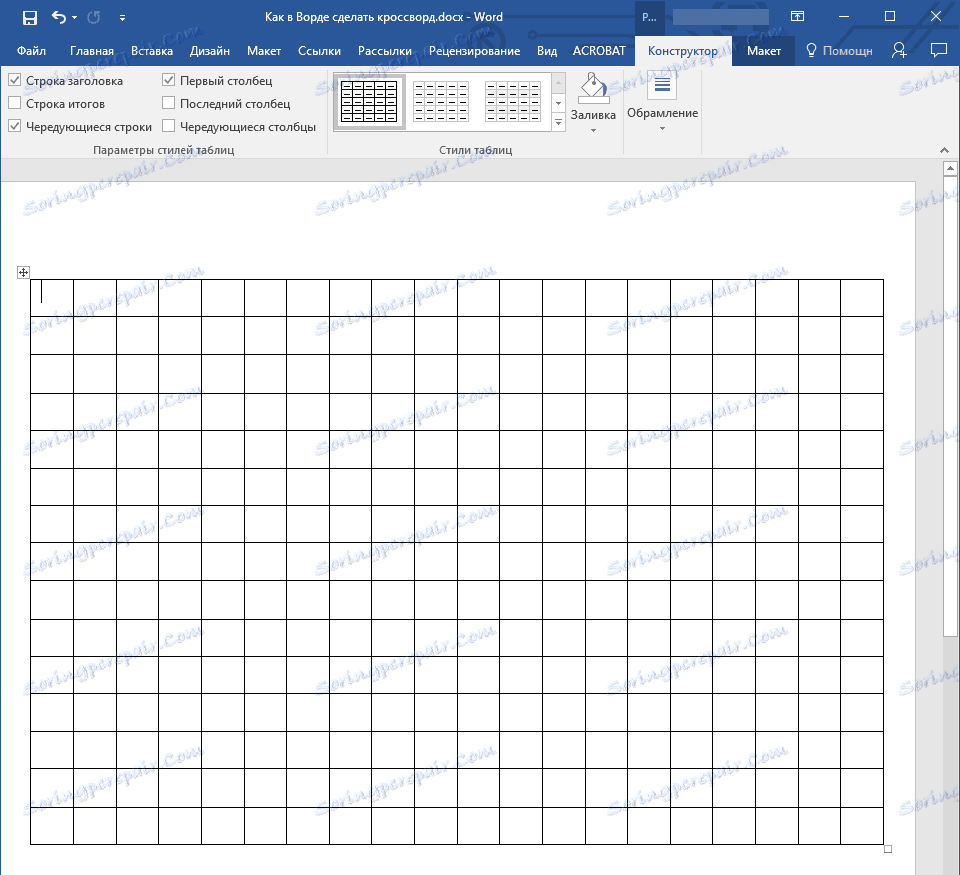
8. Wizualnie komórki tabeli wyglądają tak samo, ale gdy tylko chcesz wprowadzić tekst, rozmiar zmieni się. Aby to naprawić, musisz wykonać następujące czynności:
Wybierz całą tabelę, naciskając "Ctrl + A" .
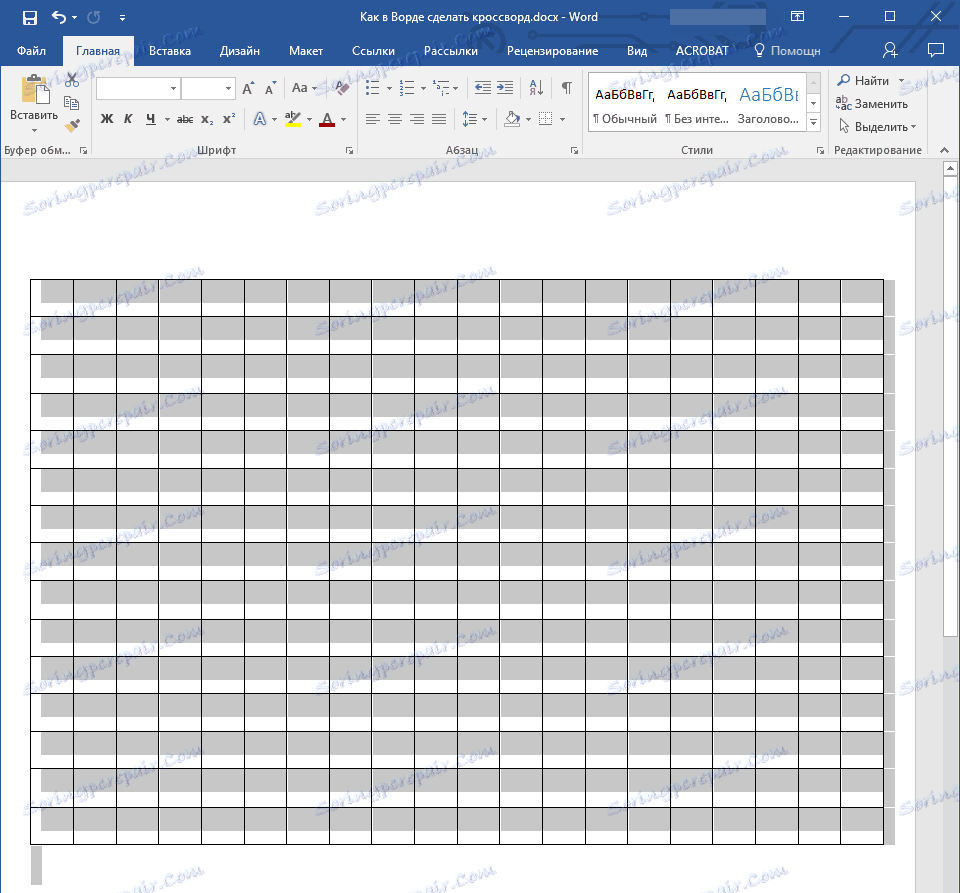
- Kliknij na nią prawym przyciskiem myszy iw pojawiającym się menu kontekstowym wybierz pozycję "Właściwości tabeli" .
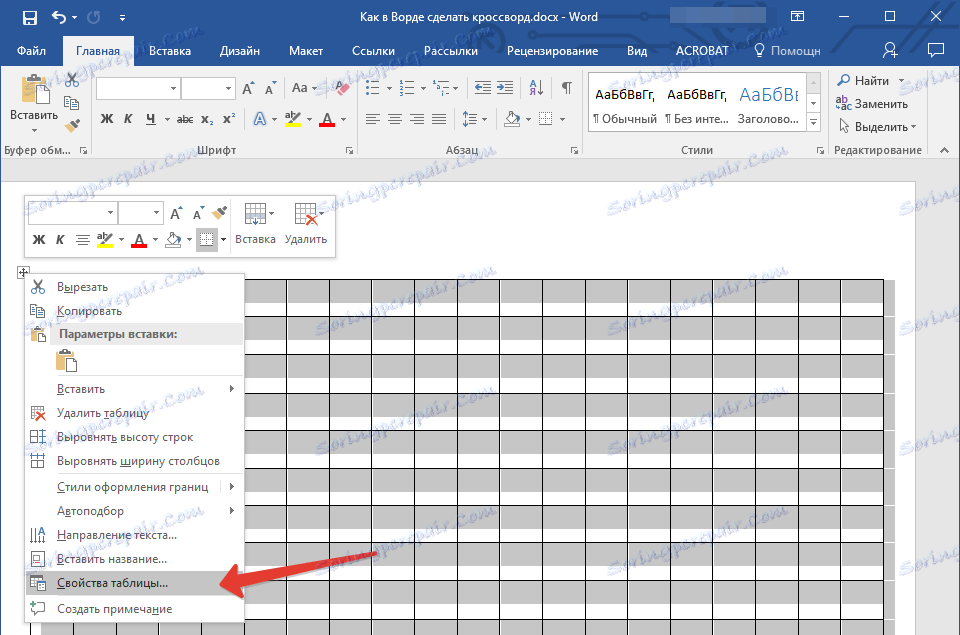
- W wyświetlonym oknie najpierw przejdź do zakładki "Linia" , w której należy zaznaczyć pole "wysokość" , podaj wartość 1 cm i wybierz tryb "dokładnie" .

- Przejdź do zakładki "Kolumna" , zaznacz pole "Szerokość" , podaj 1 cm , wartości jednostek, wybierz "centymetry" .
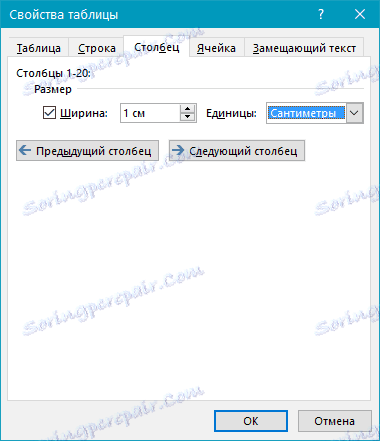
- Powtórz te same czynności na karcie "Komórka" .
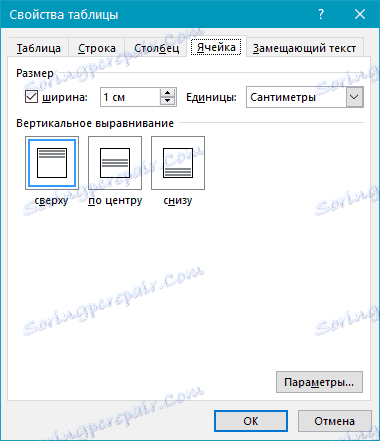
- Kliknij "OK", aby zamknąć okno dialogowe i zastosować wprowadzone zmiany.
- Teraz stół wygląda dokładnie symetrycznie.
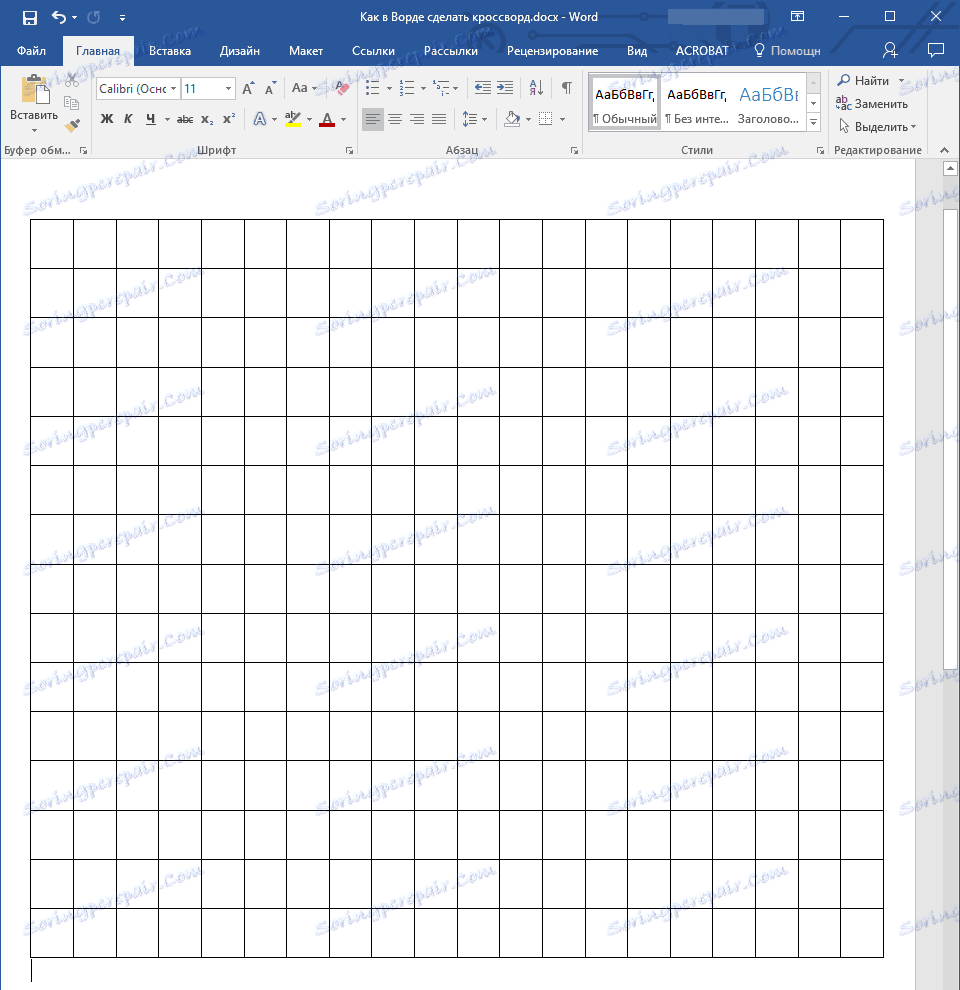
Wypełnianie tabeli krzyżówki
Jeśli więc chcesz utworzyć krzyżówkę w programie Word, bez jej szkicu na papierze lub w żadnym innym programie, sugerujemy, abyś najpierw utworzył swój układ. Faktem jest, że nie mając przed oczami ponumerowanych pytań, a jednocześnie odpowiedzi na nie (a zatem znając liczbę liter w każdym konkretnym słowie), nie ma sensu podejmowanie dalszych działań. Dlatego początkowo zakładamy, że już masz krzyżówkę, nawet jeśli nie w Słowach.
Mając gotowe, ale wciąż puste ramy, musimy policzyć komórki, w których zaczną się odpowiedzi na pytania, a także wypełnić komórki, które nie będą używane w krzyżówce.
Jak numerować komórki tabeli jak w prawdziwych krzyżówkach?
W większości krzyżówek liczby wskazujące punkt wyjścia do wprowadzenia odpowiedzi na określone pytanie znajdują się w lewym górnym rogu komórki, a ich wielkość jest stosunkowo niewielka. Musimy zrobić to samo.
1. Aby rozpocząć, po prostu policz komórki tak jak w swoim układzie lub konturze. Zrzut ekranu pokazuje tylko minimalistyczny przykład tego, jak to może wyglądać.

2. Aby umieścić cyfry w lewym górnym rogu komórek, wybierz zawartość tabeli, naciskając "Ctrl + A" .
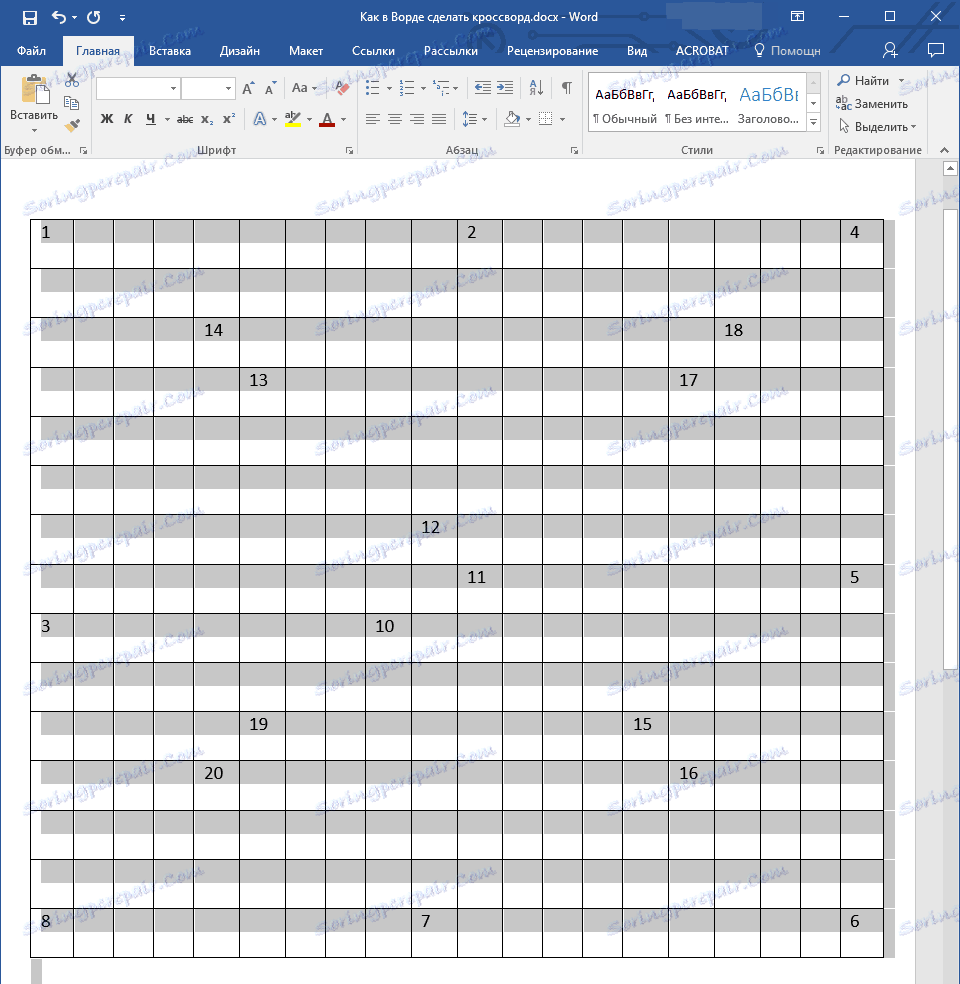
3. W zakładce "Strona główna" w grupie "Czcionka" znajdź symbol "Indeks górny" i kliknij na niego (możesz użyć kombinacji klawiszy jak pokazano na zrzucie ekranu.) Cyfry stają się mniejsze i będą umieszczone nieco wyżej względem środka komórki
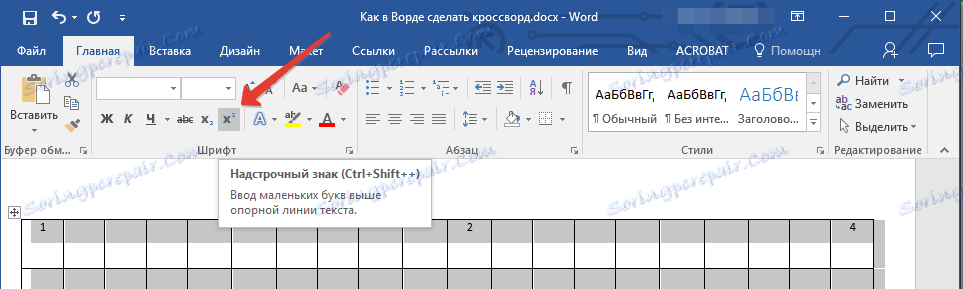
4. Jeśli tekst nadal nie jest wystarczająco przesunięty w lewo, wyrównaj go w lewo, klikając odpowiedni przycisk w grupie "Akapit" w zakładce "Strona główna" .
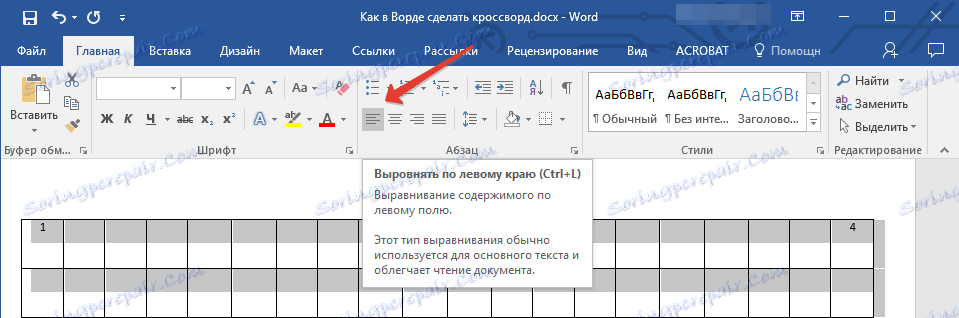
5. W rezultacie numerowane komórki będą wyglądały mniej więcej tak:
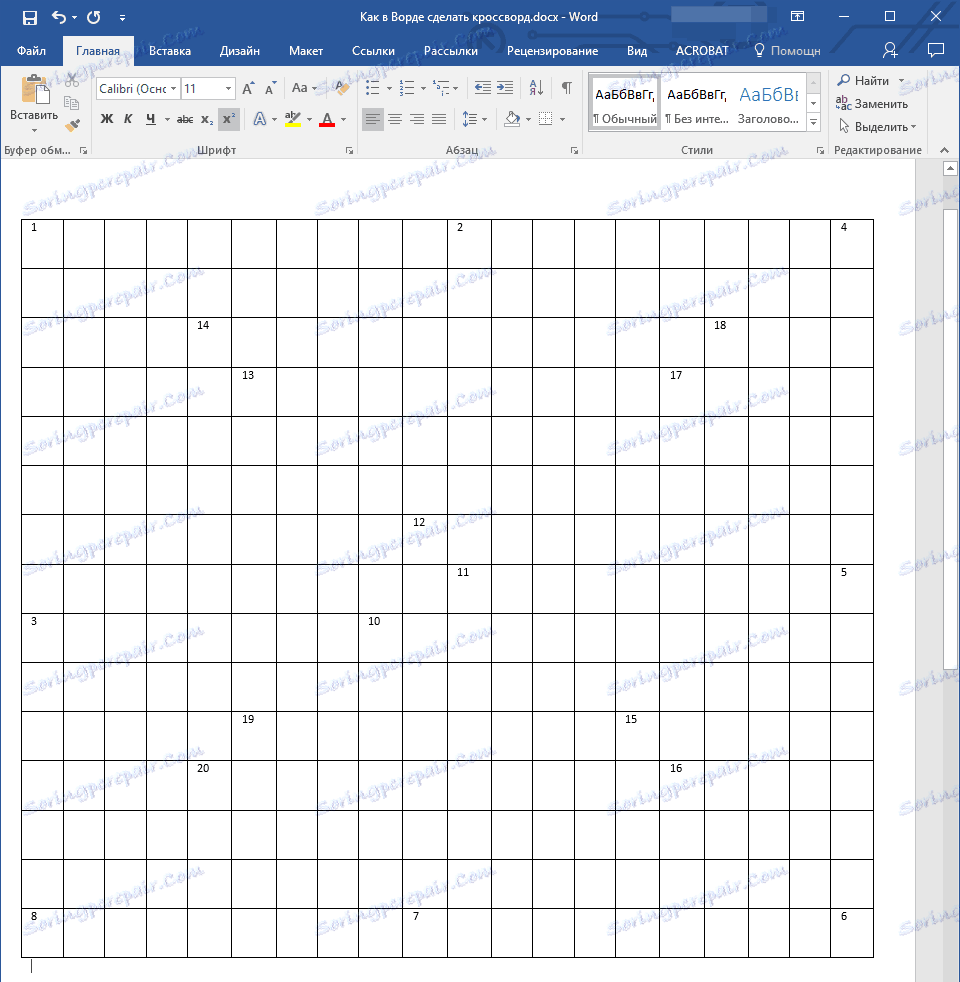
Po zakończeniu numerowania konieczne jest pomalowanie niepotrzebnych komórek, czyli tych, w których litery nie będą pasować. Aby to zrobić, musisz wykonać następujące czynności:
1. Wybierz pustą komórkę i kliknij ją prawym przyciskiem myszy.
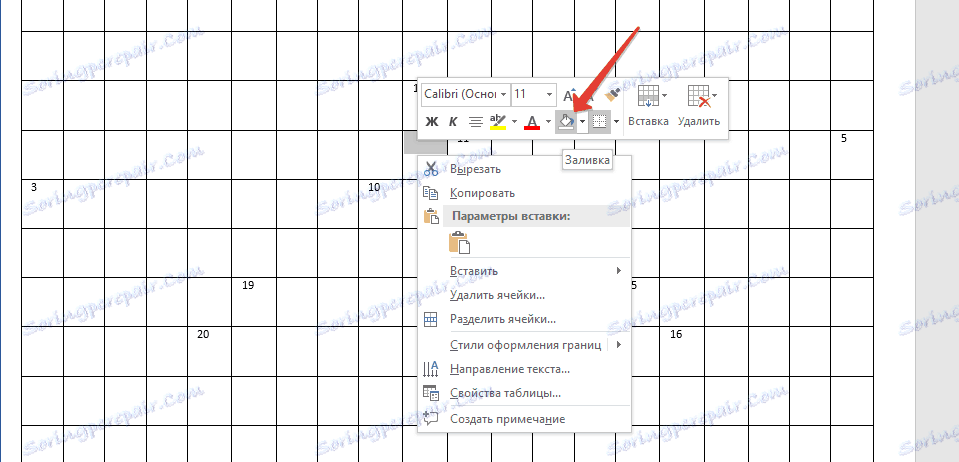
2. W wyświetlonym menu, znajdującym się nad menu kontekstowym, znajdź narzędzie "Wypełnij" i kliknij je.
3. Wybierz odpowiedni kolor, aby wypełnić pustą komórkę i kliknij na nią.
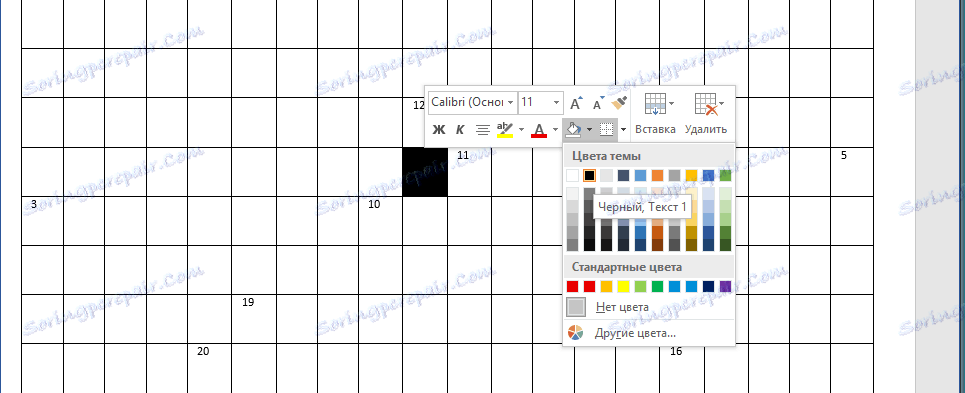
4. Komórka zostanie zacieniowana. Aby pomalować wszystkie inne komórki, które nie zostaną użyte w krzyżówce w celu wprowadzenia odpowiedzi, powtórz dla każdego z nich akcję od 1 do 3.
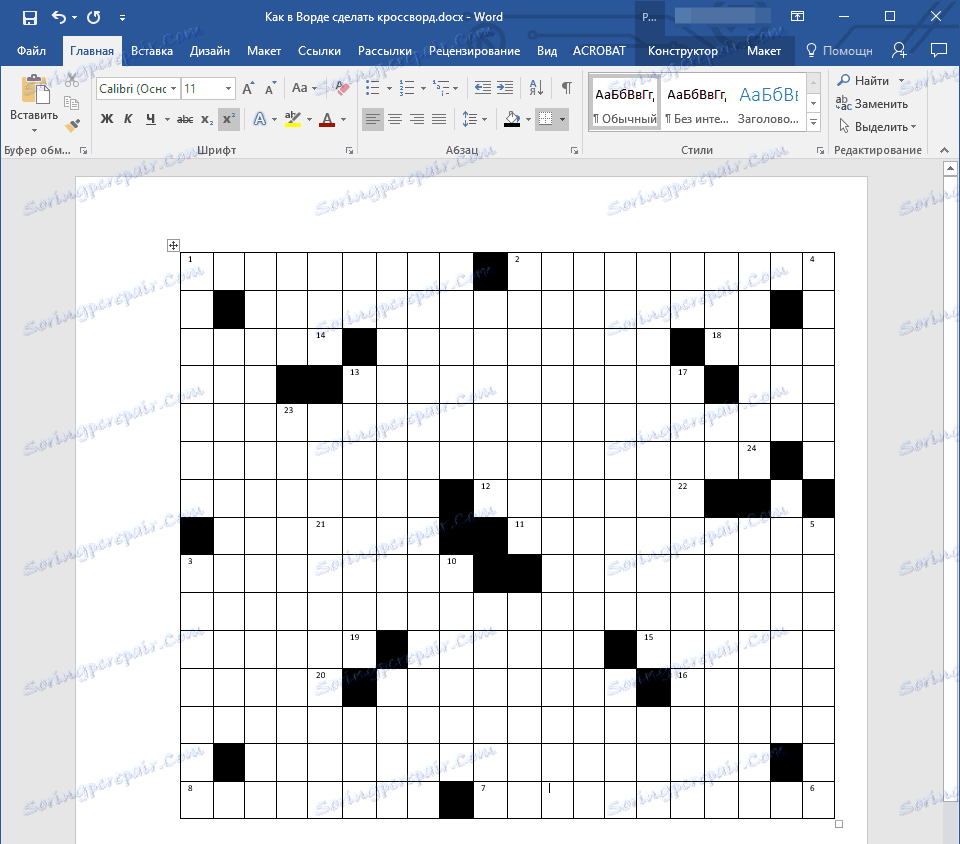
W naszym prostym przykładzie wygląda na to, że ty oczywiście będziesz wyglądać inaczej.
Ostatni etap
Wszystko, co pozostało do zrobienia w celu stworzenia krzyżówki w Słowie, dokładnie tak, jak jesteśmy przyzwyczajeni, aby zobaczyć to na papierze, to napisać listę pytań na nim w pionie i poziomie poniżej.
Po wykonaniu tej czynności krzyżówka będzie wyglądać mniej więcej tak:
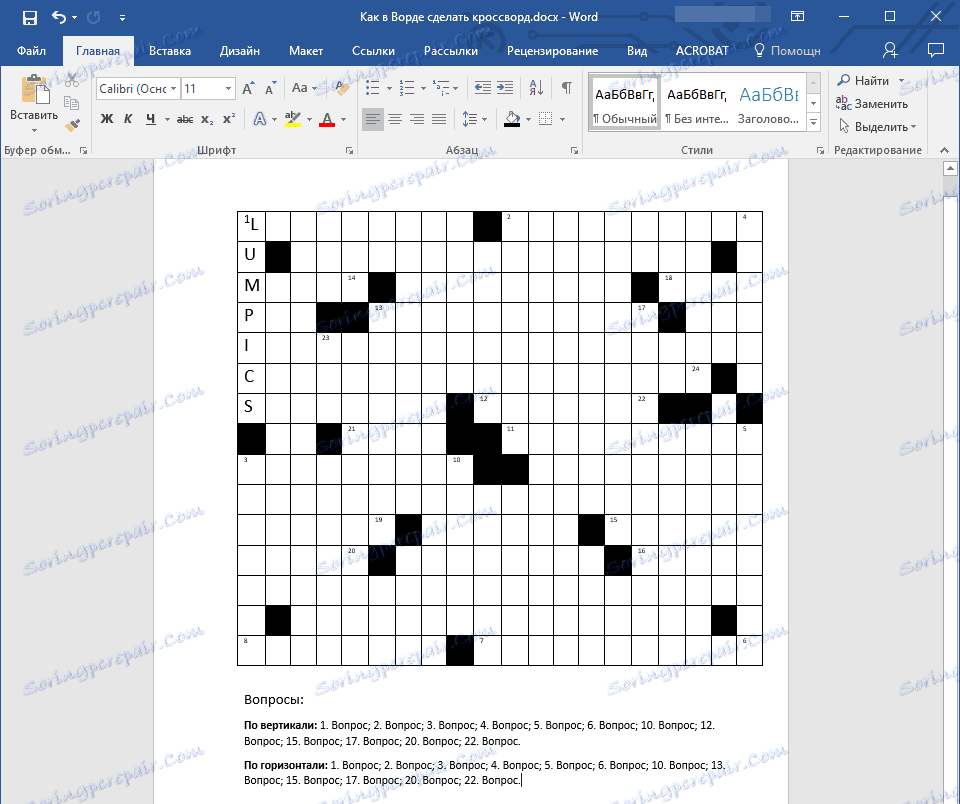
Teraz możesz go wydrukować, pokazać znajomym, znajomym i krewnym i poprosić, aby nie tylko docenili, jak dobrze udało Ci się narysować krzyżówkę w Słowie, ale także, aby ją rozwiązać.
Na tym możemy łatwo zakończyć, ponieważ teraz wiesz, jak utworzyć krzyżówkę w programie Word. Życzymy powodzenia w pracy i szkoleniu. Eksperymentuj, twórz i rozwijaj bez zatrzymywania się na tym, co zostało osiągnięte.