Wstawianie podpisu do dokumentu MS Word
Podpis jest czymś, co może zapewnić niepowtarzalny wygląd dowolnego dokumentu tekstowego, czy to dokumentacji biznesowej, czy historii sztuki. Wśród bogatej funkcjonalności programu Microsoft Word jest również możliwość wstawienia podpisu, a drugi może być zarówno odręczny, jak i wydrukowany.
Lekcja: Jak zmienić nazwisko autora dokumentu
W tym artykule omówimy wszystkie możliwe metody umieszczania podpisu w programie Word oraz sposób przygotowania specjalnego miejsca w dokumencie.
Tworzenie odręcznego podpisu
Aby dodać odręczny podpis do dokumentu, należy go najpierw utworzyć. W tym celu potrzebny będzie biały arkusz papieru, pióro i skaner podłączony do komputera i skonfigurowany.
Wstaw podpis odręczny
1. Wziąć pióro i podpisać na kartce papieru.
2. Zeskanuj stronę swoim podpisem za pomocą skanera i zapisz ją na swoim komputerze w jednym z najpopularniejszych formatów graficznych (JPG, BMP, PNG).
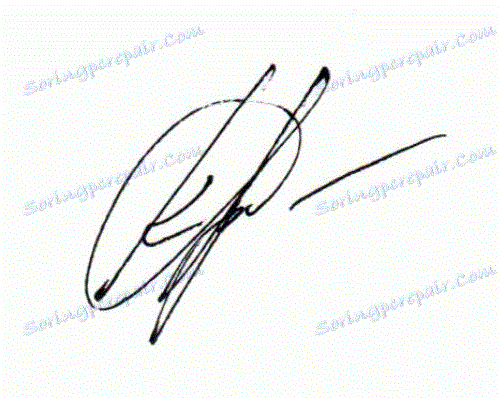
Uwaga: Jeśli masz problemy ze skanerem, zapoznaj się z instrukcją dołączoną do niego lub odwiedź witrynę producenta, gdzie znajdziesz również szczegółowe instrukcje dotyczące konfiguracji i użytkowania urządzenia.
- Wskazówka: Jeśli nie masz skanera, możesz również zastąpić go aparatem smartfona lub tabletu, ale w tym przypadku może być konieczne, aby strona z podpisem na zdjęciu była śnieżnobiała i nie wyróżniała się na tle strony dokumentu elektronicznego Oddział.
3. Dodaj podpisany obraz do dokumentu. Jeśli nie wiesz, jak to zrobić, skorzystaj z naszych instrukcji.
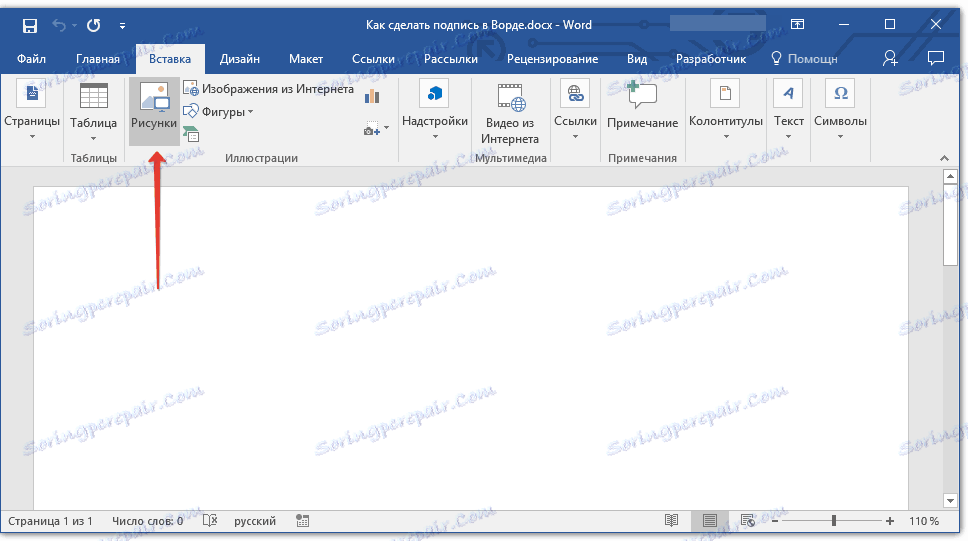
Lekcja: Wstawianie obrazu do programu Word
4. Najprawdopodobniej zeskanowany obraz musi zostać przycięty, pozostawiając tylko obszar, na którym znajduje się sygnatura. Możesz również zmienić rozmiar obrazu. Nasze instrukcje pomogą ci w tym.
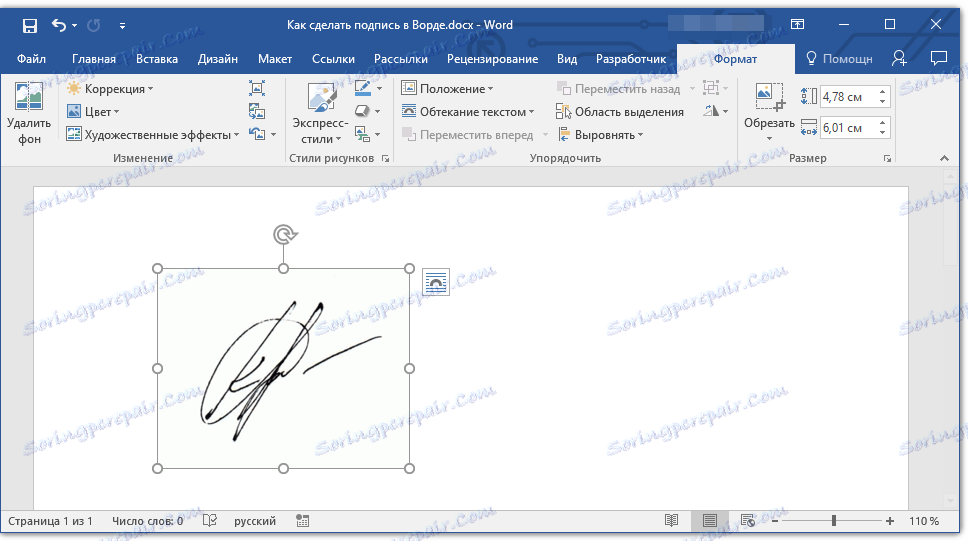
Lekcja: Jak przyciąć obraz w programie Word
5. Przenieś zeskanowany obraz, przycięty i przeskalowany do wymaganego rozmiaru, z podpisem w żądanym miejscu w dokumencie.
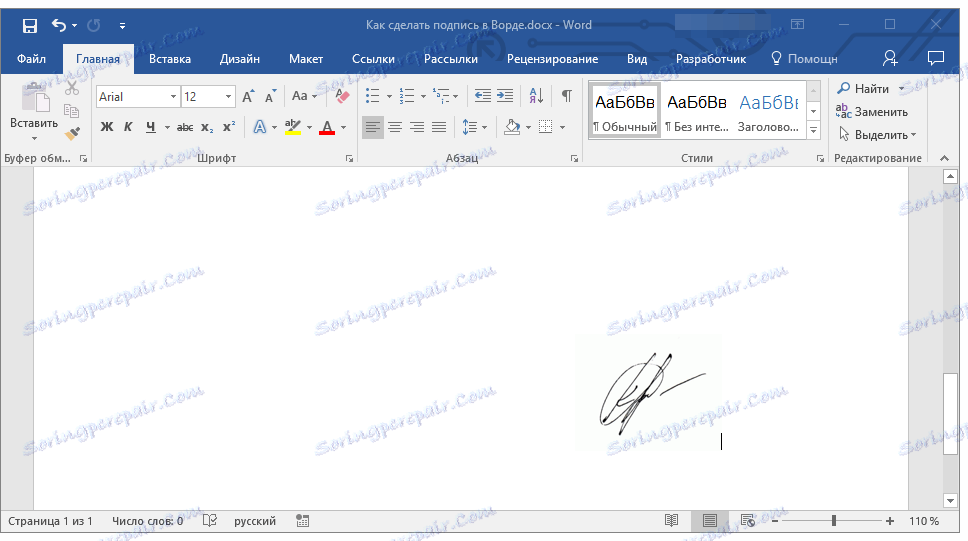
Jeśli chcesz dodać tekst pisany maszynowo do podpisu odręcznego, przeczytaj następną sekcję tego artykułu.
Dodawanie tekstu do podpisu
Dość często w dokumentach, które należy podpisać, oprócz samego podpisu, należy określić pozycję, dane kontaktowe lub inne informacje. Aby to zrobić, zapisz informacje tekstowe wraz ze zeskanowanym podpisem jako tekst automatyczny.
1. Wprowadź żądany tekst pod wstawionym obrazem lub po jego lewej stronie.

2. Za pomocą myszy wybierz wprowadzony tekst wraz z obrazem podpisu.
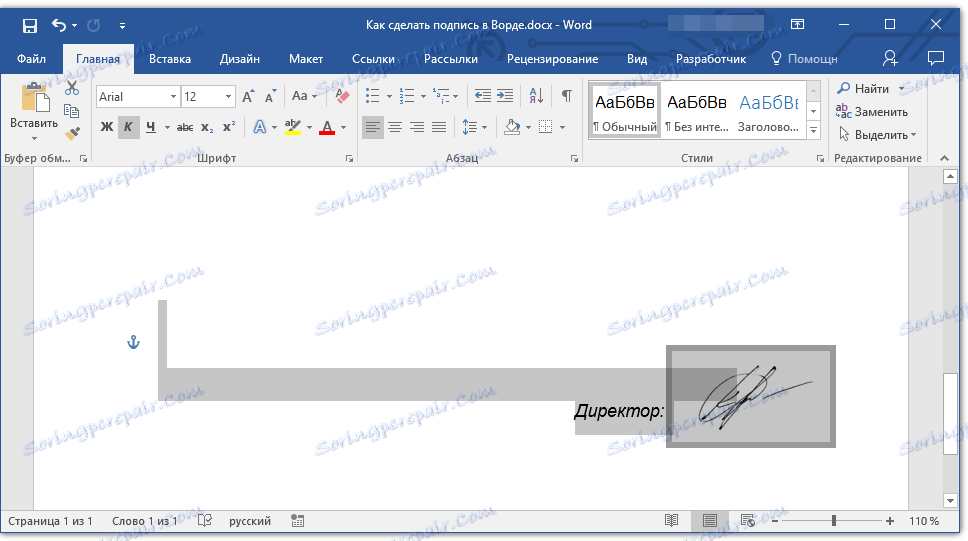
3. Przejdź do zakładki "Wstaw" i kliknij przycisk "Wyraźne bloki" znajdujący się w grupie "Tekst" .
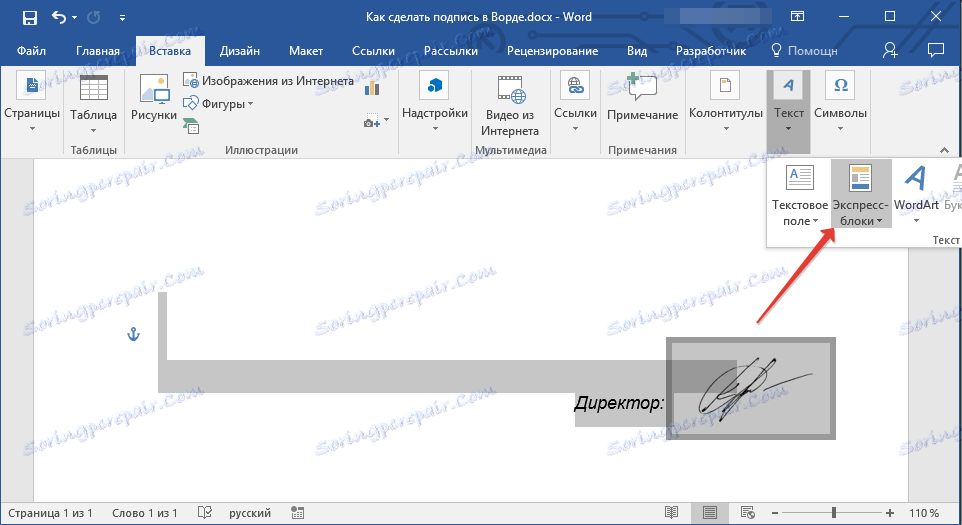
4. W menu rozwijanym wybierz "Zapisz zaznaczony wybór w kolekcji Ekspresowe bloki".
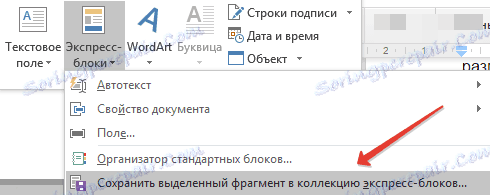
5. W otwartym oknie dialogowym wprowadź wymagane informacje:
- Imię i nazwisko;
- Kolekcja - wybierz "Autotekst" .
- Pozostaw pozostałe elementy bez zmian.
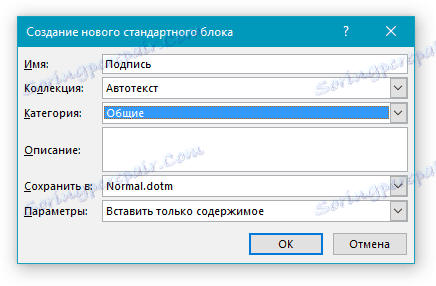
6. Kliknij "OK", aby zamknąć okno dialogowe.
7. Odręczny podpis z towarzyszącym mu tekstem zostanie zapisany jako auto-tekst, gotowy do dalszego użytku i wstawienia do dokumentu.
Wstaw ręczny podpis z tekstem pisanym na maszynie
Aby wstawić odręczny podpis z tekstem, musisz otworzyć i dodać do dokumentu blok ekspresowy "Autotekst" , który zapisałeś.
1. Kliknij miejsce dokumentu, w którym powinien znajdować się podpis, i przejdź do zakładki "Wstaw" .
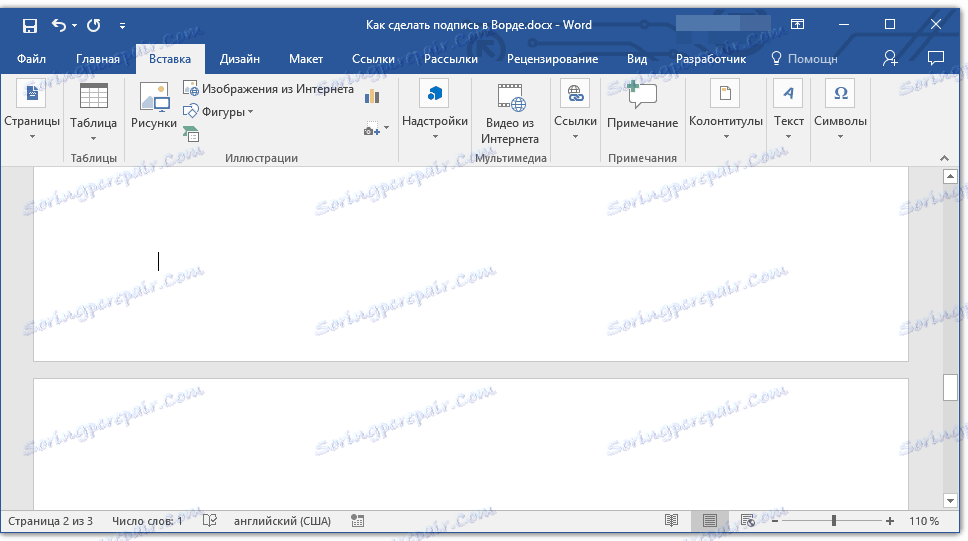
2. Kliknij przycisk "Express Blocks" .
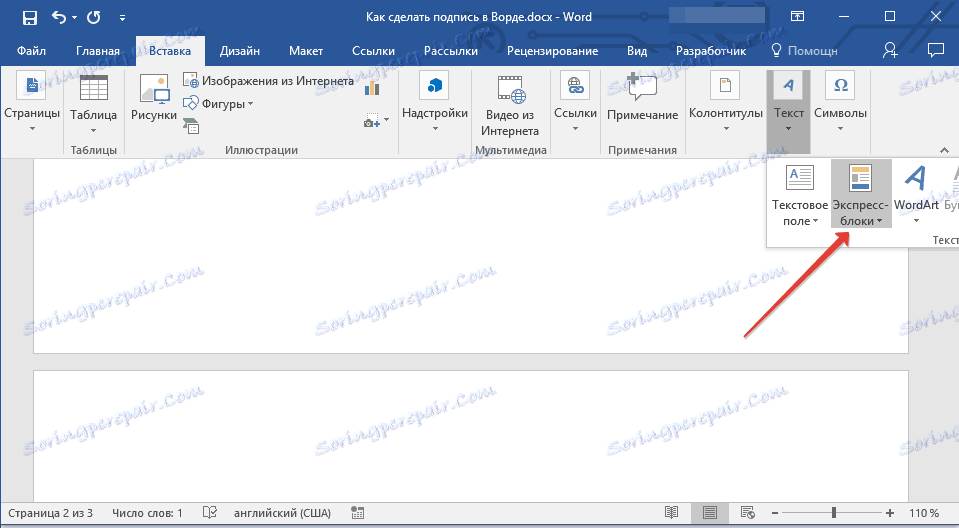
3. Z rozwijanego menu wybierz "Autotekst" .
4. Wybierz żądany blok z wyświetlonej listy i wklej go do dokumentu.
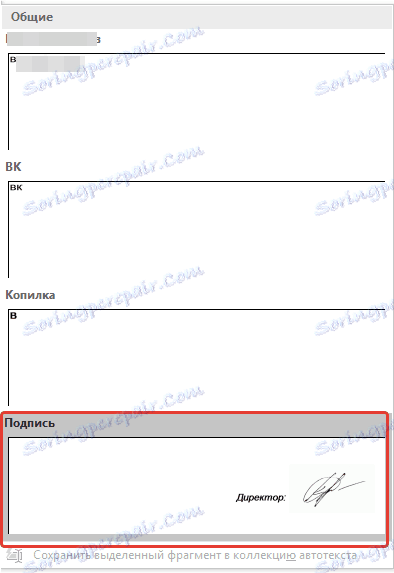
5. Odręczny podpis z towarzyszącym mu tekstem pojawi się w miejscu wskazanego dokumentu.
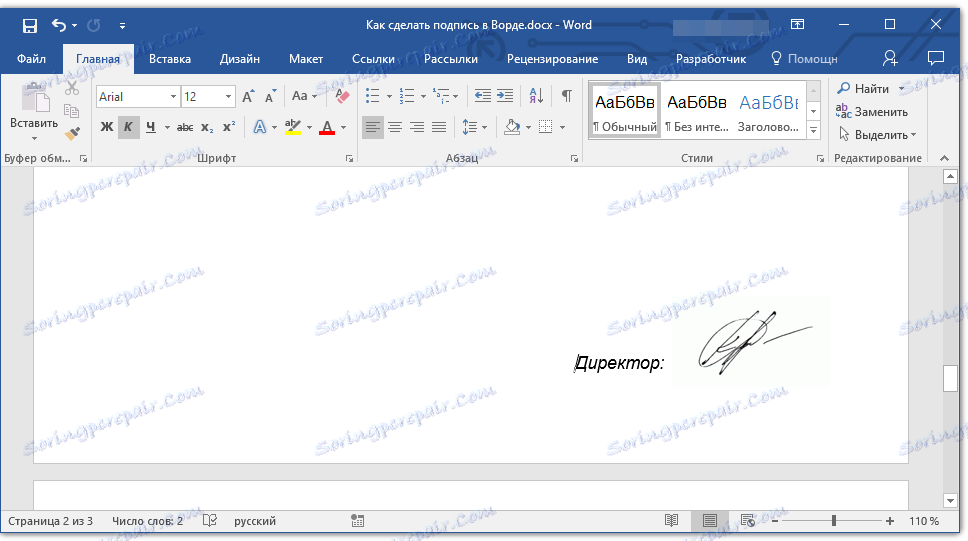
Wstawianie ciągu znaków do podpisu
Oprócz odręcznego podpisu w dokumencie Microsoft Word można również dodać linię do podpisania. Te ostatnie można wykonać na kilka sposobów, z których każdy będzie optymalny dla konkretnej sytuacji.
Uwaga: Sposób tworzenia linii do podpisania zależy również od tego, czy dokument zostanie wydrukowany, czy nie.
Dodawanie linii do podpisywania poprzez podkreślanie spacji w zwykłym dokumencie
Wcześniej pisaliśmy o tym, jak podkreślić tekst w Słowie, a oprócz samych liter i słów, program pozwala również podkreślić luki między nimi. Bezpośrednio, aby stworzyć linię podpisu, musimy podkreślić tylko przestrzenie.
Lekcja: Jak podkreślić tekst w Wordzie
Aby uprościć i przyspieszyć rozwiązanie, lepiej używać kart zamiast spacji.
1. Kliknij miejsce dokumentu, w którym powinna znajdować się linia podpisu.
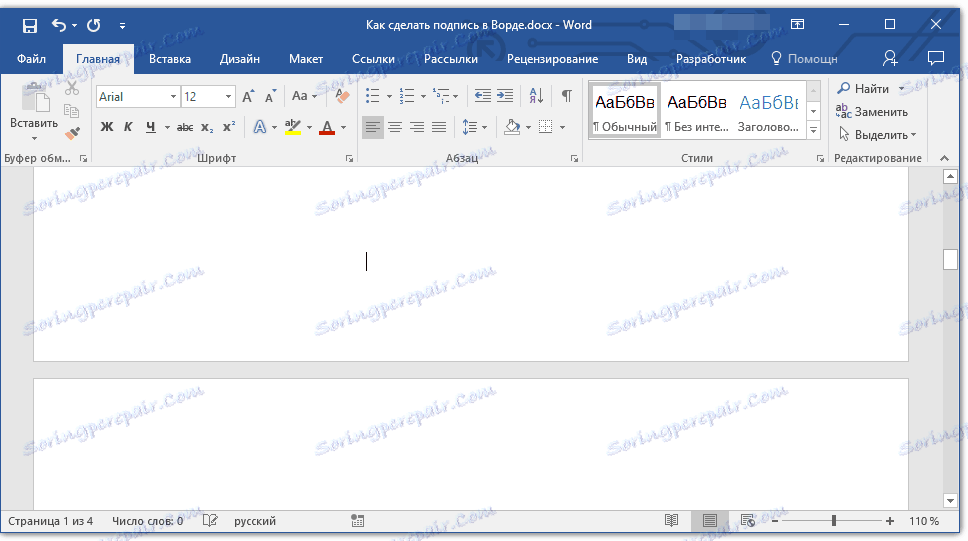
2. Naciśnij klawisz "TAB" jeden lub więcej razy, w zależności od tego, jak długo potrzebujesz ciągu znaków.
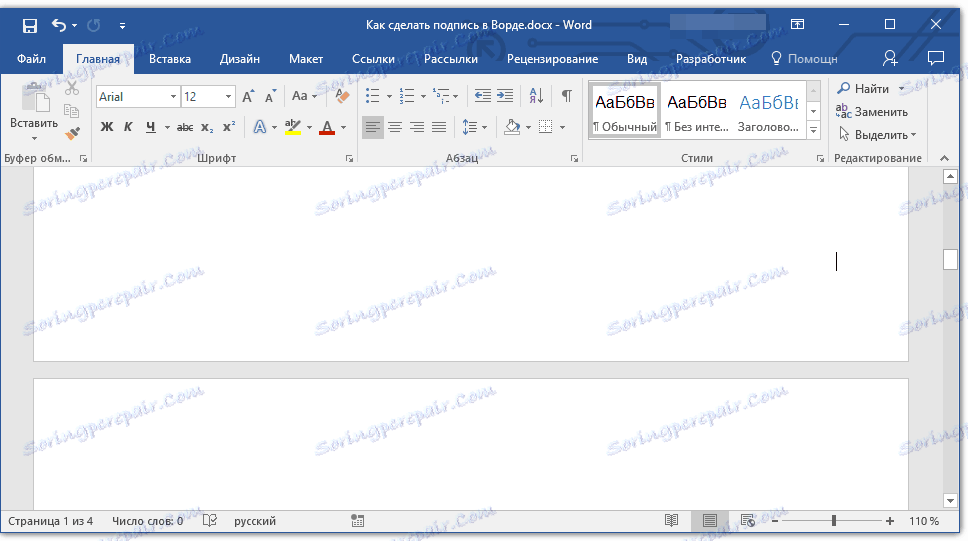
3. Włącz tryb wyświetlania niedrukowalnych znaków, klikając przycisk "pi" w grupie "Akapit" , zakładka "Strona główna" .
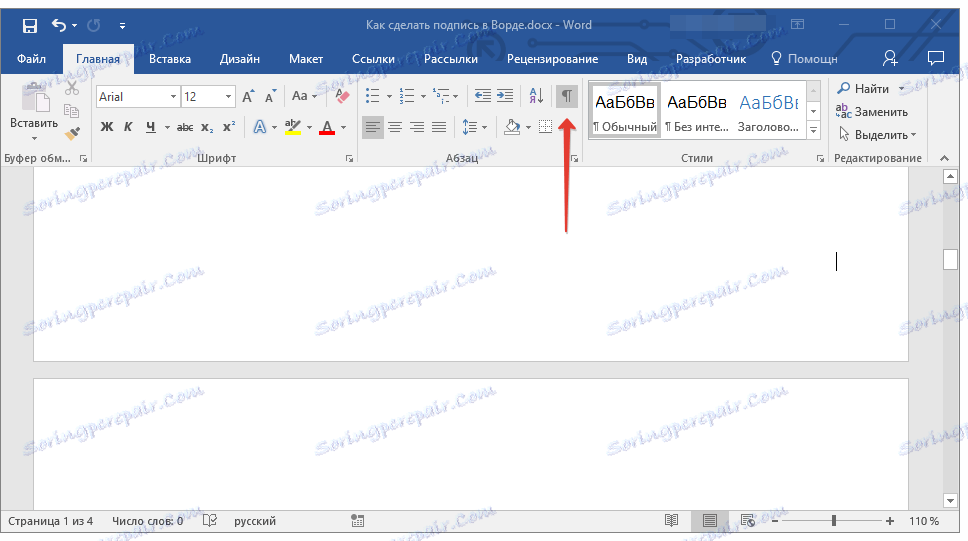
4. Wybierz znaki tabulatora lub tabulatora, które chcesz podkreślić. Będą wyświetlane jako małe strzałki.
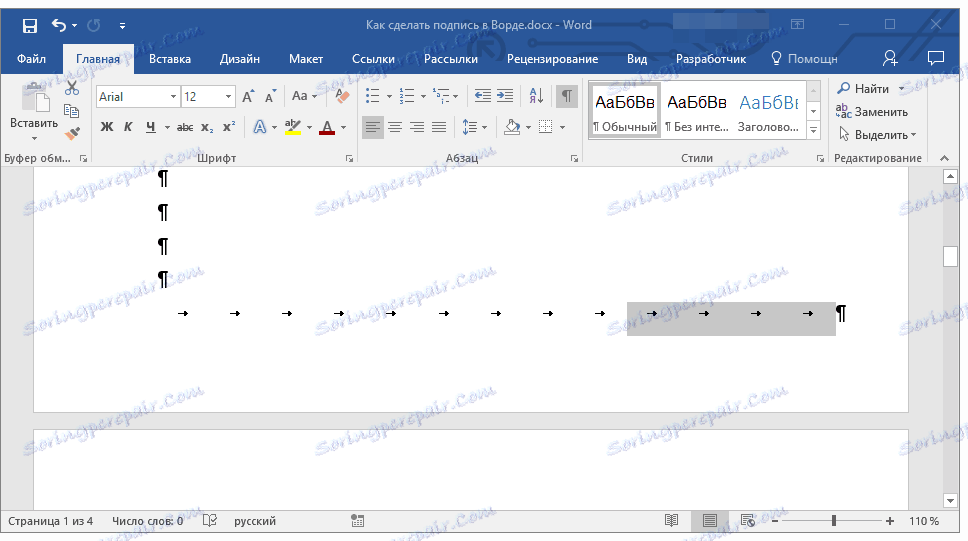
5. Wykonaj następujące czynności:
- Naciśnij "CTRL + U" lub przycisk " U " znajdujący się w grupie "Czcionka" w zakładce "Strona główna" ;
- Jeśli standardowy typ podkreślenia (jedna linia) nie jest dla Ciebie odpowiedni, otwórz okno dialogowe Czcionka , klikając małą strzałkę w prawym dolnym rogu grupy i wybierz odpowiedni styl linii lub linii pod "Podkreśl" .
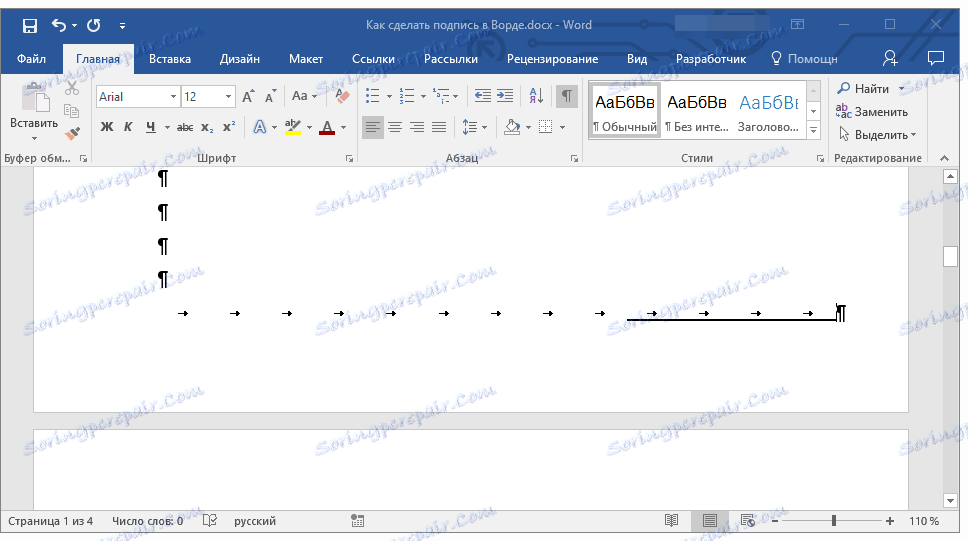
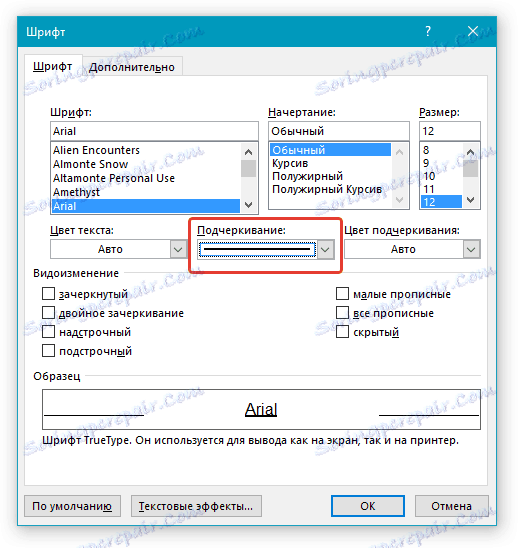
6. W miejscu podanych spacji (zakładek) pojawi się linia pozioma, ciąg znaków do podpisu.
7. Wyłącz tryb wyświetlania znaków niedrukowalnych.
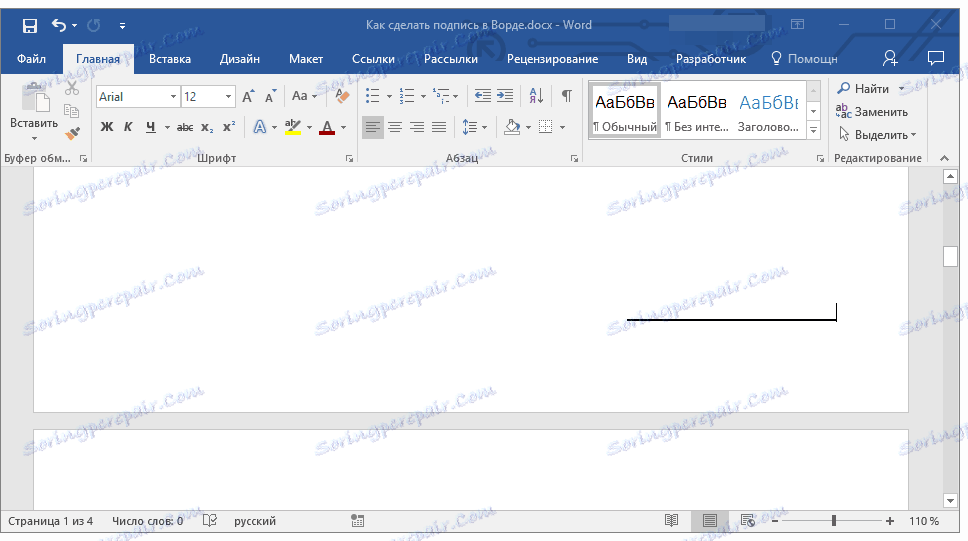
Dodanie linii do podpisu przez zaznaczenie luk w dokumencie internetowym
Jeśli chcesz utworzyć ciąg do podpisu przez podkreślenie, a nie w dokumencie, który jest przygotowywany do drukowania, ale w formularzu internetowym lub dokumencie internetowym, musisz dodać komórkę tabeli, w której widoczna jest tylko dolna granica. To ona będzie działać jako linia podpisu.
Lekcja: Jak sprawić, by stół w programie Word był niewidoczny
W takim przypadku po wpisaniu tekstu w dokumencie podkreślenie, które dodałeś, pozostanie na swoim miejscu. Dodanej w ten sposób linii może towarzyszyć tekst wprowadzający, na przykład "Data" , "Podpis" .
Wstawianie linii
1. Kliknij miejsce dokumentu, w którym chcesz dodać linię do podpisu.
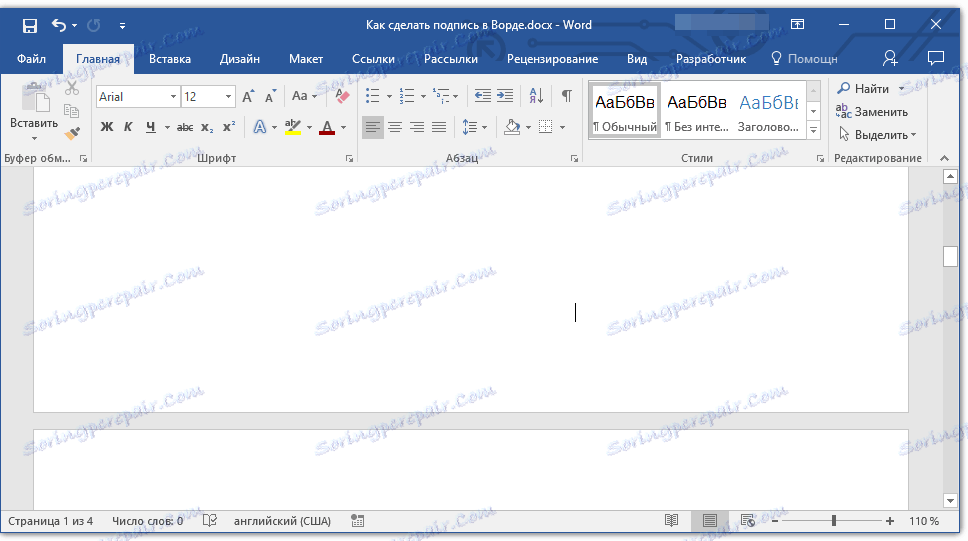
2. W zakładce "Wstaw" kliknij przycisk "Tabela" .
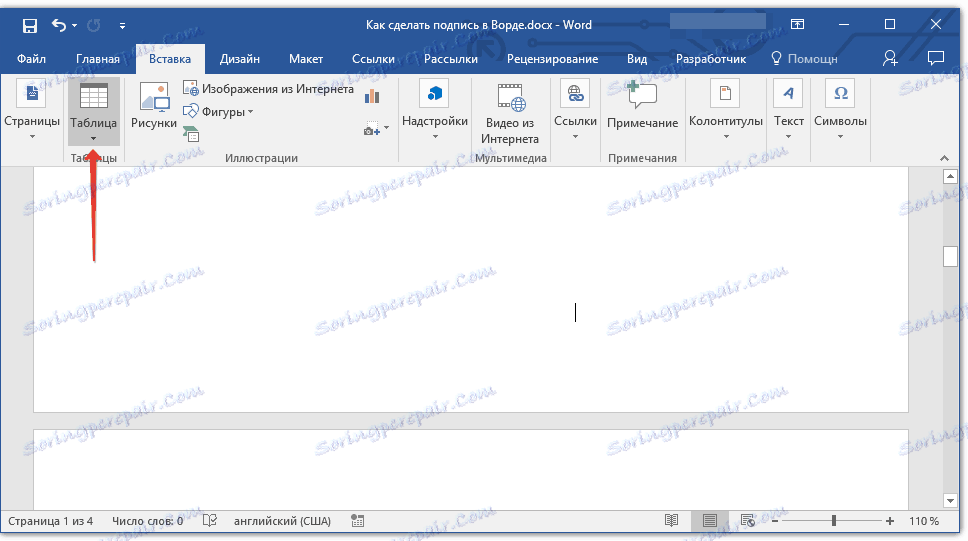
3. Utwórz tabelę o rozmiarze jednej komórki.
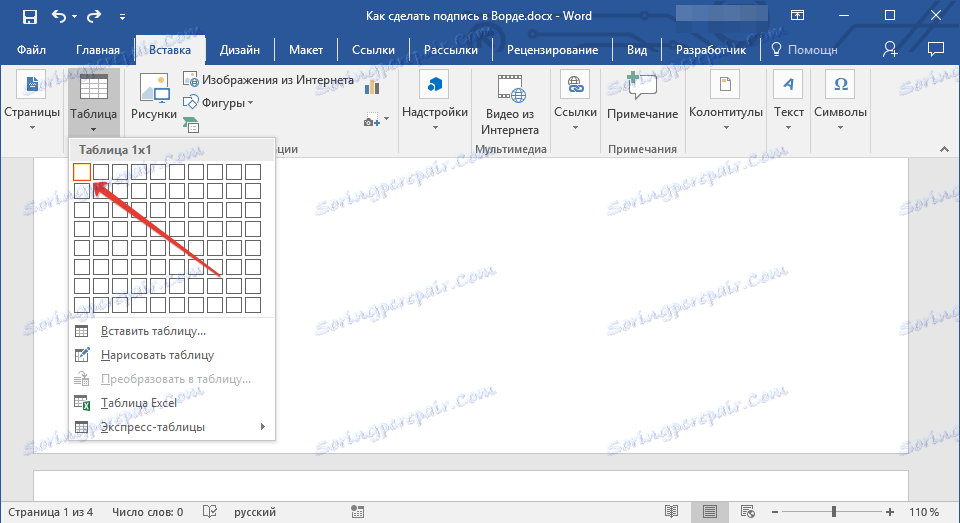
Lekcja: Jak zrobić tabelę w Wordzie
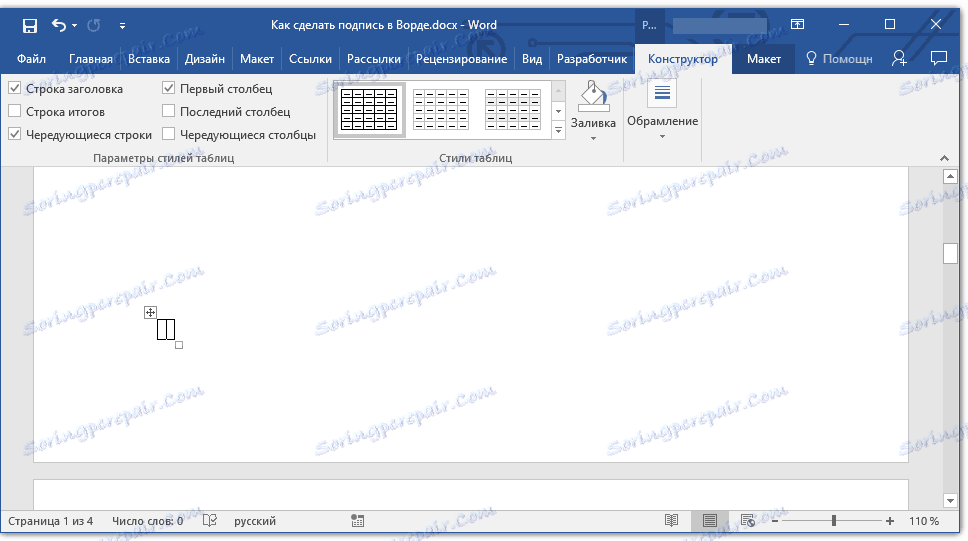
4. Przenieś dodaną komórkę do wybranej lokalizacji w dokumencie i zmień jej rozmiar zgodnie z wymaganym rozmiarem wygenerowanego ciągu znaków dla podpisu.
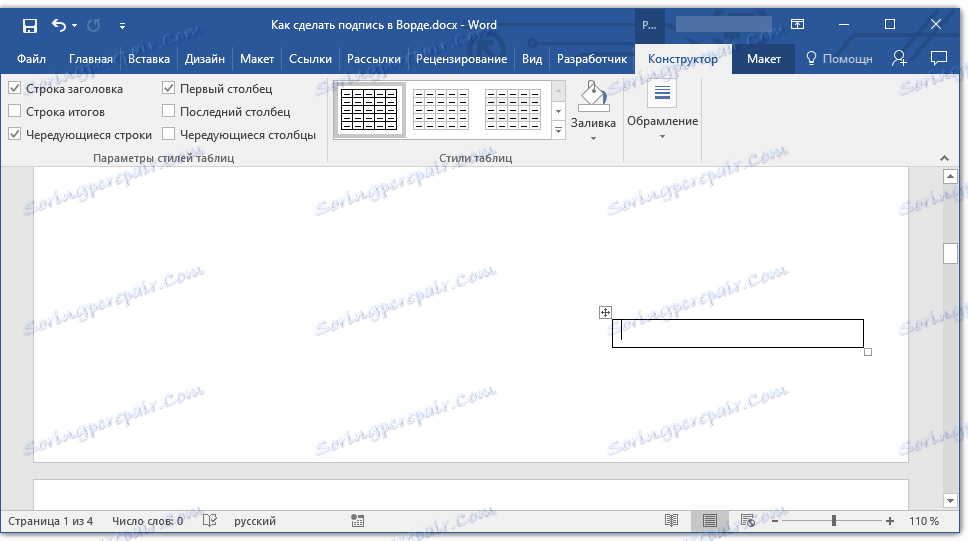
5. Kliknij prawym przyciskiem myszy tabelę i wybierz opcję Obramowanie i Wypełnienie .
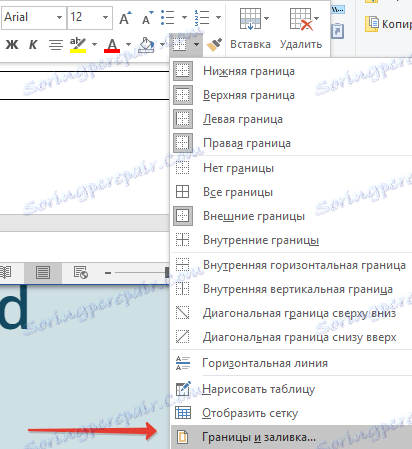
6. W oknie, które zostanie otwarte, przejdź do zakładki "Border" .
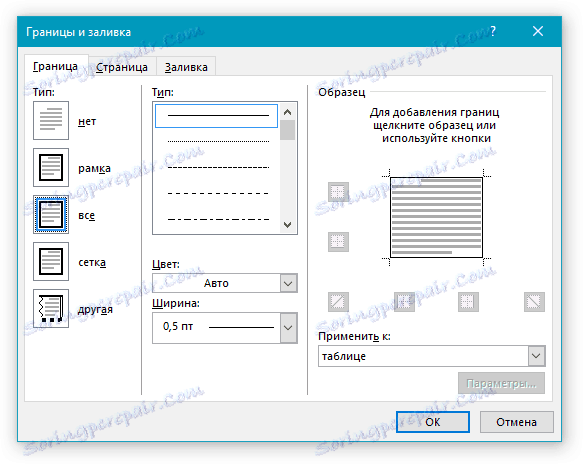
7. W sekcji Typ wybierz Nie.
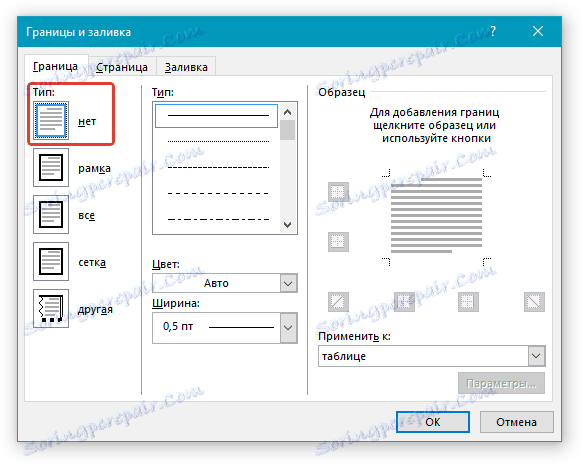
8. W sekcji "Styl" wybierz wymagany kolor linii podpisu, jego typu i grubości.
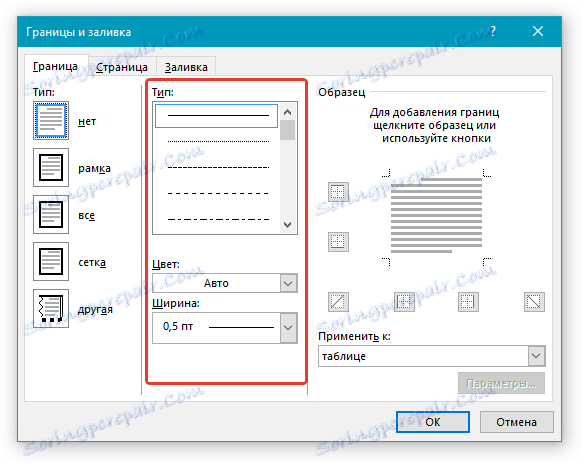
9. W sekcji "Próbka" kliknij między dolnymi znacznikami pól na diagramie, aby wyświetlić tylko dolną krawędź.
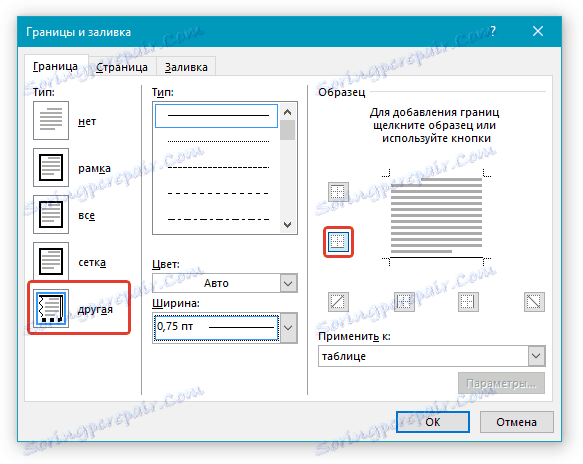
Uwaga: Typ obwiedni zmienia się na "Inne" , zamiast wcześniej wybranego "Nie" .
10. W sekcji "Zastosuj do" wybierz opcję "Tabela" .
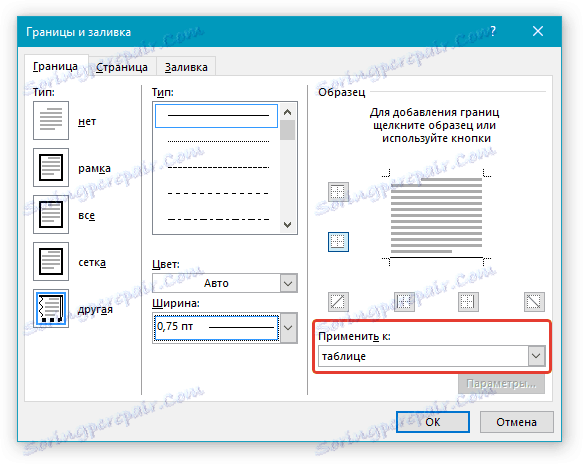
11. Kliknij "OK", aby zamknąć okno.
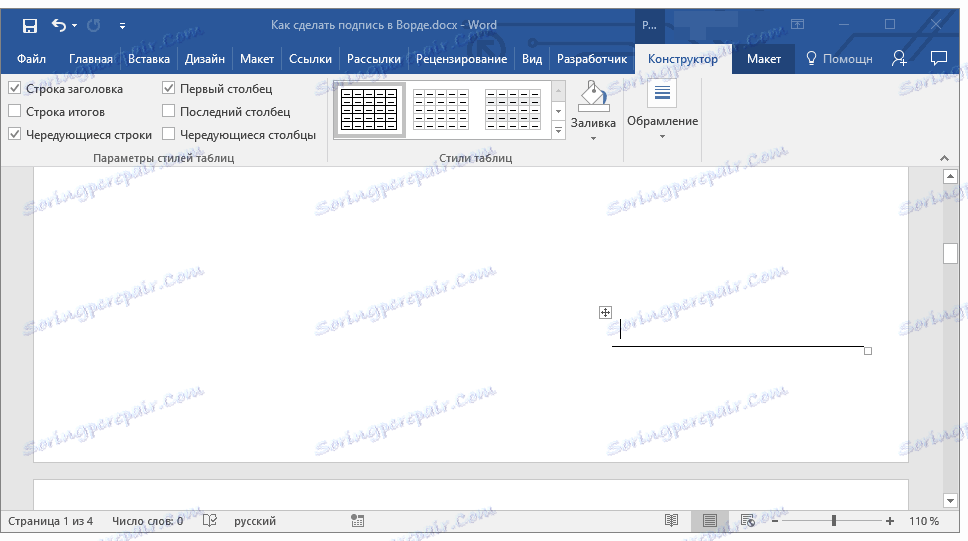
Uwaga: Aby wyświetlić tabelę bez szarych linii, które nie są drukowane na papierze podczas drukowania dokumentu, na karcie Układ (w sekcji "Praca z tabelami" ) wybierz opcję "Pokaż siatkę" , która znajduje się w sekcji "Tabela" .
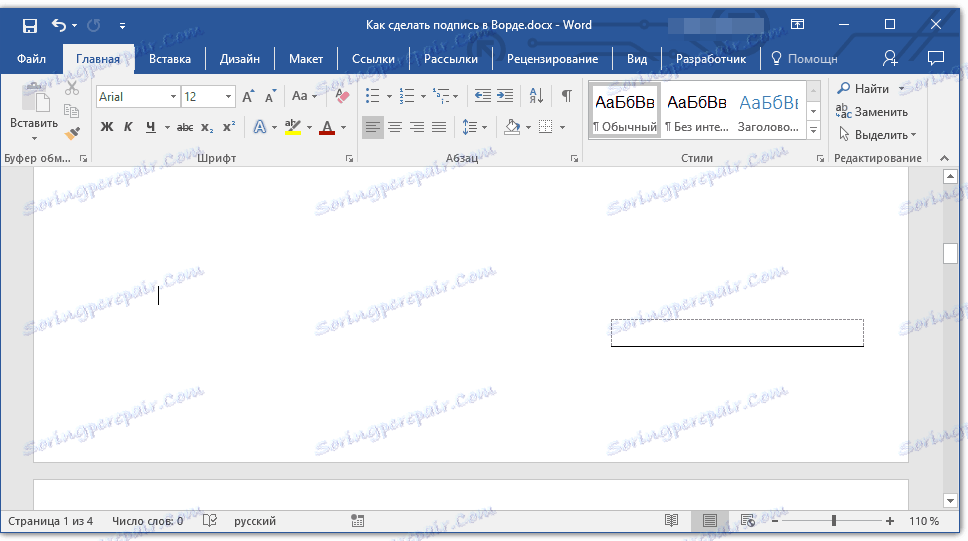
Lekcja: Jak wydrukować dokument w Wordzie
Wstawianie linii z towarzyszącym tekstem dla linii podpisu
Ta metoda jest zalecana w tych przypadkach, gdy konieczne jest nie tylko dodanie linii do podpisu, ale także wskazanie w pobliżu tekstu wyjaśniającego. Takim tekstem może być słowo "Podpis", "Data", "Imię", przechowywane stanowisko i wiele innych rzeczy. Ważne jest, aby ten tekst i sam podpis wraz z linią do niego były na tym samym poziomie.
Lekcja: Wstawianie indeksu górnego i indeksu górnego w programie Word
1. Kliknij miejsce dokumentu, w którym powinna znajdować się linia podpisu.
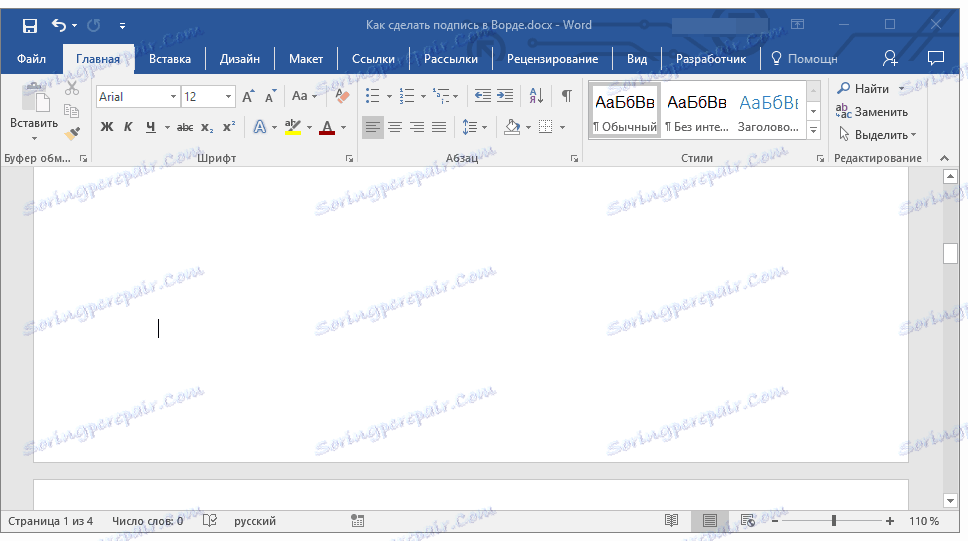
2. Na karcie "Wstaw" kliknij przycisk "Tabela" .
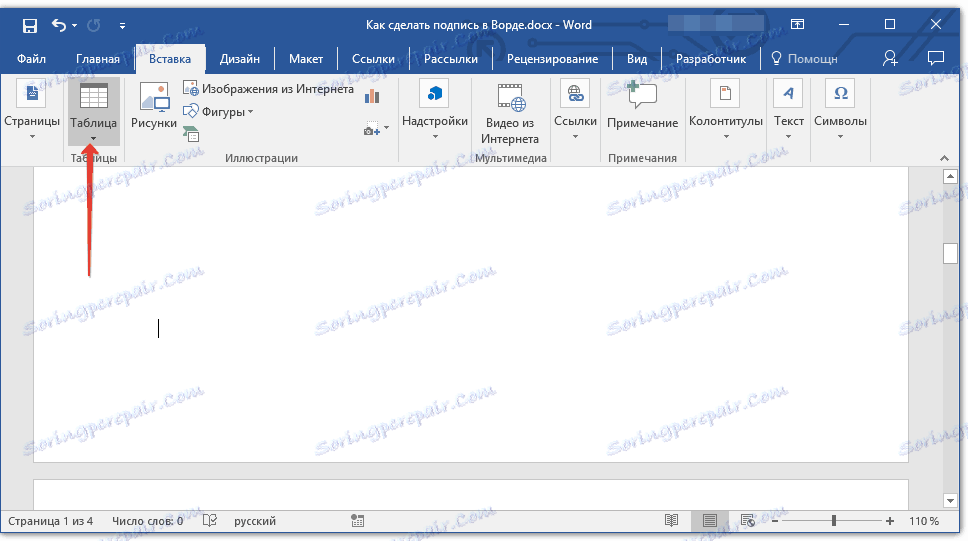
3. Dodaj tabelę 2 x 1 (dwie kolumny, jeden wiersz).
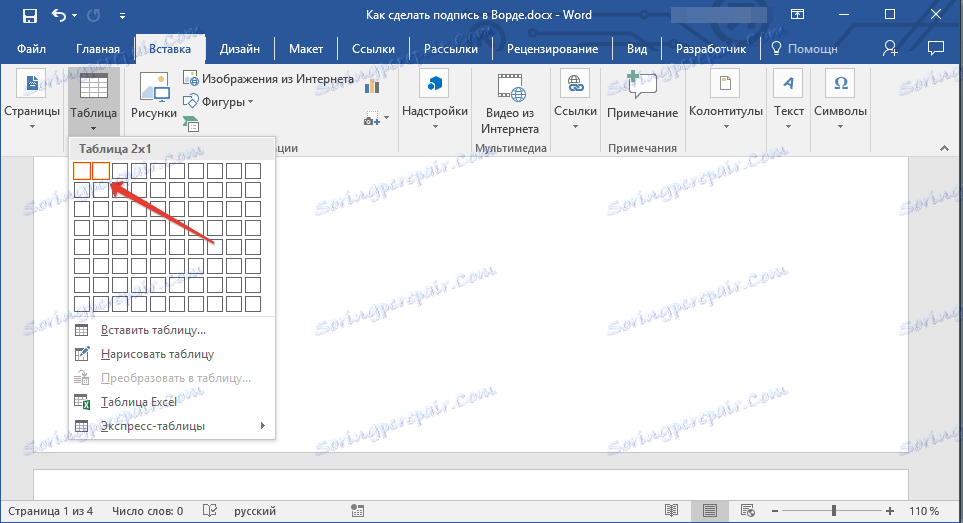
4. W razie potrzeby zmień położenie tabeli. Zmień rozmiar, przeciągając znacznik w prawym dolnym rogu. Dostosuj rozmiar pierwszej komórki (dla tekstu wyjaśniającego), a drugi (linii podpisu).
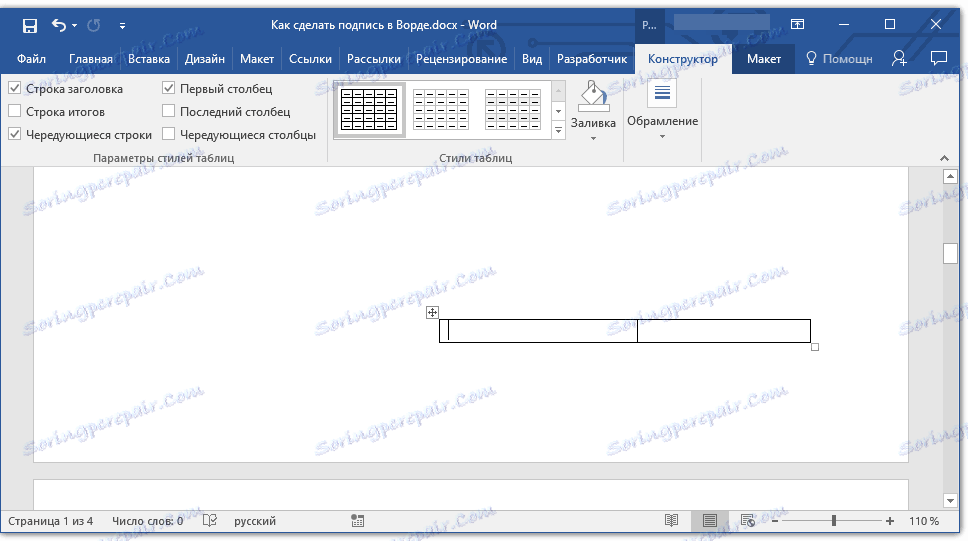
5. Kliknij prawym przyciskiem stół, wybierz "Obramowanie i wypełnienia" w menu kontekstowym.
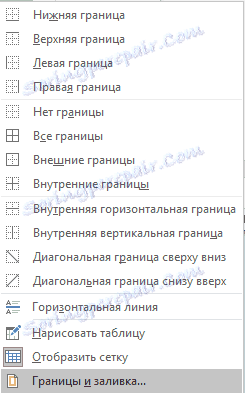
6. W wyświetlonym oknie dialogowym przejdź do zakładki "Border" .
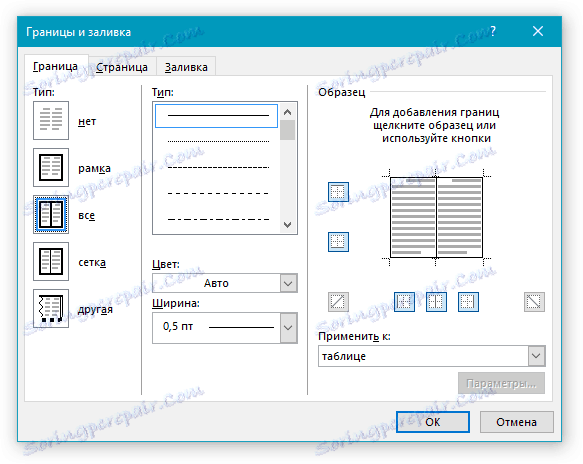
7. W sekcji "Typ" wybierz opcję "Nie" .
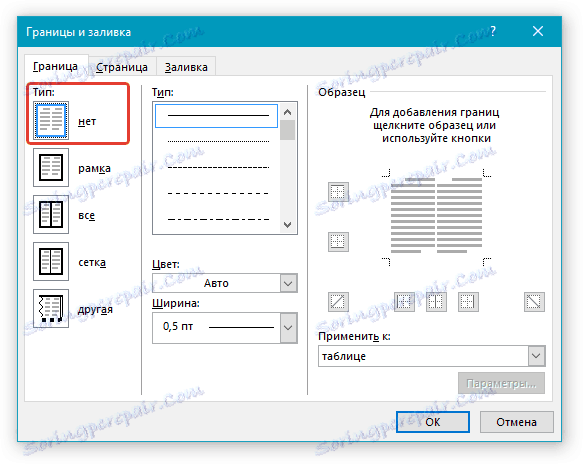
8. W sekcji "Zastosuj do" wybierz "Tabela" .
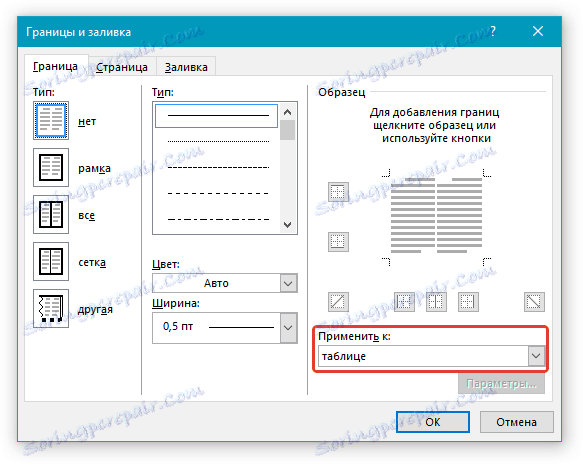
9. Kliknij "OK", aby zamknąć okno dialogowe.
10. Kliknij prawym przyciskiem myszy miejsce tabeli, w którym chcesz podpisać podpis, czyli w drugiej komórce, i ponownie wybierz element "Obramowania i wypełnienia" .

11. Kliknij zakładkę "Obramowanie" .
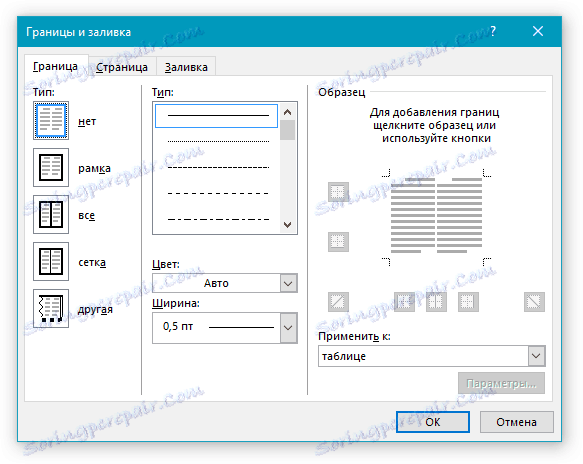
12. W sekcji "Styl" wybierz odpowiedni rodzaj linii, kolor i grubość.
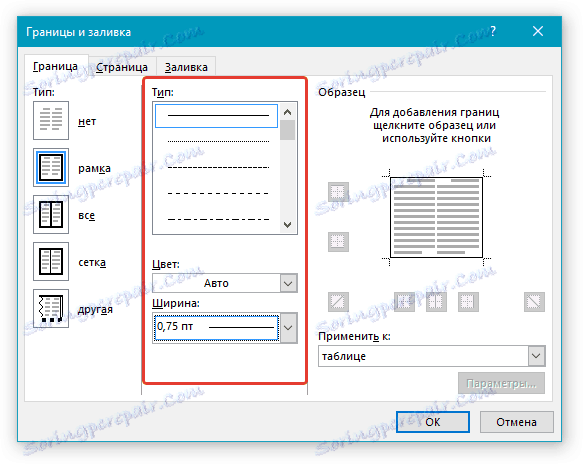
13. W sekcji "Próbka" kliknij znacznik, na którym wyświetlane jest dolne pole, aby widoczna była tylko dolna krawędź tabeli - będzie to linia podpisu.
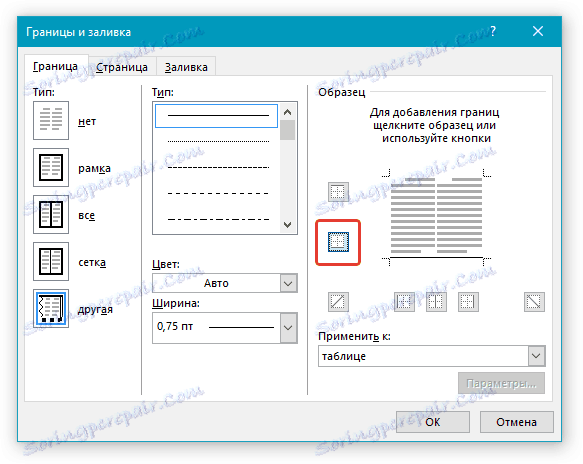
14. W sekcji "Zastosuj do" wybierz opcję "Komórka" . Kliknij "OK", aby zamknąć okno.
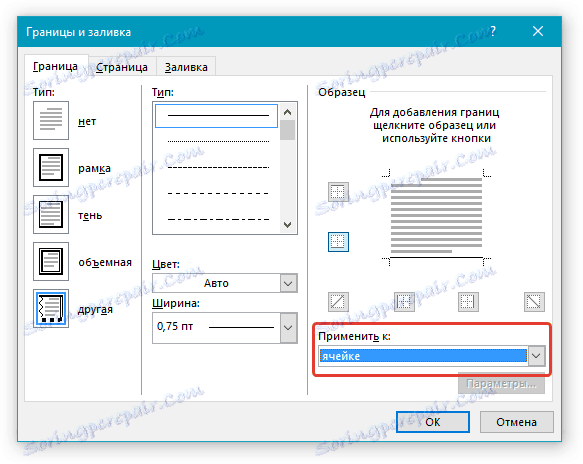
15. Wprowadź wymagany tekst objaśniający w pierwszej komórce tabeli (jego granice, w tym dolna linia, nie będą wyświetlane).

Lekcja: Jak zmienić czcionkę w programie Word
Uwaga: Nie zostanie wydrukowana szara kropkowana ramka, która otacza komórki tabeli, którą utworzyłeś. Aby go ukryć lub odwrotnie, aby go wyświetlić, jeśli jest ukryty, kliknij przycisk "Granice" znajdujący się w grupie "Akapit" ( karta Główna ) i wybierz opcję "Pokaż siatkę" .
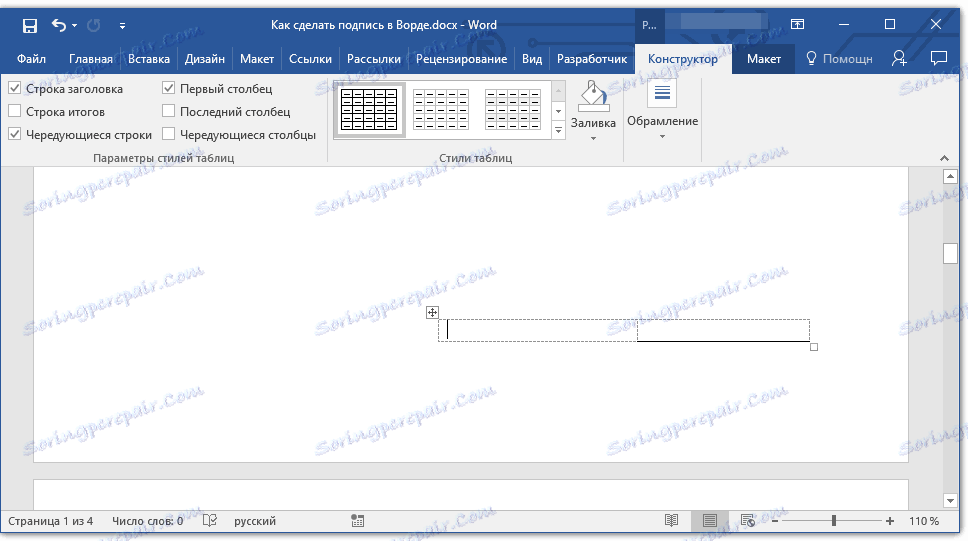
To wszystko, teraz wiesz o wszystkich możliwych metodach umieszczania podpisu w dokumencie Microsoft Word. Może to być zarówno podpis odręczny, jak i linia do ręcznego dodawania podpisu na już wydrukowanym dokumencie. W obu przypadkach podpisowi lub miejscu podpisu może towarzyszyć tekst objaśniający, sposoby dodania, które również Państwu powiedzieliśmy.