Tworzenie zrzutu ekranu na iPadzie
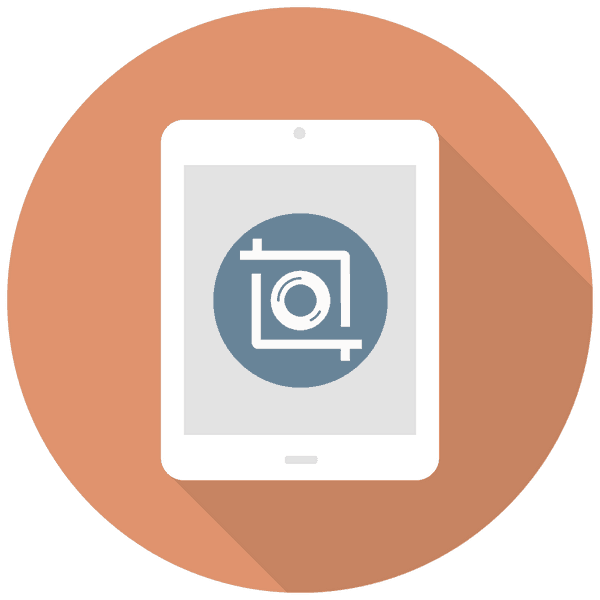
Korzystając z iPada, możesz zapisać ważne informacje ze strony internetowej, sieci społecznościowej lub komunikatora, wykonując zrzut ekranu. Aby to zrobić, nie potrzebujesz aplikacji innych firm z App Store.
Treść
Tworzenie zrzutu ekranu na iPadzie
Proces przechwytywania ekranu na tablecie nie różni się zbytnio od podobnej funkcji w telefonie iPhone. Tworzenie i edytowanie zrzutów ekranu na iPadzie jest również reprezentowane jako standardowa funkcja iOS.
Metoda 1: Standardowe funkcje iPada
Podczas tworzenia zrzutu ekranu na iPadzie aplikacje innych producentów zwykle nie są używane, ponieważ standardowe funkcje umożliwiają nie tylko przechwycenie ekranu, ale także zmianę przechwyconego obrazu w specjalnym edytorze.
Opcja 1: zrzut ekranu
Najłatwiejszy i najszybszy sposób, wymagający jedynie obecności działających przycisków „Zasilanie” i „Dom” . Kliknij je jednocześnie, a zrzut ekranu zostanie automatycznie zapisany w Bibliotece multimediów urządzenia.
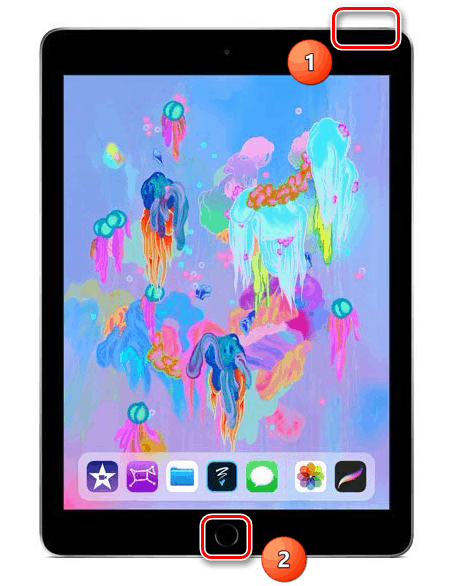
Następnie przejdź do „Zdjęcia” i kliknij zrzut ekranu, możesz przejść do sekcji edycji, dotykając „Edytuj” w prawym górnym rogu.
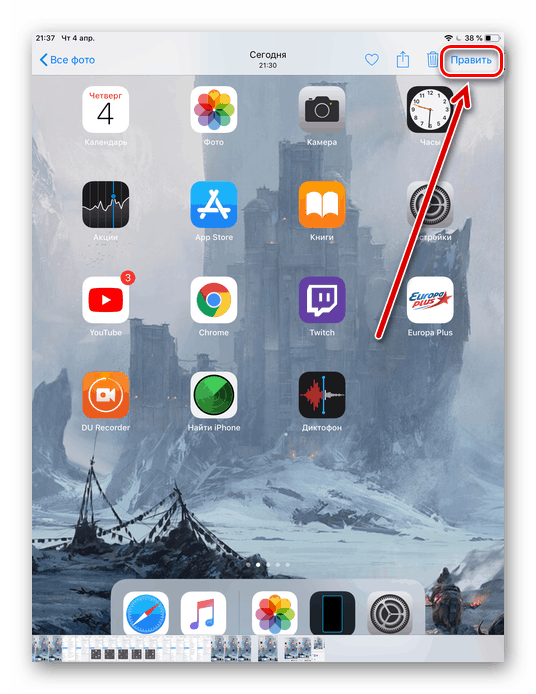
W systemie iOS 11 i nowszym programiści dodali możliwość edycji zrzutu ekranu po jego utworzeniu i zapisaniu później. Przechwytywanie odbywa się również za pomocą kombinacji przycisków, po czym w lewym dolnym rogu pojawia się miniatura, klikając na którą użytkownik przejdzie do okna edycji. Tutaj możesz używać specjalnych narzędzi do rysowania, a także dodawać tekst, podpis i różne kształty do obrazu.
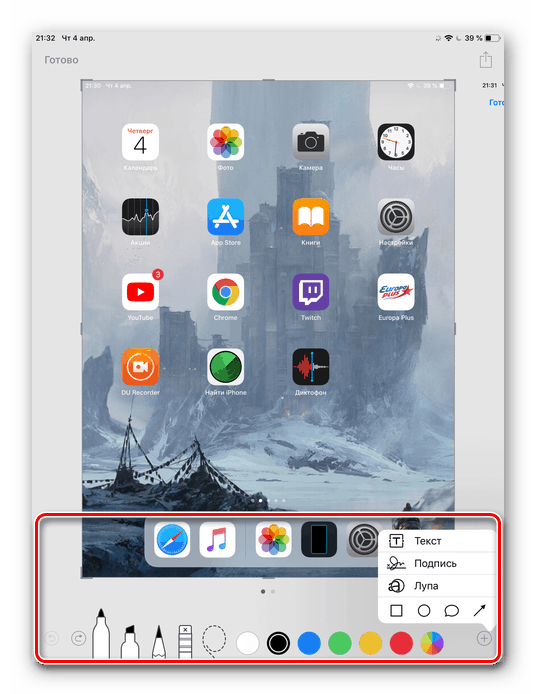
Edycja jasności, dodawanie efektów, przycinanie zdjęć tutaj nie będzie działać. Aby to zrobić, przejdź do „Zdjęcia” , kliknij żądany zrzut ekranu i kliknij „Edytuj” .
Następnie możesz kliknąć przycisk „Zakończ” , aby zapisać w sekcji „Zdjęcia” Aipad lub „Udostępnij” . W tym drugim przypadku zrzut ekranu można wysłać pocztą, do notatek, sieci społecznościowych i wydrukować.
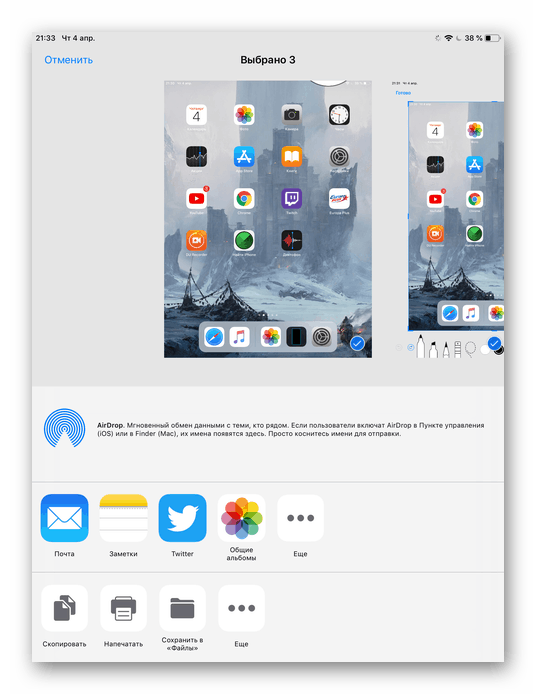
Jeśli z jakiegoś powodu przyciski do wykonania metody nie działają, przejdź do następnego elementu.
Opcja 2: AssistiveTouch
Jeśli użytkownik nie chce korzystać ze standardowej kombinacji klawiszy „Power” + „Home” lub przyciski są obecnie uszkodzone, to jest inne wyjście. Aby to zrobić, musisz aktywować funkcję wyświetlania wirtualnego przycisku na ekranie. Jest również używany, jeśli chcą kontrolować urządzenie za pomocą gestów.
- Otwórz Ustawienia tabletu.
- Przejdź do sekcji „Podstawowe” - „AssistiveTouch” .
- Przesuń przełącznik w prawo, aby włączyć funkcję. Upewnij się, że opcja „Otwórz menu” jest ustawiona w ustawieniach akcji w pozycji „One-touch” . Teraz po prawej stronie ekranu znajduje się tzw. Przycisk wirtualny. Kliknij na to. W wyświetlonym menu stuknij „Urządzenie” .
- Następnie przejdź do sekcji „Więcej” .
- Tutaj potrzebujemy elementu „Screenshot” . Jeśli go klikniesz, system automatycznie przechwyci. Użytkownik usłyszy charakterystyczny dźwięk. Możesz edytować otrzymany ekran, klikając jego ikonę w lewym dolnym rogu. Jak to zrobić i zapisać wynik, opisaliśmy powyżej w akapicie dotyczącym tworzenia standardowego zrzutu ekranu.
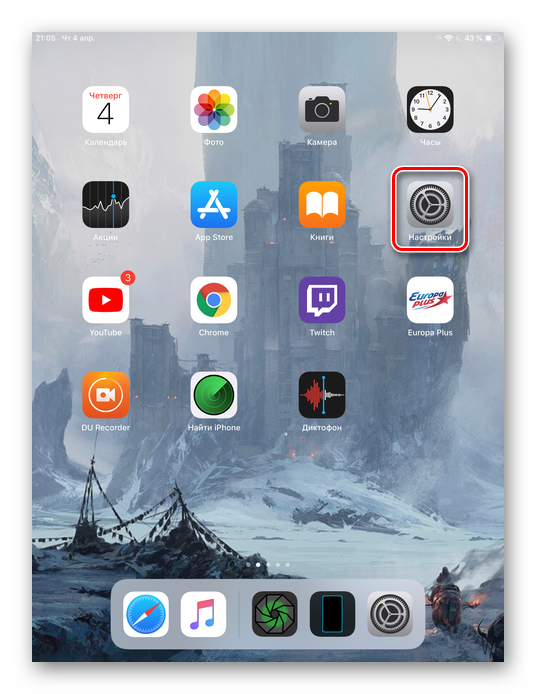
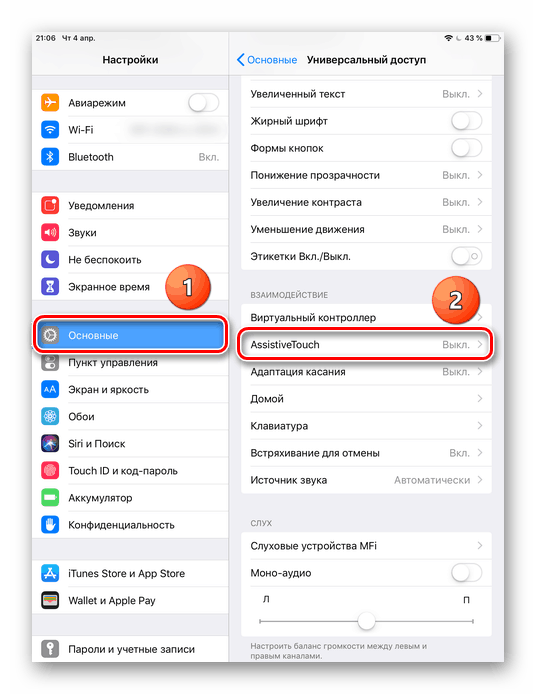
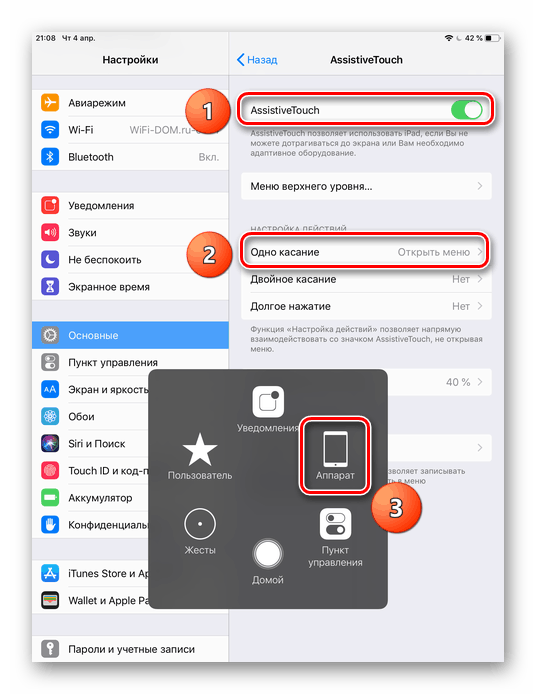
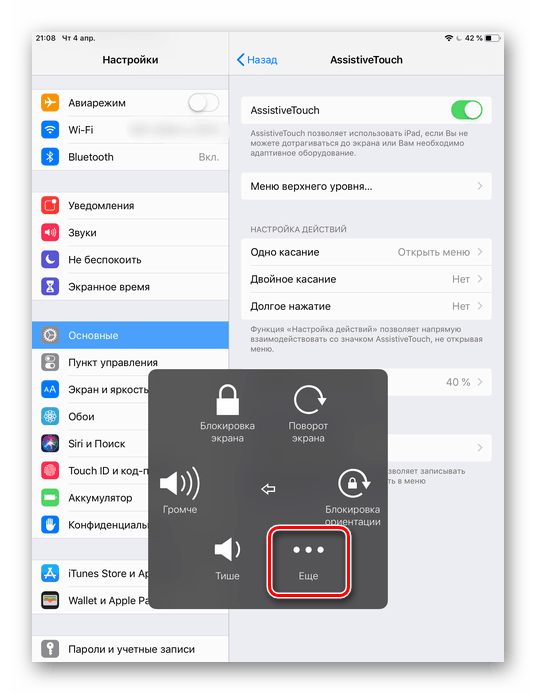
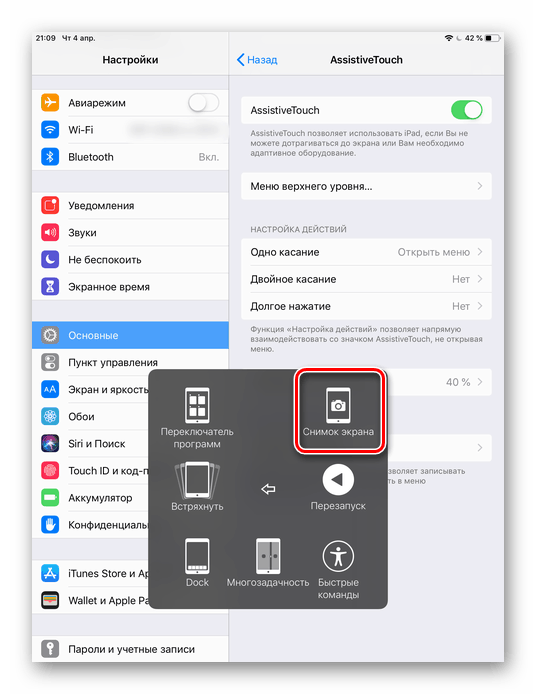
Należy pamiętać, że jeśli ustawisz w ustawieniach funkcji „One Touch” - „Screenshot” , wirtualny przycisk na pulpicie natychmiast automatycznie wykona zrzut ekranu. Użytkownik nie musi przechodzić do sekcji specjalnych w menu. Ta opcja jest przydatna, jeśli przycisk będzie używany tylko do przechwytywania. W innych przypadkach lepiej jest opuścić menu „Otwórz” .
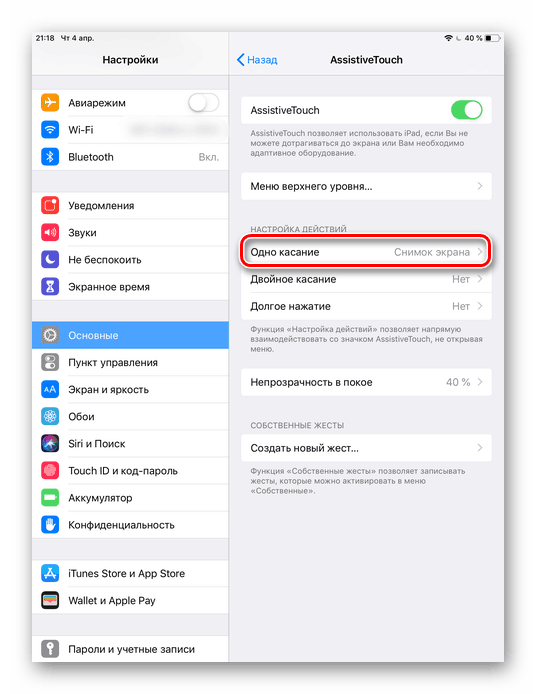
Metoda 2: Korzystanie z komputera
Wiele osób błędnie wierzy, że zrzut ekranu można wykonać tylko za pomocą samego urządzenia. Menedżer plików ITools zapewnia użytkownikom możliwość tworzenia i zapisywania zrzutów ekranu z iPada w formacie PNG, który zapewnia wysoką jakość obrazu.
Zobacz także: Jak korzystać z iTools
- Pobierz i otwórz iTools i podłącz Aypad do komputera za pomocą kabla USB.
- W programie pojawi się podłączony ekran iPada. Kliknij „Zrzut ekranu” . Jeśli nie musisz zapisywać ekranu na komputerze, ale skopiować go do schowka, wybierz odpowiednią opcję w menu, klikając strzałkę obok sekcji „Zrzut ekranu” .
- W oknie, które zostanie otwarte, wybierz folder zapisu i kliknij „Zapisz”. Zrzut ekranu będzie z rozszerzeniem PNG .
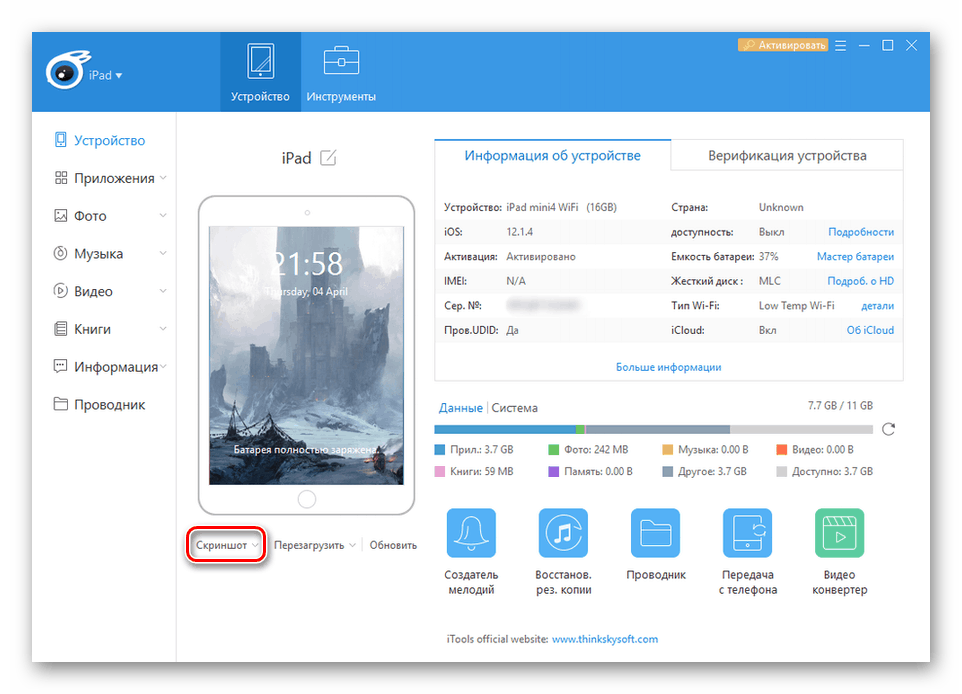
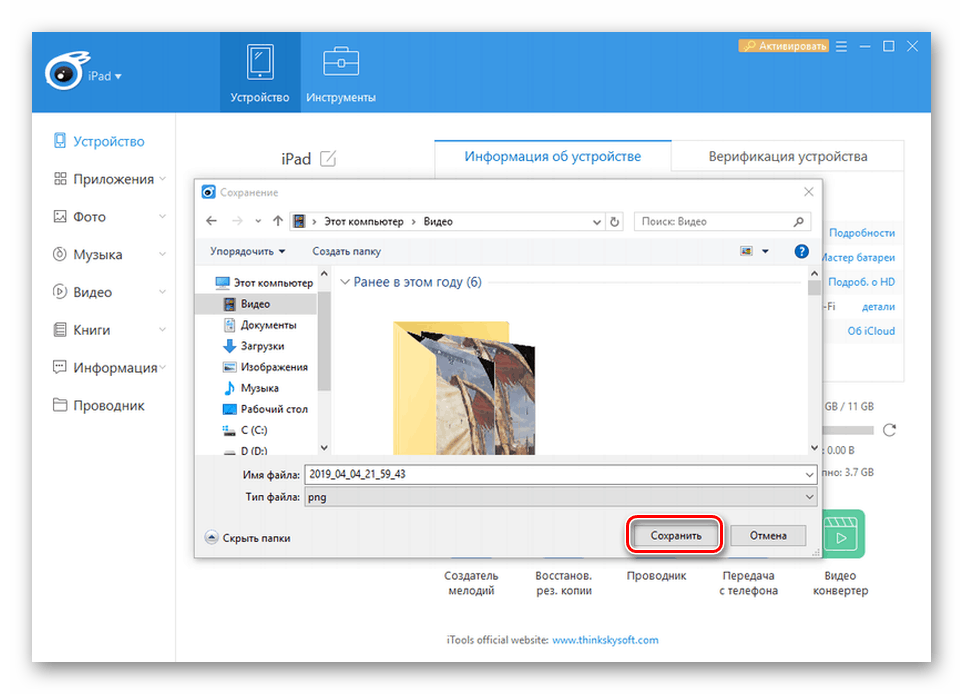
Zobacz także: Konwertuj obrazy PNG na JPG
W artykule przeanalizowaliśmy nie tylko standardowe sposoby tworzenia zrzutu ekranu na iPadzie za pomocą samego urządzenia i komputera, ale także możliwość edycji zdjęć i ich zapisywania.