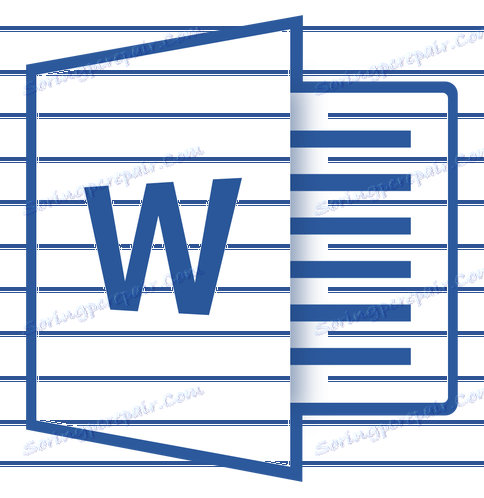Tworzenie ściegów w dokumencie Microsoft Word
Dość często, podczas pracy z dokumentem MS Word, konieczne staje się tworzenie linii (lineatures). Obecność linii może być wymagana w oficjalnych dokumentach lub na przykład w zaproszeniach, pocztówkach. Następnie tekst zostanie dodany do tych wierszy, najprawdopodobniej będzie pasował tam za pomocą pióra i nie będzie drukowany.
Lekcja: Jak zalogować się w słowie
W tym artykule przyjrzymy się kilku prostym i łatwym w użyciu sposobom tworzenia ciągów lub ciągów w programie Word.
WAŻNE: W przypadku większości metod opisanych poniżej długość linii będzie zależeć od wartości pól ustawionych w Vorda domyślnie lub wcześniej zmodyfikowanych przez użytkownika. Aby zmienić szerokość pól i wraz z nimi maksymalną możliwą długość linii podkreślenia, skorzystaj z naszej instrukcji.
Lekcja: Konfigurowanie i zmienianie pól w MS Word
Spis treści
Podkreśl
W zakładce "Strona główna" w grupie "Czcionka" znajduje się narzędzie do podkreślania tekstu - przycisk "Podkreślony" . Zamiast tego możesz również użyć kombinacji klawiszy "CTRL + U" .
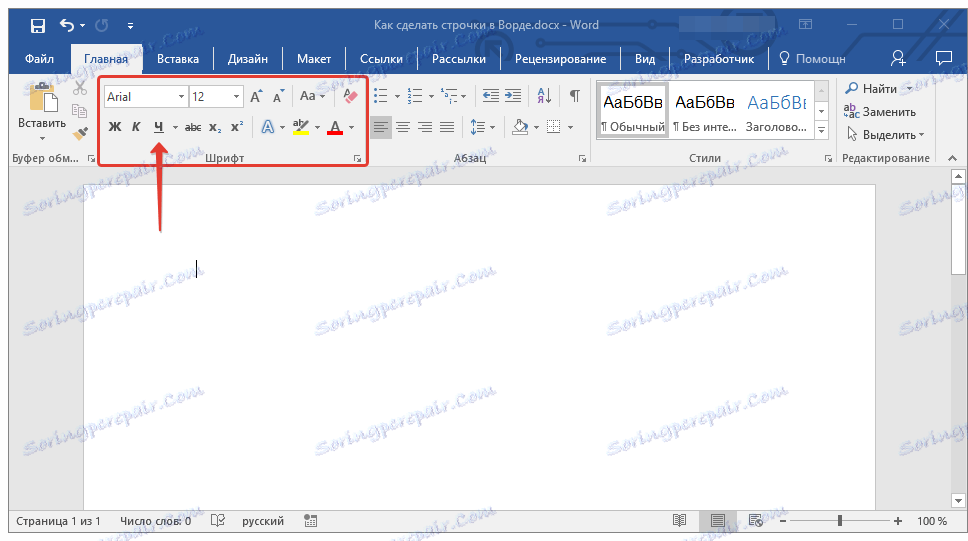
Lekcja: Jak podkreślić tekst w Wordzie
Za pomocą tego narzędzia możesz uwydatnić nie tylko tekst, ale także puste miejsce, w tym całą linię. Wszystko, co jest wymagane, to wstępne zdefiniowanie długości i liczby tych linii za pomocą spacji lub tabulacji.
1. Ustaw kursor w punkcie dokumentu, w którym powinna się zaczynać podkreślona linia.
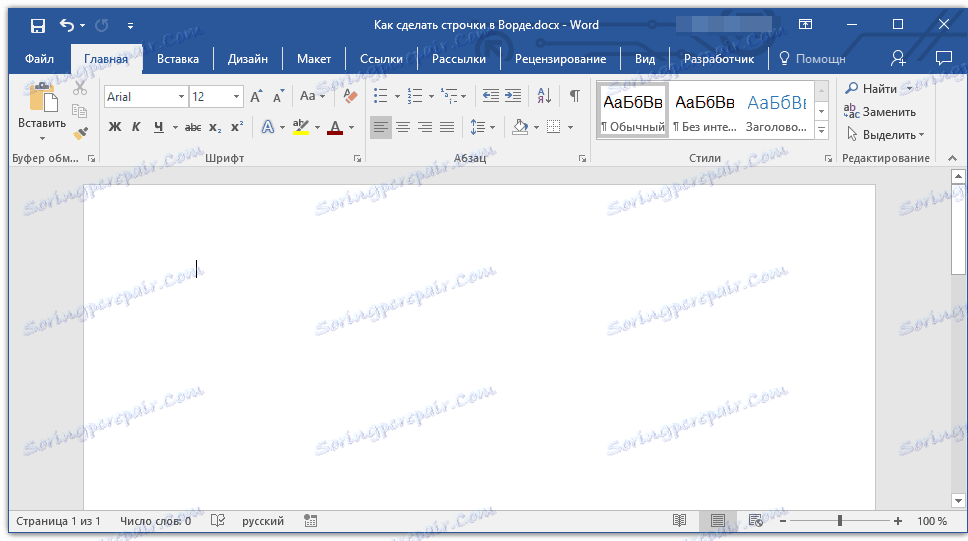
2. Naciśnij "TAB" wymaganą liczbę razy, aby wskazać długość podkreślenia.
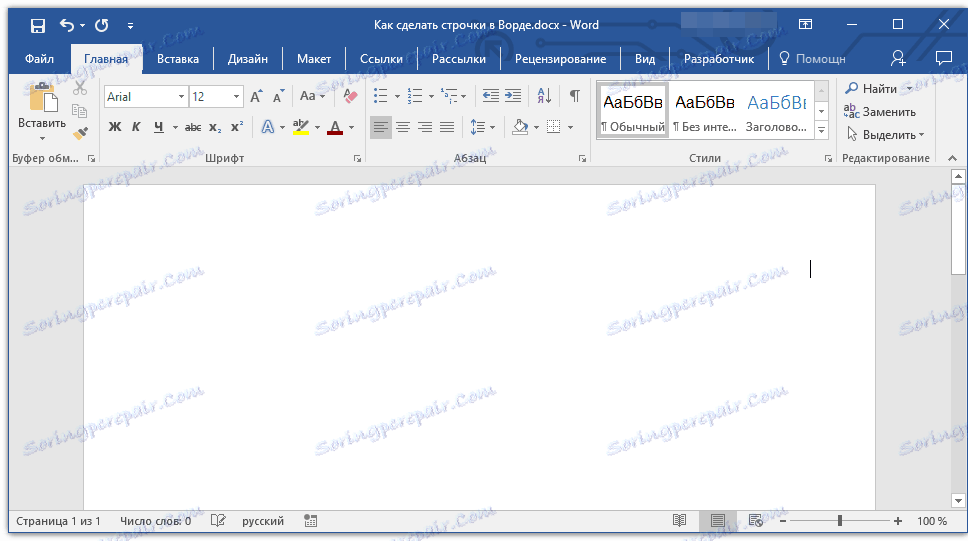
3. Powtórzyć tę samą operację dla pozostałych linii w dokumencie, w których należy również podkreślić. Możesz również skopiować pusty ciąg, zaznaczając go myszą i naciskając "CTRL + C" , a następnie wklejając na początku następnego wiersza, naciskając "CTRL + V" .
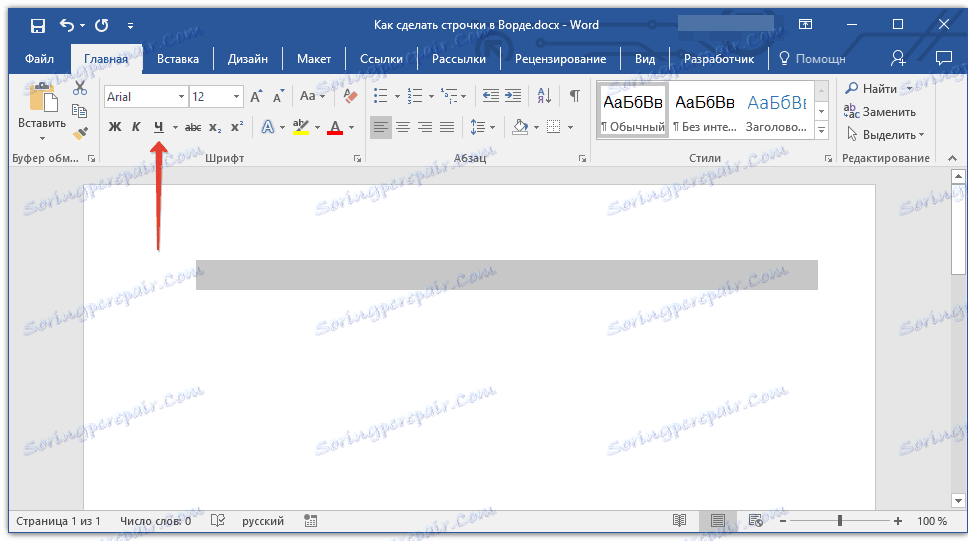
4. Wybierz pusty wiersz lub wiersze i kliknij przycisk "Podkreśl" na pasku skrótów ( karta Główna ) lub użyj klawiszy "CTRL + U" , aby to zrobić.
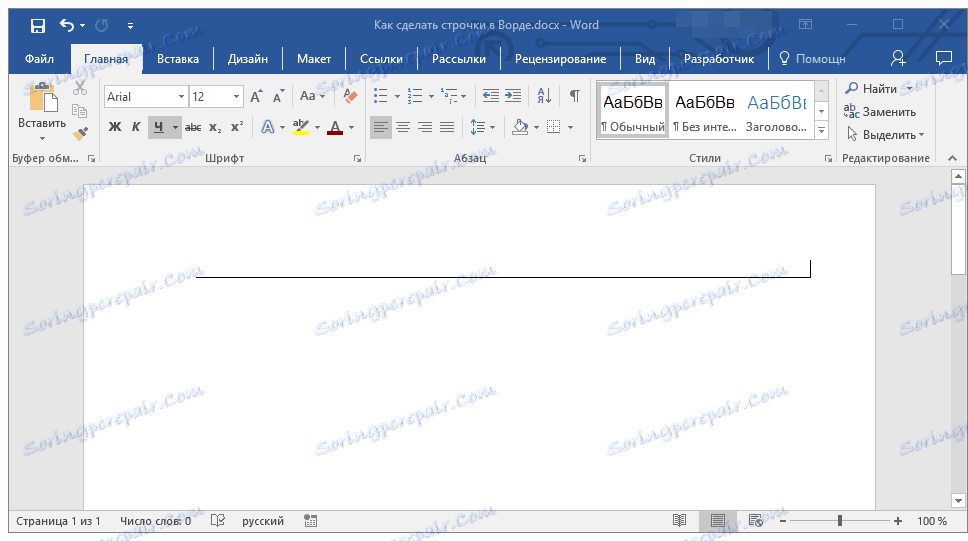
5. Puste linie zostaną podkreślone, teraz możesz wydrukować dokument i napisać na nim wszystko, co jest wymagane.
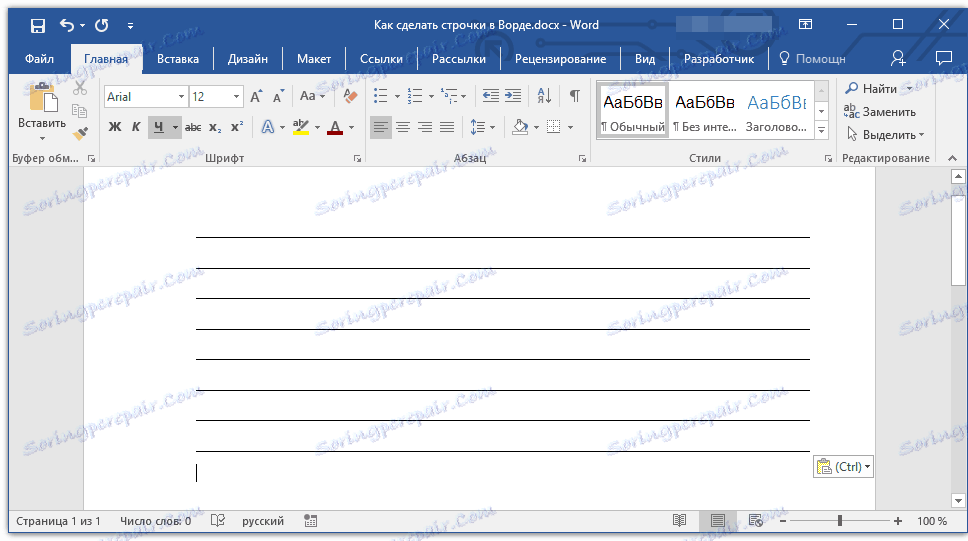
Uwaga: zawsze można zmienić kolor, styl i grubość linii podkreślenia. Aby to zrobić, kliknij małą strzałkę po prawej stronie przycisku Podkreślony i wybierz wymagane opcje.
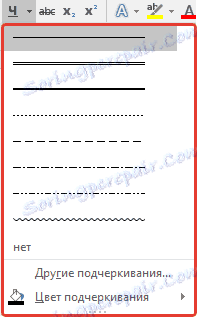
W razie potrzeby możesz również zmienić kolor strony, na której zostały utworzone linie. Skorzystaj z naszych instrukcji, aby to zrobić:
Lekcja: Jak zmienić tło strony w programie Word
Kombinacja kluczy
Innym wygodnym sposobem, w jaki można wypełnić tekst w słowie do wypełnienia - jest użycie specjalnej kombinacji klawiszy. Zaletą tej metody w stosunku do poprzedniej jest to, że można z nią utworzyć podkreślenie o dowolnej długości.
1. Umieść kursor w punkcie, w którym powinna się rozpocząć linia.
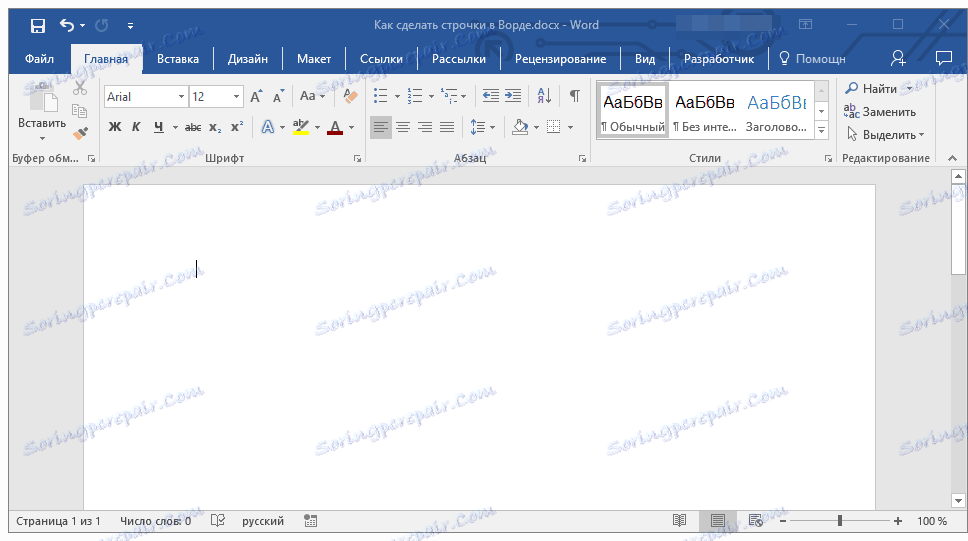
2. Kliknij przycisk "Podkreślony" (lub użyj "CTRL + U" ), aby aktywować tryb podkreślenia.
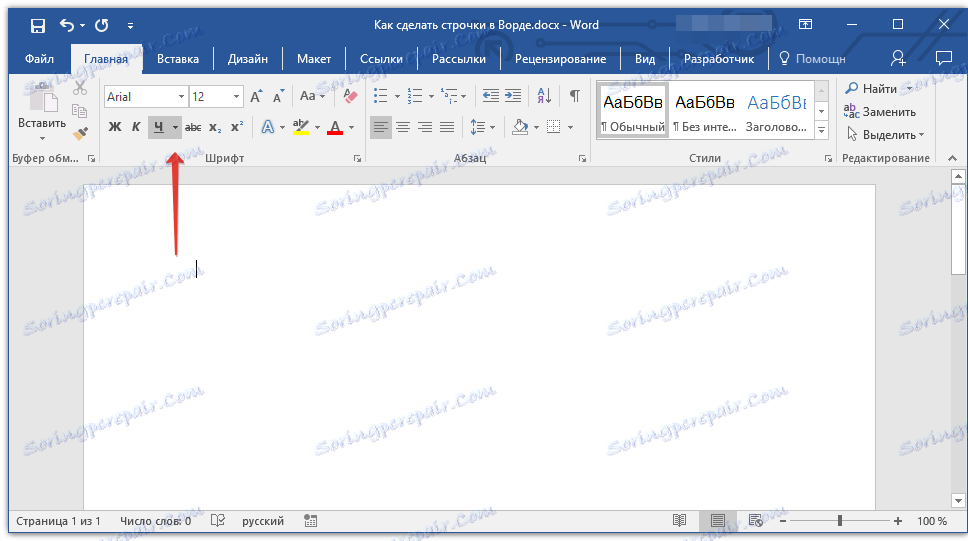
3. Naciśnij klawisz "CTRL + SHIFT + SPACE" i przytrzymaj, aż otrzymasz ciąg o wymaganej długości lub wymaganej liczbie linii.
4. Zwolnij klawisze, wyłącz tryb podkreślenia.
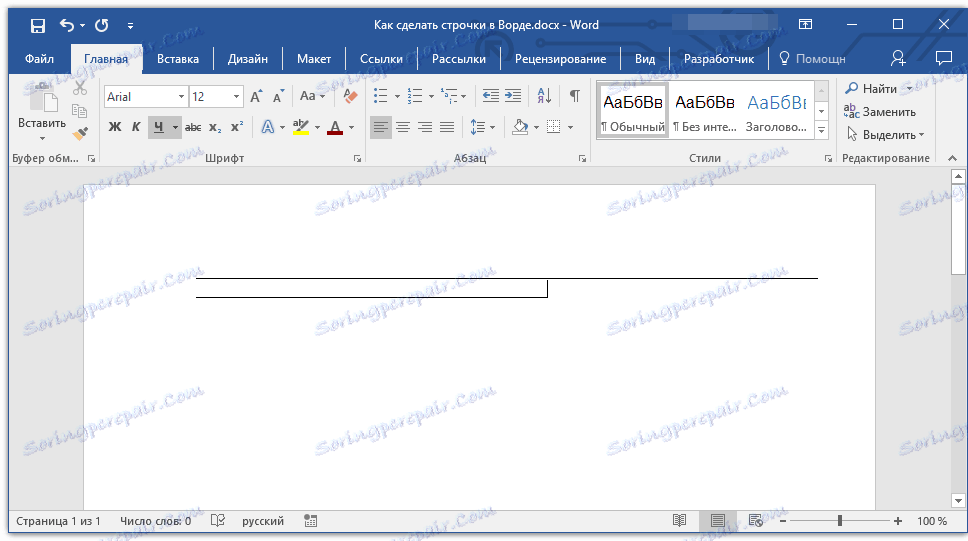
5. Wymagana liczba linii do wypełnienia określonej długości zostanie dodana do dokumentu.
- Wskazówka: jeśli chcesz utworzyć wiele podkreślonych linii, łatwiej i szybciej je utworzysz, a następnie wybierz, skopiuj i wklej do nowej linii. Powtarzaj tę czynność tyle razy, ile potrzeba, aż utworzysz żądaną liczbę wierszy.
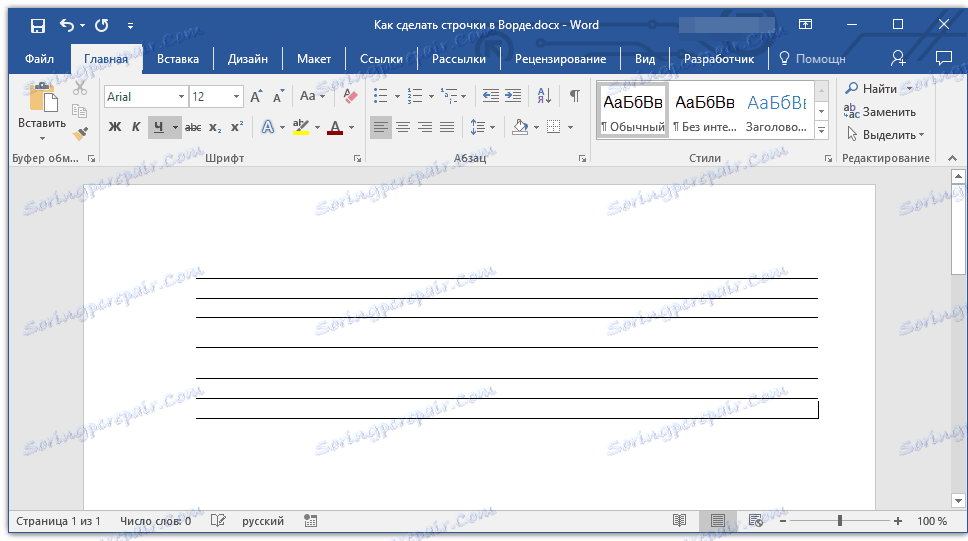
Uwaga: Ważne jest, aby zrozumieć, że odległość między liniami dodanymi przez naciśnięcie kombinacji klawiszy "CTRL + SHIFT + SPACE" i linii dodanych metodą kopiowania / wklejania (a także naciśnięcie "ENTER" na końcu każdej linii) będzie się różnić. W drugim przypadku będzie większy. Ten parametr zależy od ustawionych wartości interwałów, to samo dzieje się z tekstem podczas zestawu, kiedy odstęp między wierszami i akapitami jest inny.
Autokorekta
W przypadku, gdy musisz wstawić tylko jedną lub dwie linie, możesz użyć standardowych parametrów automatycznego uzupełniania. Będzie więc szybszy i po prostu wygodniejszy. Jednak ta metoda ma kilka wad: po pierwsze, nie można bezpośrednio wpisać tekstu powyżej takiej linii, a po drugie, jeśli istnieją trzy lub więcej takich linii, odległość między nimi nie będzie taka sama.
Lekcja: Autokorekta w programie Word
Dlatego, jeśli potrzebujesz tylko jednej lub dwóch podkreślonych linii i wypełnisz je niedrukowalnym tekstem i używając pióra na już wydrukowanym arkuszu, ta metoda będzie Ci odpowiadać.
1. Kliknij miejsce dokumentu, w którym powinien znajdować się początek wiersza.
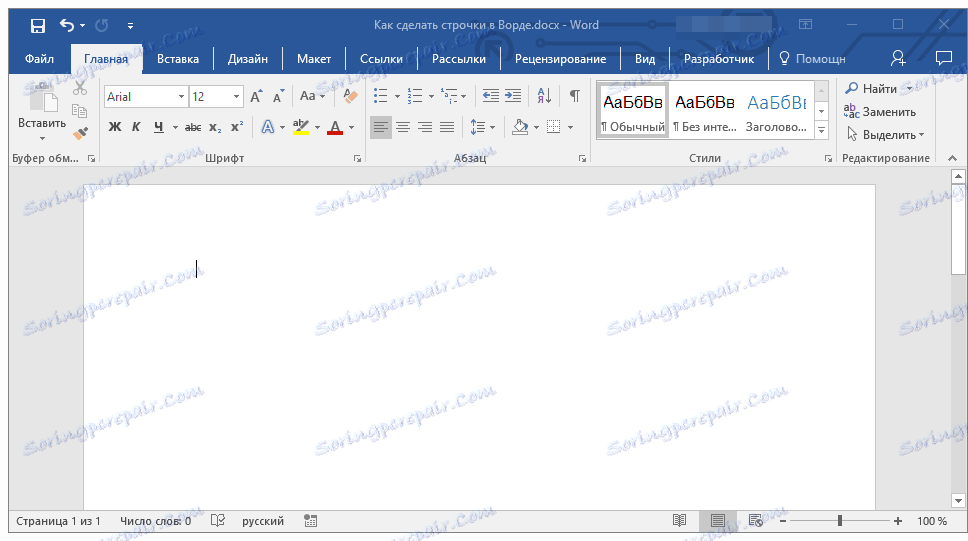
2. Naciśnij przycisk "SHIFT" i, nie puszczając go, naciśnij trzykrotnie "-" , znajdujący się w górnym bloku numerycznym na klawiaturze.
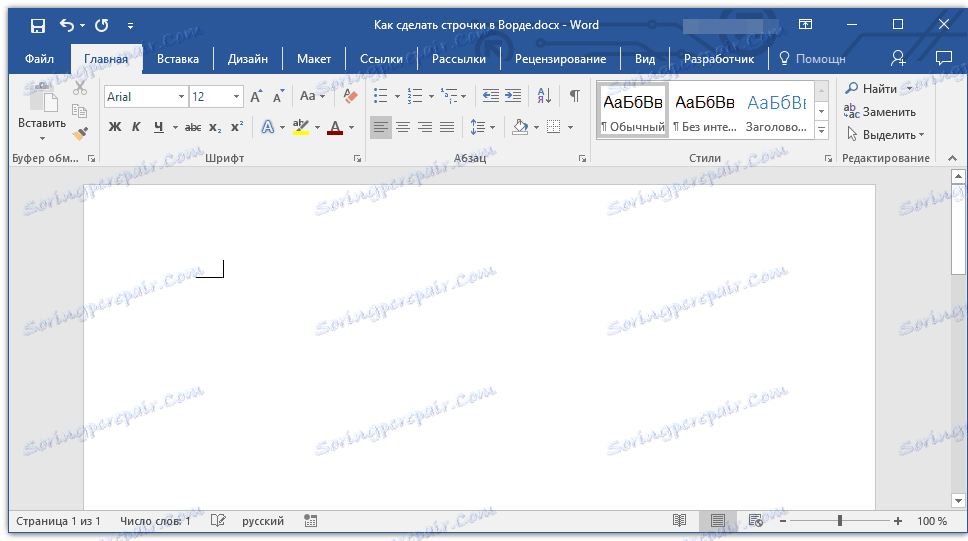
Lekcja: Jak zrobić długi kreskę w programie Word
3. Naciśnij "ENTER" , wprowadzane łączniki zostaną przekonwertowane na podkreślenie o długość całej linii.
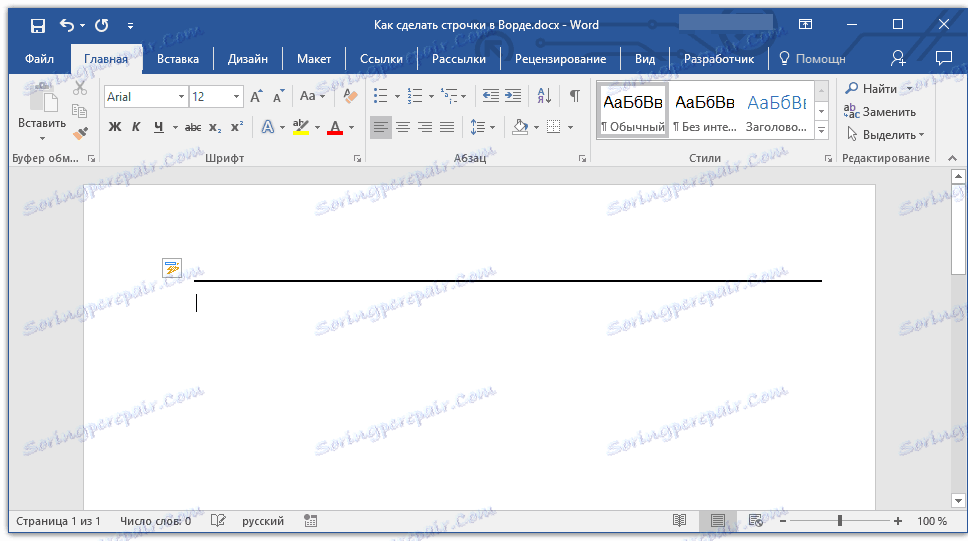
Jeśli to konieczne, powtórz akcję dla jeszcze jednej linii.
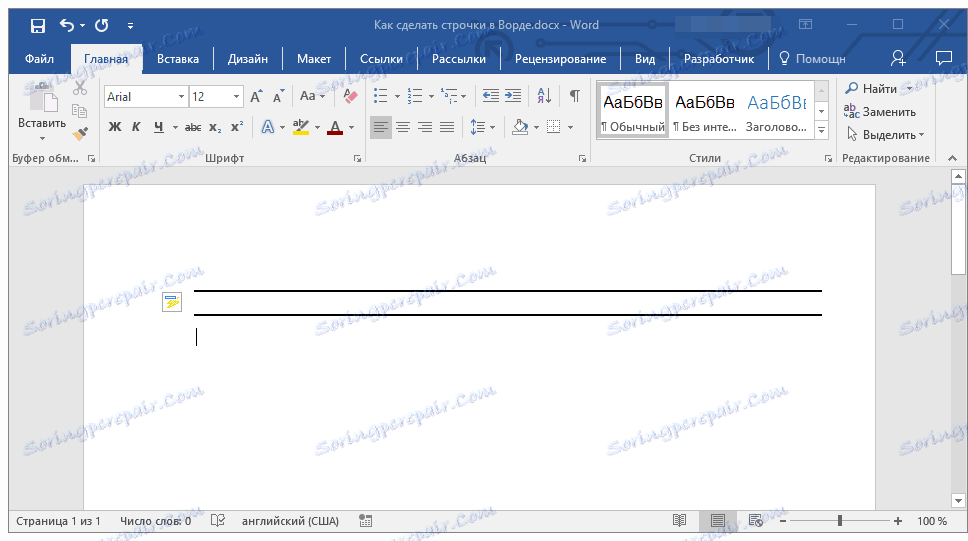
Linia rysunkowa
W Słowie są narzędzia do rysowania. W dużym zestawie wszystkich możliwych kształtów można również znaleźć poziomą linię, która posłuży jako oznaczenie linii do wypełnienia.
1. Kliknij miejsce, w którym powinien znajdować się początek linii.
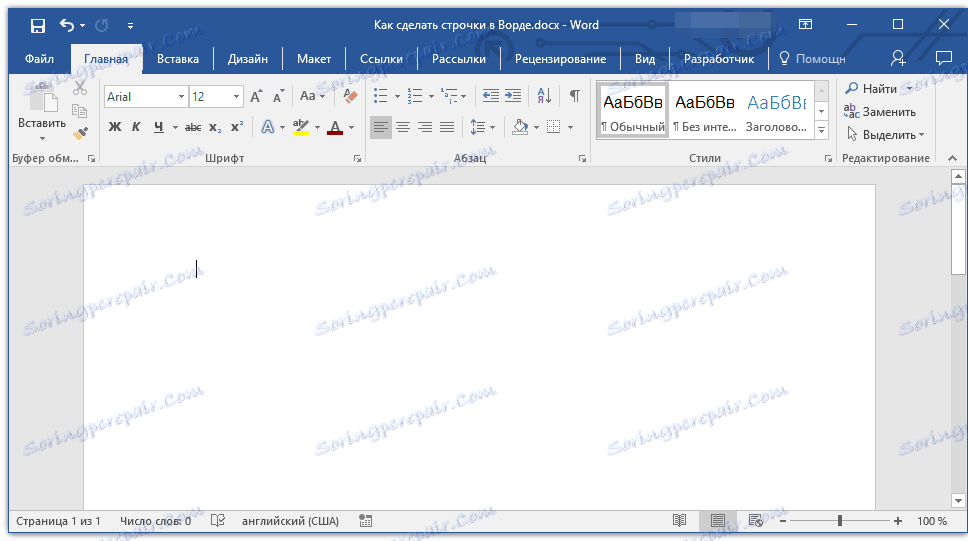
2. Przejdź do zakładki "Wstaw" i kliknij przycisk "Kształty" znajdujący się w grupie "Ilustracje" .
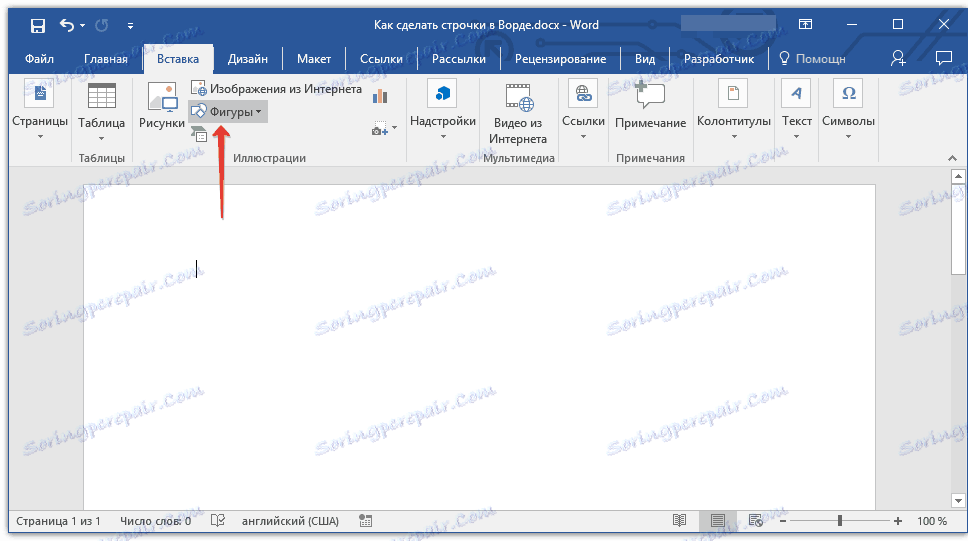
3. Wybierz zwykłą linię prostą i narysuj ją.
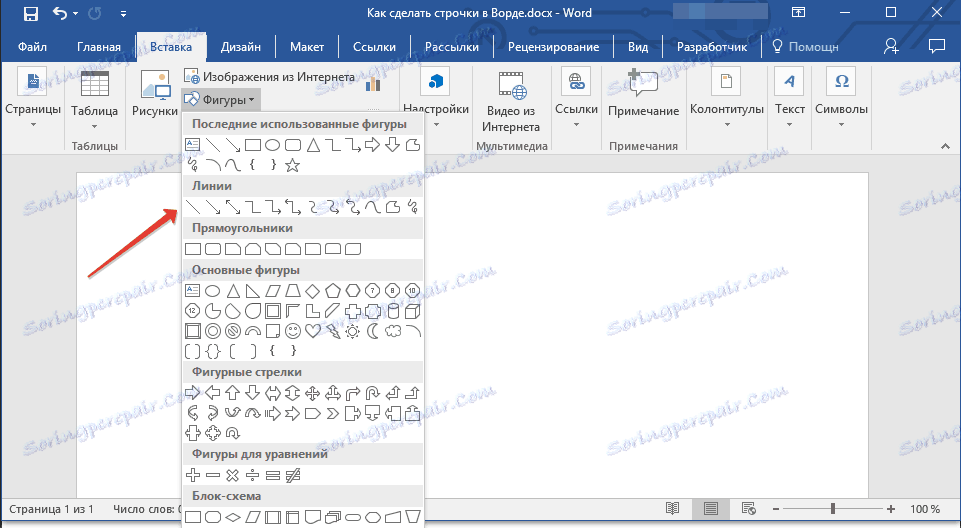
4. W zakładce "Format", która pojawiła się po dodaniu linii , możesz zmienić jej styl, kolor, grubość i inne parametry.
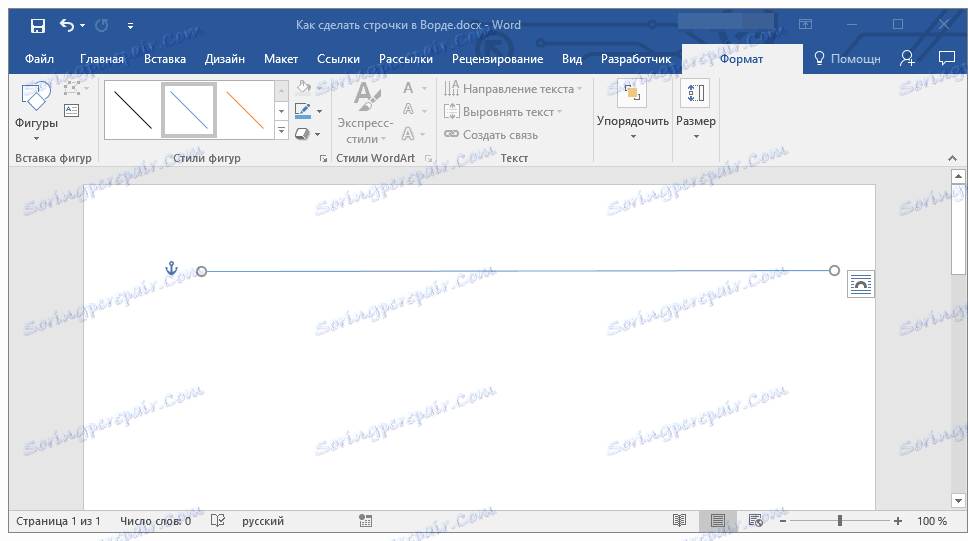
W razie potrzeby powtórz powyższe kroki, aby dodać kolejne wiersze do dokumentu. Więcej szczegółów na temat pracy z kształtami można przeczytać w naszym artykule.
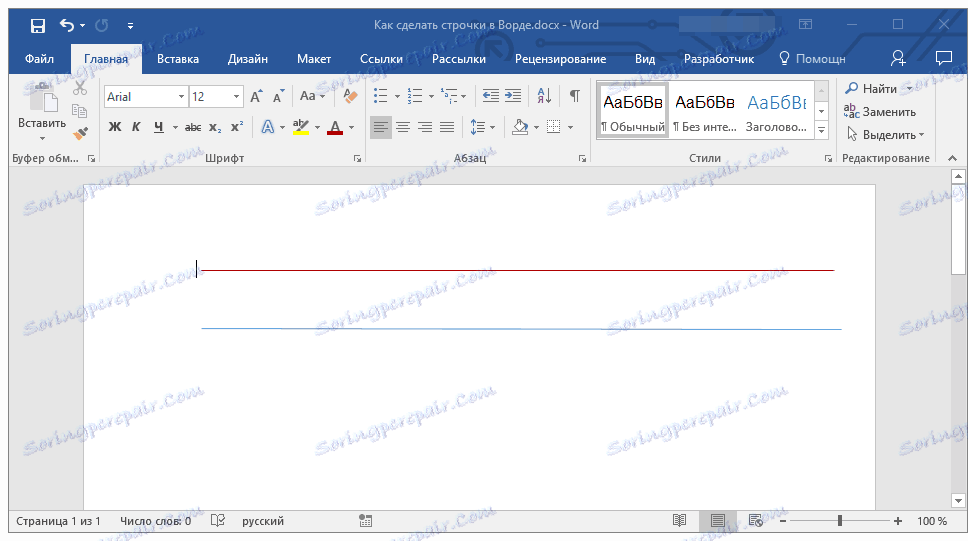
Lekcja: Podobnie jak w programie Word narysuj linię
Tabela
Jeśli potrzebujesz dodać dużą liczbę wierszy, najskuteczniejszym rozwiązaniem w tym przypadku jest utworzenie tabeli o wielkości jednej kolumny, oczywiście z potrzebną liczbą wierszy.
1. Kliknij miejsce, w którym powinien się zacząć pierwszy wiersz, i przejdź do zakładki "Wstaw" .
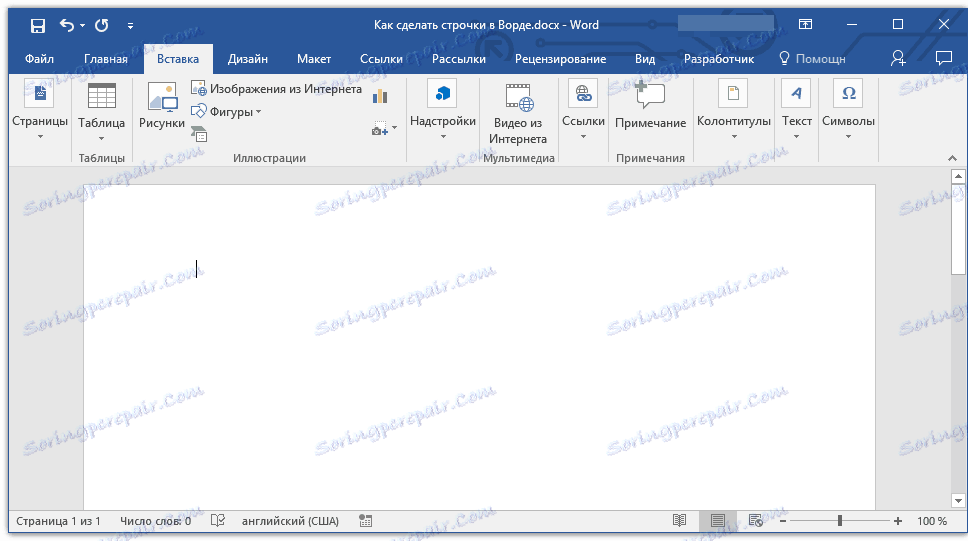
2. Kliknij przycisk "Tabele" .
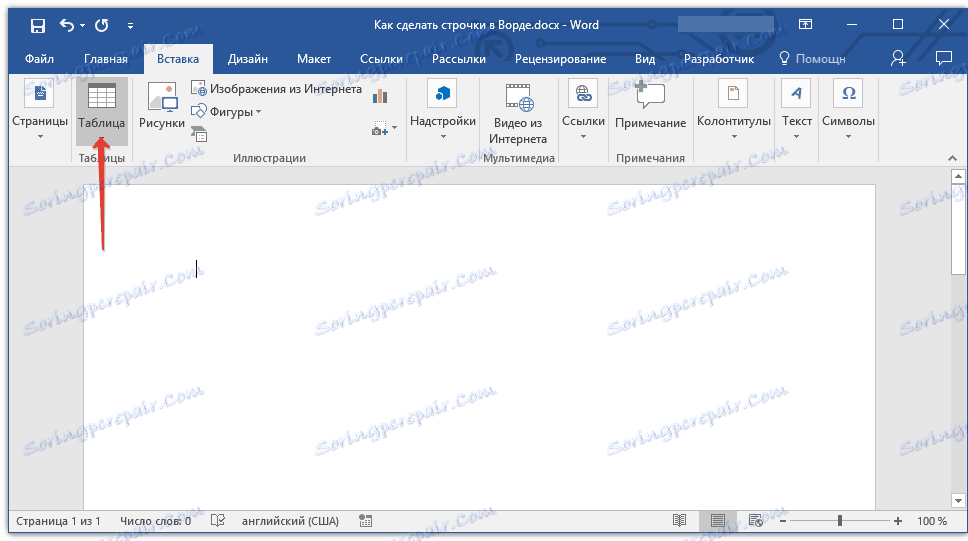
3. W rozwijanym menu wybierz sekcję "Wstaw tabelę" .
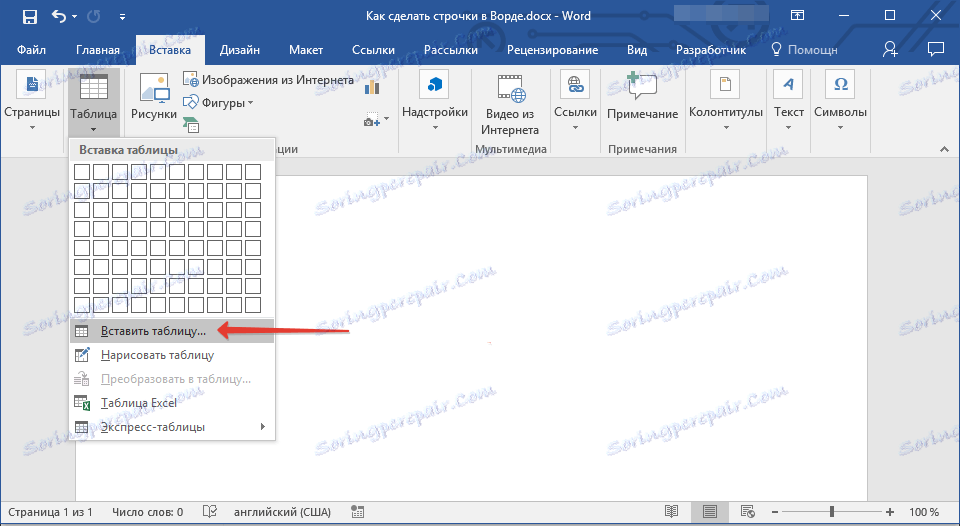
4. W wyświetlonym oknie dialogowym określ wymaganą liczbę wierszy i tylko jedną kolumnę. W razie potrzeby wybierz odpowiednią opcję dla funkcji Automatyczne dopasowanie kolumn .
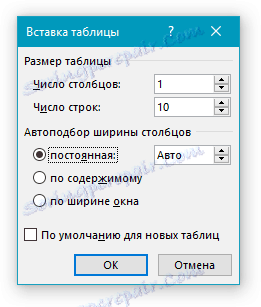
5. Kliknij "OK" , tabela pojawi się w dokumencie. Ciągnąc "plus" znajdujący się w lewym górnym rogu, możesz przenieść go w dowolne miejsce na stronie. Pociągnij znacznik w prawym dolnym rogu, aby zmienić jego rozmiar.
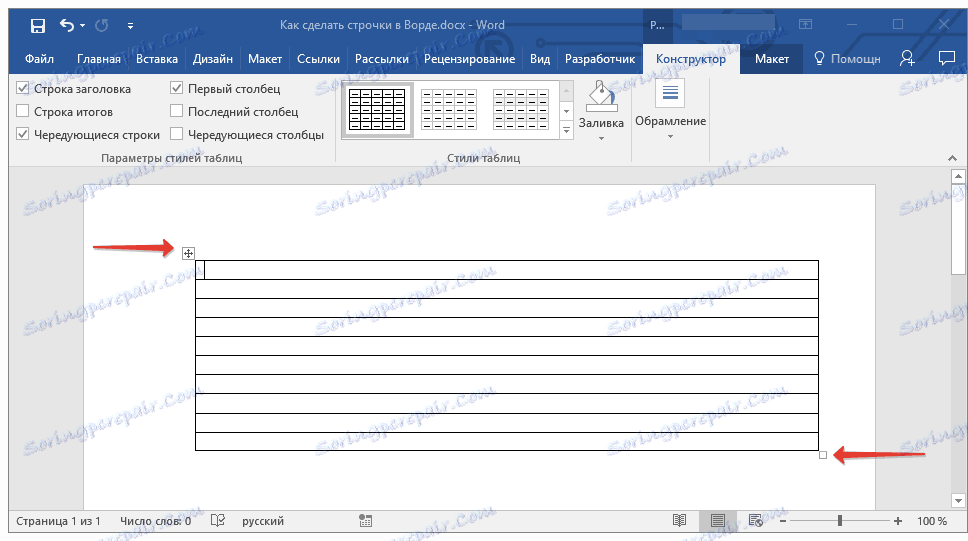
6. Kliknij "plus" w lewym górnym rogu, aby wybrać całą tabelę.
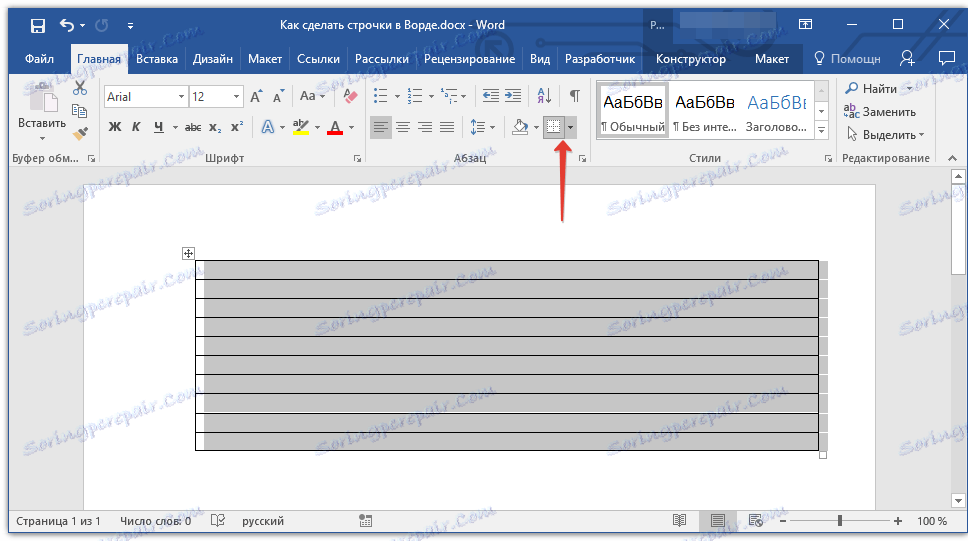
7. Na karcie Strona główna w grupie Akapit kliknij strzałkę po prawej stronie przycisku Borders .
8. Wybierz "Lewa krawędź" i "Prawa krawędź", aby je ukryć.
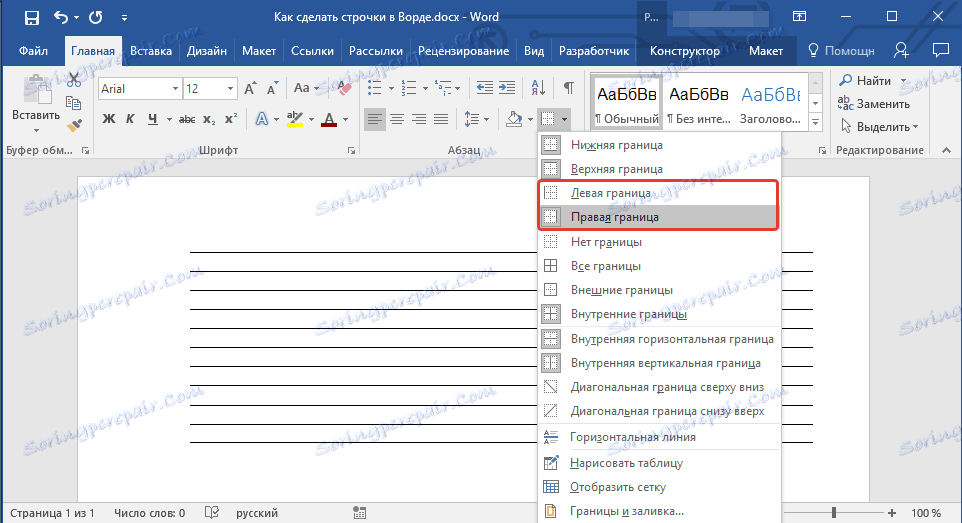
9. Teraz twój dokument wyświetli tylko wymaganą liczbę wierszy o określonym rozmiarze.
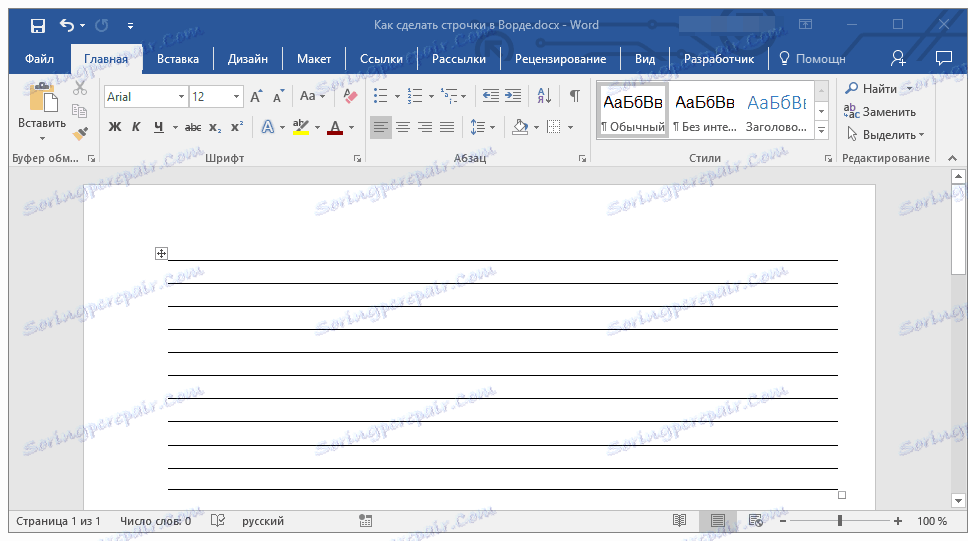
10. Jeśli to konieczne, zmień styl tabeli, a nasze instrukcje pomogą ci w tym.
Lekcja: Jak zrobić tabelę w Wordzie
Kilka zaleceń na końcu
Po utworzeniu wymaganej liczby wierszy w dokumencie przy użyciu jednej z powyższych metod, nie zapomnij zapisać pliku. Ponadto, aby uniknąć nieprzyjemnych konsekwencji podczas pracy z dokumentami, zalecamy ustawienie funkcji automatycznego zapisywania.
Lekcja: Automatyczne zapisywanie w programie Word
Może zajść potrzeba zmiany odstępów między liniami, aby były większe lub mniejsze. Nasz artykuł na ten temat pomoże ci w tym.
Lekcja: Ustawianie i zmiana odstępów w programie Word
Jeśli wiersze utworzone w dokumencie są potrzebne do wypełnienia później, możesz użyć naszego zwykłego pióra do wydrukowania dokumentu, nasze instrukcje pomogą ci.
Lekcja: Jak wydrukować dokument w Wordzie
Jeśli chcesz usunąć linie wskazujące linie, nasz artykuł pomoże ci to zrobić.
Lekcja: Jak usunąć poziomą linię w programie Word
To wszystko, teraz wiesz o wszystkich możliwych metodach, dzięki którym możesz tworzyć linie w MS Word. Wybierz ten, który najbardziej Ci odpowiada i użyj go w razie potrzeby. Sukcesy w pracy i szkoleniach.