Tworzenie histogramu w programie Microsoft Excel
Histogram jest doskonałym narzędziem do wizualizacji danych. Jest to wizualny diagram, za pomocą którego można natychmiast ocenić ogólną sytuację, po prostu patrząc na nią, bez studiowania danych liczbowych w tabeli. W programie Microsoft Excel istnieje kilka narzędzi zaprojektowanych do tworzenia różnych typów histogramów. Rzućmy okiem na różne sposoby budowania.
Lekcja: Jak utworzyć histogram w Microsoft Word
Spis treści
Budowanie histogramu
Histogram w programie Excel można utworzyć na trzy sposoby:
- Używanie narzędzia należącego do grupy "Diagramy" ;
- Korzystanie z formatowania warunkowego;
- Korzystanie z pakietu analizy pakietu dodatków.
Może być oprawiony jako oddzielny obiekt i przy użyciu formatowania warunkowego, będącego częścią komórki.
Metoda 1: Utwórz prosty histogram w polu wykresu
Najłatwiejszym sposobem na wykonanie normalnego histogramu jest skorzystanie z funkcji w oknie narzędziowym "Diagramy" .
- Budujemy tabelę, która zawiera dane wyświetlane na przyszłym diagramie. Wybierz za pomocą myszy te kolumny tabeli, które będą wyświetlane na osiach histogramu.
- W zakładce "Wstaw" kliknij przycisk "Histogram" , który znajduje się na wstążce w oknie narzędziowym "Diagramy" .
- Na otwartej liście wybierz jeden z pięciu typów prostych diagramów:
- histogram;
- trójwymiarowy;
- cylindryczny;
- stożkowaty;
- piramida.
Wszystkie proste diagramy znajdują się po lewej stronie listy.
Po dokonaniu selekcji na arkuszu Excel powstaje histogram.
- Zmień style kolumn;
- Podpisz nazwę diagramu jako całości i jego poszczególne osie;
- Zmień nazwę i usuń legendę itp.
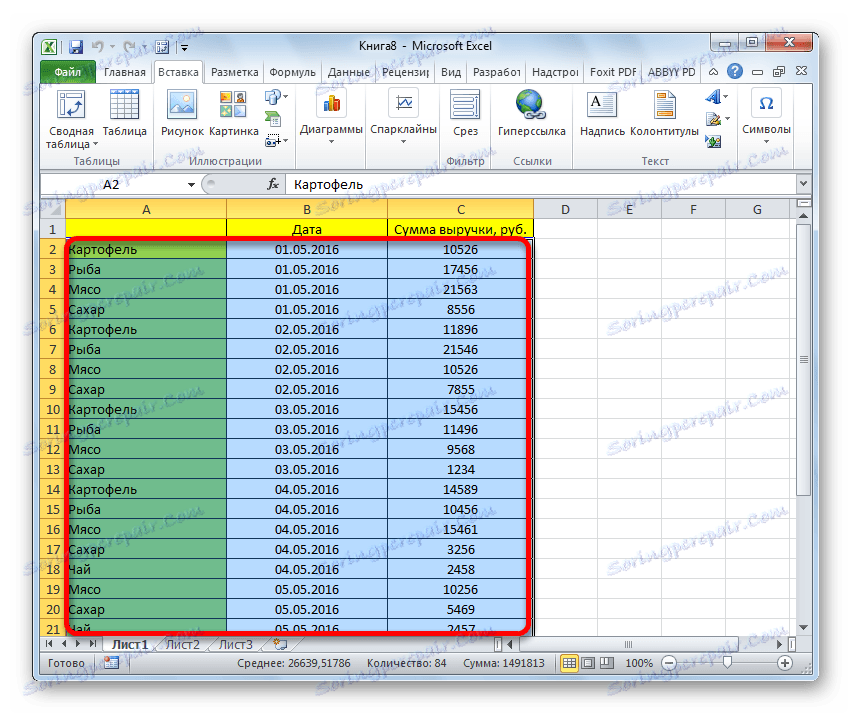
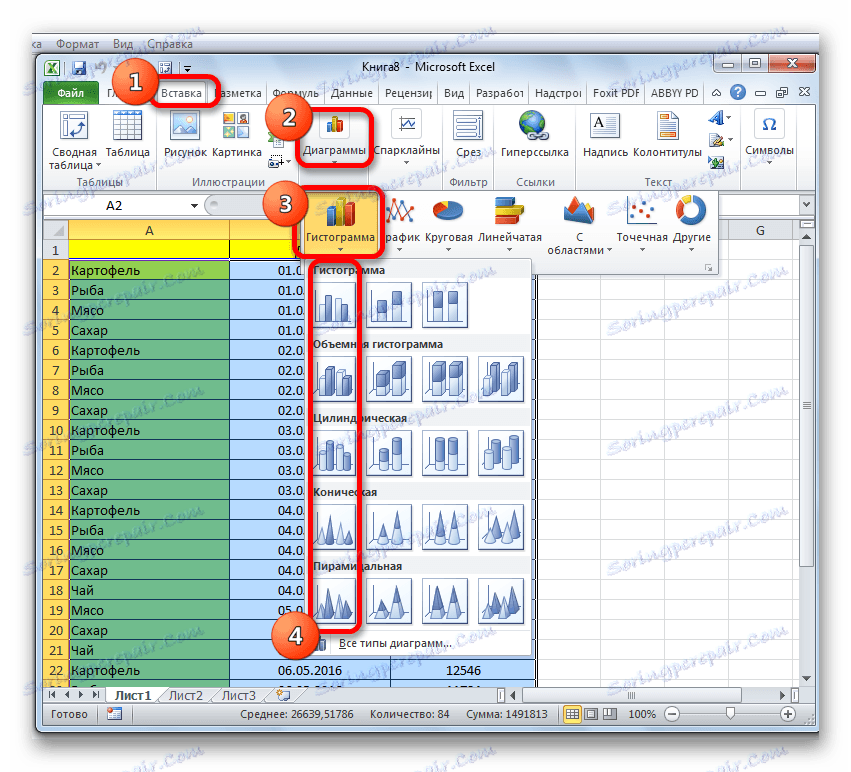
Za pomocą narzędzi znajdujących się w grupie zakładek "Praca z wykresami" możesz edytować otrzymany obiekt:
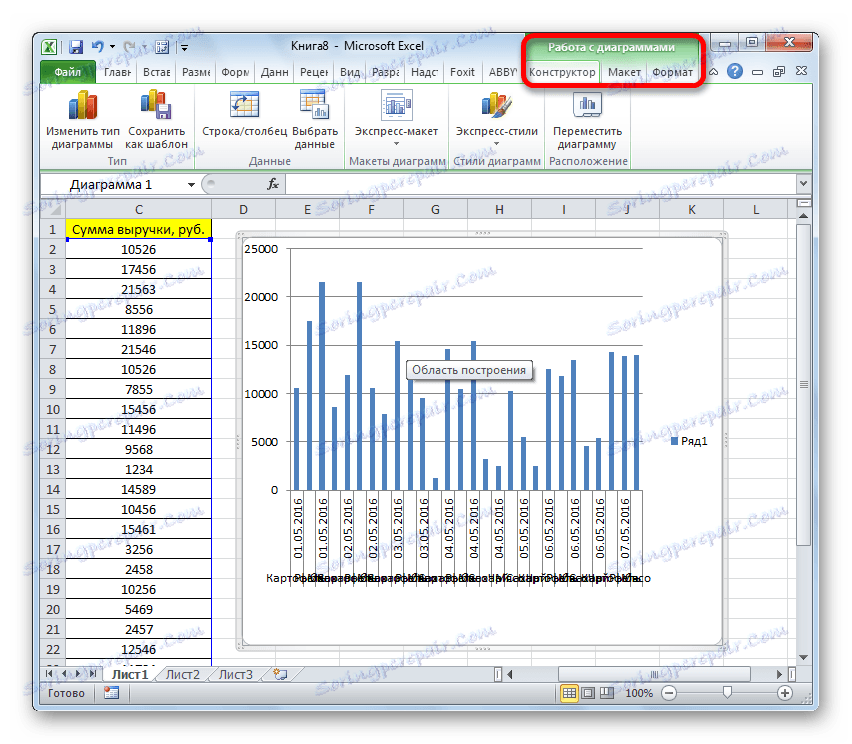
Lekcja: Jak zrobić wykres w Excelu
Metoda 2: Skumulowany histogram
Skumulowany histogram zawiera kolumny zawierające jednocześnie kilka wartości.
- Przed przystąpieniem do tworzenia wykresu z akumulacją, upewnij się, że nie ma nazwy w skrajnie lewej kolumnie w nagłówku. Jeśli nazwa jest, to powinna zostać usunięta, w przeciwnym razie diagram nie zostanie skonstruowany.
- Wybieramy tabelę, na podstawie której zostanie zbudowany histogram. W zakładce "Wstaw" klikamy przycisk "Histogram" . Na wyświetlonej liście wykresów wybierz rodzaj zgromadzonego histogramu, który jest nam potrzebny. Wszystkie znajdują się po prawej stronie listy.
- Po tych czynnościach na arkuszu zostanie wyświetlony histogram. Można go edytować za pomocą tych samych narzędzi, które omówiono w opisie pierwszej metody konstrukcji.
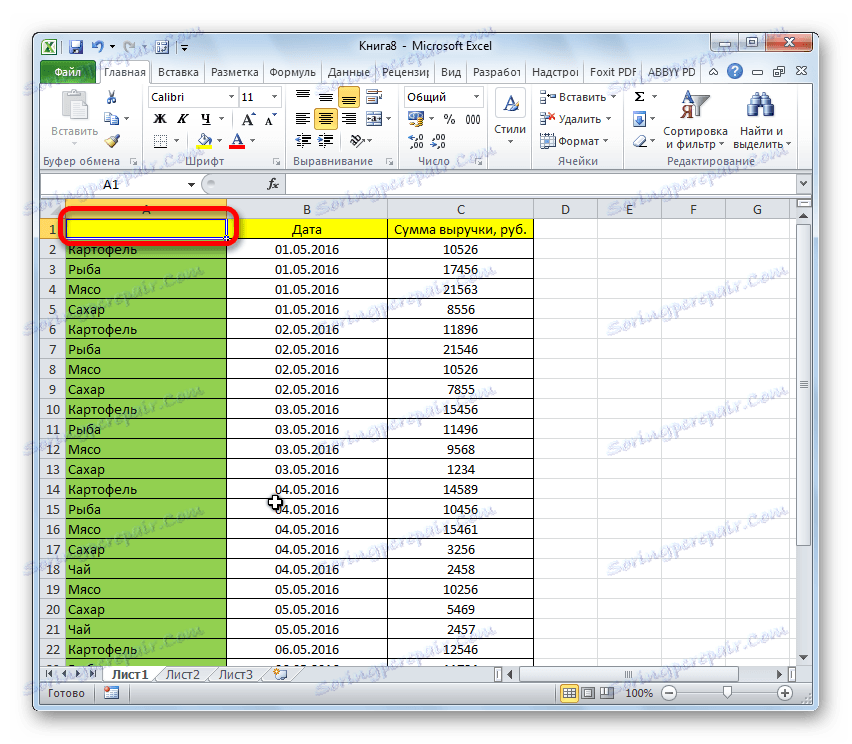
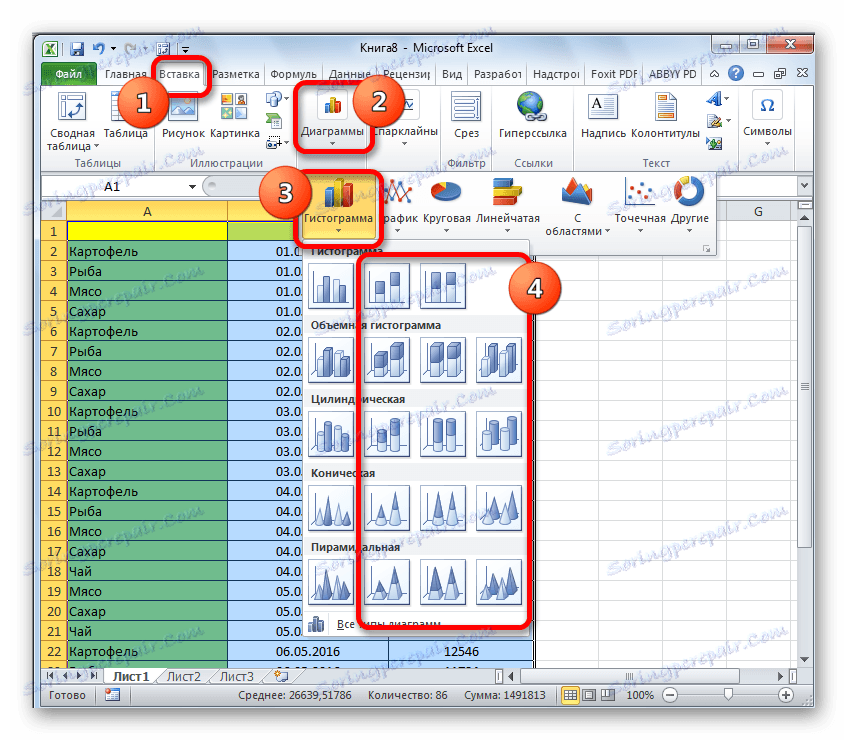
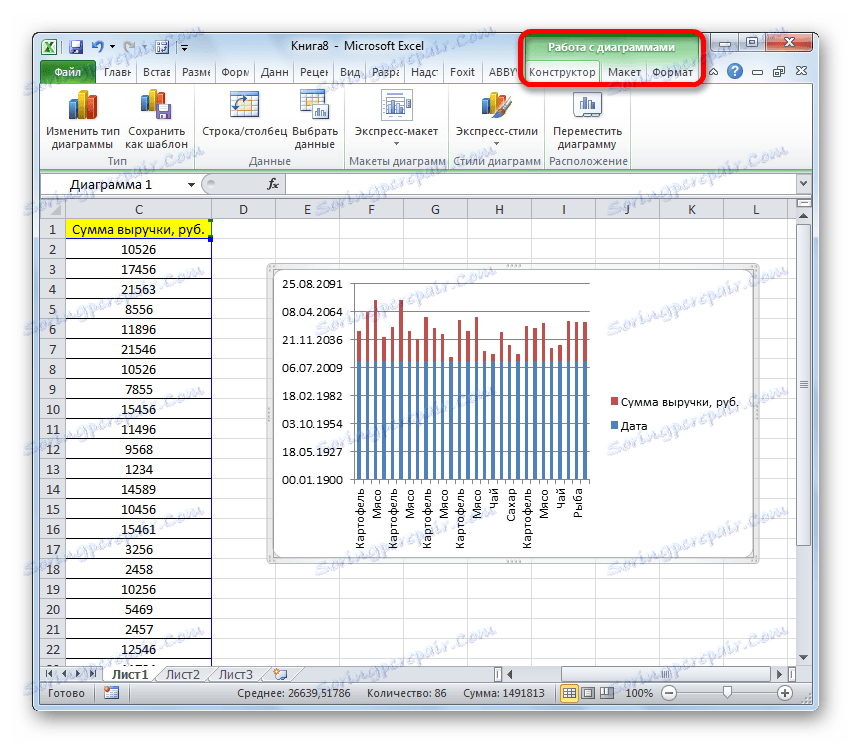
Metoda 3: Budowanie za pomocą "Pakietu analitycznego"
Aby skorzystać z metody tworzenia histogramu przy użyciu pakietu analitycznego, należy aktywować ten pakiet.
- Przejdź do zakładki "Plik" .
- Klikamy na nazwę sekcji "Parametry" .
- Przechodzimy do podrozdziału "Nadbudówki" .
- W bloku "Zarządzanie" przesuń przełącznik do pozycji "Dodatki Excel" .
- W oknie, które zostanie otwarte, w pobliżu elementu "Pakiet analityczny" zaznacz pole i kliknij przycisk "OK" .
- Przechodzimy do zakładki "Dane" . Kliknij przycisk umieszczony na taśmie "Analiza danych" .
- W otwartym małym oknie wybieramy pozycję "Histogramy" . Kliknij przycisk "OK" .
- Zostanie wyświetlone okno ustawień histogramu. W polu "Interwał wprowadzania" wprowadź adres zakresu komórek, których histogram chcemy wyświetlić. Pamiętaj, by zaznaczyć element "Wykres wyjściowy". W parametrach wejściowych można określić miejsce wyświetlania histogramu. Wartość domyślna to nowy arkusz. Możesz określić, że dane wyjściowe będą wykonywane na tym arkuszu w określonych komórkach lub w nowej książce. Po wprowadzeniu wszystkich ustawień kliknij przycisk "OK" .
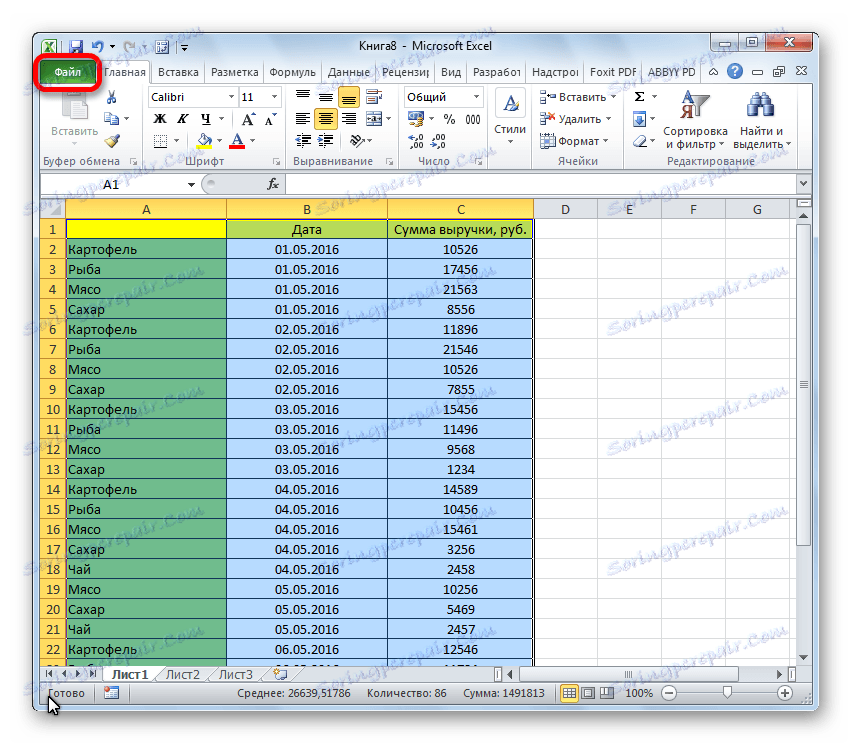
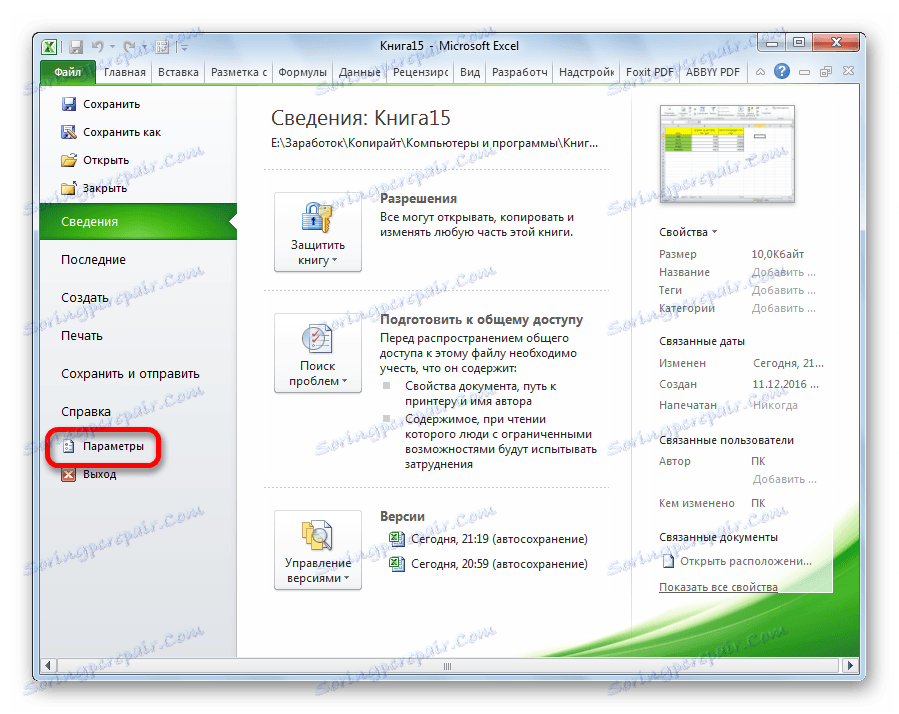
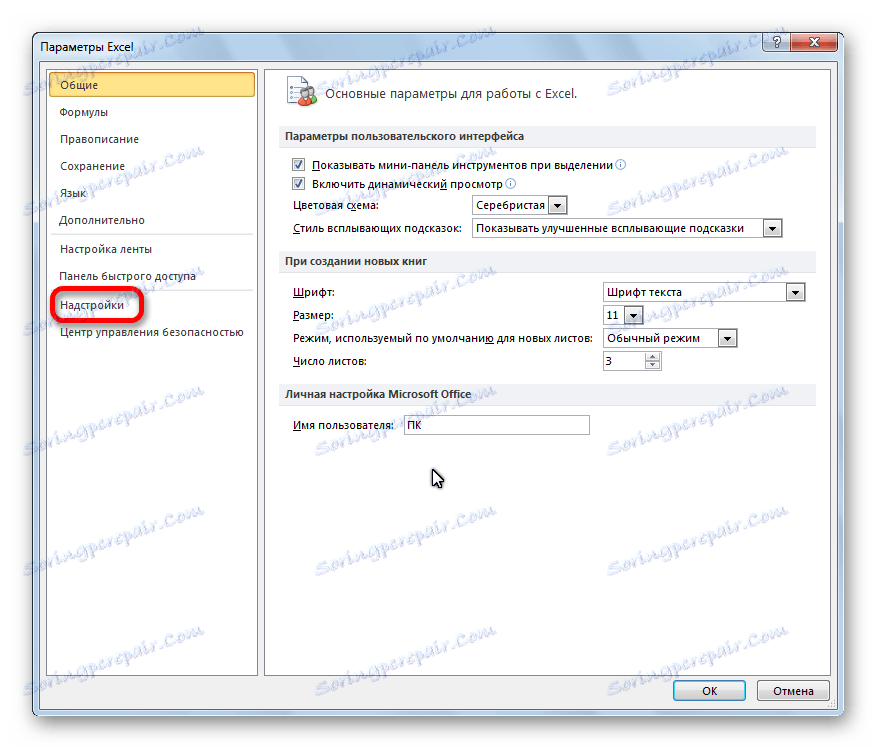
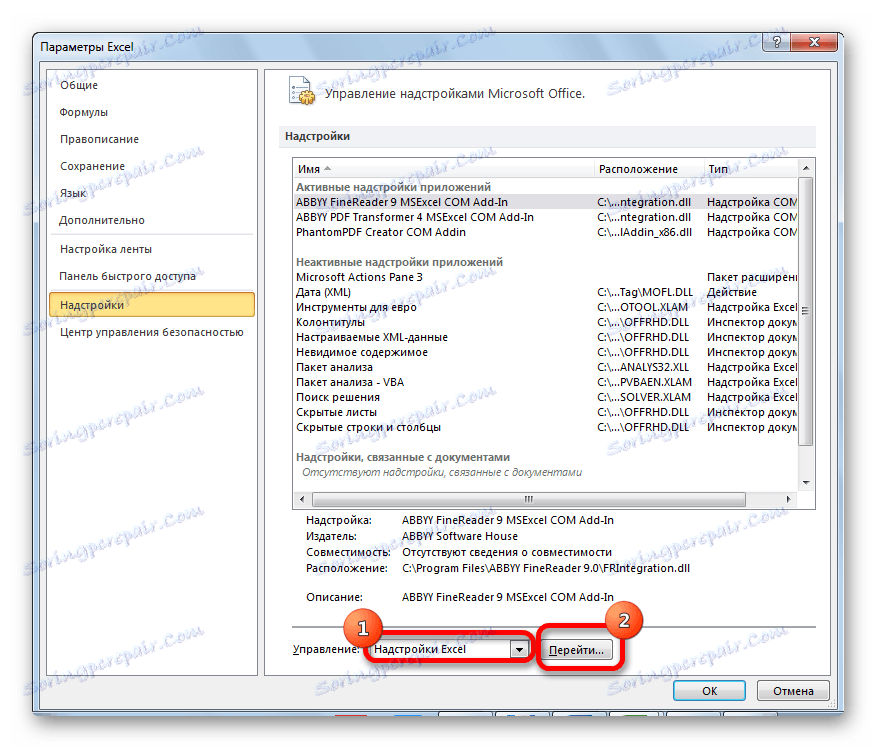
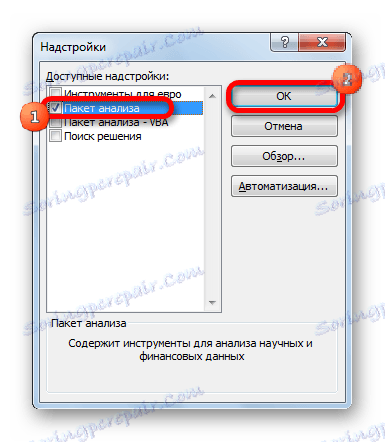
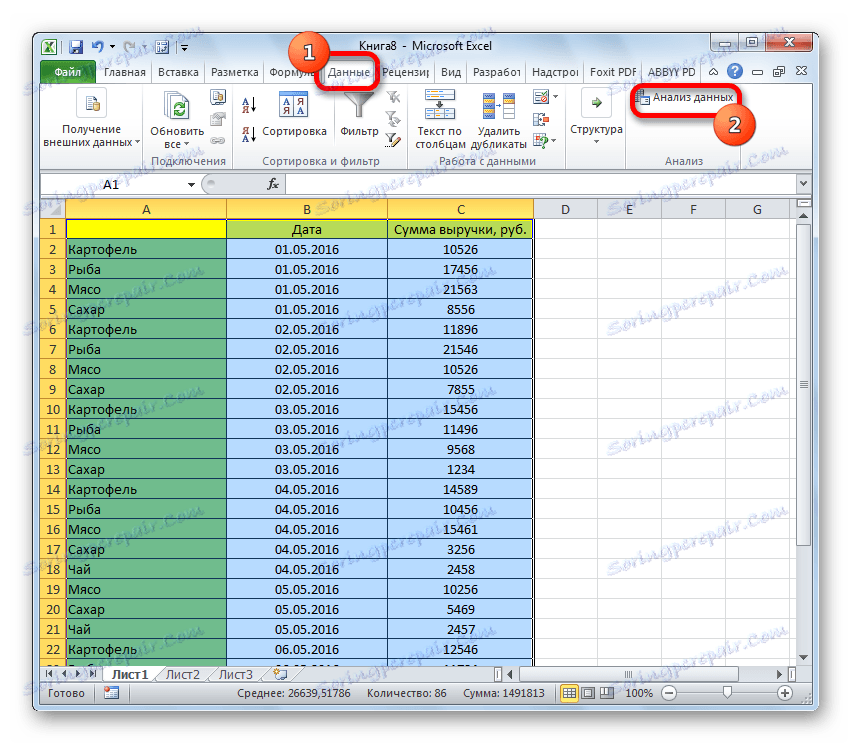
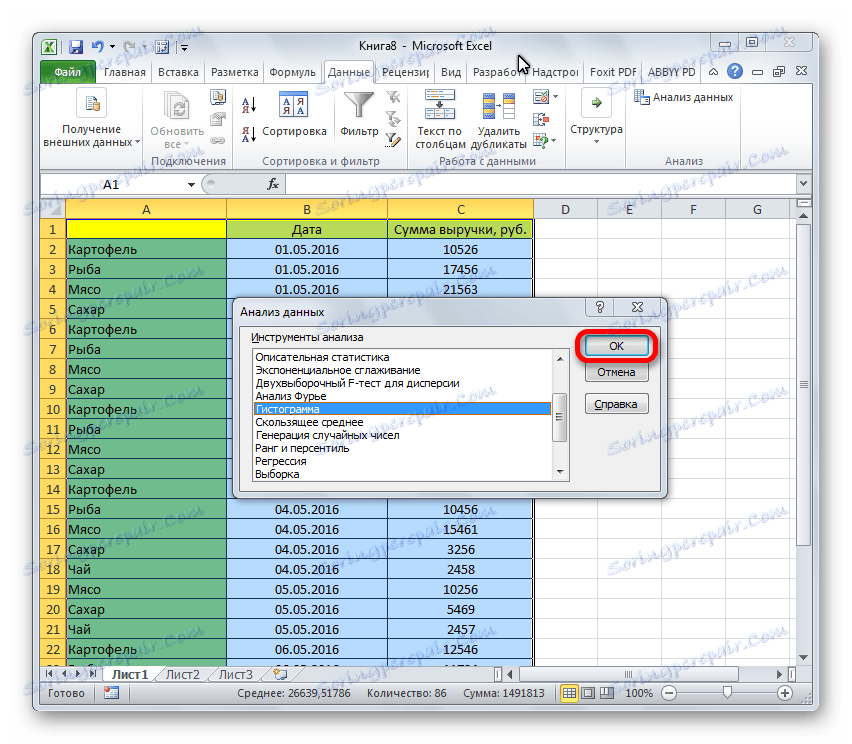
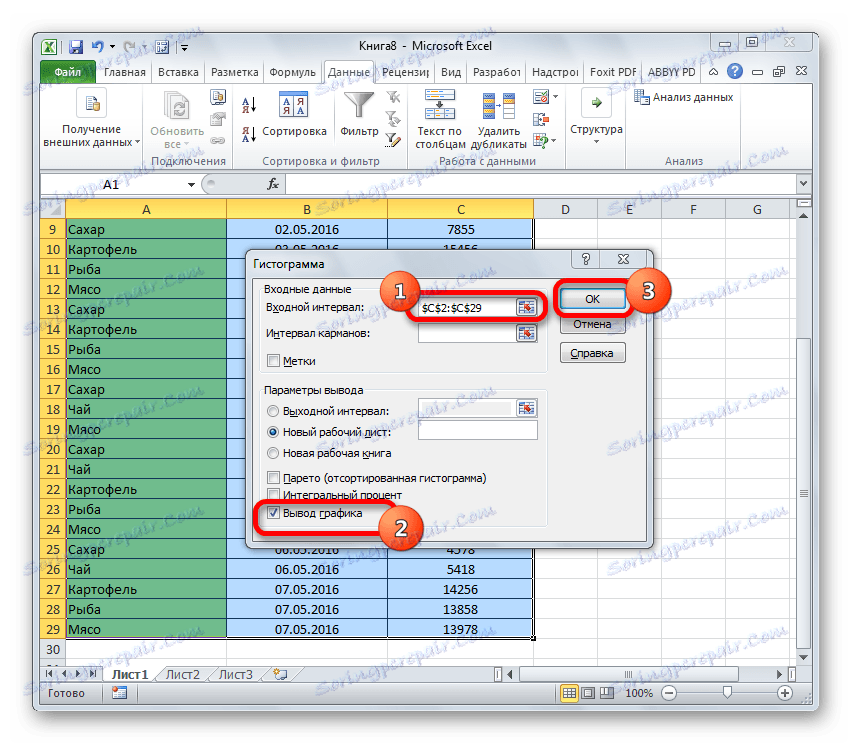
Jak widać, histogram powstaje w miejscu określonym przez ciebie.
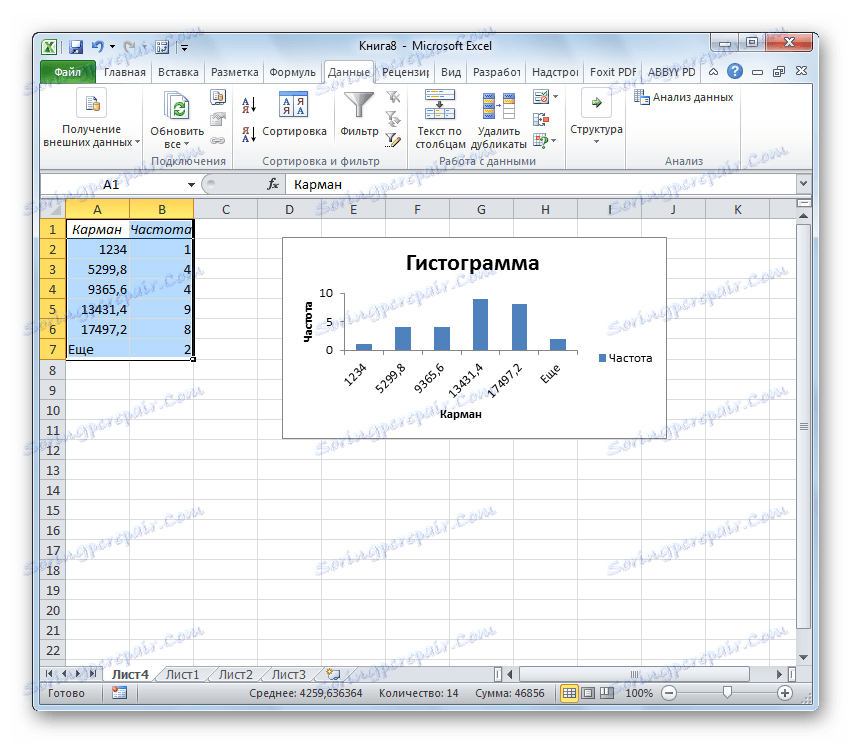
Metoda 4: Histogramy z formatowaniem warunkowym
Histogramy można również wyprowadzać z warunkowym formatowaniem komórek.
- Wybierz komórki z danymi, które chcesz sformatować jako histogram.
- W zakładce "Strona główna" na wstążce kliknij przycisk "Formatowanie warunkowe" . W rozwijanym menu kliknij element "Histogram" . W wynikowej liście histogramów z wypełnieniem stałym i gradientowym wybierz ten, który naszym zdaniem jest bardziej odpowiedni w każdym konkretnym przypadku.
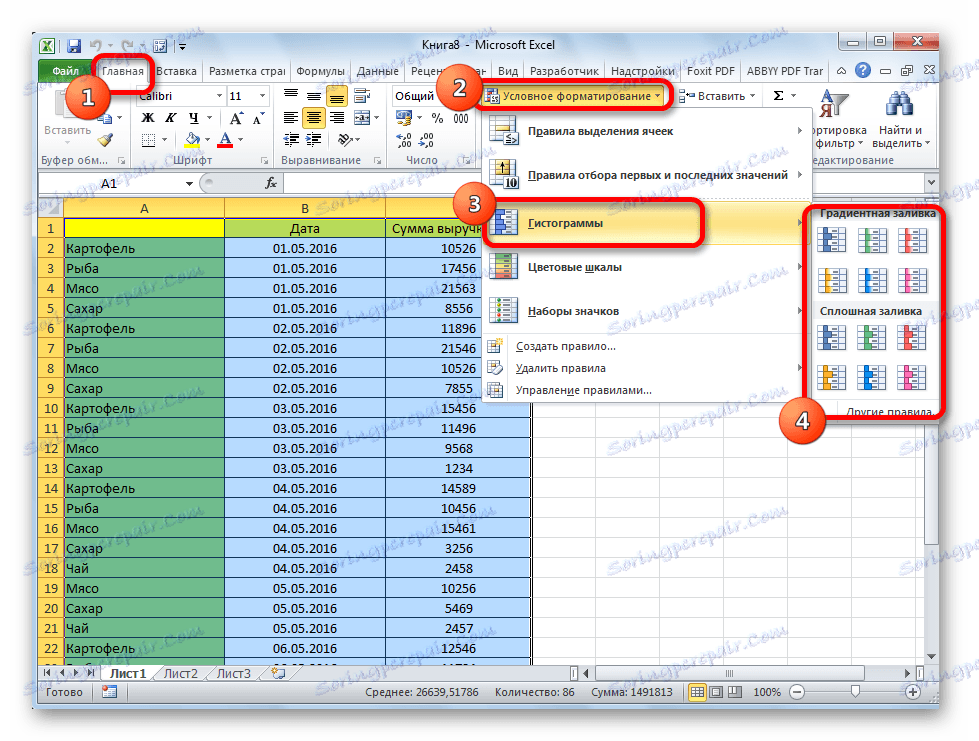
Teraz, jak widać, w każdej sformatowanej komórce znajduje się wskaźnik, który w formie histogramu charakteryzuje masę ilościową danych w nim zawartych.
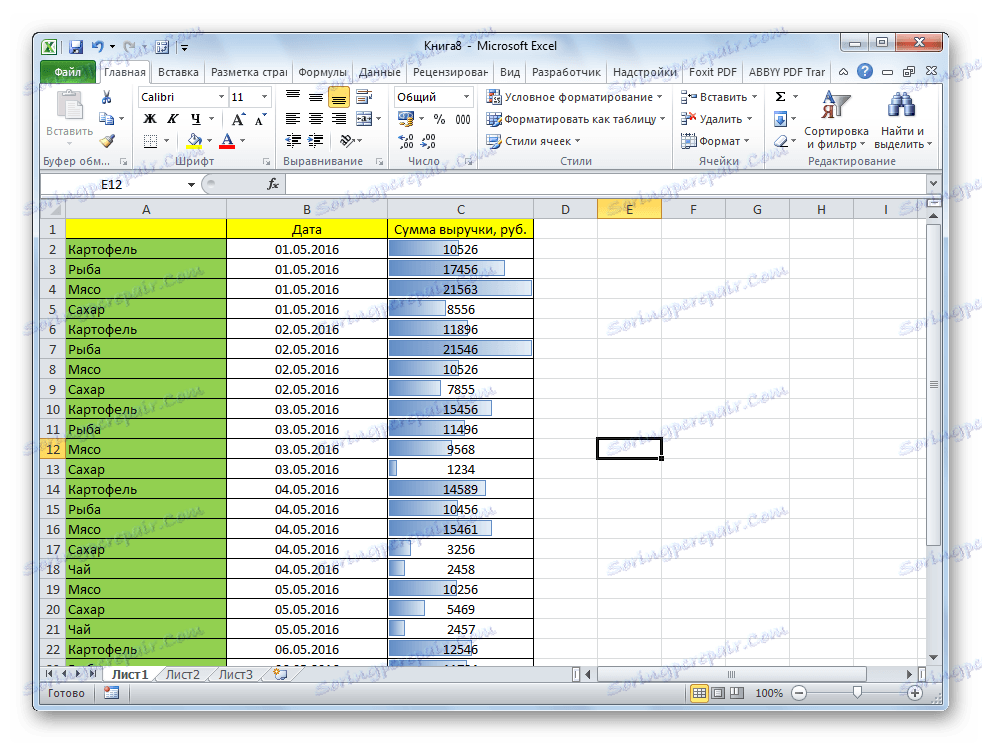
Lekcja: Formatowanie warunkowe w programie Excel
Udało nam się upewnić, że arkusz kalkulacyjny programu Excel pozwala nam używać tak wygodnego narzędzia, jak histogramy, w zupełnie innej formie. Zastosowanie tej interesującej funkcji znacznie ułatwia analizę danych.