Tworzenie kalendarza w MS Word
W programie Microsoft Word istnieje duży zestaw szablonów dokumentów różnych typów. Wraz z wydaniem każdej nowej wersji programu, ten zestaw rozszerza się. Ci sami użytkownicy, którym wydaje się to zbyt mało, mogą pobrać nowe z oficjalnej strony internetowej programu ( Office.com ).
Lekcja: Jak zrobić szablon w Wordzie
Jedną z grup szablonów w programie Word są kalendarze. Po dodaniu ich do dokumentu będą oczywiście musieli być edytowani i dostosowywani do własnych potrzeb. Chodzi o to, jak to wszystko się robi, a powiemy ci w tym artykule.
Spis treści
Wstawianie szablonu kalendarza do dokumentu
1. Otwórz program Word i przejdź do menu "Plik" , w którym musisz kliknąć przycisk "Utwórz" .

Uwaga: W najnowszych wersjach MS Word, po uruchomieniu programu (nie gotowy i wcześniej zapisany dokument), niezbędna sekcja "Utwórz" jest natychmiast otwierana. To właśnie w nim szukamy odpowiedniego szablonu.
2. Aby uniknąć szukania wszystkich szablonów kalendarzy dostępnych w programie przez długi czas, zwłaszcza, że wiele z nich jest przechowywanych w Internecie, wystarczy wpisać "Kalendarz" w pasku wyszukiwania i nacisnąć "ENTER" .
2. Aby uniknąć szukania wszystkich szablonów kalendarzy dostępnych w programie przez długi czas, zwłaszcza, że wiele z nich jest przechowywanych w Internecie, wystarczy wpisać "Kalendarz" w pasku wyszukiwania i nacisnąć "ENTER" .
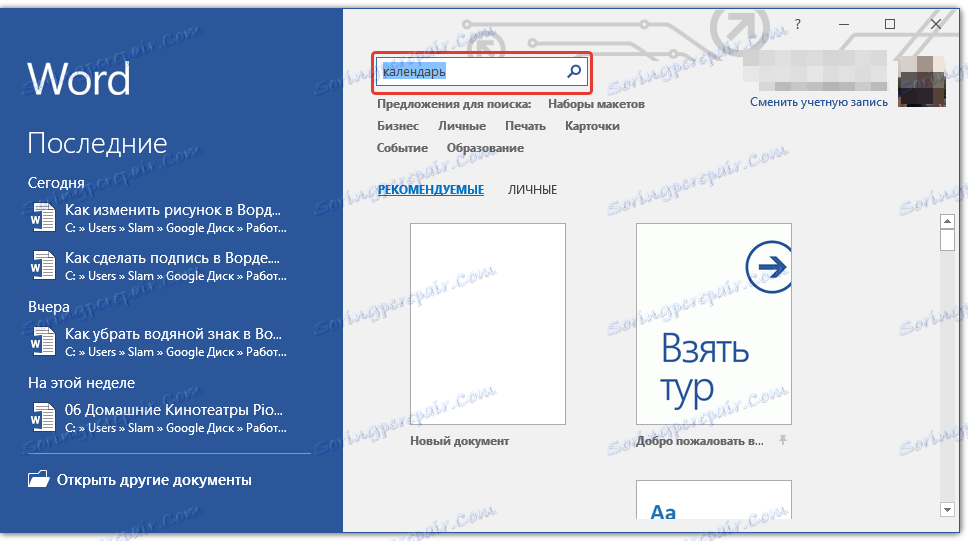
- Wskazówka: oprócz słowa "Kalendarz" w wyszukiwaniu można określić rok, dla którego potrzebny jest kalendarz.
3. Na liście równolegle z wbudowanymi szablonami będą również wyświetlane te, które znajdują się w witrynie Microsoft Office.
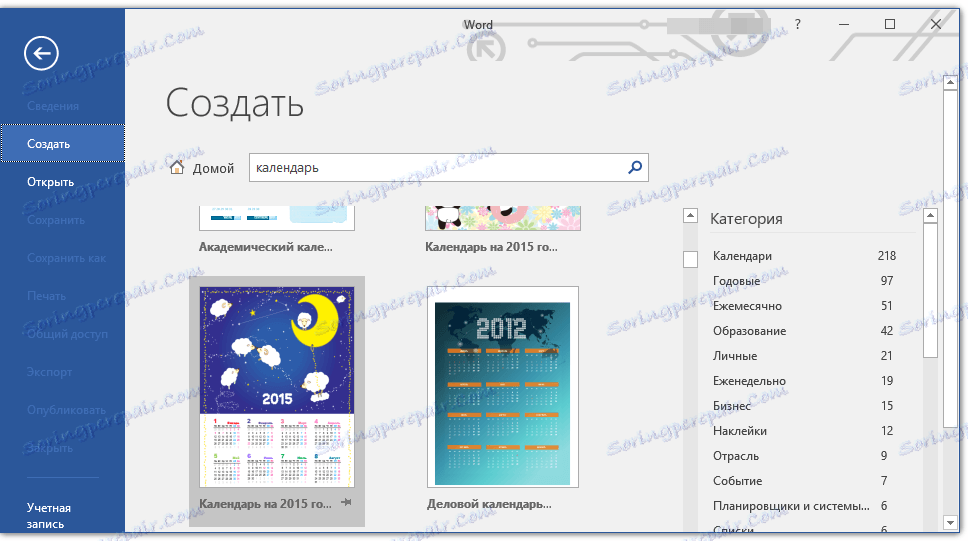
Wybierz spośród nich ulubiony szablon kalendarza, kliknij "Utwórz" ("Pobierz") i poczekaj, aż zostanie pobrany z Internetu. To może trochę potrwać.
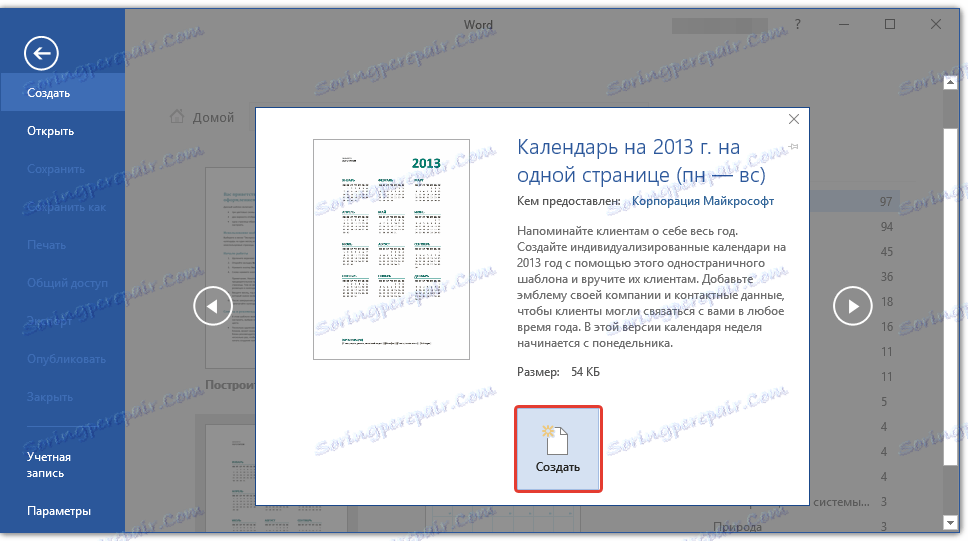
4. Kalendarz otworzy się w nowym dokumencie.
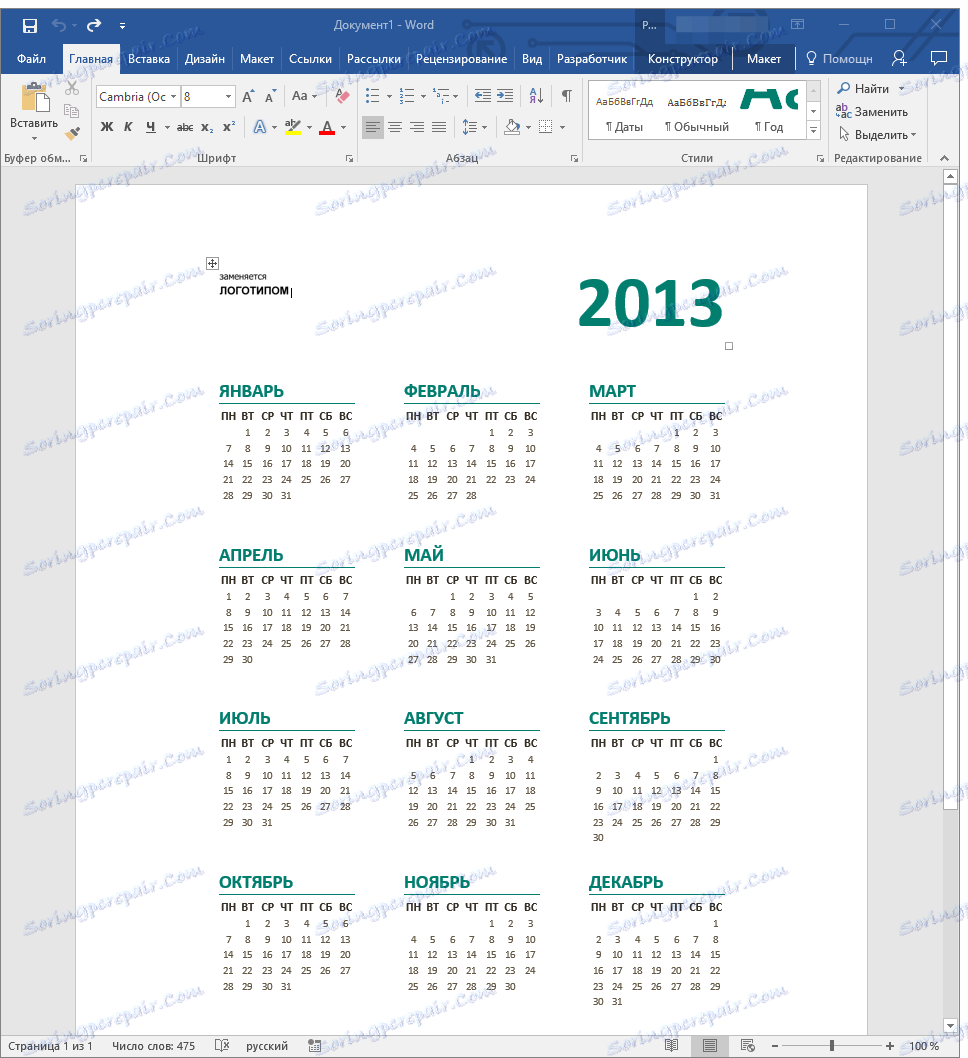
Uwaga: Elementy przedstawione w szablonie kalendarza można edytować dokładnie tak, jak każdy inny tekst, zmieniając czcionkę, formatowanie i inne parametry.
Lekcja: Formatowanie tekstu w programie Word
Niektóre kalendarze szablonów dostępne w programie Word są automatycznie "dostosowywane" do danego roku, pobierając niezbędne dane z Internetu. Jednak niektóre z nich będą musiały zostać zmienione ręcznie, co omówimy bardziej szczegółowo poniżej. Ręczna zmiana jest również konieczna w przypadku kalendarzy z ostatnich lat, które również są liczne w programie.
Uwaga: niektóre kalendarze przedstawione w szablonach nie są otwierane w programie Word, ale w programie Excel. Instrukcja opisana w tym artykule dotyczy wyłącznie szablonów vordian.
Edytowanie kalendarza szablonu
Jak rozumiesz, jeśli kalendarz nie dostosuje się automatycznie do roku, którego potrzebujesz, spraw, aby był odpowiedni, musisz go ręcznie poprawić. Praca jest oczywiście żmudna i długa, ale oczywiście warto, ponieważ dzięki temu otrzymasz unikalny kalendarz stworzony przez Ciebie.
1. Jeśli rok zostanie podany w kalendarzu, zmień go na bieżący, następny lub dowolny inny kalendarz, dla którego chcesz utworzyć.
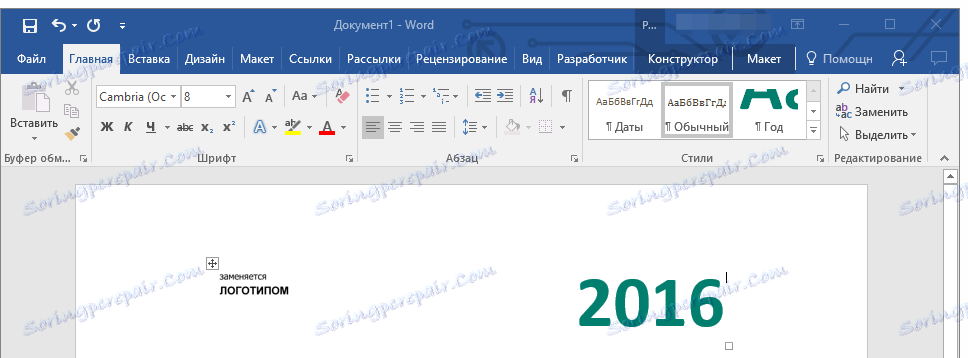
2. Weź regularny (papierowy) kalendarz dla bieżącego lub tamtego roku, kalendarza, dla którego tworzysz. Jeśli kalendarz nie jest dostępny, otwórz go w Internecie lub na telefonie komórkowym. Możesz także przejść do kalendarza na komputerze, jeśli jest to wygodniejsze dla Ciebie.
3. A teraz najtrudniej, a dokładniej, najdłużej - począwszy od stycznia, zmieniaj daty we wszystkich miesiącach zgodnie z dniami tygodnia i odpowiednio kalendarzem, który kierujesz na cel.
- Wskazówka: Aby szybko poruszać się po datach w kalendarzu, wybierz pierwszy (1 numer). Usuń lub zmień na wymagany lub umieść kursor w pustej komórce, w której powinien znajdować się numer 1, wprowadź go. Następnie przejdź do następujących komórek za pomocą klawisza "TAB" . Liczba ta zostanie przydzielona, a na jej miejsce możesz od razu umieścić poprawną datę.

W naszym przykładzie zamiast podświetlonego rysunku 1 (pierwszy lutego) zostanie ustawionych 5, co odpowiada pierwszemu piątkowi lutego 2016 r.
Uwaga: Niestety, nie będzie można przełączać się między miesiącami za pomocą klawisza "TAB" , więc musisz to zrobić za pomocą myszy.
4. Zmieniając wszystkie daty w kalendarzu według roku, który wybrałeś, możesz przejść do zmiany stylu wyglądu kalendarza. W razie potrzeby możesz zmienić czcionkę, jej rozmiary i inne elementy. Skorzystaj z naszych instrukcji.
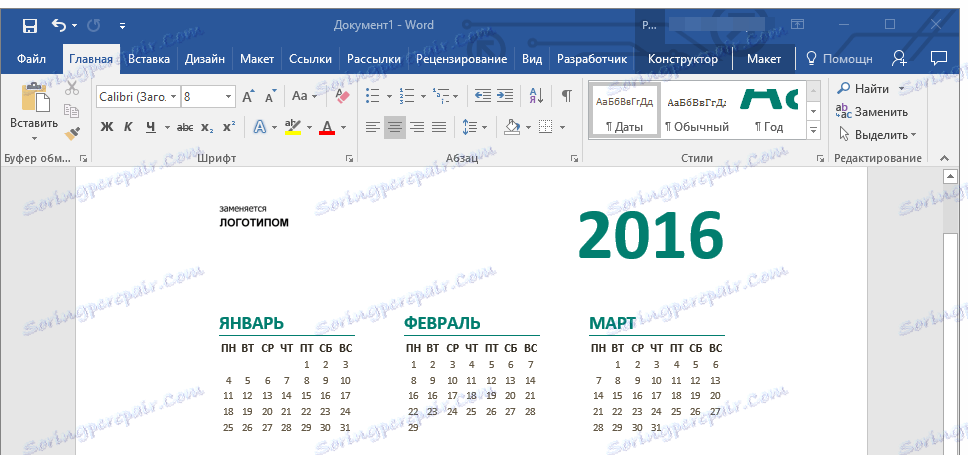
Lekcja: Jak zmienić czcionkę w programie Word
Uwaga: Większość kalendarzy jest przedstawiana w postaci jednoczęściowych tabel, których wymiary można zmienić - wystarczy przesunąć znacznik rogu (prawy dolny) w pożądanym kierunku. Tabelę można również przesunąć (plus w kwadracie w lewym górnym rogu kalendarza). Możesz przeczytać o tym, co jeszcze możesz zrobić ze stołem, a więc z kalendarzem w nim zawartym, w naszym artykule.
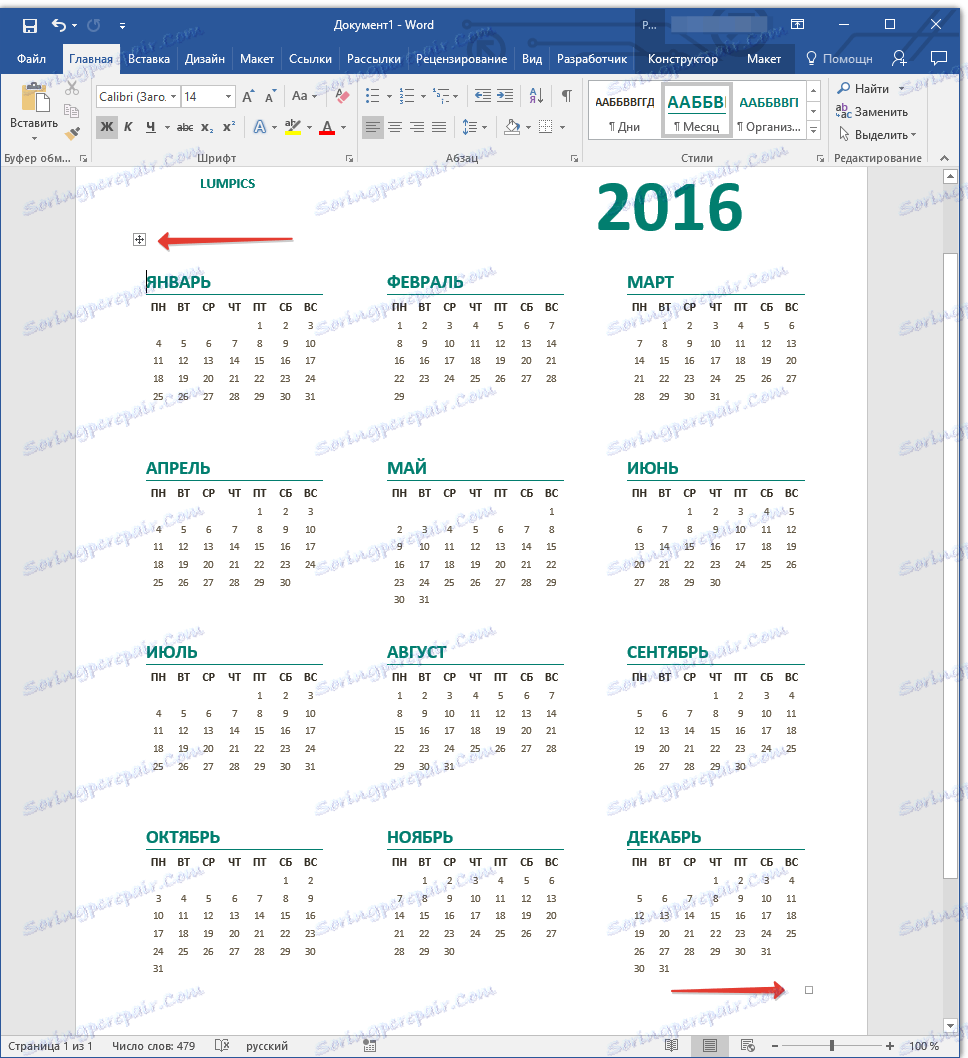
Lekcja: Jak zrobić tabelę w Wordzie
Aby uczynić kalendarz bardziej kolorowym, możesz użyć narzędzia "Kolor strony" , które zmienia jego tło.
Lekcja: Jak zmienić tło strony w programie Word
5. Ostatecznie, gdy wykonasz wszystkie niezbędne lub pożądane manipulacje, aby zmienić kalendarz szablonu, nie zapomnij zapisać dokumentu.
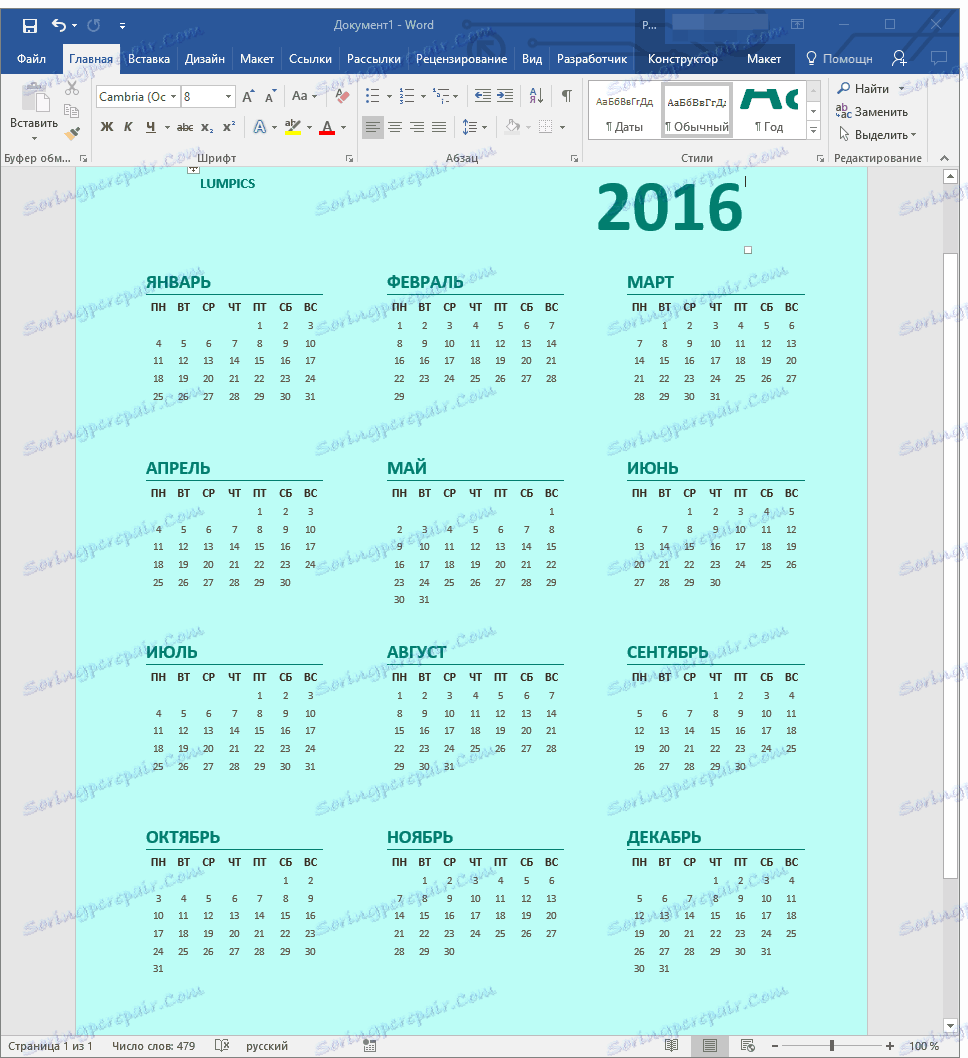
Zaleca się włączenie funkcji automatycznego zapisywania dokumentu, która uniemożliwi utratę danych w przypadku awarii komputera lub zawieszenia programu.
Lekcja: Funkcja automatycznego zapisywania w programie Word
6. Pamiętaj, aby wydrukować utworzony kalendarz.
Lekcja: Jak wydrukować dokument w Wordzie
To wszystko, teraz wiesz, jak zrobić kalendarz w Słowie. Pomimo tego, że użyliśmy gotowego szablonu, po wszystkich manipulacjach i edycji na wyjściu, możesz uzyskać naprawdę wyjątkowy kalendarz, w którym nie będziesz się wstydzić powiesić w domu lub w pracy.