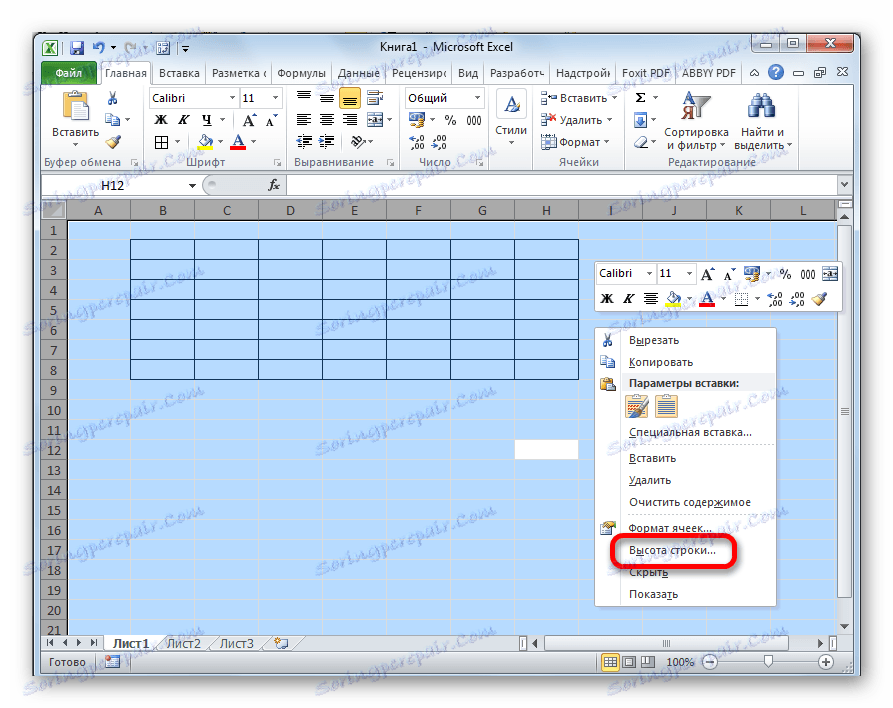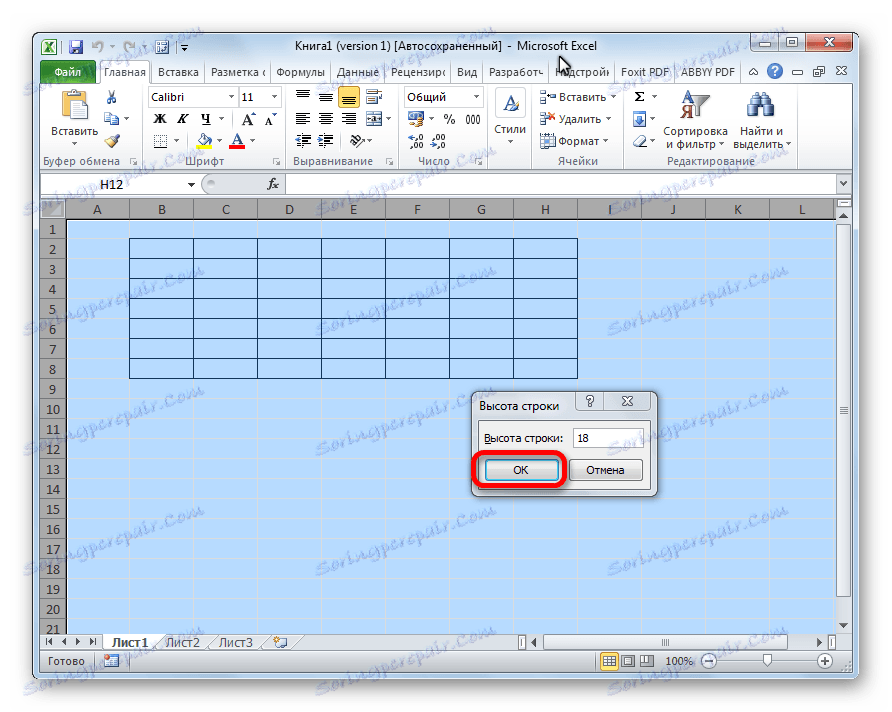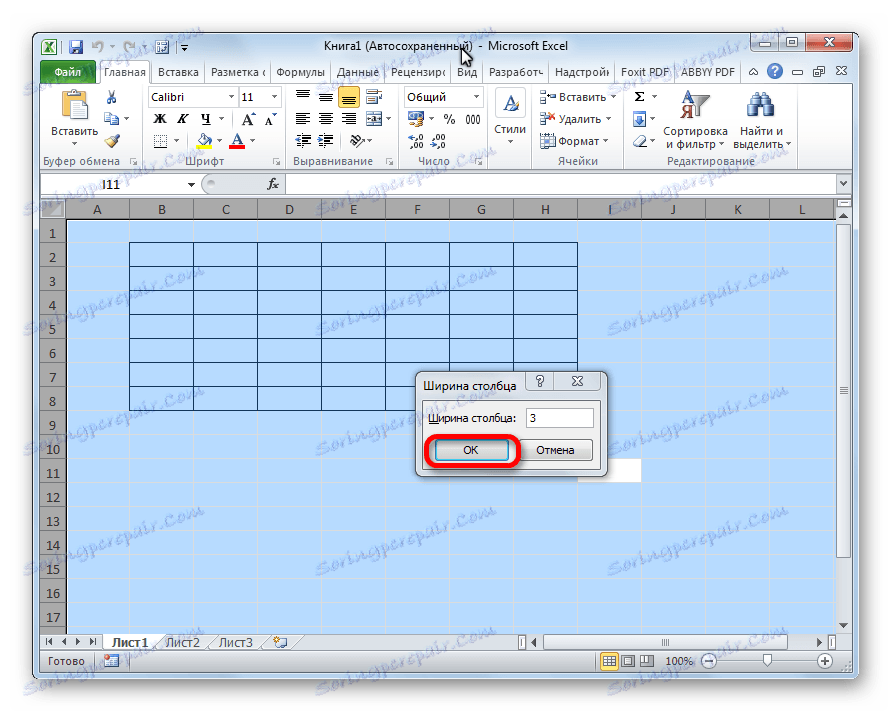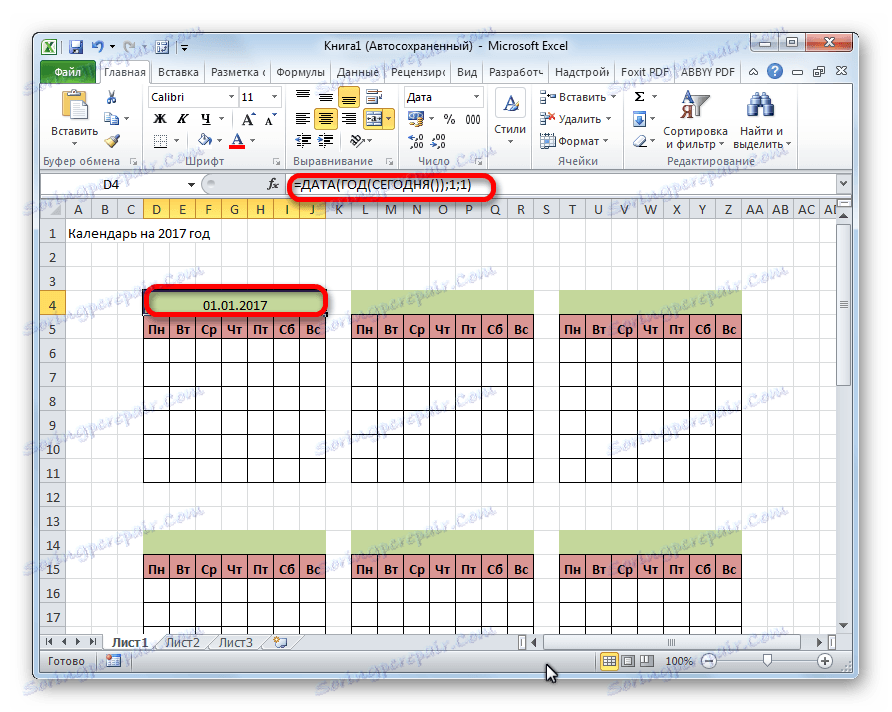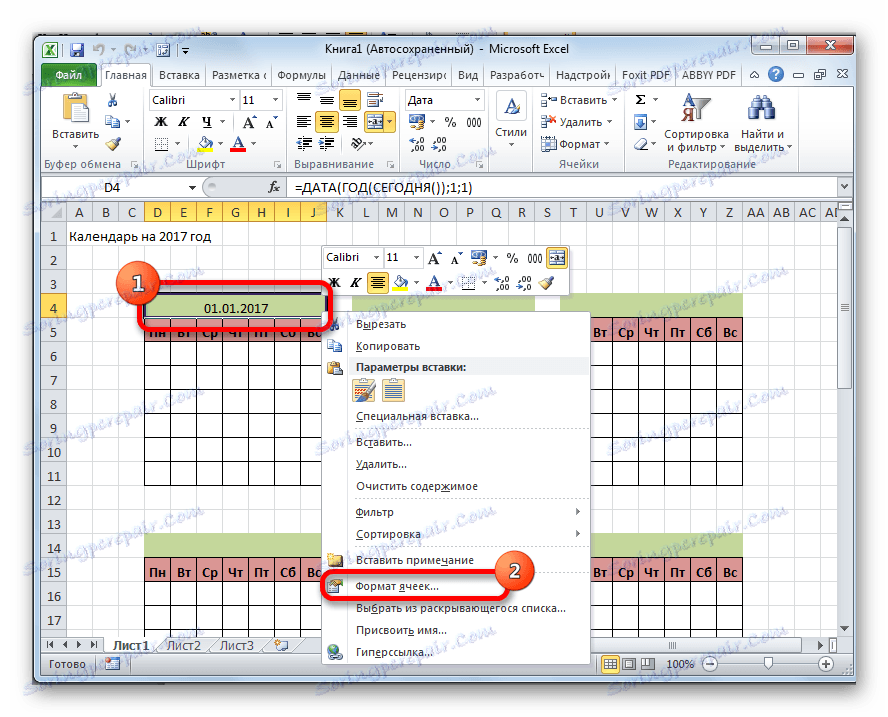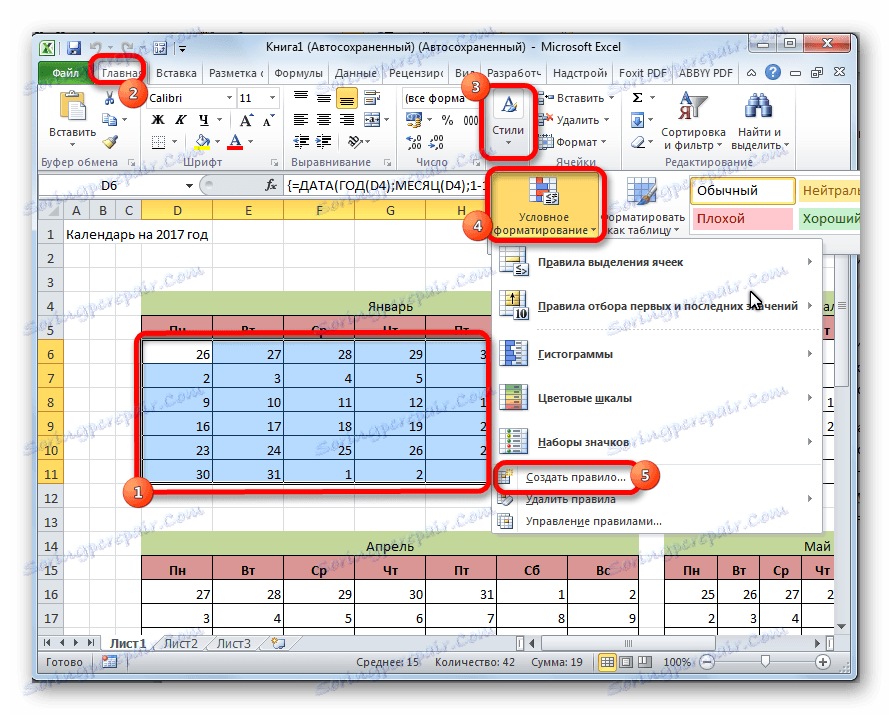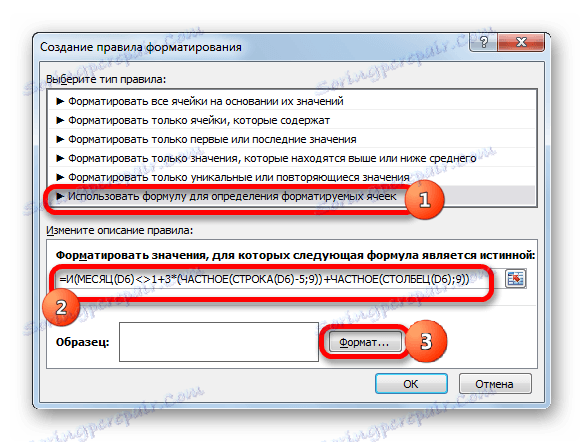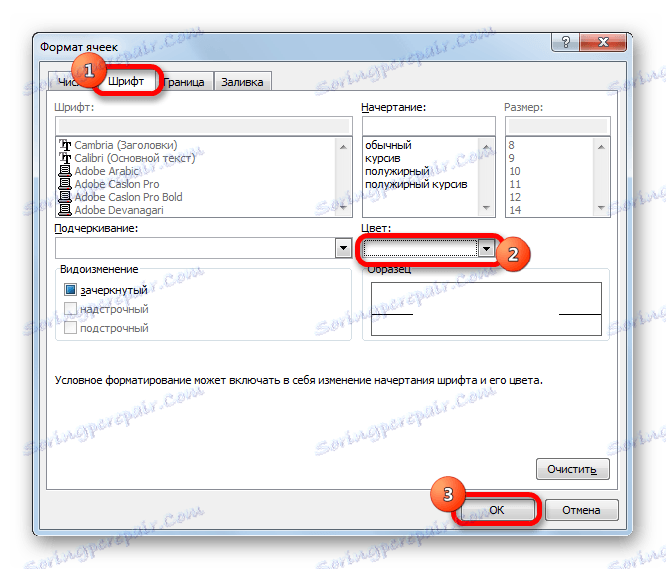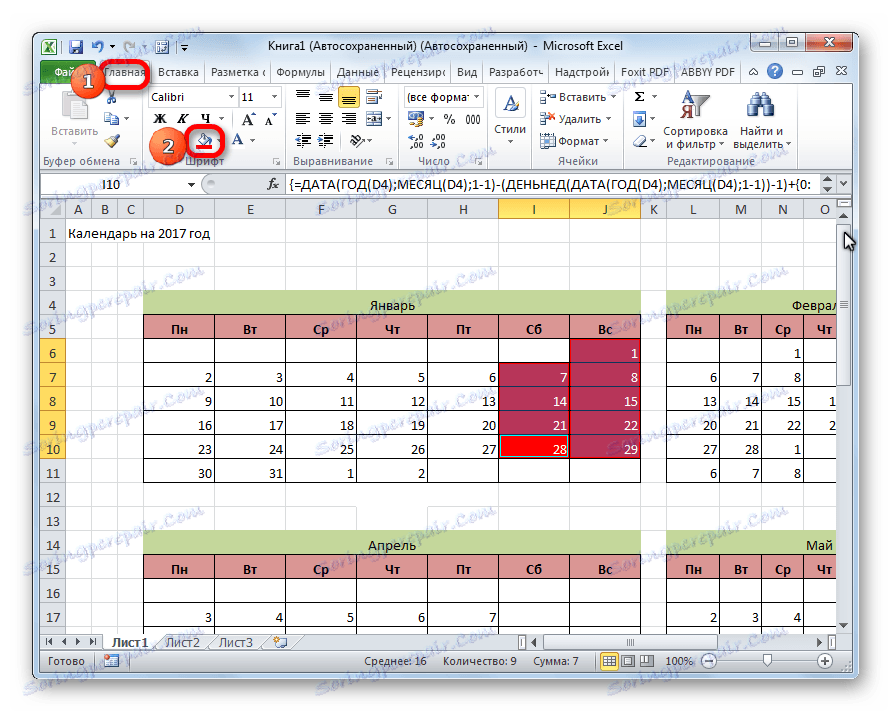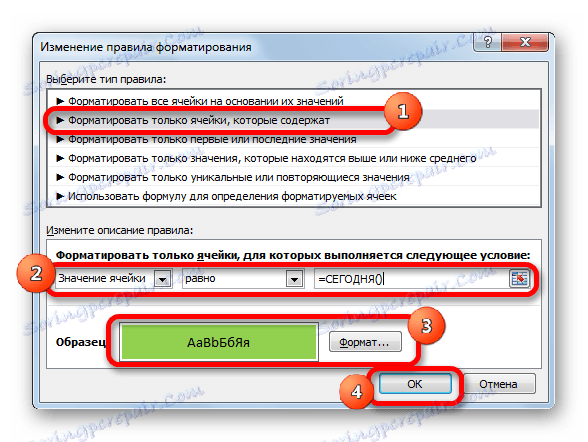Tworzenie kalendarza w programie Microsoft Excel
Podczas tworzenia tabel z określonym typem danych czasami trzeba użyć kalendarza. Ponadto niektórzy użytkownicy po prostu chcą go utworzyć, wydrukować i wykorzystać do celów domowych. Program Microsoft Office umożliwia wstawianie kalendarza na kilka sposobów do arkusza kalkulacyjnego lub arkusza. Zobaczmy, jak można to zrobić.
Spis treści
Tworzenie różnych kalendarzy
Wszystkie kalendarze utworzone w programie Excel można podzielić na dwie duże grupy: obejmujące pewien okres czasu (na przykład rok) i wieczne, które zostaną zaktualizowane w dniu bieżącym. W związku z tym podejścia do ich tworzenia są nieco inne. Ponadto możesz użyć gotowego szablonu.
Metoda 1: Utwórz kalendarz na rok
Przede wszystkim spójrzmy, jak stworzyć kalendarz na dany rok.
- Opracowujemy plan, jak będzie wyglądał, gdzie będzie zlokalizowany, jaki rodzaj orientacji (krajobraz lub książka), określa, w którym miejscu tygodnia będą pisane (z boku lub z góry) i rozwiązuje inne kwestie organizacyjne.
- Aby utworzyć kalendarz na jeden miesiąc, wybierz obszar składający się z 6 komórek wysokości i 7 komórek szerokości, jeśli zdecydujesz się pisać dni tygodnia od góry. Jeśli napiszesz je po lewej, to, odpowiednio, odwrotnie. Na karcie "Strona główna" kliknij przycisk "Obramowania" w oknie narzędzia "Czcionka" . Na wyświetlonej liście wybierz pozycję "Wszystkie granice" .
- Dopasuj szerokość i wysokość komórek, aby miały kształt kwadratu. Aby ustawić wysokość linii, wciskamy Ctrl + A na klawiaturze. W ten sposób cały arkusz jest przydzielany. Następnie wywołujemy menu kontekstowe, klikając lewym przyciskiem myszy. Wybieramy pozycję "Wysokość linii" .
![Przejdź do ustawienia wysokości linii w programie Microsoft Excel]()
Otworzy się okno, w którym chcesz ustawić żądaną wysokość linii. Jeśli robisz tę operację po raz pierwszy i nie wiesz, jaki rozmiar zainstalować, a następnie wstaw 18. Kliknij przycisk "OK" .
![Ustaw wysokość linii w programie Microsoft Excel]()
Teraz musisz ustawić szerokość. Klikamy na panelu, który pokazuje nazwy kolumn w literach alfabetu łacińskiego. W wyświetlonym menu wybierz "Szerokość kolumny" .
![Przejdź do ustawienia szerokości kolumny w programie Microsoft Excel]()
W oknie, które zostanie otwarte, ustaw żądany rozmiar. Jeśli nie wiesz, jaki rozmiar zainstalować, możesz umieścić cyfrę 3. Kliknij przycisk "OK" .
![Ustaw szerokość kolumny w programie Microsoft Excel]()
Następnie komórki na arkuszu będą miały kształt kwadratu.
- Teraz nad zakreślonym szablonem musimy zarezerwować miejsce na nazwę miesiąca. Wybierz komórki, które znajdują się nad linią pierwszego elementu kalendarza. W zakładce "Strona główna" w przyborniku "Wyrównanie" kliknij przycisk "Połącz i umieść w środku" .
- Przepisujemy dni tygodnia w pierwszym wierszu pozycji kalendarza. Można to zrobić za pomocą autouzupełniania. Możesz także sformatować komórki tego małego stołu według własnego uznania, aby nie trzeba było formatować każdego miesiąca osobno. Na przykład możesz wypełnić kolumnę w niedzielne dni kolorem czerwonym i pogrubić tekst wiersza zawierającego nazwy dni tygodnia.
- Kopiujemy elementy kalendarza przez kolejne dwa miesiące. Robiąc to, pamiętaj, że obszar kopiowania zawierał także scaloną komórkę nad elementami. Wklejamy je w jednym rzędzie, aby odległość między elementami była jedną komórką.
- Teraz wybierz wszystkie te trzy elementy i skopiuj je do trzech rzędów. W związku z tym na każdy miesiąc powinno być łącznie 12 elementów. Odległość między rzędami tworzy dwie komórki (jeśli używasz orientacji pionowej) lub jedną (jeśli używasz orientacji poziomej).
- Następnie w scalonej komórce wpisz nazwę miesiąca nad szablonem pierwszego elementu kalendarza - "styczeń". Następnie zapisujemy nazwę miesiąca dla każdego kolejnego elementu.
- Na ostatnim etapie wstawiamy komórki daty. W takim przypadku można znacznie skrócić czas, korzystając z funkcji autouzupełniania, która jest analizowana w oddzielnej lekcji.
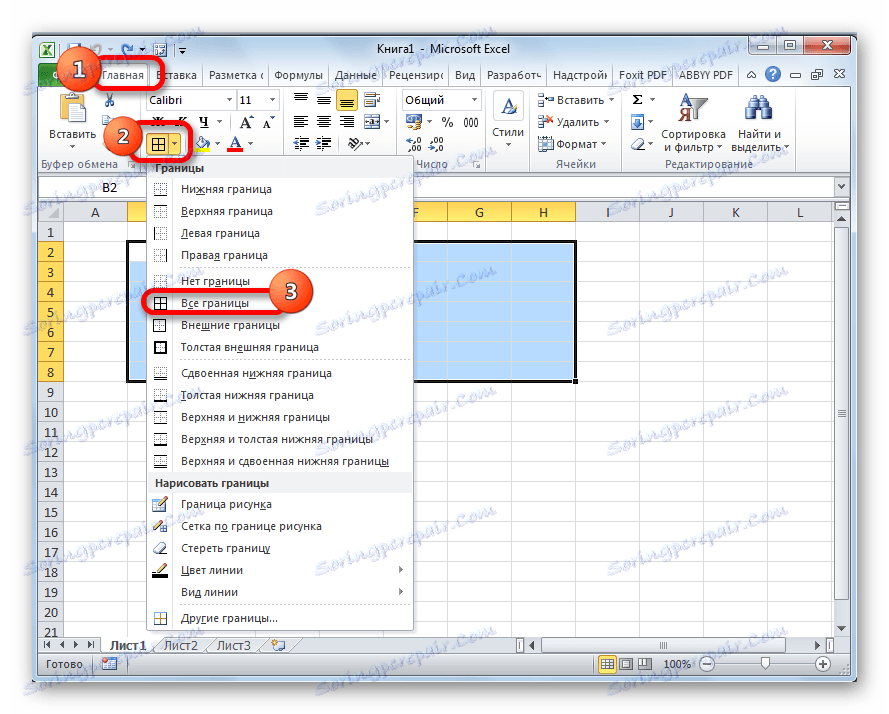
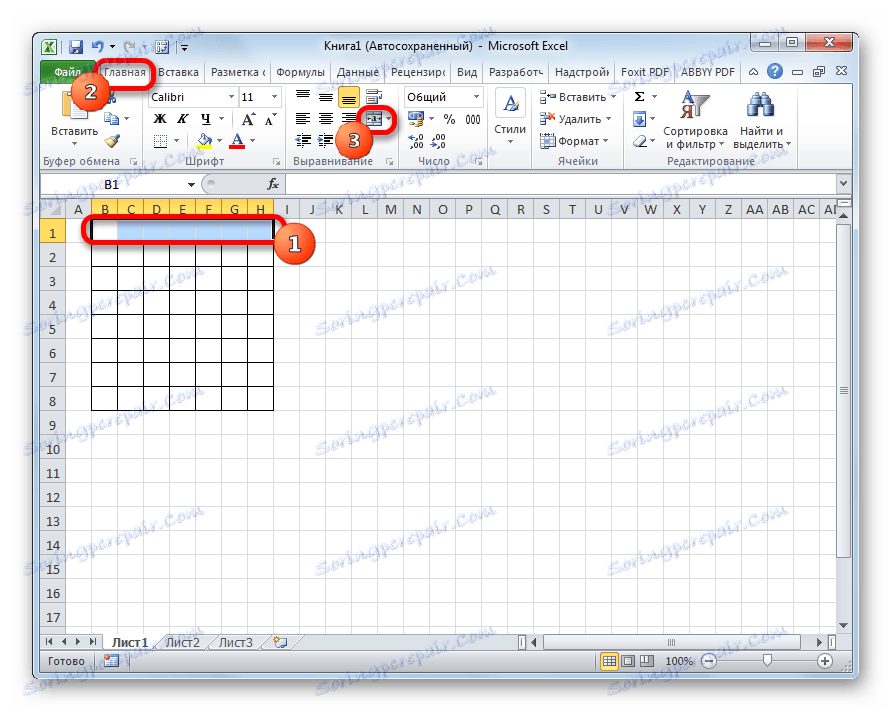

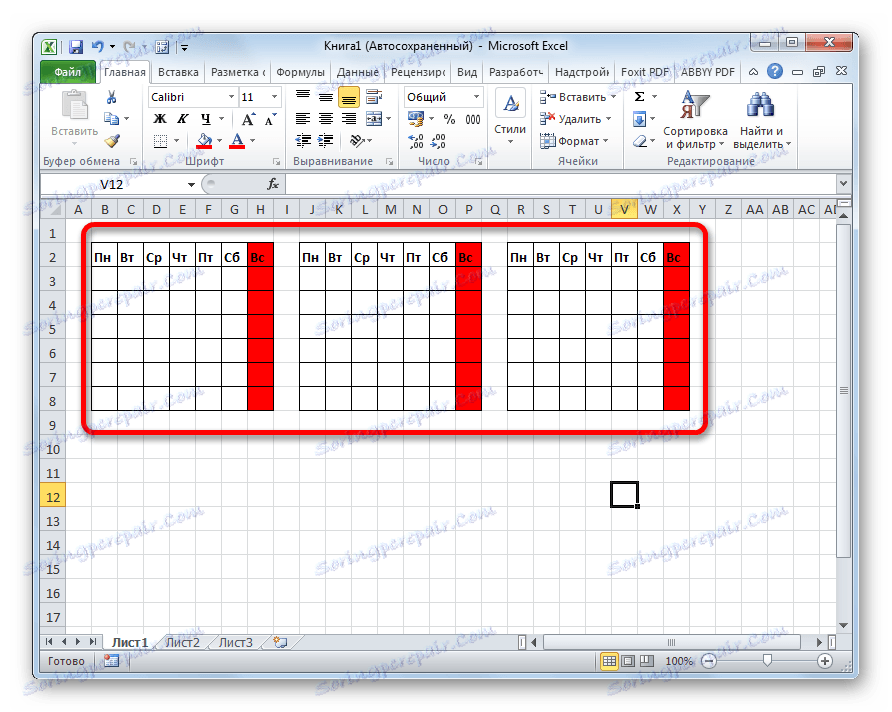
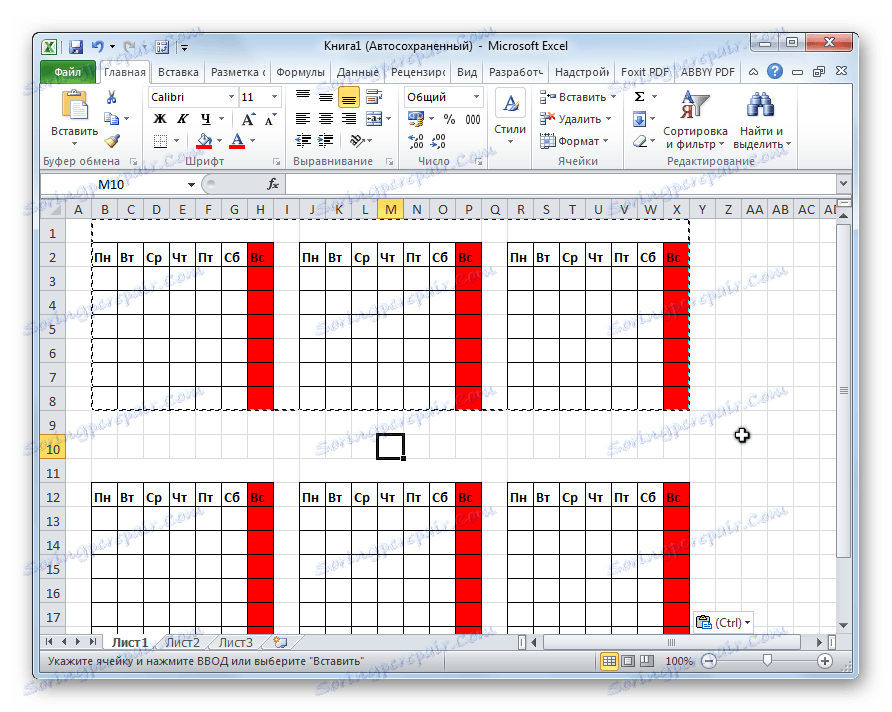
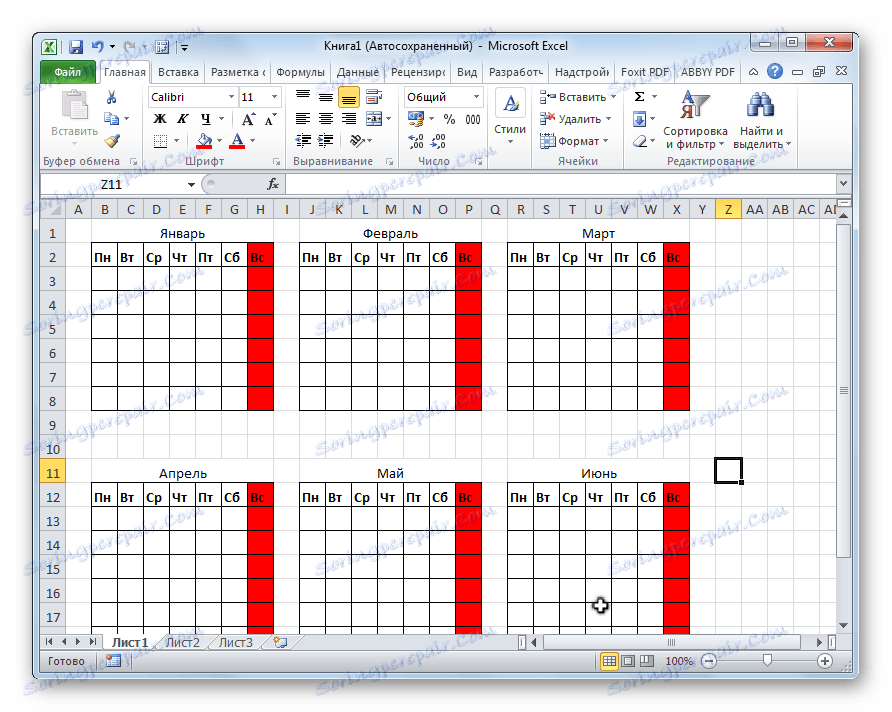
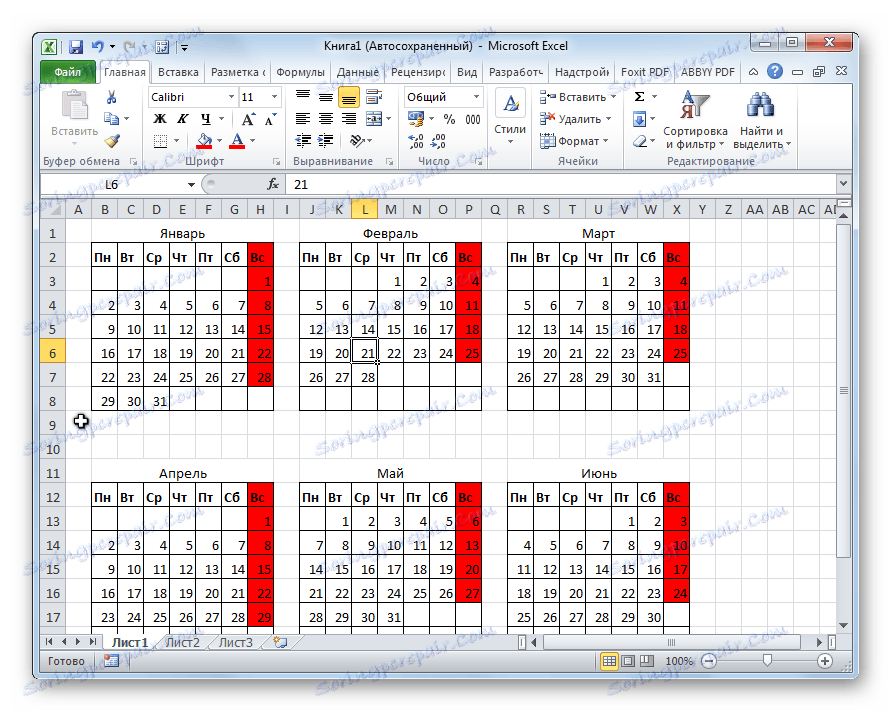
Następnie możemy założyć, że kalendarz jest gotowy, ale możesz go dodatkowo sformatować według własnego uznania.
Lekcja: Jak przeprowadzić autouzupełnianie w programie Excel
Metoda 2: Utwórz kalendarz za pomocą formuły
Ale przecież poprzednia metoda tworzenia ma jedną znaczącą wadę: co roku będzie musiała zostać wykonana na nowo. W tym samym czasie istnieje sposób wstawiania kalendarza do programu Excel za pomocą formuły. Będzie aktualizowany co roku. Zobaczmy, jak można to zrobić.
- W górnej lewej komórce arkusza wstawiamy funkcję:
="Календарь на " & ГОД(СЕГОДНЯ()) & " год"
W ten sposób tworzymy tytuł kalendarza z bieżącym rokiem. - Każdego miesiąca rysujemy szablony elementów kalendarza, podobnie jak w poprzedniej metodzie, ze skumulowaną zmianą wielkości komórek. Możesz od razu sformatować te elementy: wypełnienie, czcionkę itp.
- W miejscu, w którym powinny być wyświetlane nazwy miesięcy "Styczeń", wstawiamy następującą formułę:
=ДАТА(ГОД(СЕГОДНЯ());1;1)![Wstaw wzór na styczeń]()
Ale, jak widzimy, w miejscu, w którym powinna pojawić się nazwa miesiąca, jest data. Aby przenieść format komórki do pożądanego widoku, kliknij go prawym przyciskiem myszy. W menu kontekstowym wybierz pozycję "Formatuj komórki ..." .
![Przejście do formatu komórek w programie Microsoft Excel]()
W otwartym oknie formatu komórki przejdź do zakładki "Liczba" (jeśli okno zostało otwarte w innej zakładce). W bloku "Formaty liczbowe" wybierz element "Data" . W bloku "Typ" wybierz wartość "March" . Nie martw się, nie oznacza to, że słowo "marzec" będzie w komórce, ponieważ jest to tylko przykład. Kliknij przycisk "OK" .
- Jak widać, nazwa w nagłówku pozycji kalendarza została zmieniona na "January". W nagłówku następnego elementu wstawiamy inną formułę:
=ДАТАМЕС(B4;1)
W naszym przypadku B4 to adres komórki o nazwie "January". Ale w każdym konkretnym przypadku współrzędne mogą być różne. W przypadku następnego elementu już nie mówimy o "styczniu", ale "lutym" itd. Formatujemy komórki w taki sam sposób, jak w poprzednim przypadku. Teraz mamy nazwy miesięcy we wszystkich elementach kalendarza. - Musimy wypełnić pole daty. Zaznaczamy w kalendarzu na styczeń wszystkie komórki przeznaczone do wpisywania dat. W ciągu formuł podajemy następujące wyrażenie:
=ДАТА(ГОД(D4);МЕСЯЦ(D4);1-1)-(ДЕНЬНЕД(ДАТА(ГОД(D4);МЕСЯЦ(D4);1-1))-1)+{0:1:2:3:4:5:6}*7+{1;2;3;4;5;6;7}
Naciśnij skrót klawiaturowy Ctrl + Shift + Enter . - Ale, jak widać, pola wypełnione niezrozumiałymi liczbami. Aby mogli przyjąć formę, którą chcemy. Formatujemy je pod datą, tak jak to było zrobione wcześniej. Ale teraz w bloku "Formaty liczbowe" wybieramy wartość "Wszystkie formaty" . W bloku "Typ" musisz ręcznie wprowadzić format. Tam umieściliśmy tylko literę "D" . Kliknij przycisk "OK" .
- Prowadzimy podobne formuły do elementów kalendarza na inne miesiące. Tylko teraz zamiast adresu komórki D4 we wzorze trzeba będzie wstawić współrzędne z nazwą komórki odpowiedniego miesiąca. Następnie wykonaj formatowanie w taki sam sposób, jak opisano powyżej.
- Jak widać układ dat w kalendarzu nadal nie jest poprawny. W ciągu jednego miesiąca powinno być od 28 do 31 dni (w zależności od miesiąca). U nas w każdym elemencie znajdują się również liczby z poprzedniego i następnego miesiąca. Muszą zostać usunięte. Dla tych celów stosujemy formatowanie warunkowe.
Dokonujemy wyboru komórek, w których liczby znajdują się w bloku kalendarza na styczeń. Klikamy ikonę "Formatowanie warunkowe" , umieszczoną na wstążce w zakładce "Strona główna" w oknie narzędzi "Style" . Na wyświetlonej liście wybierz wartość "Utwórz regułę" .
![Przejdź do tworzenia warunkowej reguły formatowania w programie Microsoft Excel]()
Otworzy się okno do tworzenia reguły formatowania warunkowego. Wybierz typ "Użyj formuły, aby zdefiniować sformatowane komórki" . W odpowiednim polu wstawiamy formułę:
=И(МЕСЯЦ(D6)1+3*(ЧАСТНОЕ(СТРОКА(D6)-5;9))+ЧАСТНОЕ(СТОЛБЕЦ(D6);9))
D6 jest pierwszą komórką przydzielonej tablicy, która zawiera daty. W każdym przypadku jego adres może być inny. Następnie kliknij przycisk "Formatuj" .![Tworzenie reguły w programie Microsoft Excel]()
W oknie, które zostanie otwarte, przejdź do zakładki "Czcionka" . W bloku "Kolor" wybierz biały lub kolor tła, jeśli masz kolorowe tło kalendarza. Kliknij przycisk "OK" .
![Ustawianie koloru czcionki w programie Microsoft Excel]()
Wracając do okna tworzenia reguły, kliknij przycisk "OK" .
- Używając podobnej metody, wykonujemy formatowanie warunkowe względem innych elementów kalendarza. Tylko zamiast komórki D6 we wzorze będzie trzeba podać adres pierwszej komórki zakresu w odpowiednim elemencie.
- Jak widać, liczby, które nie wchodzą w odpowiedni miesiąc, połączyły się z tłem. Ale dodatkowo wraz z nim połączył się i weekend. Dokonano tego w szczególności, ponieważ komórki, w których trzymamy liczbę dni wolnych, wypełniamy kolorem czerwonym. W styczniowym bloku regionu wyróżniamy liczby, które przypadają w sobotę i niedzielę. Jednocześnie wykluczamy te zakresy, w których dane były specjalnie ukrywane przez formatowanie, ponieważ odnoszą się do innego miesiąca. Na wstążce w zakładce "Strona główna" w oknie narzędziowym "Czcionka" kliknij ikonę "Wypełnij kolor" i wybierz czerwony kolor.
![Osadź komórki w Microsoft Excel]()
Dokładnie ta sama operacja jest wykonywana z innymi elementami kalendarza.
- Wybierz aktualną datę w kalendarzu. W tym celu musimy ponownie sformatować warunkowo wszystkie elementy tabeli. Tym razem wybierz typ reguły "Formatuj tylko komórki, które zawierają" . Jako warunek ustaw wartość komórki równą bieżącemu dniu. W tym celu kierujemy formułę do odpowiedniego pola (pokazanego na poniższym obrazku).
=СЕГОДНЯ()
W formacie wypełnienia wybierz dowolny kolor, który różni się od tła ogólnego, na przykład zielony. Kliknij przycisk "OK" .![Ustaw format komórki w programie Microsoft Excel]()
Następnie komórka odpowiadająca bieżącemu numerowi będzie miała zielony kolor.
- Ustaw nazwę "Kalendarz na rok 2017" na środku strony. Aby to zrobić, zaznacz całą linię, w której znajduje się to wyrażenie. Kliknij przycisk "Scalaj i umieść w środku" na wstążce. Ta nazwa ogólnej prezentacji może być dodatkowo formatowana na różne sposoby.
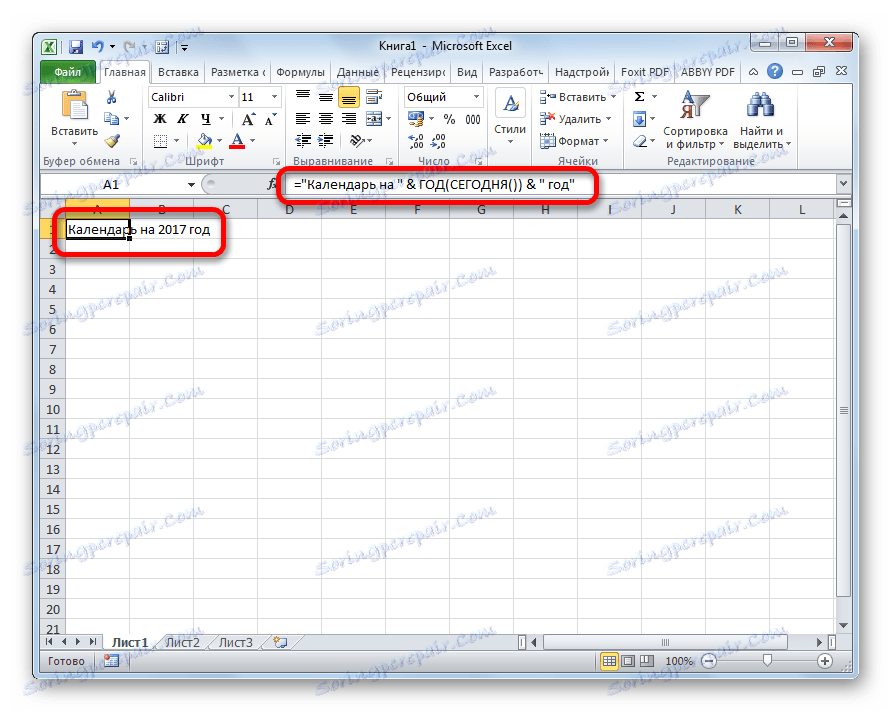
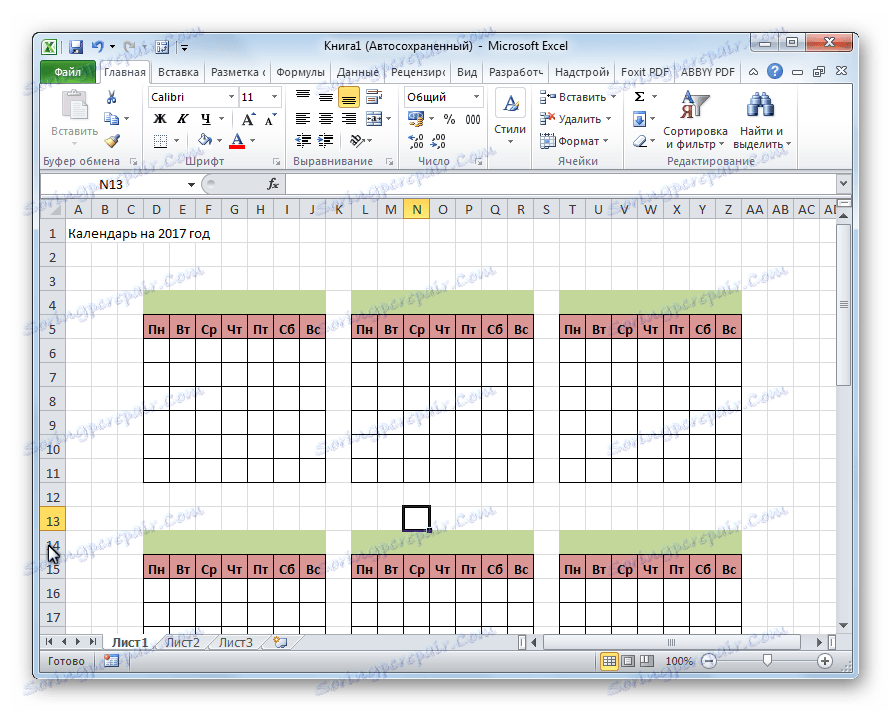
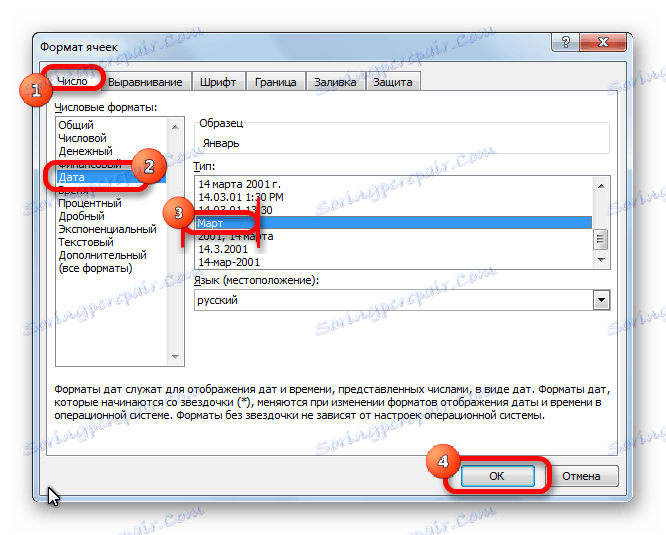
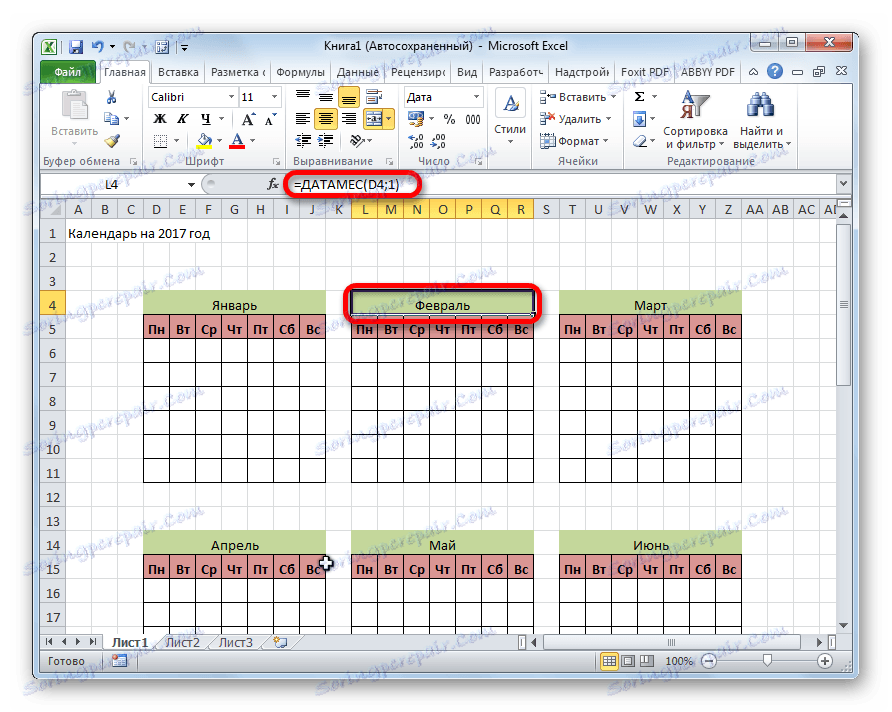
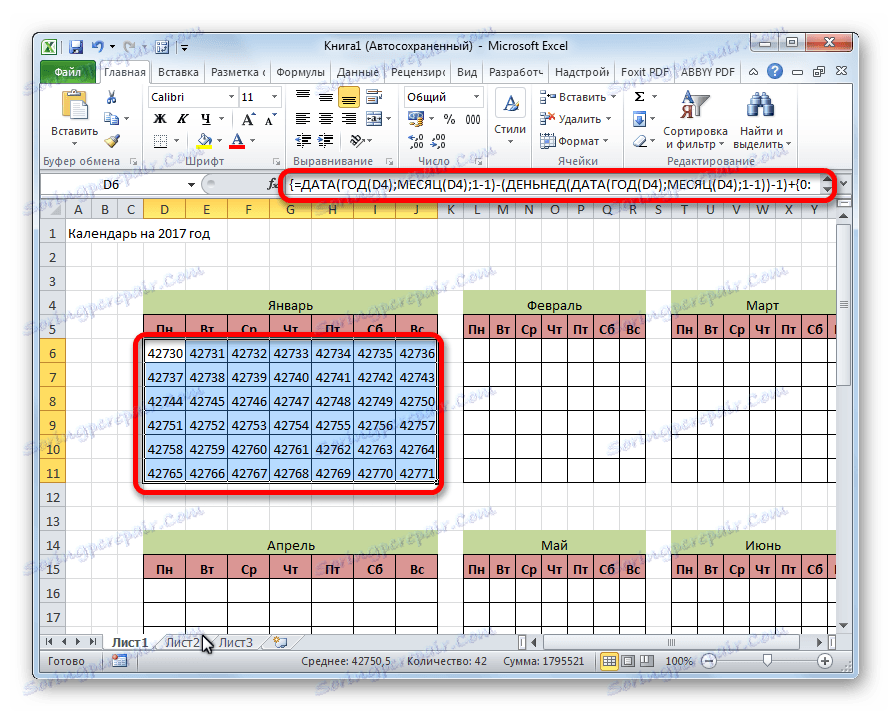
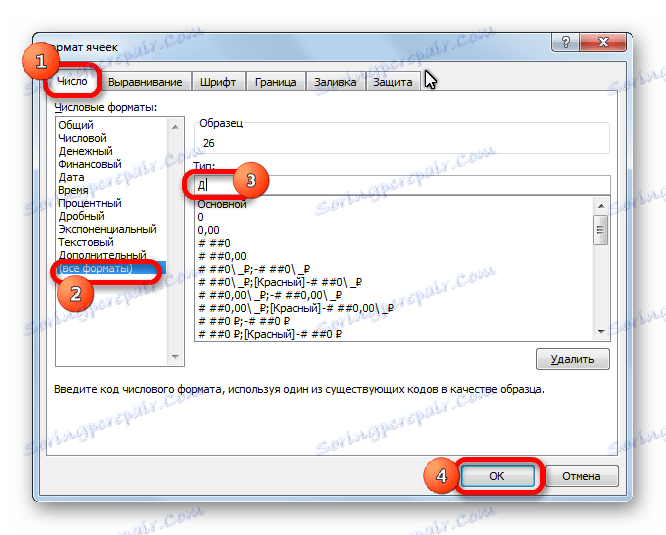
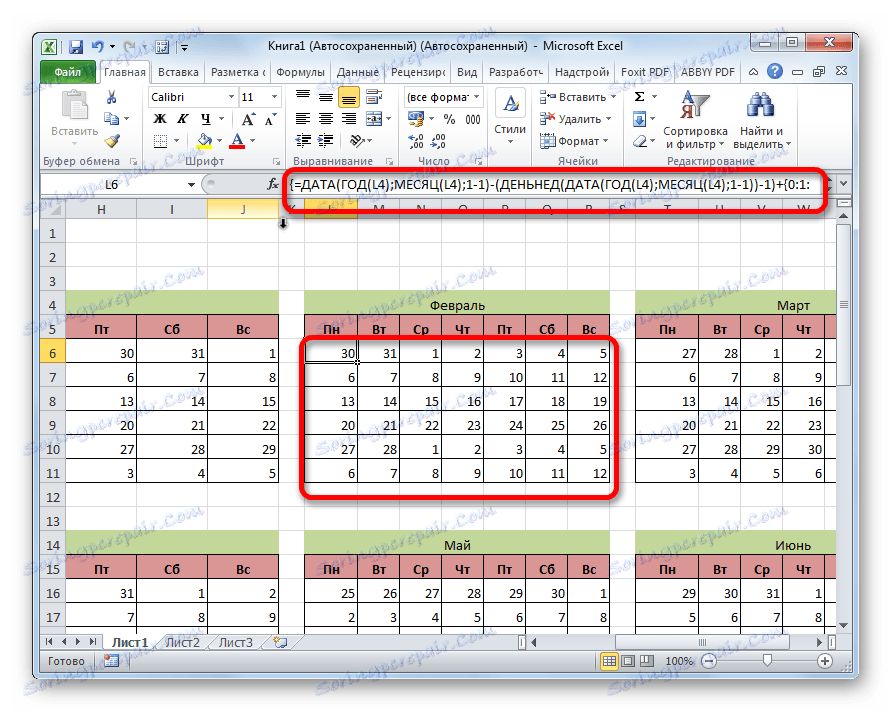
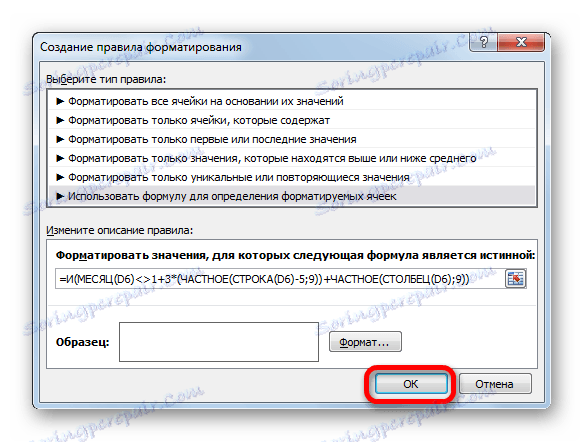
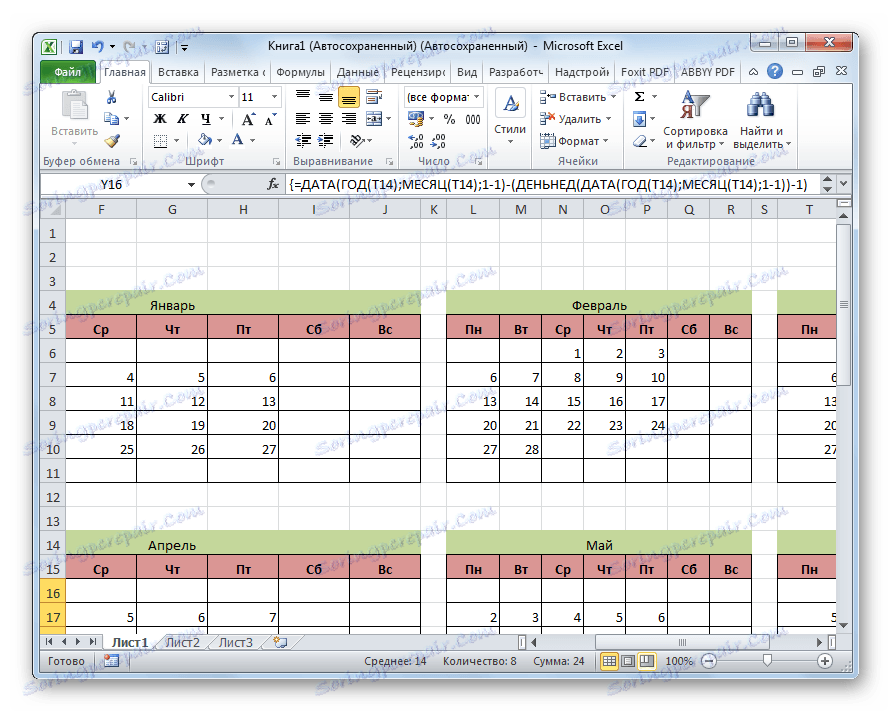
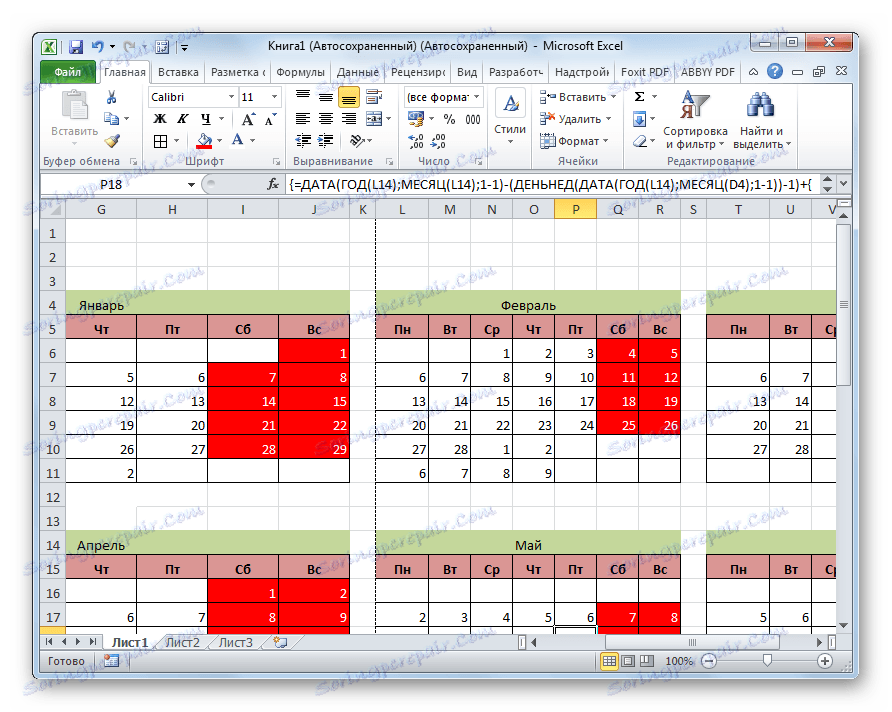
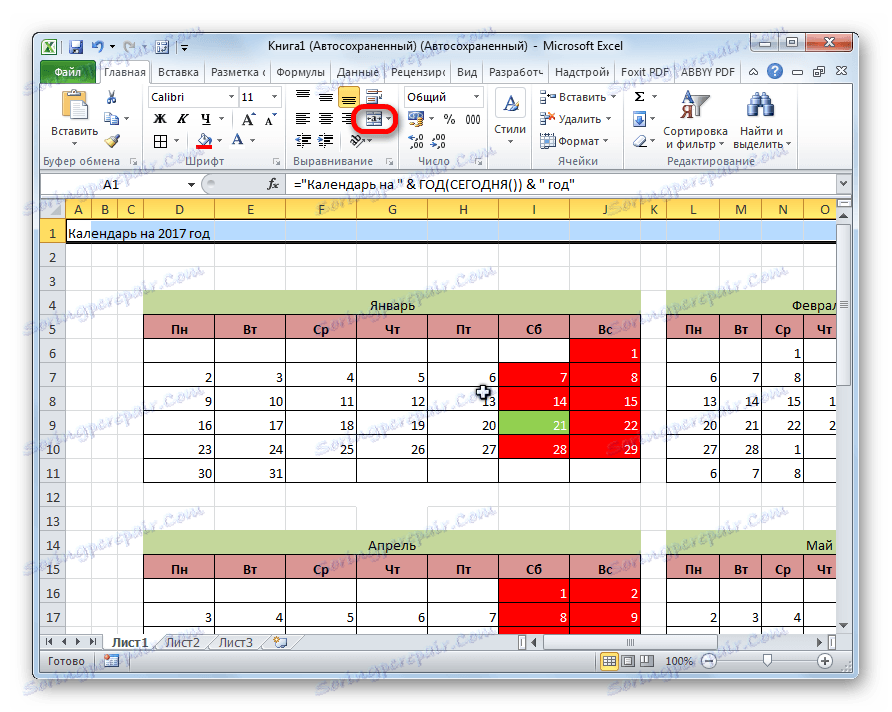
Ogólnie rzecz biorąc, praca nad stworzeniem "wiecznego" kalendarza jest zakończona, chociaż możesz nadal wykonywać na nim różne prace kosmetyczne przez długi czas, dostosowując wygląd do swojego gustu. Ponadto będzie można oddzielnie rozdzielić, na przykład na święta.
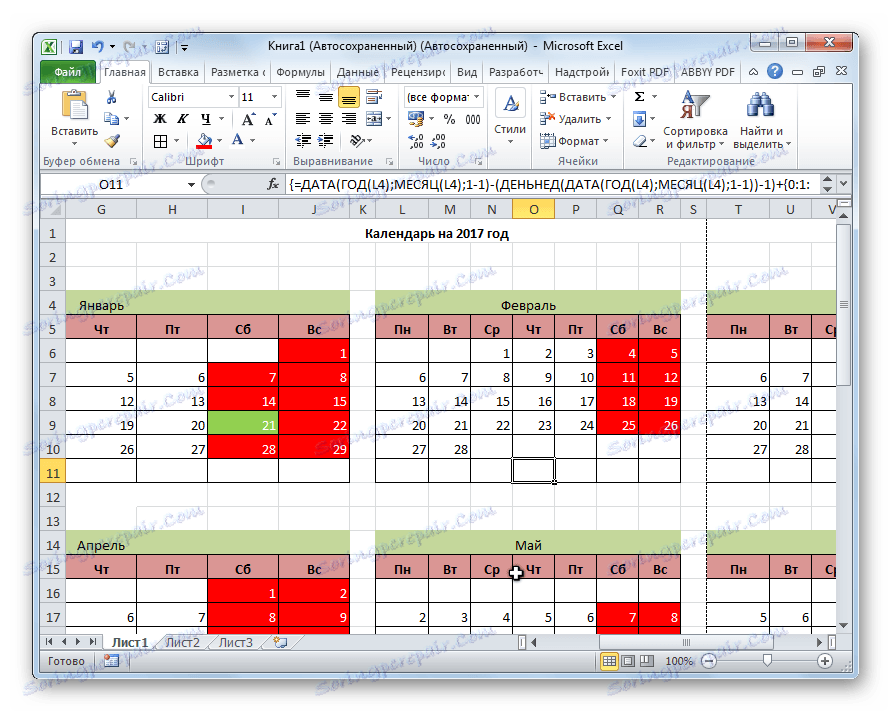
Lekcja: Formatowanie warunkowe w programie Excel
Metoda 3: Użyj szablonu
Ci użytkownicy, którzy wciąż nie mają wystarczającej wiedzy na temat programu Excel lub po prostu nie chcą tracić czasu na tworzenie unikalnego kalendarza, mogą skorzystać z gotowego szablonu pobranego z Internetu. Istnieje wiele takich wzorów w sieci, nie tylko ilość, ale także różnorodność jest świetna. Możesz je znaleźć, wpisując odpowiednie zapytanie w dowolnej wyszukiwarce. Na przykład możesz ustawić następujące zapytanie: "Kalendarz szablonu Excel".
Uwaga: W najnowszych wersjach pakietu Microsoft Office ogromny wybór szablonów (w tym kalendarze) jest zintegrowany z oprogramowaniem. Wszystkie są wyświetlane bezpośrednio po otwarciu programu (nie jest to określony dokument), a dla wygody użytkownika są podzielone na kategorie tematyczne. To tutaj możesz wybrać odpowiedni szablon, a jeśli go nie znajdziesz, zawsze możesz go pobrać z oficjalnej strony Office.com .
W rzeczywistości taki szablon to gotowy kalendarz, w którym tylko Ty będziesz musiał wpisać daty wakacji, urodzin lub inne ważne wydarzenia. Na przykład taki kalendarz jest szablonem, który przedstawiono na poniższym obrazku. Jest to w pełni gotowy do użycia stół.
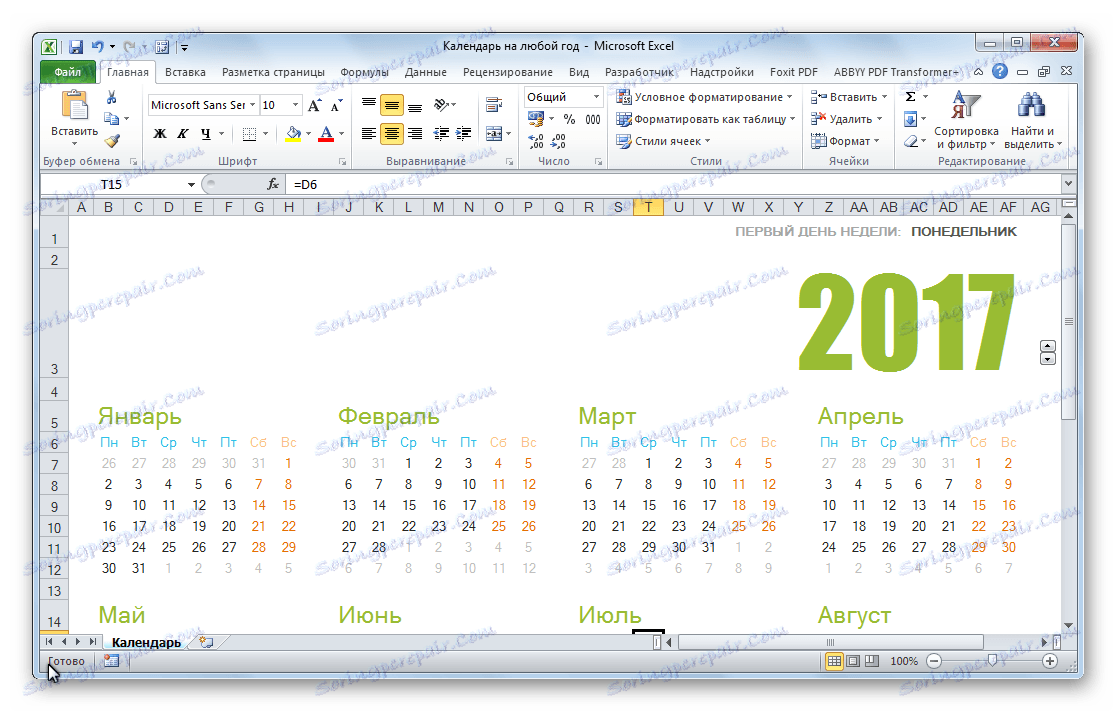
Możesz wypełnić go za pomocą przycisku wypełniania na karcie "Strona główna" w różnych kolorach dla komórek zawierających daty, w zależności od ich ważności. Właściwie to wszystko z takim kalendarzem może być uznane za zakończone i może zacząć używać.
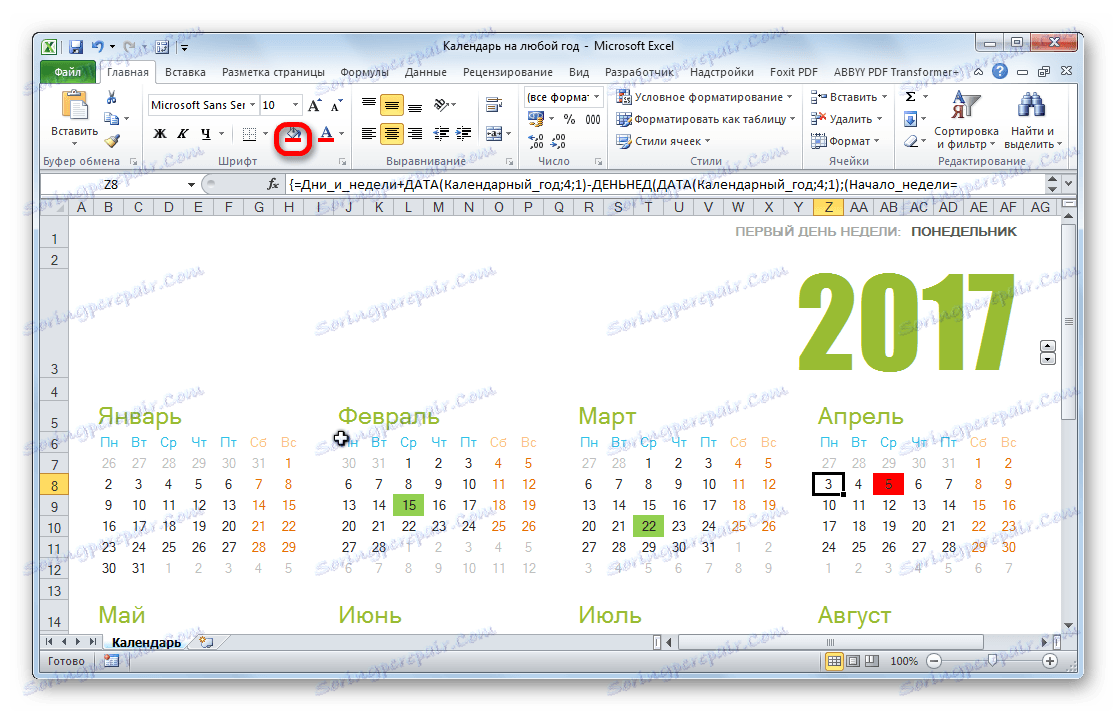
Stwierdziliśmy, że kalendarz w programie Excel można zrobić na dwa główne sposoby. Pierwszy z nich polega na ręcznym wykonaniu prawie wszystkich czynności. Ponadto kalendarz, sporządzony w ten sposób, będzie musiał być aktualizowany co roku. Druga metoda opiera się na stosowaniu formuł. Umożliwia utworzenie kalendarza, który sam się zaktualizuje. Jednak, aby zastosować tę metodę w praktyce, musisz mieć więcej wiedzy niż przy pierwszej opcji. Szczególnie ważna będzie wiedza z zakresu posługiwania się takim narzędziem, jak formatowanie warunkowe. Jeśli twoja wiedza w Excelu jest minimalna, możesz użyć gotowego szablonu pobranego z Internetu.