Dowiedz się, jaka jest wersja DirectX w systemie Windows 10
Wiele gier w systemie Windows wymaga zainstalowanego pakietu funkcji DirectX zaprojektowanych do poprawnego działania. W przypadku braku wymaganej wersji jedna lub kilka gier nie będzie działać poprawnie. Możesz dowiedzieć się, czy komputer spełnia to wymaganie systemowe w jeden z dwóch prostych sposobów.
Zobacz także: Czym jest DirectX i jak to działa
Treść
Sposoby sprawdzenia wersji DirectX w systemie Windows 10
Do każdej gry, która współpracuje z DirectX, potrzebna jest określona wersja tego zestawu narzędzi. Jednak każda inna wersja wyższa niż wymagana będzie również zgodna z poprzednią. Oznacza to, że jeśli gra wymaga 10 lub 11 wersji DirectIx, a wersja 12 jest zainstalowana na komputerze, problemy ze zgodnością nie pojawią się. Ale jeśli komputer używa wersji poniżej wymaganej, wystąpią problemy z uruchomieniem.
Metoda 1: Programy innych firm
Wiele programów do przeglądania szczegółowych informacji o sprzęcie lub komponencie oprogramowania komputera pozwala zobaczyć wersję DirectX. Można to zrobić, na przykład, przez AIDA64 ( „DirectX” > „DirectX - wideo” - „Obsługa sprzętu dla DirectX” ), ale jeśli nie jest wcześniej zainstalowany, pobieranie i instalowanie go tylko ze względu na wyświetlanie jednej funkcji nie ma sensu. O wiele wygodniejszy w użyciu, łatwy i bezpłatny GPU-Z nie wymaga instalacji, a równolegle wyświetla inne przydatne informacje o karcie graficznej.
- Pobierz GPU-Z i uruchom plik .exe. Możesz wybrać opcję „Nie”, aby w ogóle nie instalować programu, lub „Nie teraz”, aby zapytać o instalację przy następnym uruchomieniu.
- W oknie, które zostanie otwarte, znajdź pole „Obsługa DirectX” . Fakt, że przed nawiasami wyświetla serię, aw nawiasach - konkretną wersję. W poniższym przykładzie jest to 12.1. Minusem jest to, że zakres obsługiwanych wersji nie może być oglądany. Innymi słowy, użytkownik nie będzie w stanie zrozumieć, do której z poprzednich wersji DirectIx jest obecnie wsparcie.
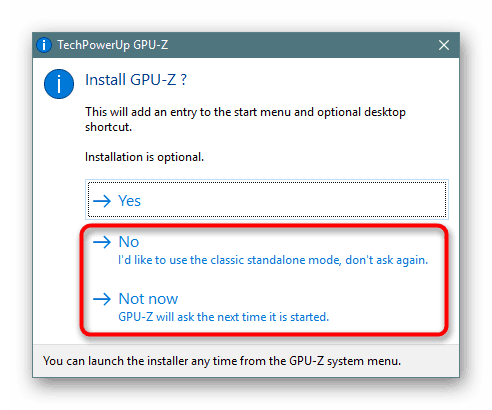
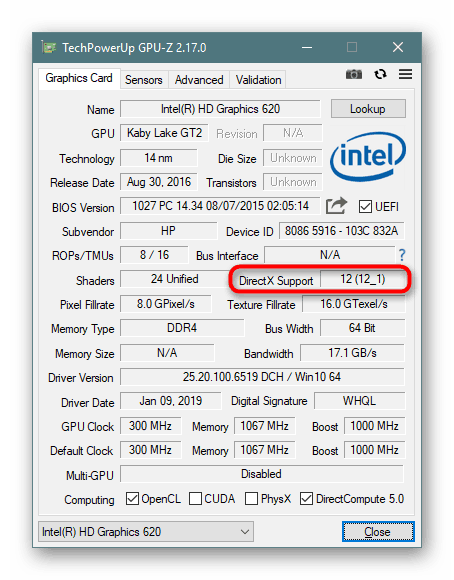
Metoda 2: Wbudowany system Windows
Sam system operacyjny bez żadnych problemów wyświetla niezbędne informacje, do pewnego stopnia jeszcze bardziej szczegółowe. Aby to zrobić, użyj narzędzia o nazwie „Narzędzie diagnostyczne DirectX” .
- Naciśnij kombinację klawiszy Win + R i wpisz dxdiag . Kliknij „OK” .
- Na pierwszej karcie pojawi się ciąg „Wersja DirectX” z interesującymi informacjami.
- Jednak tutaj, jak widzisz, dokładna wersja nie jest jasna i wskazywana jest tylko seria. Na przykład, nawet jeśli 12.1 jest zainstalowany na komputerze, takie informacje nie będą tutaj wyświetlane. Jeśli chcesz dowiedzieć się więcej - przejdź do zakładki „Ekran” i znajdź linię „Poziomy funkcji” w bloku „Sterowniki” . Oto lista tych wersji, które są obecnie obsługiwane przez komputer.
- W naszym przykładzie pakiet DirectIks jest instalowany od 12.1 do 9.1. Jeśli konkretna gra wymaga starszej wersji, na przykład 8, musisz zainstalować ten komponent ręcznie. Można go pobrać z oficjalnej witryny firmy Microsoft lub zainstalować w grze - czasami może być dołączona.
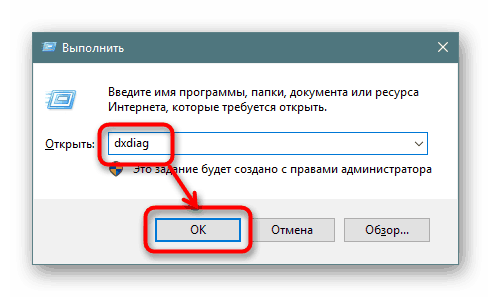
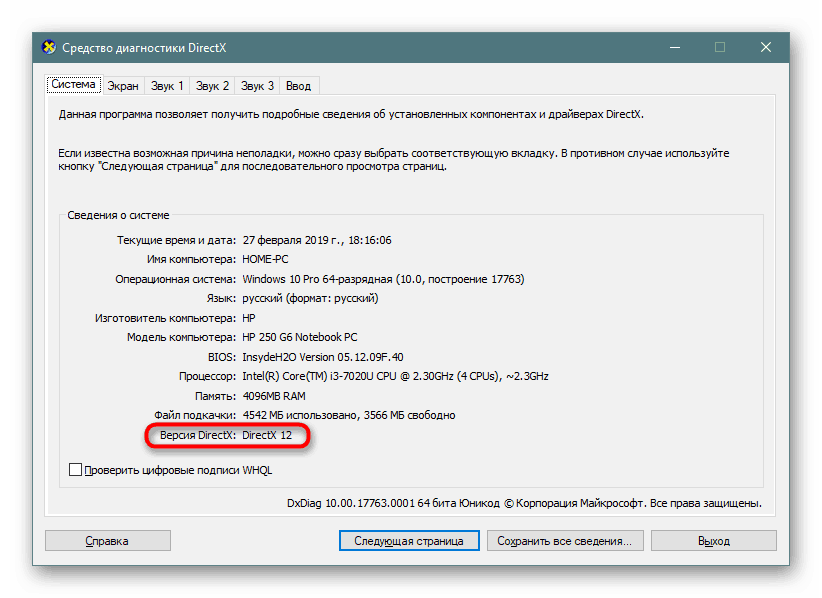
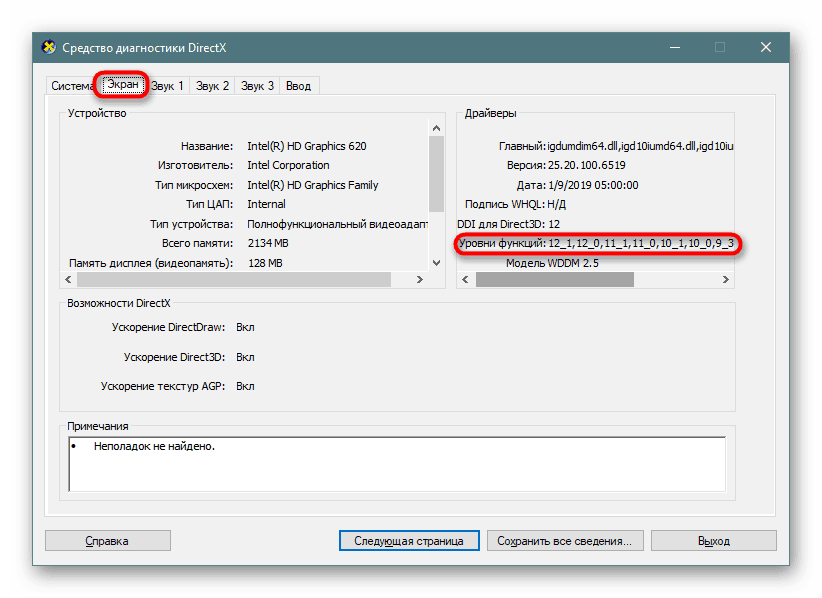
Rozważaliśmy 2 sposoby rozwiązania problemu, z których każdy jest wygodny w różnych sytuacjach.
Zobacz także:
Jak zaktualizować biblioteki DirectX
Ponowna instalacja składników DirectX w systemie Windows 10
Dlaczego nie zainstalować DirectX