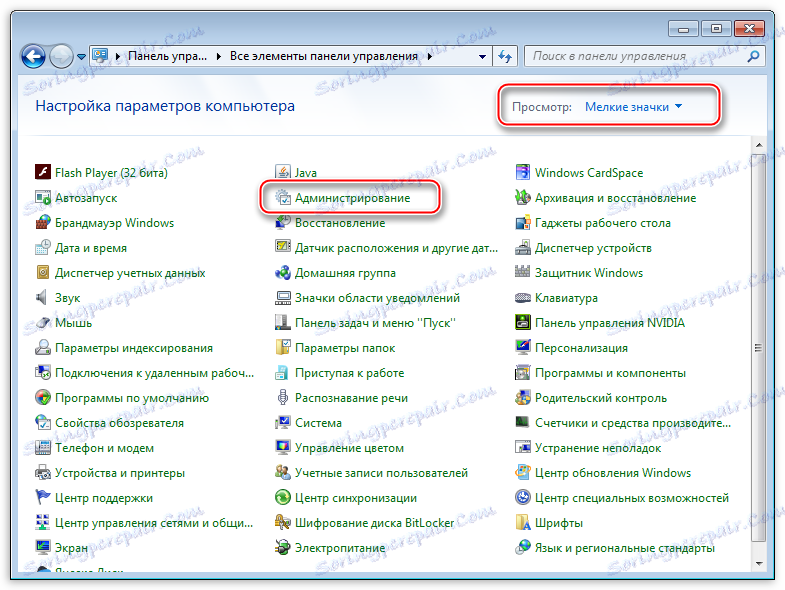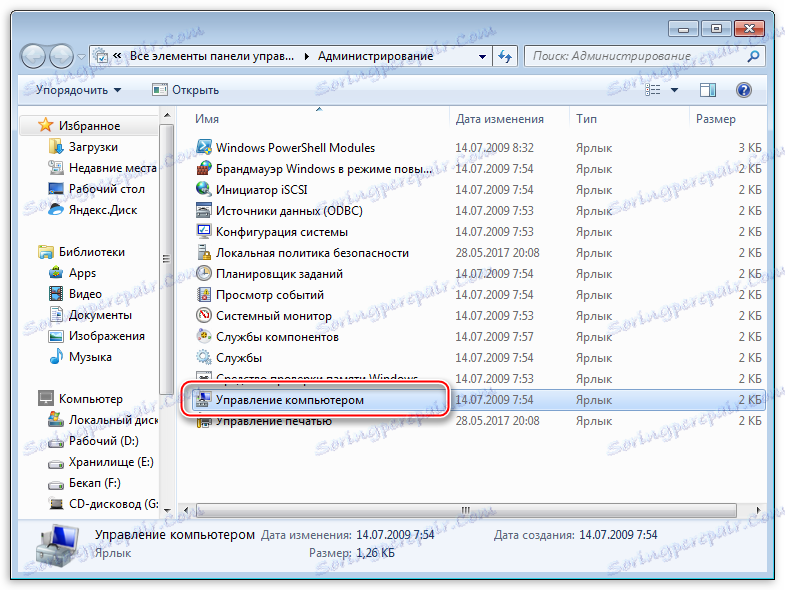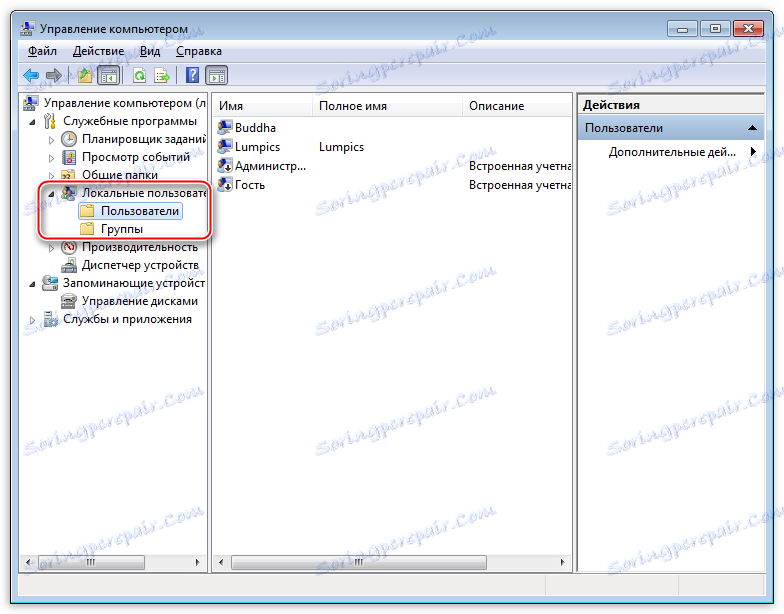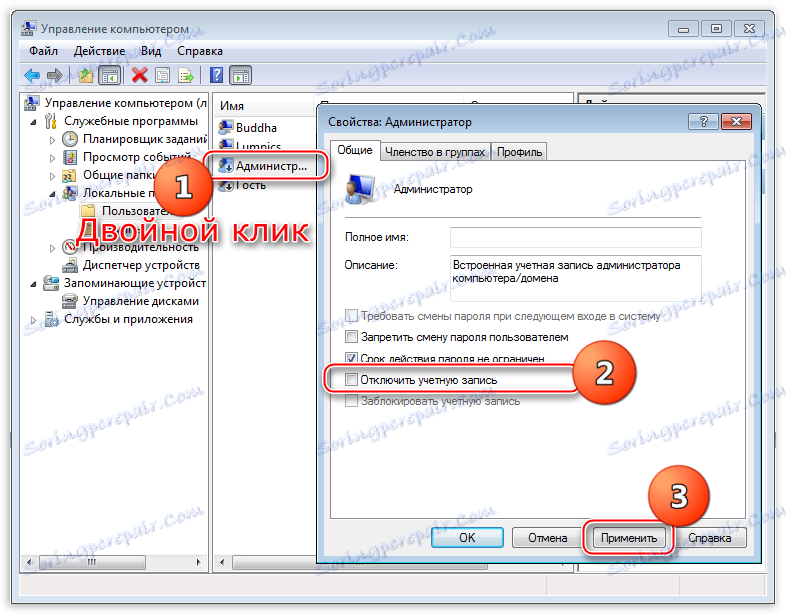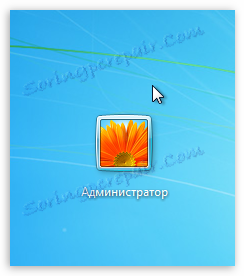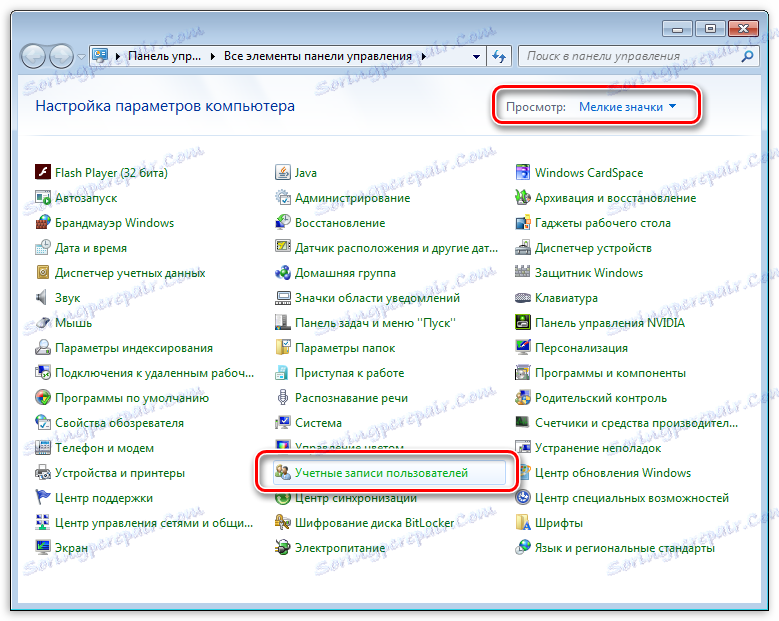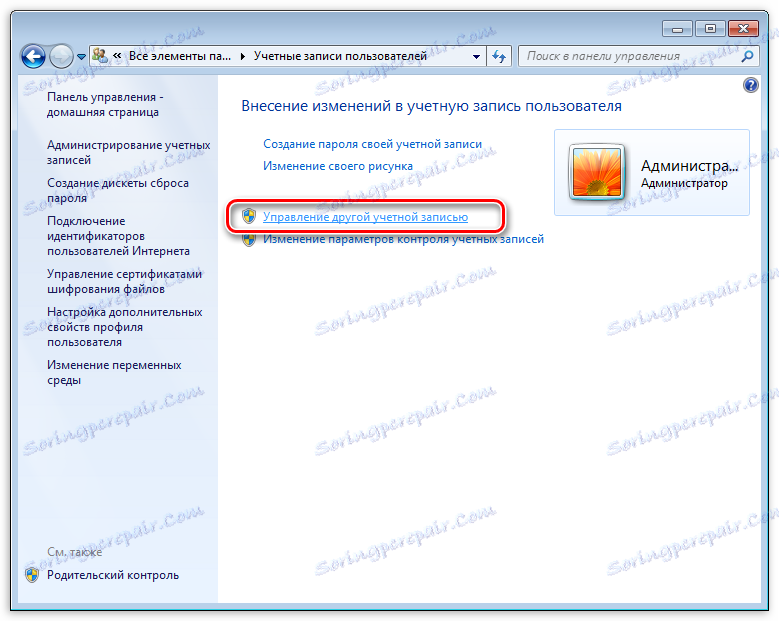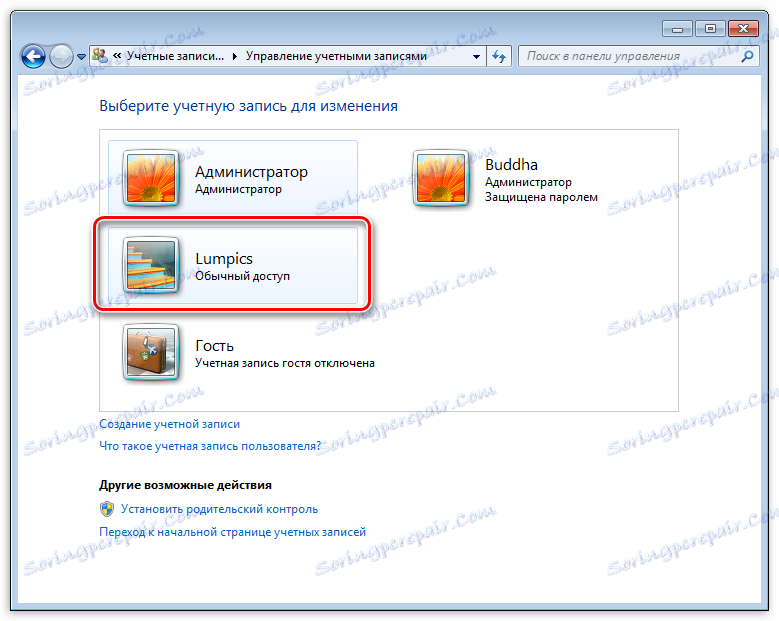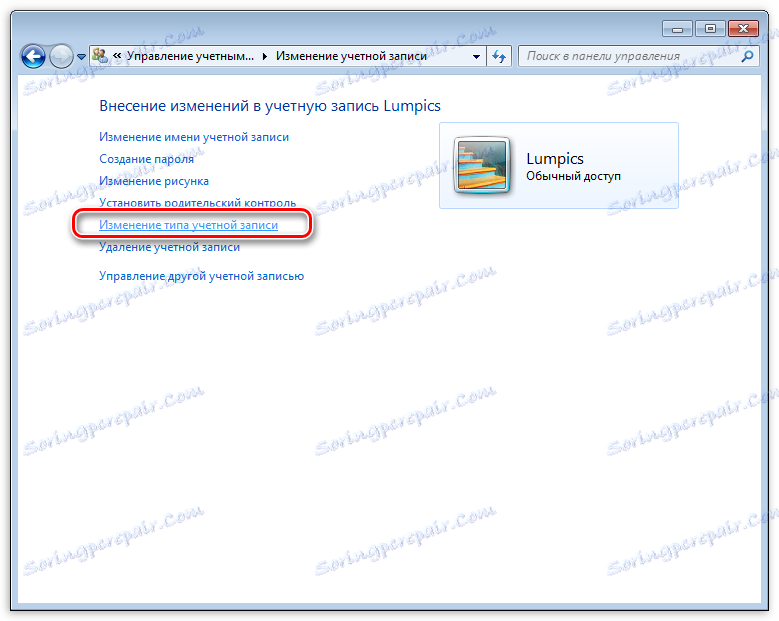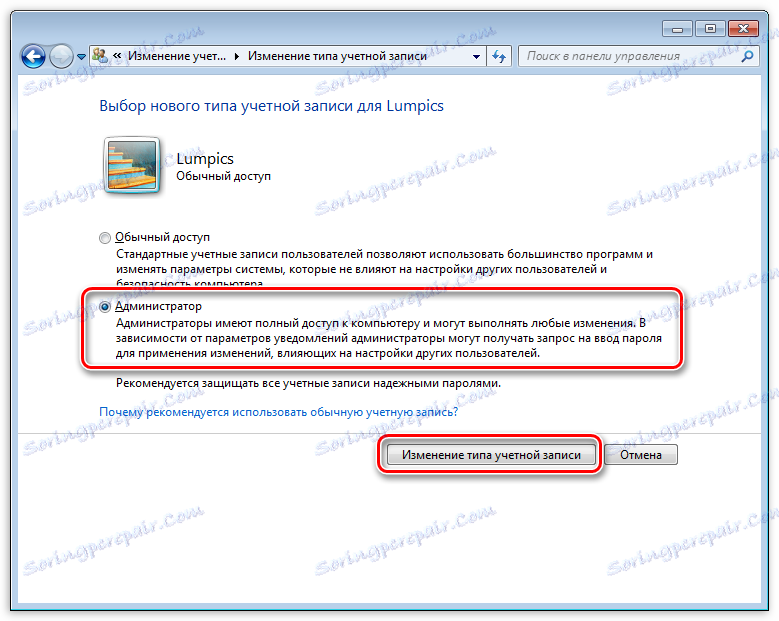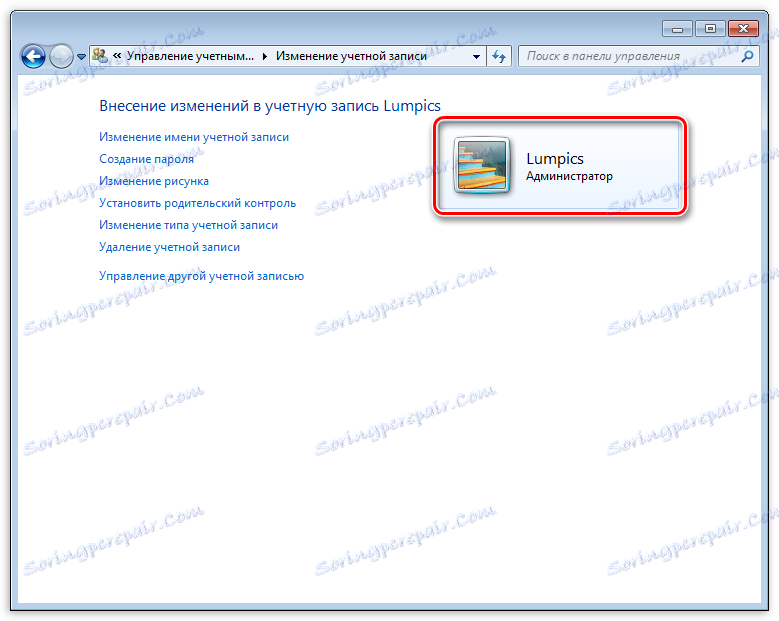Wewnętrzny błąd systemu podczas instalacji DirectX
Wielu użytkowników próbuje zainstalować lub zaktualizować komponenty DirectX napotykają na niemożność zainstalowania pakietu. Często taki problem wymaga natychmiastowej eliminacji, ponieważ gry i inne programy korzystające z DX nie działają normalnie. Rozważ przyczyny i rozwiązania błędów podczas instalacji DirectX.
Nie instaluj DirectX
Sytuacja jest boleśnie znajoma: trzeba zainstalować biblioteki DX. Po pobraniu instalatora z oficjalnej strony Microsoftu, próbujemy go uruchomić, ale otrzymujemy następujący komunikat: "Błąd podczas instalacji DirectX: wystąpił wewnętrzny błąd systemu . "
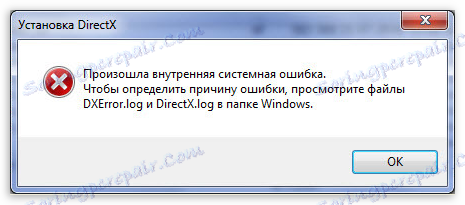
Tekst w oknie dialogowym może być inny, ale problem pozostaje ten sam: pakiet nie może zostać zainstalowany. Dzieje się tak, ponieważ instalator zablokował dostęp do plików i kluczy rejestru, które chcesz zmienić. Ogranicz możliwości aplikacji innych firm zarówno dla samego systemu, jak i oprogramowania antywirusowego.
Powód 1: antywirus
Większość darmowych programów antywirusowych, ze względu na ich niezdolność do przechwytywania prawdziwych wirusów, często blokuje programy, których potrzebujemy, takie jak powietrze. Płacili też bracia za grzechy, zwłaszcza za sławnych Kaspersky .
W celu obejścia ochrony konieczne jest wyłączenie programu antywirusowego.
Czytaj więcej: Wyłączanie oprogramowania antywirusowego
Jak wyłączyć Kaspersky Anti-Virus? , McAfee , 360 Całkowite bezpieczeństwo , Avira , Dr.Web , Avast , Microsoft Security Essentials .
Ponieważ istnieje wiele takich programów, trudno jest podać jakiekolwiek zalecenia, więc odnieś się do podręcznika (jeśli istnieje) lub do strony internetowej twórcy oprogramowania. Jednak jest jedna sztuczka: po załadowaniu do trybu awaryjnego większość antywirusów nie działa.
Czytaj więcej: Jak dostać się do trybu awaryjnego w systemie Windows 10 , Windows 8 , Windows XP
Powód 2: System
W systemie operacyjnym Windows 7 (i nie tylko) istnieje coś takiego jak "prawa dostępu". Wszystkie pliki systemowe i niektóre pliki osób trzecich, a także klucze rejestru są zablokowane do edycji i usuwania. Ma to na celu zapewnienie, że użytkownik nie przypadkowo wyrządzi szkody w systemie przez swoje działania. Ponadto takie środki mogą chronić przed oprogramowaniem antywirusowym, które jest "ukierunkowane" na te dokumenty.
Gdy bieżący użytkownik nie ma uprawnień do wykonywania powyższych czynności, żadne programy, które próbują uzyskać dostęp do plików systemowych i gałęzi rejestru, nie mogą tego zrobić, instalacja programu DirectX zakończy się niepowodzeniem. Istnieje hierarchia użytkowników o różnych poziomach uprawnień. W naszym przypadku wystarczy być administratorem.
Jeśli używasz komputera na własną rękę, najprawdopodobniej masz uprawnienia administratora i po prostu musisz powiedzieć systemowi operacyjnemu, że zezwalasz instalatorowi na wykonanie niezbędnych działań. Możesz to zrobić w następujący sposób: wywołaj menu kontekstowe eksploratora, klikając na PCM w pliku instalatora DirectX i wybierz "Uruchom jako administrator" .
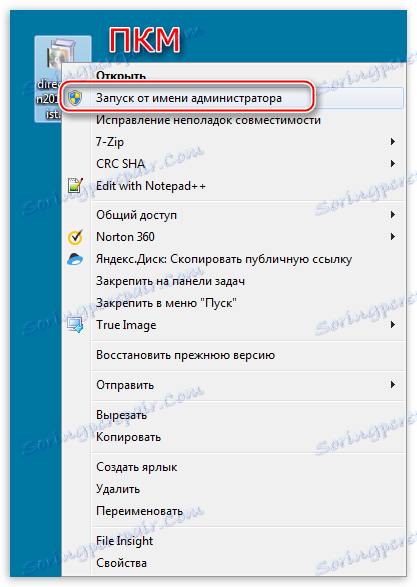
Jeśli nie masz "uprawnień administratora", musisz utworzyć nowego użytkownika i przydzielić mu status administratora lub przekazać mu takie prawa. Druga opcja jest lepsza, ponieważ wymaga mniej działań.
- Otwórz "Panel sterowania" i przejdź do apletu "Administracja" .
![Przejdź do apletu Panel sterowania Administracja, aby zmienić prawa konta użytkownika]()
- Następnie przejdź do "Zarządzanie komputerem" .
![Przejdź do Zarządzanie komputerem, aby zmienić prawa konta użytkownika]()
- Następnie otwórz gałąź "Użytkownicy lokalni" i przejdź do folderu "Użytkownicy" .
![Przejdź do folderu Użytkownicy w gałęzi Lokalni użytkownicy, aby zmienić prawa konta użytkownika]()
- Dwukrotnie kliknij "Administrator" , odznacz "Rozłącz konto" i zastosuj zmiany.
![Włączanie konta administratora w celu zmiany praw konta użytkownika]()
- Teraz, po następnym uruchomieniu systemu operacyjnego, widzimy, że nowy użytkownik o nazwie "Administrator" został dodany do ekranu powitalnego. To konto nie jest domyślnie chronione hasłem. Kliknij ikonę i wprowadź system.
![Zaloguj się do systemu Windows jako Administrator]()
- Ponownie przejdź do "Panelu sterowania" , ale tym razem przejdź do apletu "Konta użytkowników" .
![Przejdź do apletu Panel sterowania Konta użytkowników do zmiany praw konta użytkownika]()
- Następnie kliknij link "Zarządzaj innym kontem".
![Przejdź do linku Zarządzaj innym kontem, aby zmienić prawa konta użytkownika]()
- Wybierz nasze "konto" na liście użytkowników.
![Wybór konta do przypisywania praw administracyjnych użytkownikowi]()
- Przechodzimy do linku "Zmiana typu konta" .
![Kliknięcie linku Zmiana typu konta w celu przypisania praw administratora]()
- Tutaj przełączamy się na parametr "Administrator" i klikamy przycisk z nazwą, tak jak w poprzednim paragrafie.
![Przejdź do parametru Administrator, aby nadać uprawnienia administratora]()
- Teraz nasze konto ma niezbędne prawa. Opuszczamy system lub uruchamiamy ponownie, wchodzimy pod nasze "konto" i instalujemy DirectX.
![Potwierdzenie zmiany typu konta w systemie Windows]()
Należy pamiętać, że Administrator ma wyłączne prawa do zakłócania działania systemu operacyjnego. Oznacza to, że każde uruchomione oprogramowanie będzie mogło wprowadzać zmiany w plikach systemowych i parametrach. Jeśli program okaże się szkodliwy, konsekwencje będą bardzo smutne. Konto administratora, po wykonaniu wszystkich czynności, musi być wyłączone. Ponadto nie będzie zbyteczne przełączanie praw użytkownika z powrotem na "Zwyczajne" .
Teraz już wiesz, jak postępować, jeśli podczas instalacji DX pojawi się komunikat "Błąd ustawienia DirectX: wystąpił błąd wewnętrzny". Rozwiązanie może wydawać się skomplikowane, ale jest lepsze niż próba instalacji pakietów uzyskanych z nieoficjalnych źródeł lub reinstalacji systemu operacyjnego.