Instalacja Yandex.Disk w Ubuntu
Użytkownicy systemu operacyjnego Ubuntu mają możliwość zainstalowania usługi chmury na swoim komputerze. Yandex.Disk , zaloguj się lub zarejestruj się w nim i współpracuj z plikami bez żadnych problemów. Procedura instalacji ma swoją własną charakterystykę i jest wykonywana za pośrednictwem klasycznej konsoli. Postaramy się opisać cały proces tak szczegółowo, jak to możliwe, dzieląc go na kroki dla wygody.
Treść
Instalacja Yandex.Disk w Ubuntu
Instalacja Yandex.Disk odbywa się z repozytoriów użytkowników i praktycznie nie różni się od wykonywania tego samego zadania z innymi programami. Użytkownik powinien zarejestrować tylko prawidłowe polecenia w „Terminalu” i postępować zgodnie z podanymi tam instrukcjami, ustawiając określone parametry. Spójrzmy na wszystko w porządku, zaczynając od pierwszego kroku.
Krok 1: Pobierz niezbędne komponenty
Jak wspomniano powyżej, składniki instalacji są pobierane z repozytoriów użytkowników. Takie działanie można wykonać zarówno za pomocą przeglądarki, jak i za pomocą poleceń konsoli. Pobieranie przez przeglądarkę internetową wygląda tak:
Pobierz najnowszą wersję Yandex.Disk z repozytorium użytkowników.
- Kliknij powyższy link i kliknij odpowiedni napis, aby pobrać pakiet DEB.
- Otwórz go za pomocą opcji „Zainstaluj aplikacje” lub po prostu zapisz pakiet na komputerze.
- Po uruchomieniu standardowego narzędzia instalacyjnego należy kliknąć „Zainstaluj” .
- Uwierzytelnij się, wprowadzając hasło do konta i poczekaj na zakończenie instalacji.
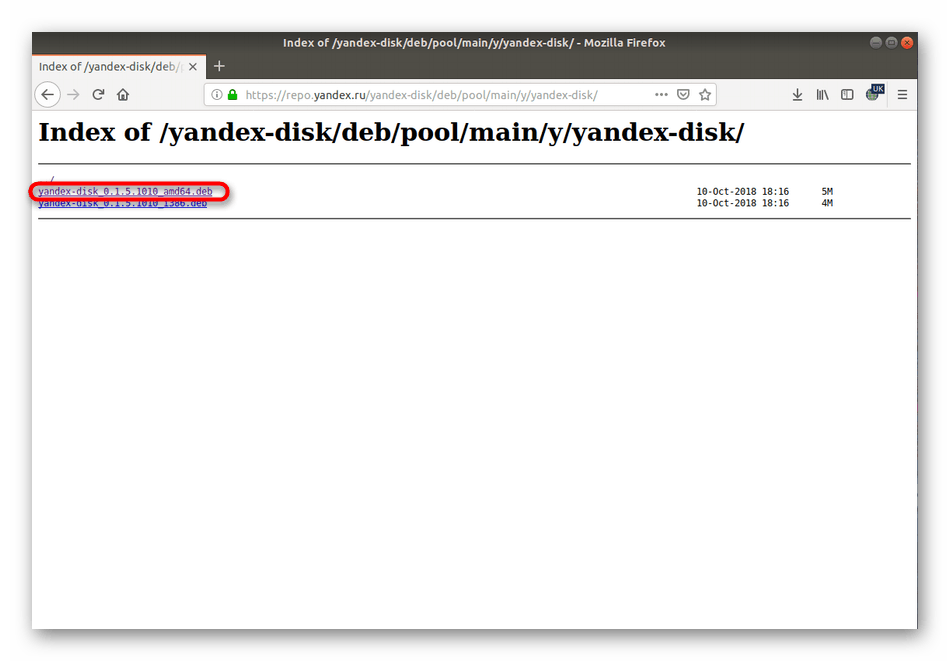
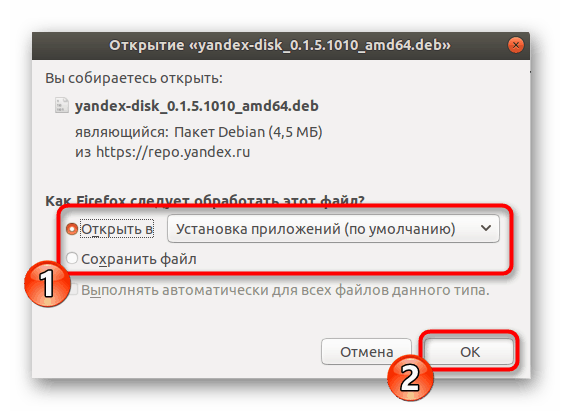
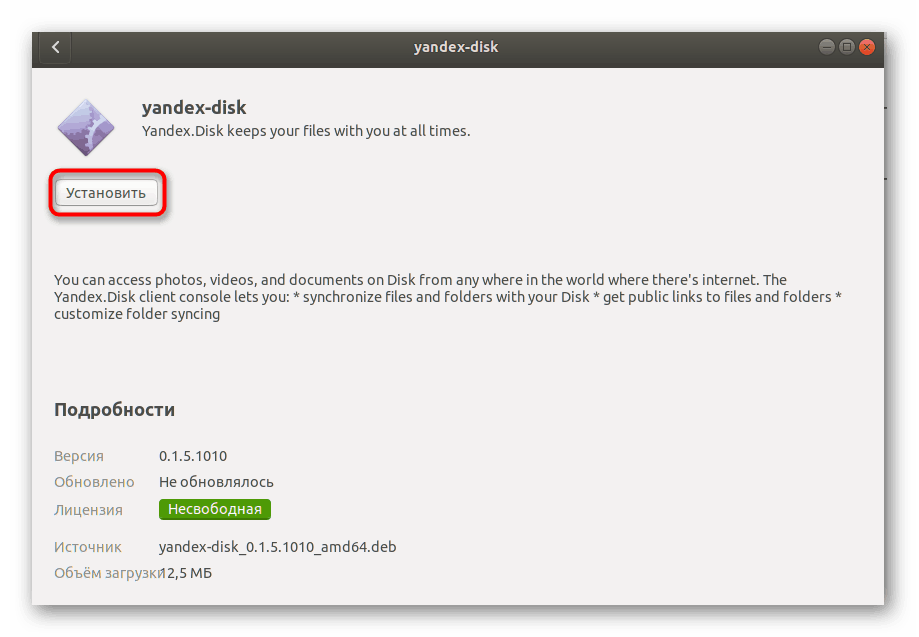
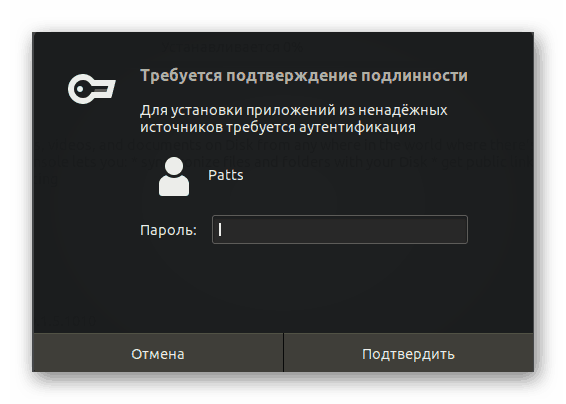
Jeśli ta metoda rozpakowywania pakietów DEB nie pasuje do Ciebie, radzimy zapoznać się z innymi dostępnymi opcjami w naszym oddzielnym artykule, klikając poniższy link.
Instalowanie pakietów DEB w Ubuntu
Czasami łatwiej będzie wprowadzić tylko jedno polecenie w konsoli, aby wszystkie powyższe kroki były wykonywane automatycznie.
- Aby rozpocząć, uruchom „Terminal” za pomocą menu lub skrótu klawiszowego Ctrl + Alt + T.
- Wstaw
echo "deb http://repo.yandex.ru/yandex-disk/deb/ stable main" | sudo tee -a /etc/apt/sources.list.d/yandex.list > /dev/null && wget http://repo.yandex.ru/yandex-disk/YANDEX-DISK-KEY.GPG -O- | sudo apt-key add - && sudo apt-get update && sudo apt-get install -y yandex-diskliniiecho "deb http://repo.yandex.ru/yandex-disk/deb/ stable main" | sudo tee -a /etc/apt/sources.list.d/yandex.list > /dev/null && wget http://repo.yandex.ru/yandex-disk/YANDEX-DISK-KEY.GPG -O- | sudo apt-key add - && sudo apt-get update && sudo apt-get install -y yandex-diskecho "deb http://repo.yandex.ru/yandex-disk/deb/ stable main" | sudo tee -a /etc/apt/sources.list.d/yandex.list > /dev/null && wget http://repo.yandex.ru/yandex-disk/YANDEX-DISK-KEY.GPG -O- | sudo apt-key add - && sudo apt-get update && sudo apt-get install -y yandex-diskecho "deb http://repo.yandex.ru/yandex-disk/deb/ stable main" | sudo tee -a /etc/apt/sources.list.d/yandex.list > /dev/null && wget http://repo.yandex.ru/yandex-disk/YANDEX-DISK-KEY.GPG -O- | sudo apt-key add - && sudo apt-get update && sudo apt-get install -y yandex-diski naciśnij klawisz Enter . - Wpisz swoje hasło do konta. Wprowadzone znaki nie są wyświetlane.
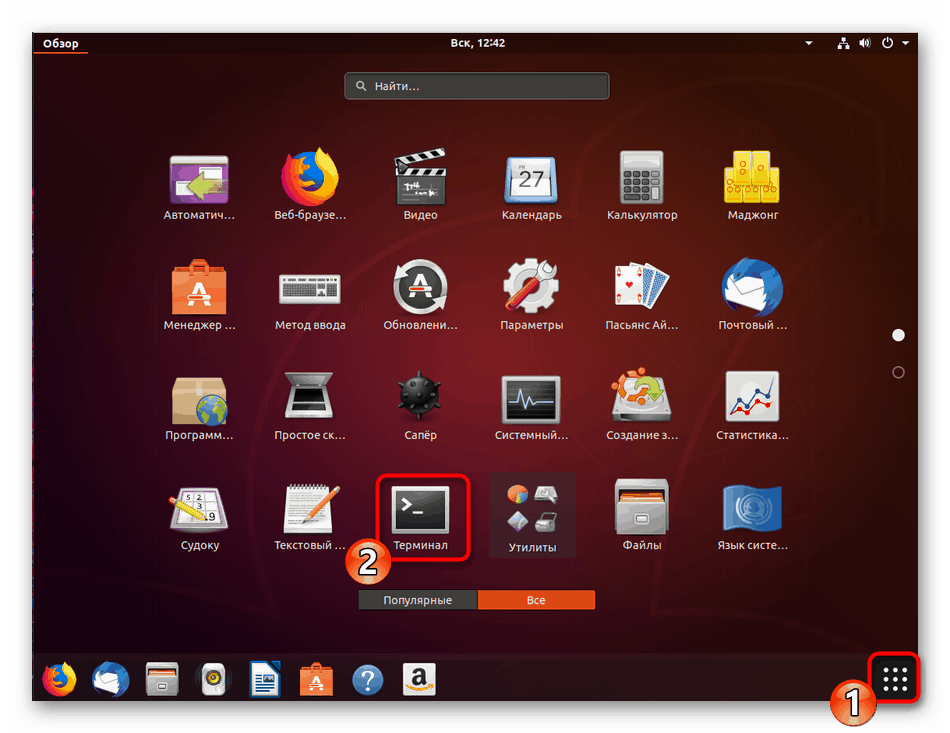
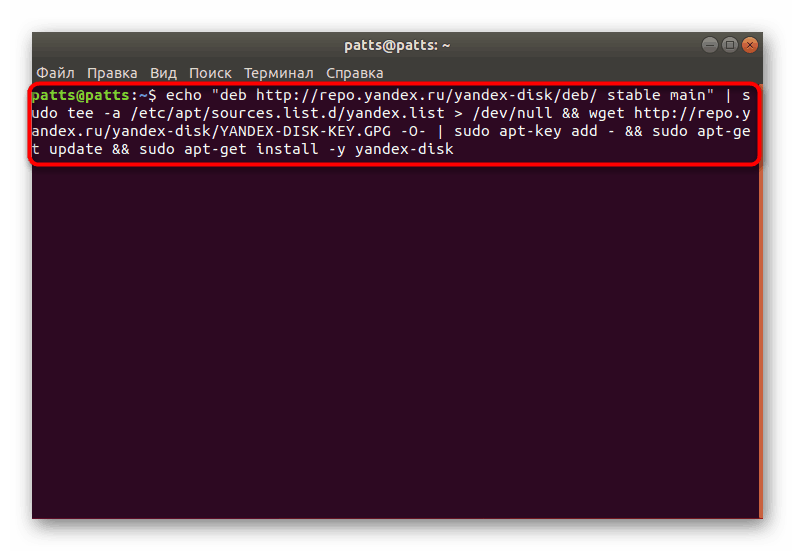
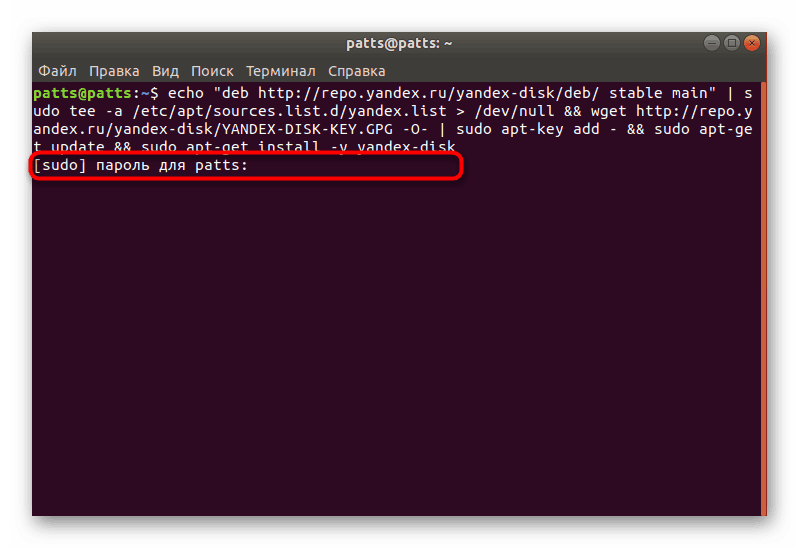
Krok 2: Pierwsze uruchomienie i konfiguracja
Teraz, gdy wszystkie niezbędne komponenty znajdują się na komputerze, możesz przejść do pierwszego uruchomienia Yandex.Disk i procedury konfiguracji.
- Utwórz nowy folder w lokalizacji domowej, w którym zostaną zapisane wszystkie pliki programów. Pomoże to jednemu zespołowi
mkdir ~/Yandex.Disk. - Zainstaluj Yandex.Disk poprzez
yandex-disk setupi wybierz, czy chcesz używać serwera proxy. Ponadto zostanie zaoferowane wprowadzenie loginu i hasła do logowania się do systemu i ustawienie standardowej konfiguracji. Postępuj zgodnie z wyświetlanymi instrukcjami. - Sam klient jest uruchamiany za pomocą komendy
yandex-disk starti po ponownym uruchomieniu komputera włącza się automatycznie.
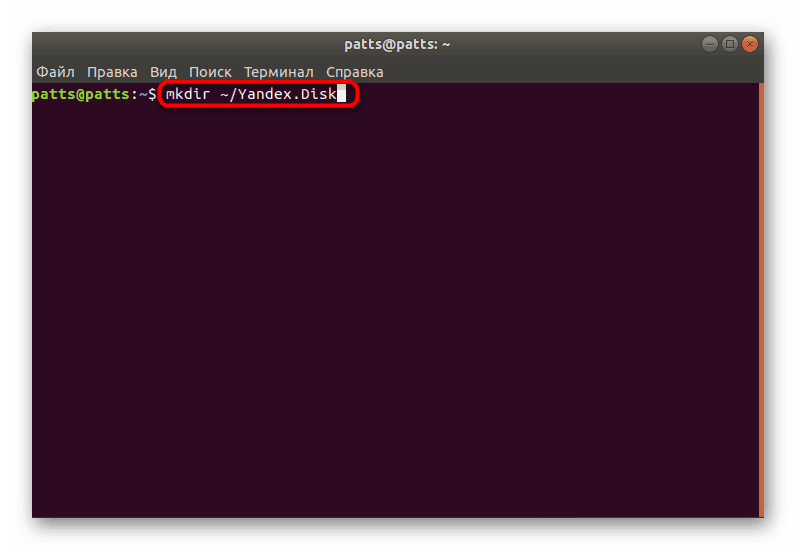
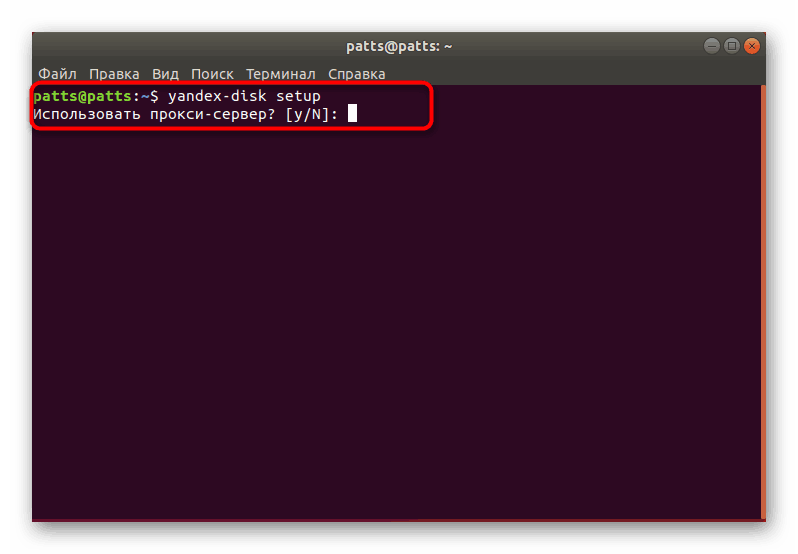
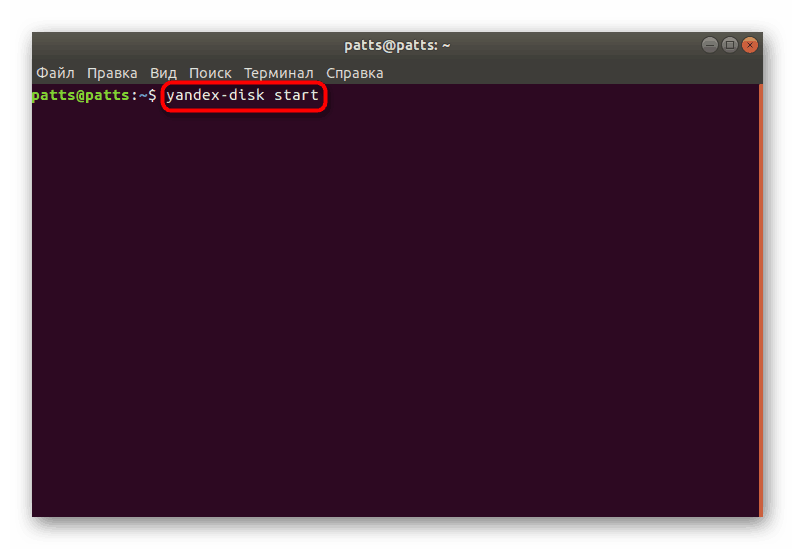
Krok 3: Zainstaluj wskaźnik
Uruchomienie i skonfigurowanie Yandex.Disk za pomocą konsoli nie zawsze jest wygodne, dlatego sugerujemy, abyś sam dodał ikonę do systemu, co pozwoli ci pracować w interfejsie graficznym programu. Będzie również używany do autoryzacji, wyboru katalogu domowego i innych działań.
- Musisz użyć plików z repozytorium użytkowników. Są one pobierane na komputer za pomocą polecenia
sudo add-apt-repository ppa:slytomcat/ppa. - Następnie aktualizowane są biblioteki systemowe. Odpowiada za to polecenie
sudo apt-get update. - Pozostaje tylko skompilować wszystkie pliki w jednym programie, wpisując
sudo apt-get install yd-tools. - Po wyświetleniu monitu o dodanie nowych pakietów wybierz opcję D.
- Zacznij korzystać ze wskaźnika, pisząc
yandex-disk-indicatorw terminalu . - Po kilku sekundach pojawi się okno instalacji Yandex.Disk. Pierwszy zostanie zapytany, czy użyć serwera proxy.
- Następnie określ domyślny folder do synchronizacji plików lub utwórz nowy w katalogu domowym.
- Ścieżka do pliku z tokenem opuszcza standard, jeśli nie chcesz go zmieniać.
- Na tym kończy się procedura konfiguracji, można uruchomić wskaźnik za pomocą ikony, która zostanie dodana do menu po zakończeniu procedury instalacji.
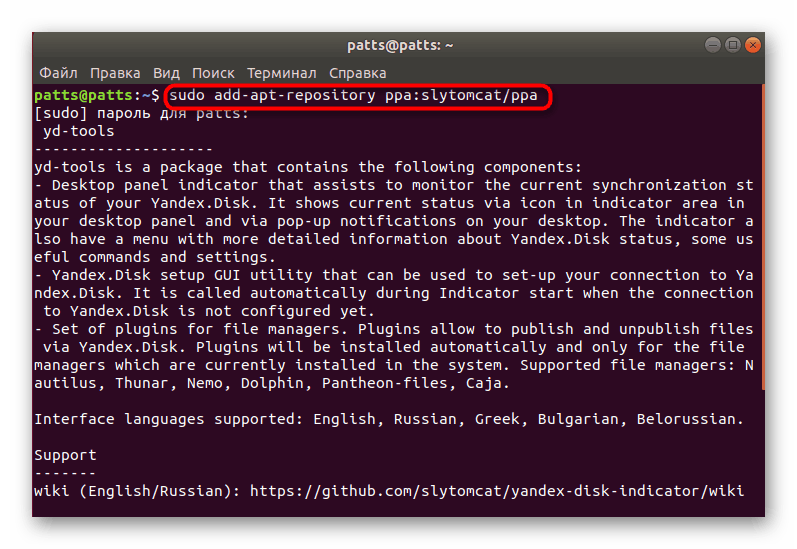
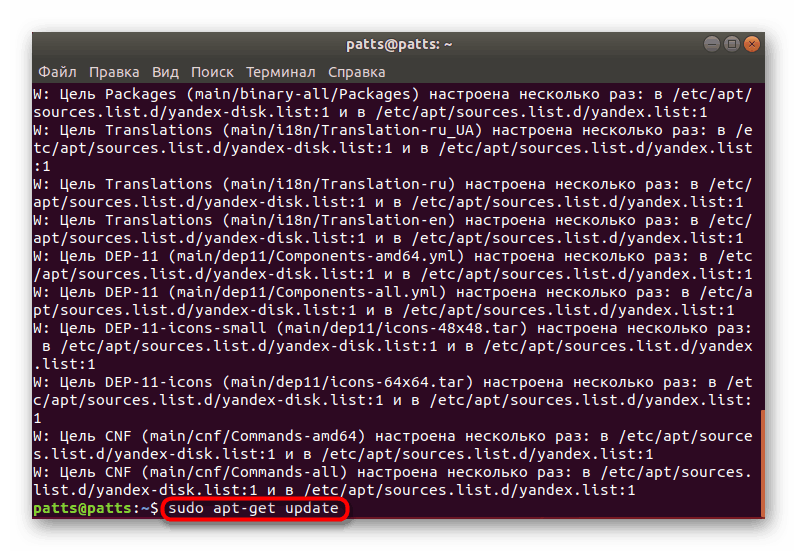
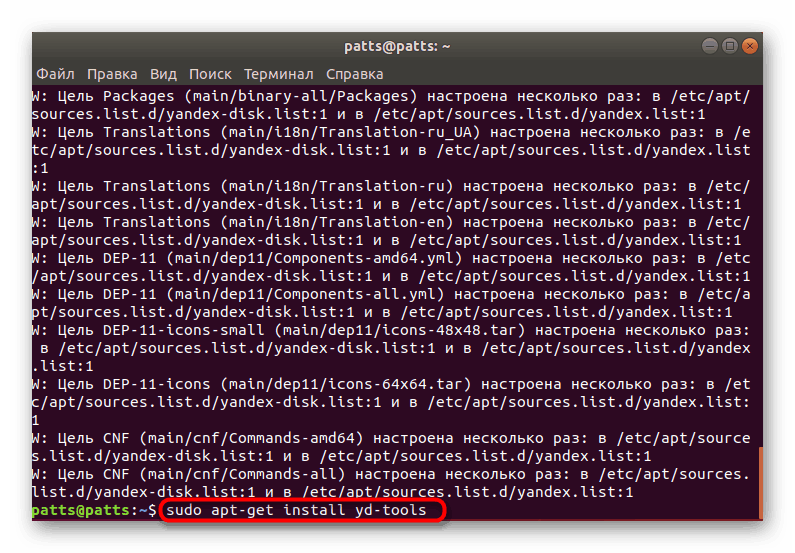
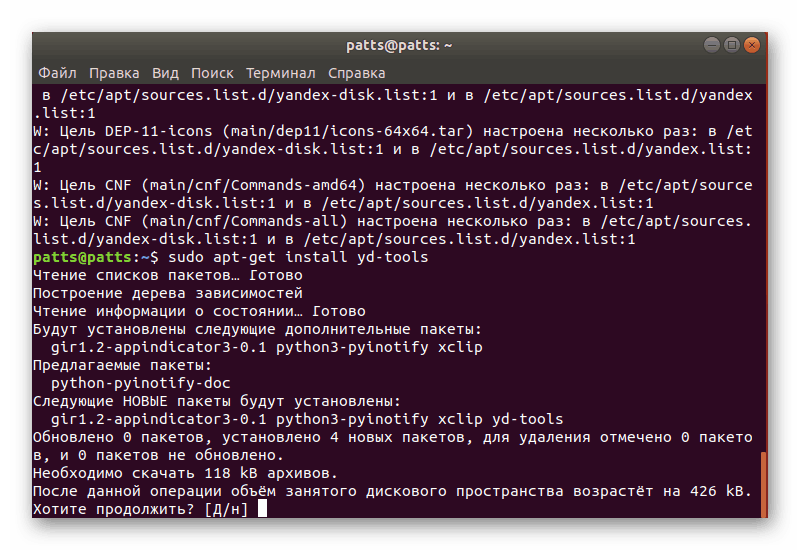
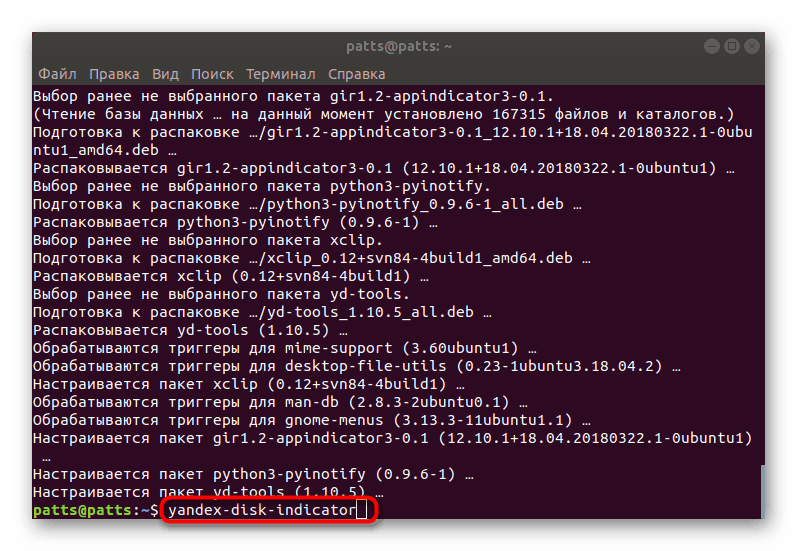
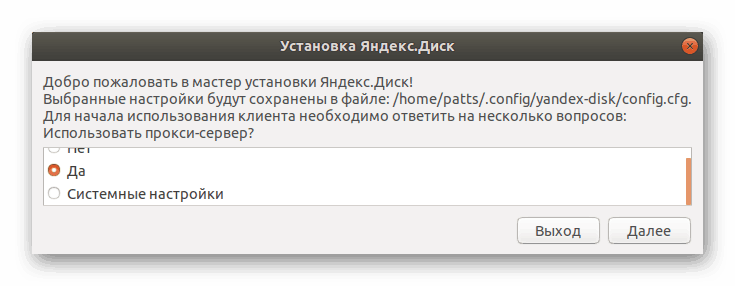
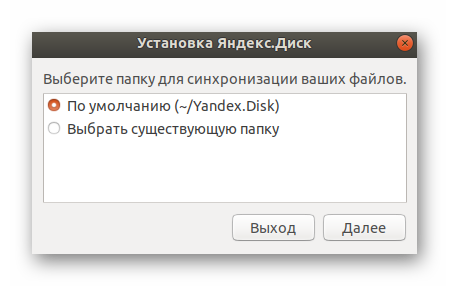
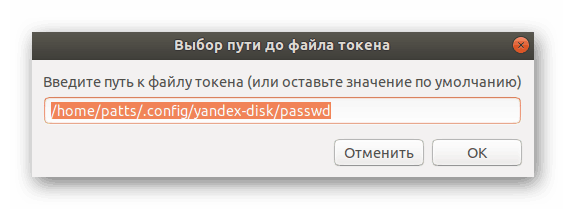
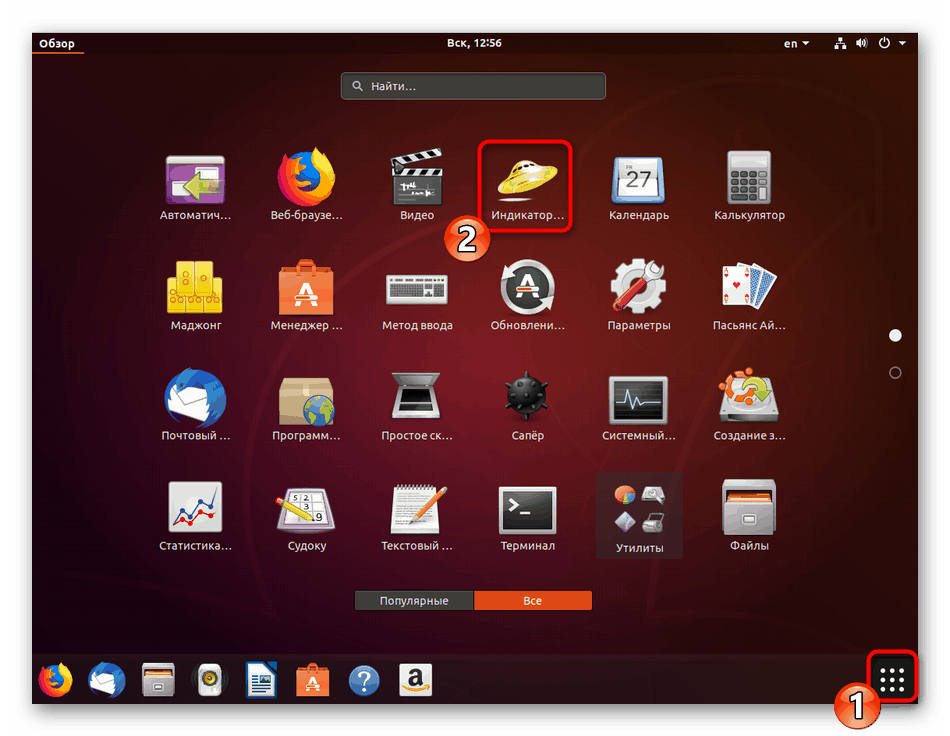
Powyżej przedstawiono trzy kroki instalacji i konfiguracji Yandex.Disk w Ubuntu. Jak widać, nie ma w tym nic skomplikowanego, wystarczy postępować zgodnie ze wszystkimi instrukcjami, a także zwracać uwagę na tekst, który czasami może pojawić się w konsoli. Jeśli wystąpią błędy, przeczytaj ich opisy, zdecyduj je samodzielnie lub znajdź odpowiedź w oficjalnej dokumentacji systemu operacyjnego.