Instalacja Wine w Ubuntu
Jak wiadomo, nie wszystkie programy opracowane dla systemu operacyjnego Windows są kompatybilne z dystrybucjami na jądrze Linux. Ta sytuacja czasami powoduje problemy dla niektórych użytkowników z powodu niemożności utworzenia rodzimych odpowiedników. Program o nazwie Wine rozwiąże ten problem, ponieważ został zaprojektowany specjalnie w celu zapewnienia wydajności aplikacji tworzonych w systemie Windows. Dzisiaj chcielibyśmy zademonstrować wszystkie dostępne metody instalacji wspomnianego oprogramowania w Ubuntu.
Treść
Zainstaluj Wine w Ubuntu
Aby wykonać zadanie, użyjemy standardowego Terminalu , ale nie martw się, nie musisz sam studiować wszystkich poleceń, ponieważ nie tylko opowiedzimy ci o samej procedurze instalacji, ale także opiszemy wszystkie działania po kolei. Wszystko, co musisz zrobić, to wybrać najbardziej odpowiednią metodę i postępować zgodnie z podanymi instrukcjami.
Metoda 1: Instalacja z oficjalnego repozytorium
Najprostszą metodą zainstalowania najnowszej stabilnej wersji jest użycie oficjalnego repozytorium. Cały proces jest wykonywany przez wprowadzenie tylko jednego polecenia i wygląda tak:
- Przejdź do menu i otwórz aplikację Terminal . Możesz także uruchomić go, klikając RMB na pustym miejscu na pulpicie i wybierając odpowiedni element.
- Po otwarciu nowego okna wpisz
sudo apt install wine-stablei naciśnij Enter . - Wpisz hasło, aby zapewnić dostęp (znaki zostaną wprowadzone, ale pozostaną niewidoczne).
- Zostaniesz powiadomiony o zajęciu miejsca na dysku, aby kontynuować jazdę literą D.
- Procedura instalacji jest zakończona, gdy pojawi się nowy pusty wiersz do określania poleceń.
- Wpisz
wine --versionaby sprawdzić, czy procedura instalacji była poprawna.
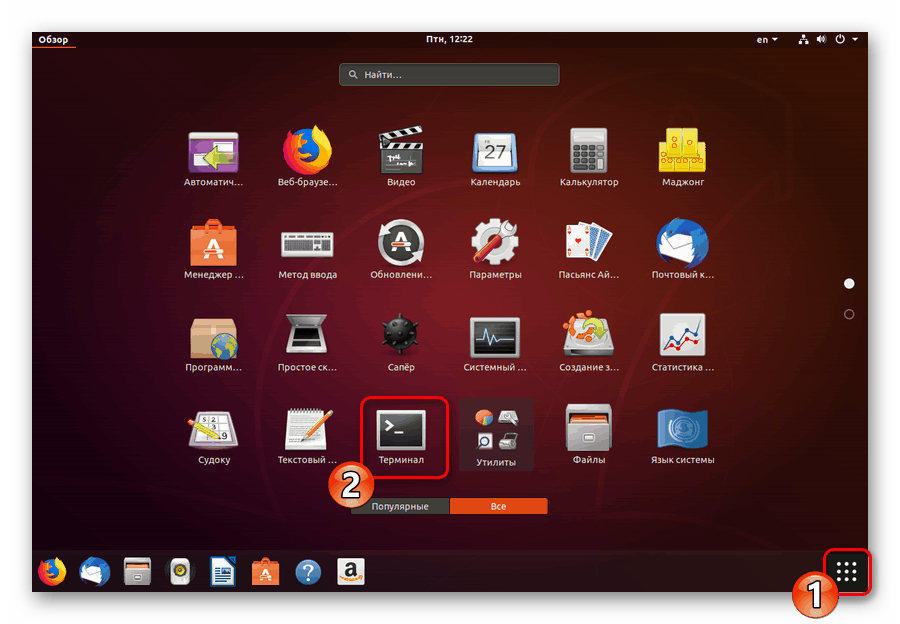
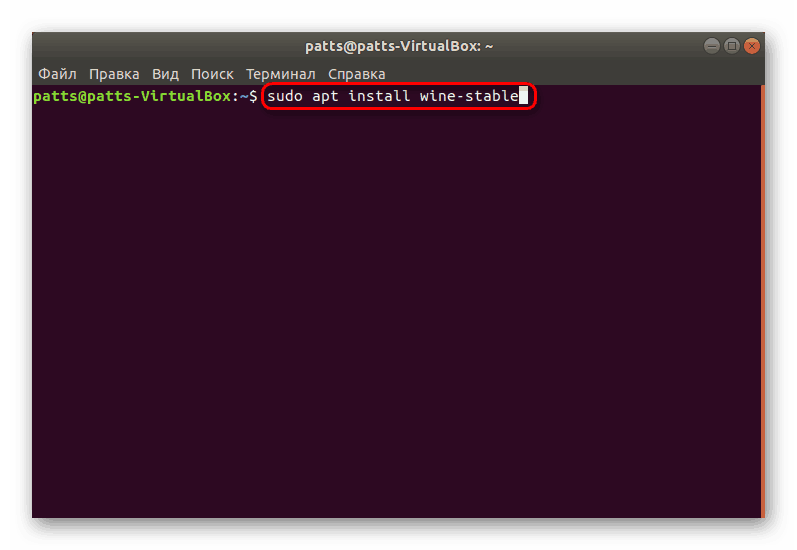
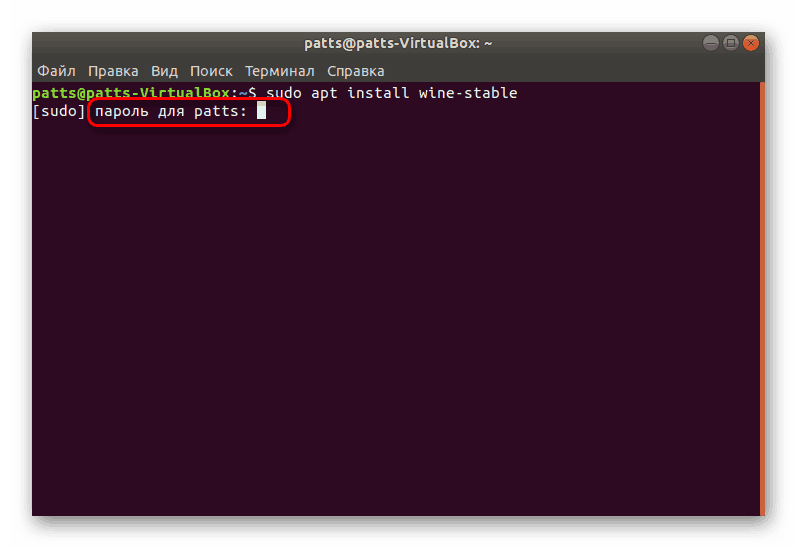
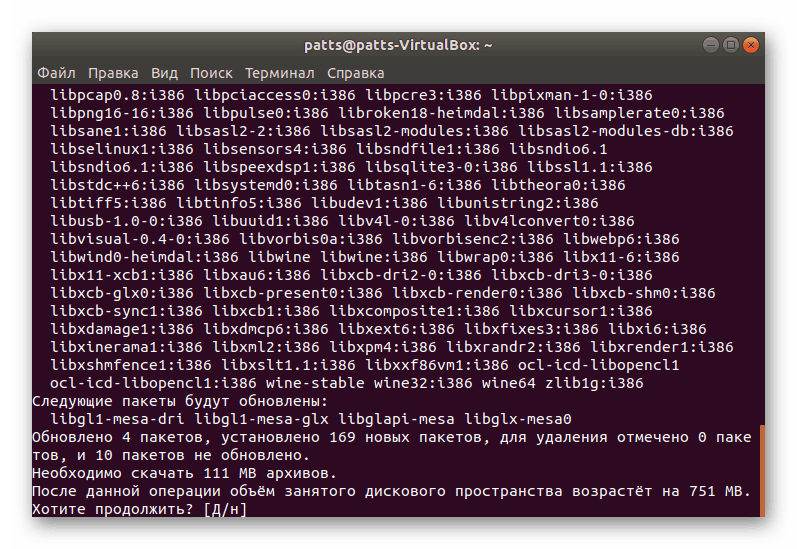
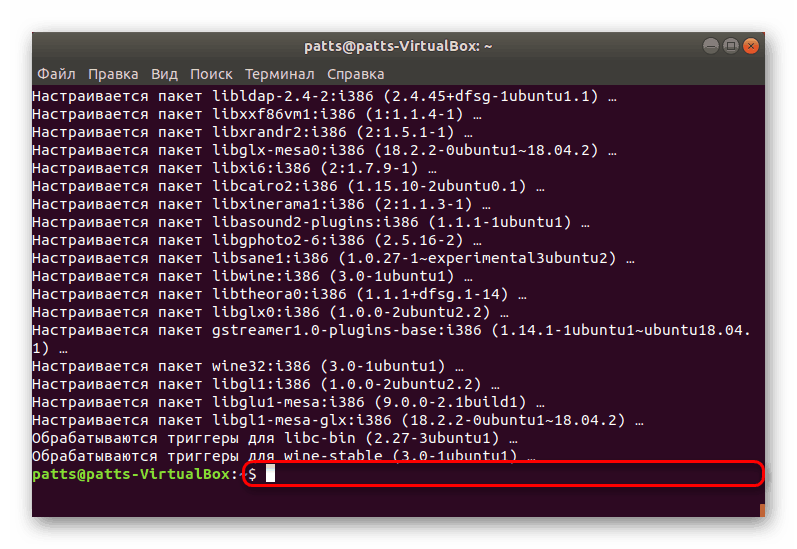
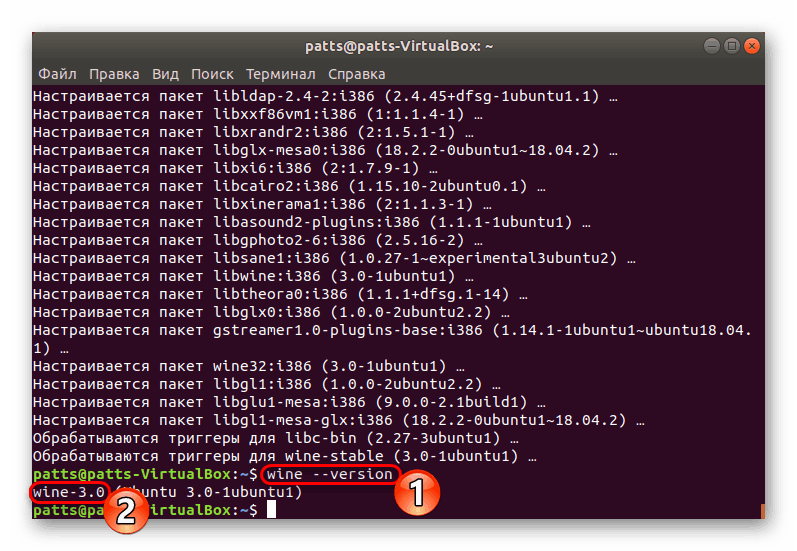
Jest to dość prosty sposób na dodanie najnowszej stabilnej wersji Wine 3.0 do systemu operacyjnego Ubuntu, ale ta opcja nie jest odpowiednia dla wszystkich użytkowników, dlatego zalecamy zapoznanie się z poniższymi informacjami.
Metoda 2: Użyj PPA
Niestety, nie każdy deweloper ma możliwość przesłania najnowszych wersji oprogramowania na czas do oficjalnego repozytorium (repozytorium). Dlatego opracowano specjalne biblioteki do przechowywania archiwów użytkowników. Kiedy Wine 4.0 zostanie wydany, użycie PPA jest najbardziej odpowiednie.
- Otwórz konsolę i wklej tam komendę
sudo dpkg --add-architecture i386, która jest potrzebna do dodania obsługi procesorów i386. 32-bitowi właściciele Ubuntu mogą pominąć ten krok. - Teraz powinieneś dodać repozytorium do swojego komputera. Robi się to najpierw za pomocą polecenia
wget -qO- https://dl.winehq.org/wine-builds/winehq.key | sudo apt-key add -wget -qO- https://dl.winehq.org/wine-builds/winehq.key | sudo apt-key add -. - Następnie wpisz
sudo apt-add-repository 'deb http://dl.winehq.org/wine-builds/ubuntu/ bionic main'. - Nie wyłączaj „Terminalu” , ponieważ otrzyma i doda pakiety.
- Po pomyślnym dodaniu plików pamięci, sama instalacja jest wykonywana przez wpisanie
sudo apt install winehq-stable. - Pamiętaj, aby potwierdzić operację.
- Użyj polecenia
winecfgaby sprawdzić funkcjonalność oprogramowania. - Może być konieczne zainstalowanie dodatkowych komponentów do uruchomienia. Uruchomi się automatycznie, po czym uruchomi się okno ustawień Wine, co oznacza, że wszystko działa poprawnie.
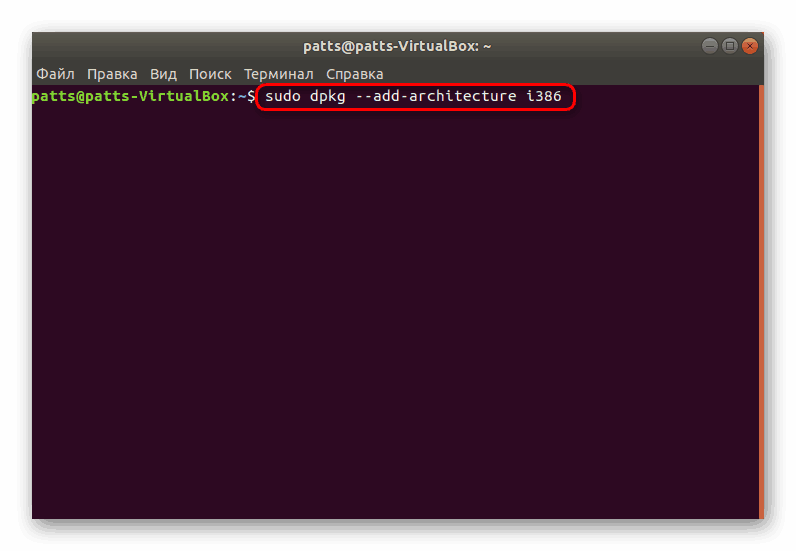
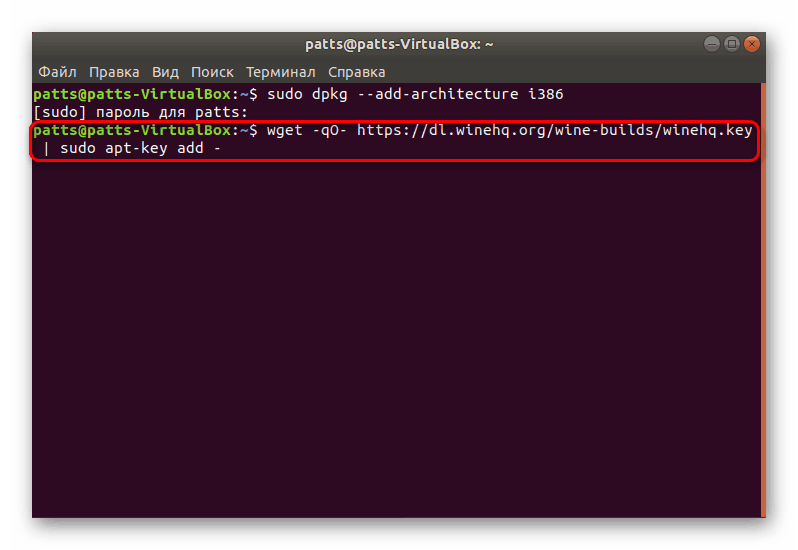
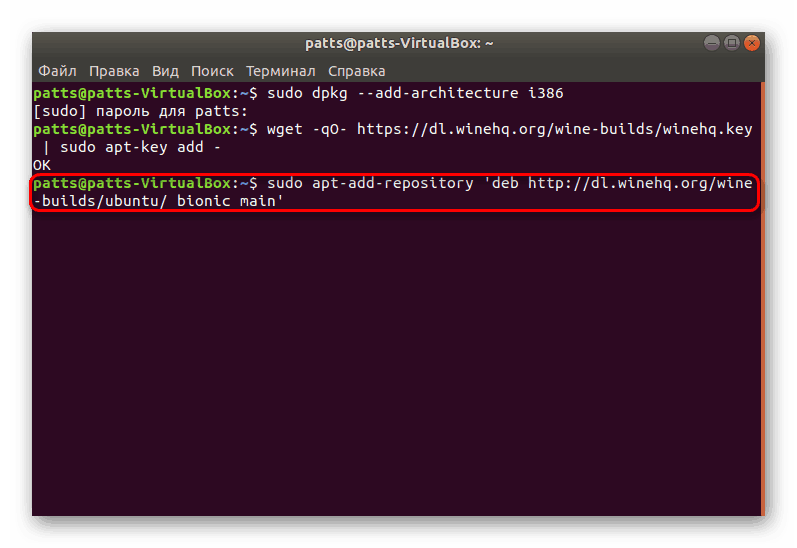
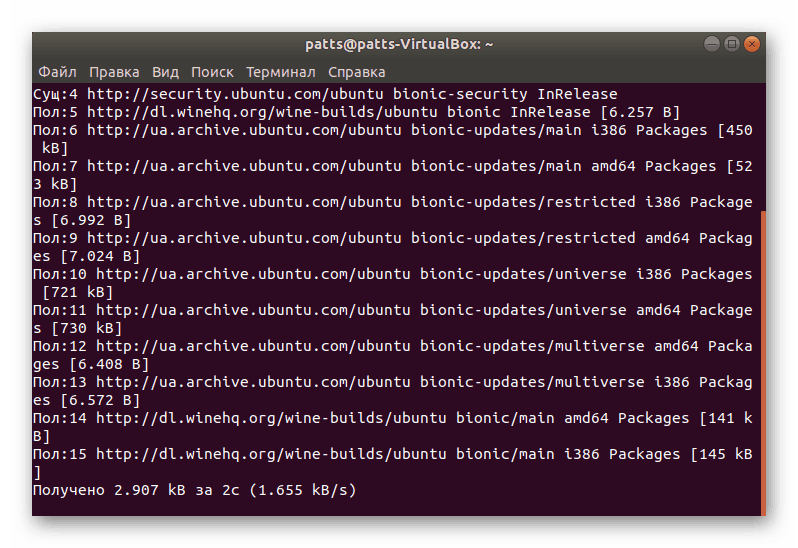
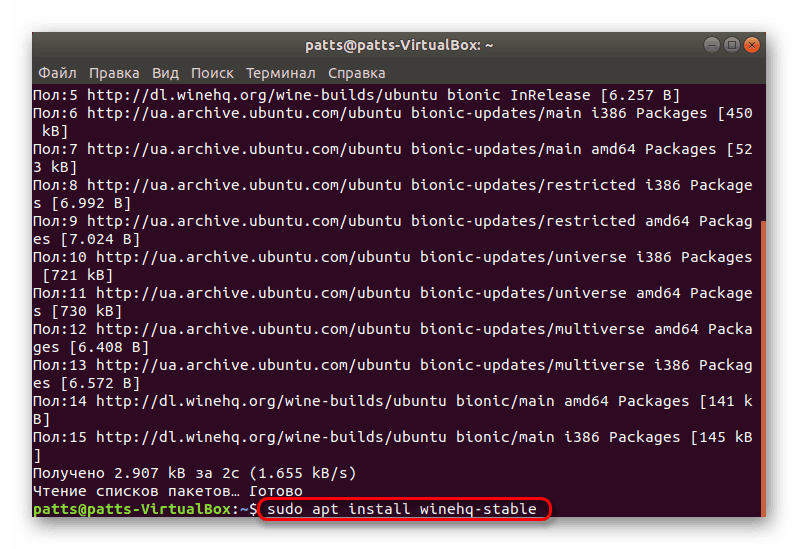
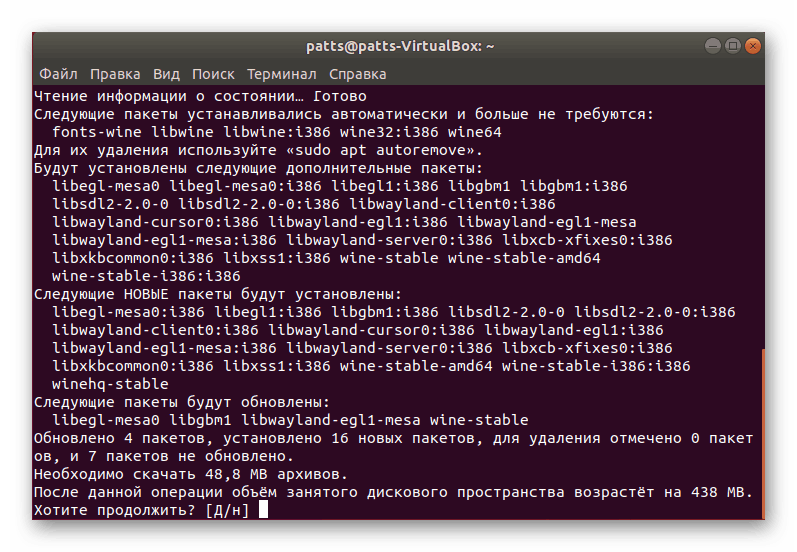
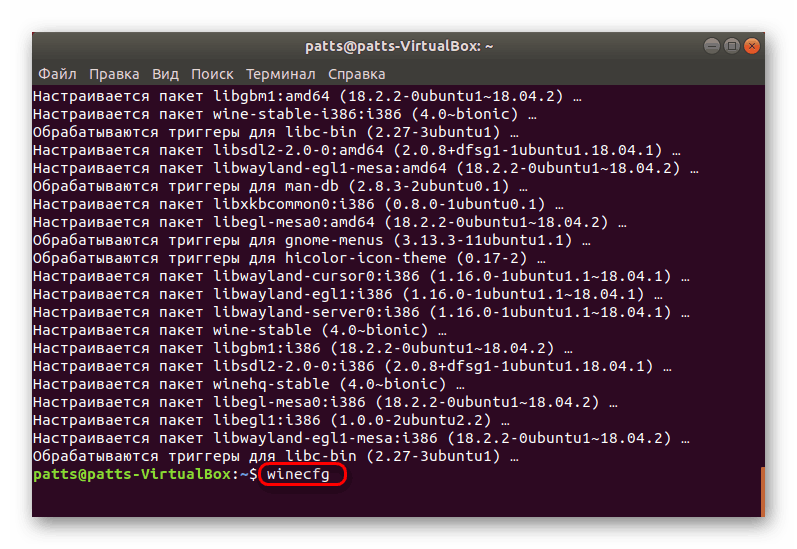
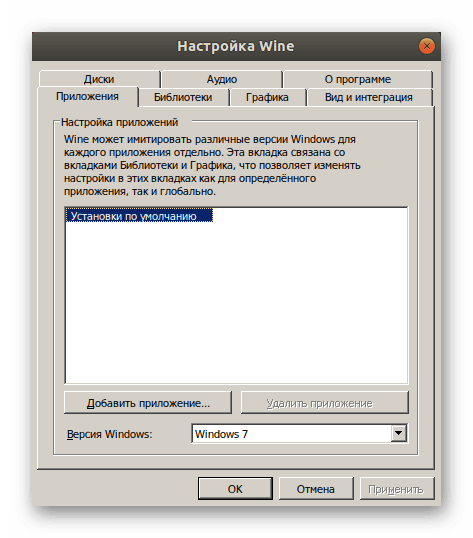
Metoda 3: Zainstaluj wersję beta
Jak dowiedziałeś się z powyższych informacji, Wine ma stabilną wersję, wraz z nią opracowana jest wersja beta, która jest aktywnie testowana przez użytkowników, zanim zostanie wydana do powszechnego użytku. Instalacja takiej wersji na komputerze odbywa się prawie tak samo jak instalacja stabilna:
- Uruchom Terminal w wygodny sposób i użyj polecenia
sudo apt-get install --install-recommends wine-staging. - Potwierdź dodanie plików i poczekaj na zakończenie instalacji.
- Jeśli eksperymentalna kompilacja z jakiegoś powodu Ci nie odpowiada, usuń ją za pomocą
sudo apt-get purge wine-staging.
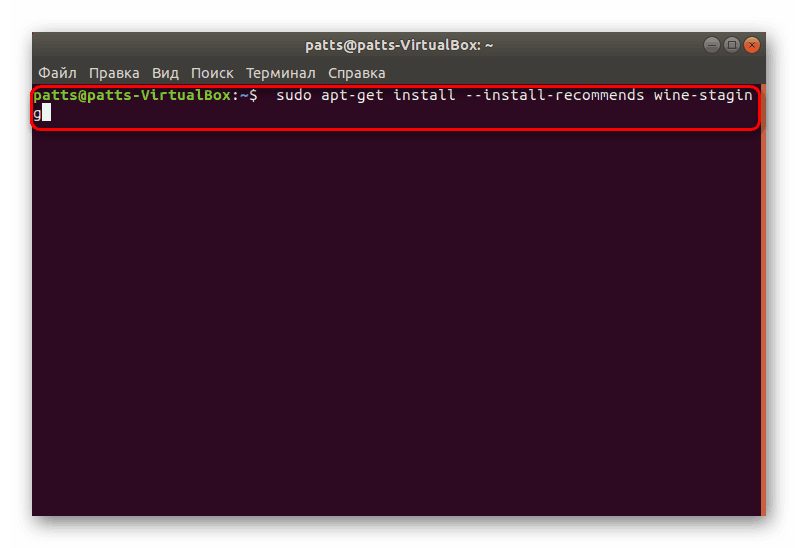
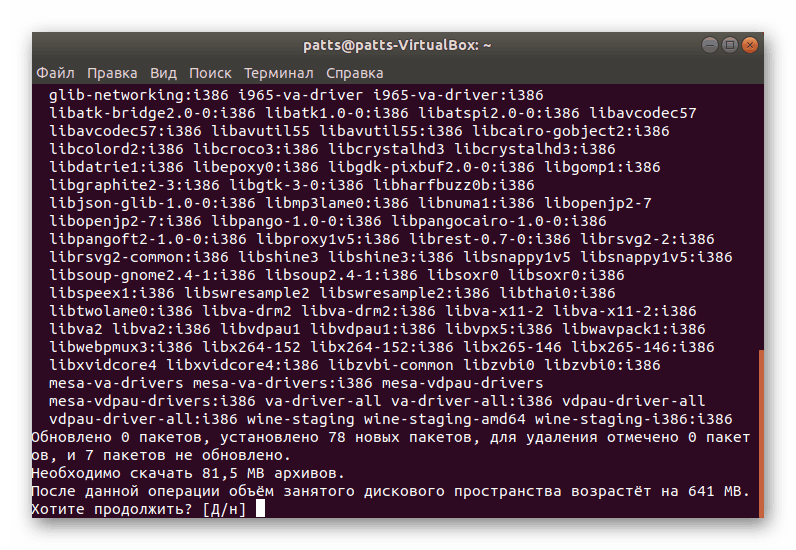
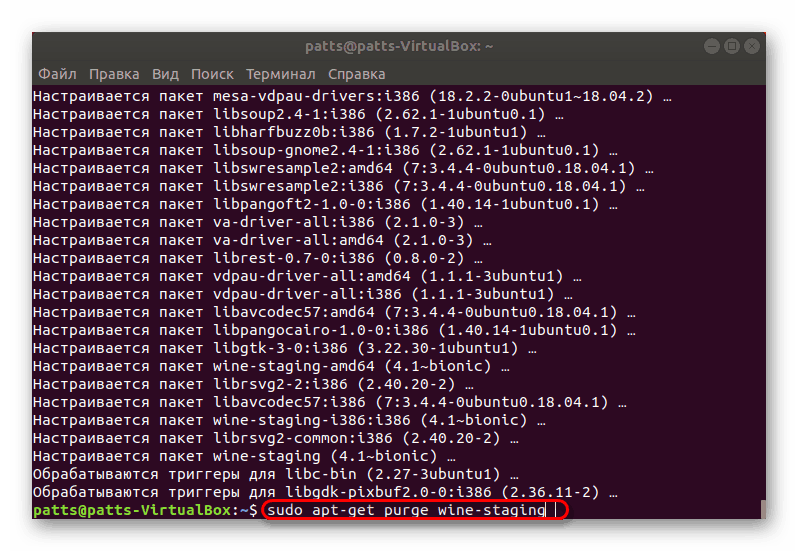
Metoda 4: Samoorganizacja z kodów źródłowych
Poprzednie metody instalowania dwóch różnych wersji Wine nie będą działać razem, jednak niektórzy użytkownicy potrzebują dwóch aplikacji jednocześnie lub chcą samodzielnie dodawać poprawki i inne zmiany. W tym przypadku najlepszą opcją byłoby zbudowanie własnego Wine z dostępnych kodów źródłowych.
- Najpierw otwórz menu i przejdź do „Programy i aktualizacje” .
- W tym miejscu należy umieścić zaznaczenie przed pozycją „Kod źródłowy” , aby możliwe były dalsze zmiany w oprogramowaniu.
- Aby zastosować zmiany, wymagane będzie hasło.
- Teraz przez „Terminal” pobierz i zainstaluj wszystko, czego potrzebujesz za pomocą
sudo apt build-dep wine-stable. - Pobierz kod źródłowy wymaganej wersji za pomocą specjalnego narzędzia. W konsoli wpisz polecenie
sudo wget https://dl.winehq.org/wine/source/4.0/wine-4.0-rc7.tar.xzi naciśnij klawisz Enter . Jeśli chcesz zainstalować inną wersję, znajdź odpowiednie repozytorium w Internecie i wstaw jego adres zamiast https://dl.winehq.org/wine/source/4.0/wine-4.0-rc7.tar.xz . - Rozpakuj zawartość pobranego archiwum za pomocą
sudo tar xf wine*. - Następnie przejdź do nowo utworzonej lokalizacji
cd wine-4.0-rc7. - Pobierz niezbędne pliki dystrybucyjne, aby zbudować program. W wersjach 32-bitowych użyj
sudo ./configure, aw 64-bitowymsudo ./configure --enable-win64. - Uruchom proces budowania za pomocą
make. Jeśli pojawi się błąd z tekstem „Access Denied” , użyj poleceniasudo makeaby rozpocząć proces z prawami roota. Ponadto należy pamiętać, że proces kompilacji zajmuje dużo czasu, dlatego nie należy wyłączać konsoli na siłę. - Zbuduj instalator poprzez
sudo checkinstall. - Ostatnim krokiem jest zainstalowanie gotowego zespołu za pomocą narzędzia, wpisując linię
dpkg -i wine.deb.
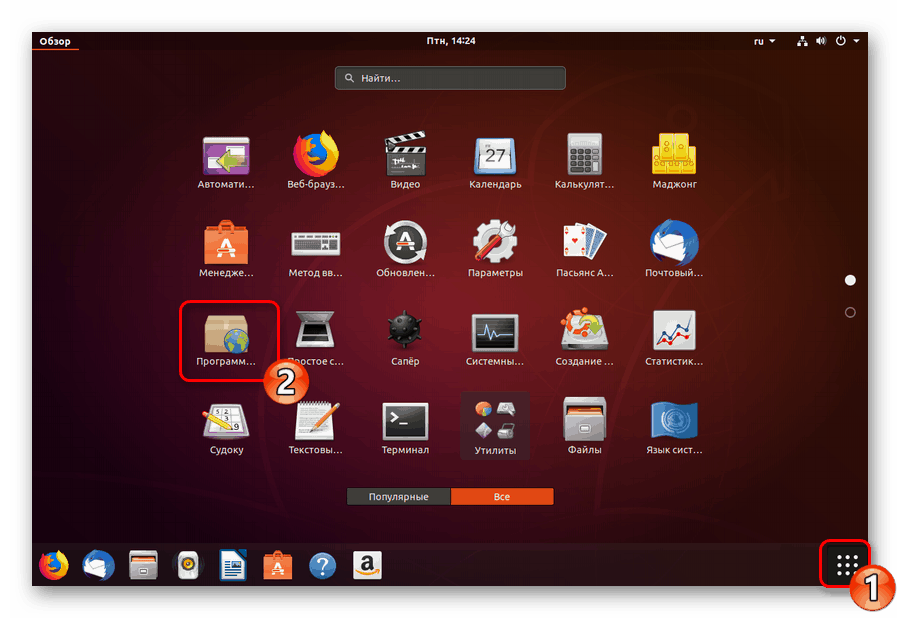
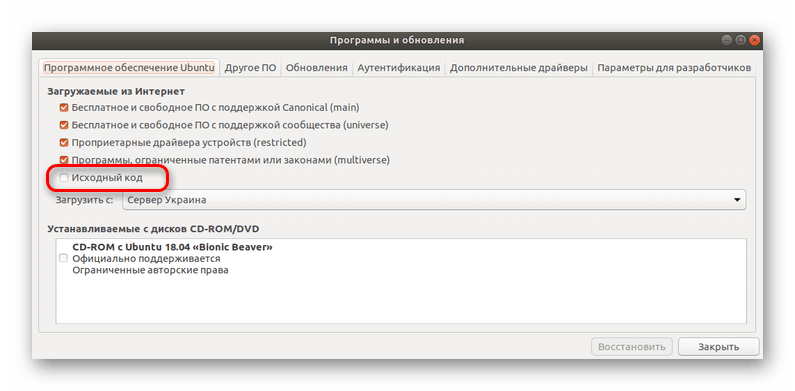
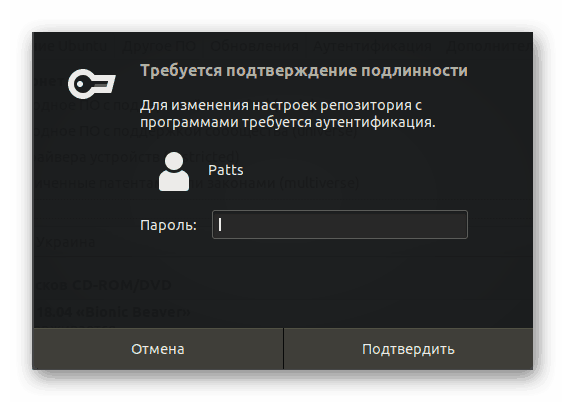
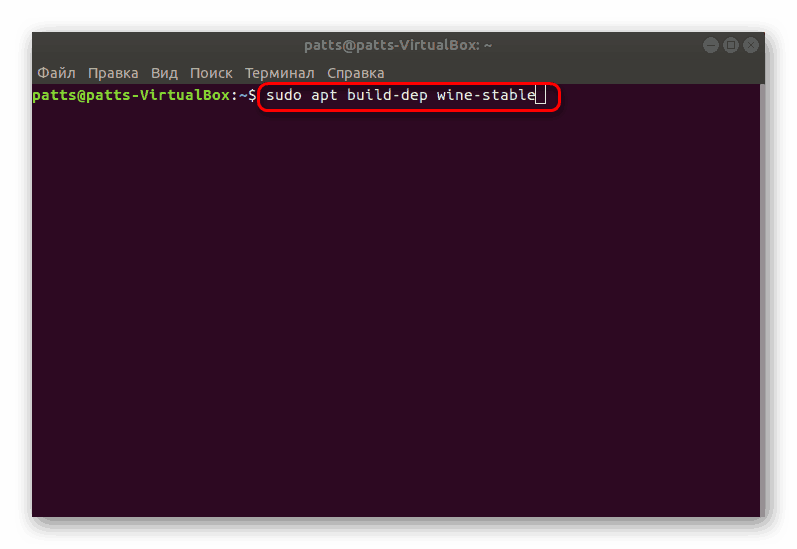
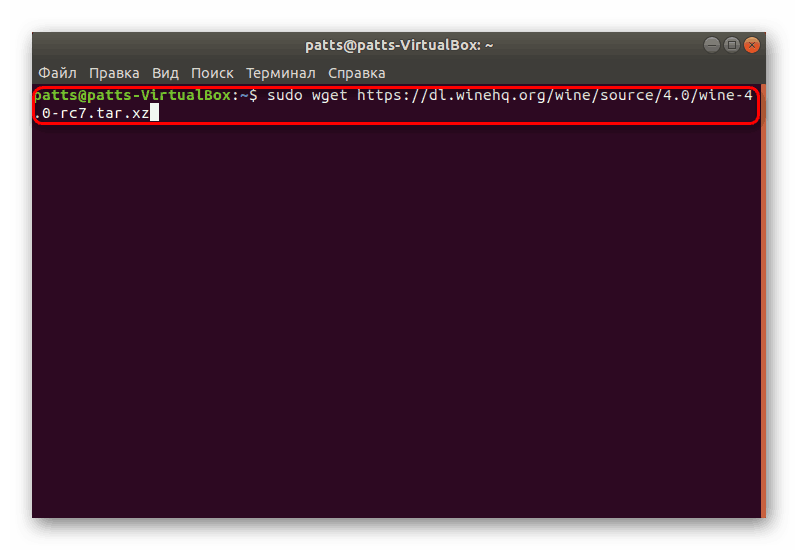
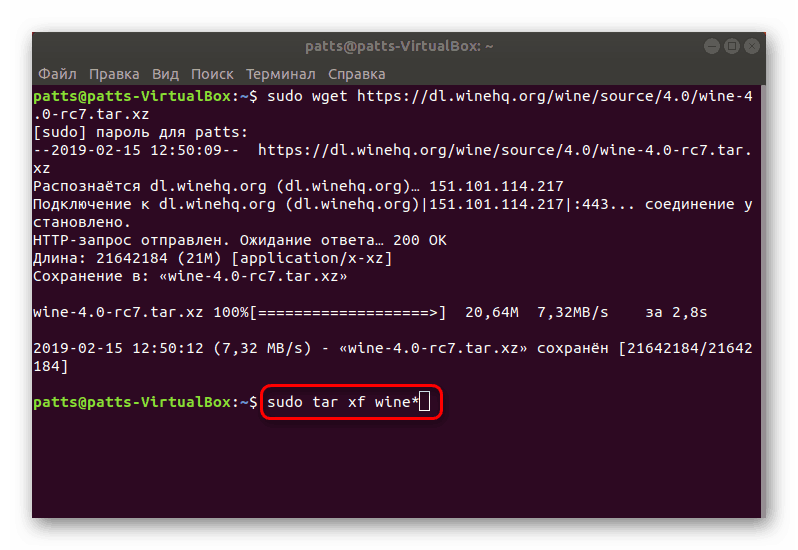
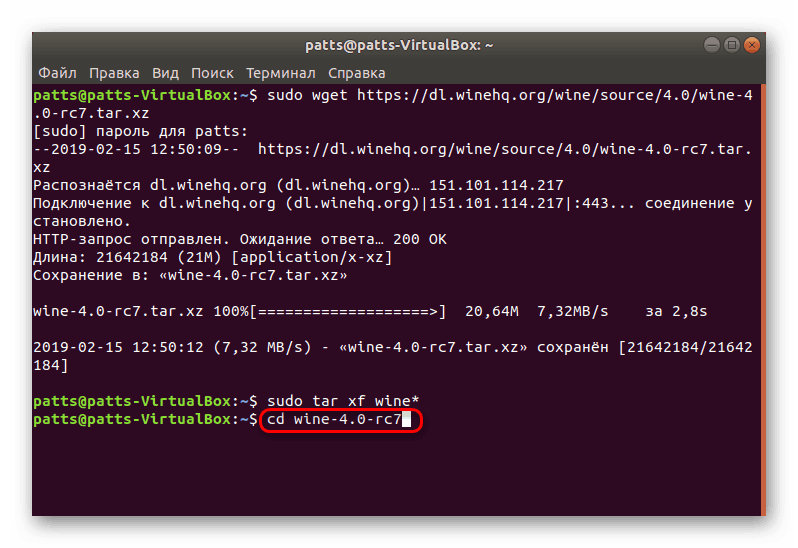
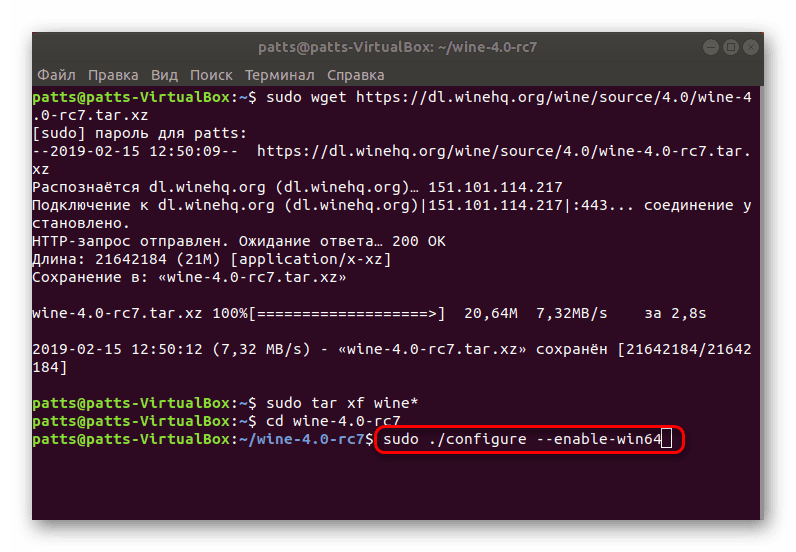
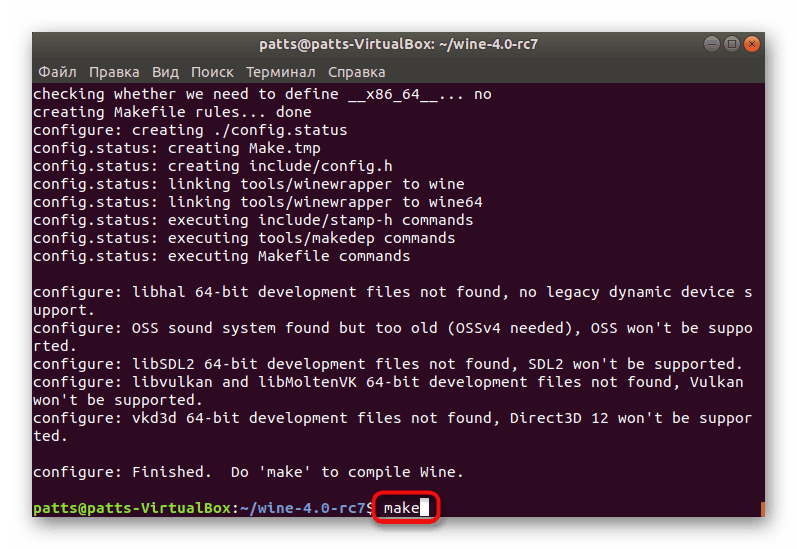
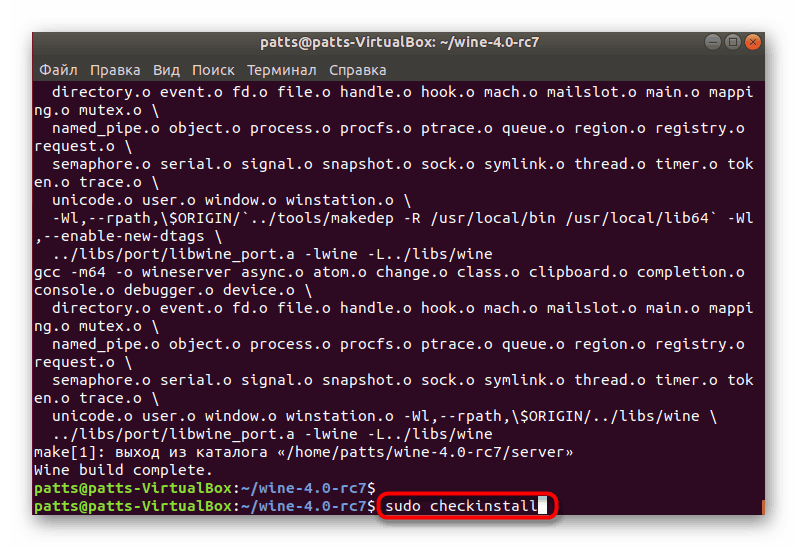
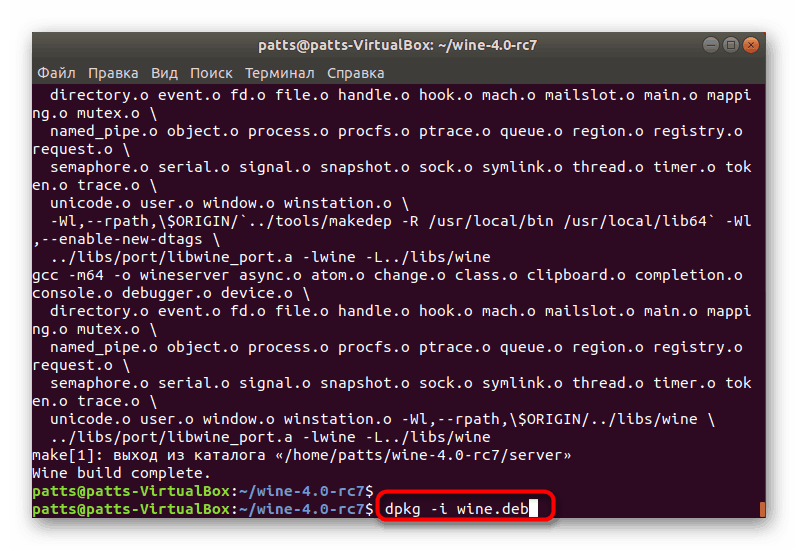
Przyjrzeliśmy się czterech lokalnym metodom instalacji Wine, które działają na najnowszej wersji Ubuntu 18.04.2. Żadne problemy z instalacją nie powinny się pojawić, jeśli będziesz postępował dokładnie według instrukcji i wprowadzisz prawidłowe polecenia. Zalecamy również zwrócenie uwagi na ostrzeżenia pojawiające się w konsoli, które pomogą zidentyfikować błąd, jeśli wystąpi.