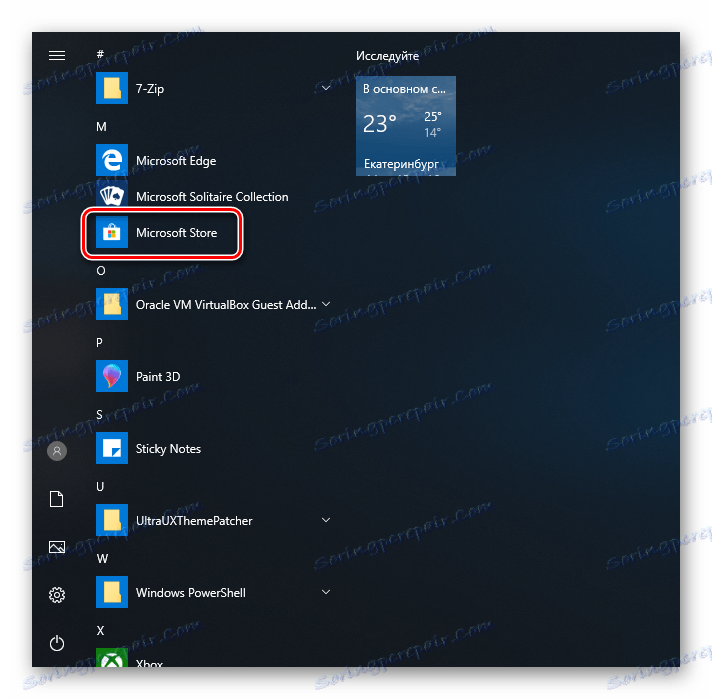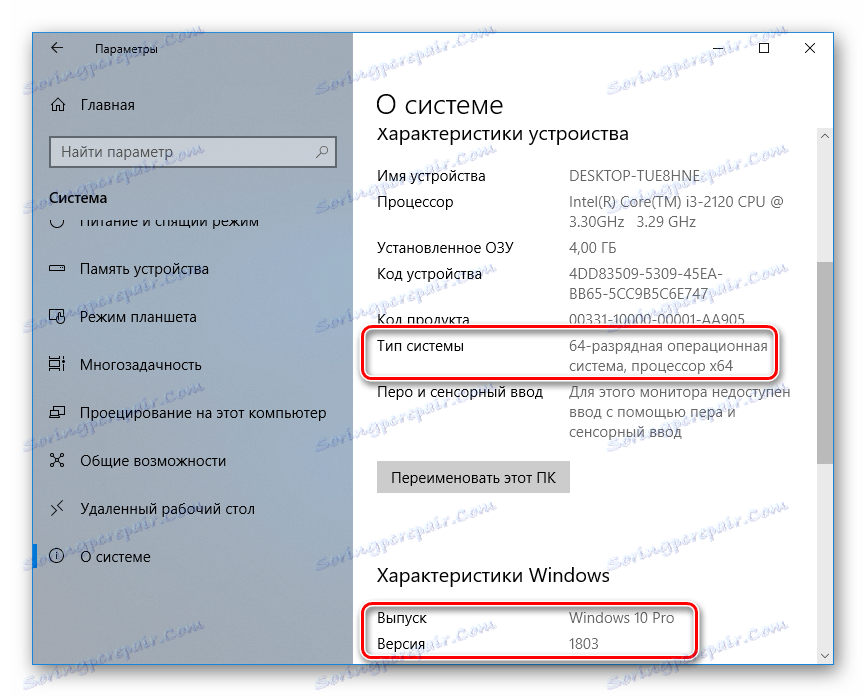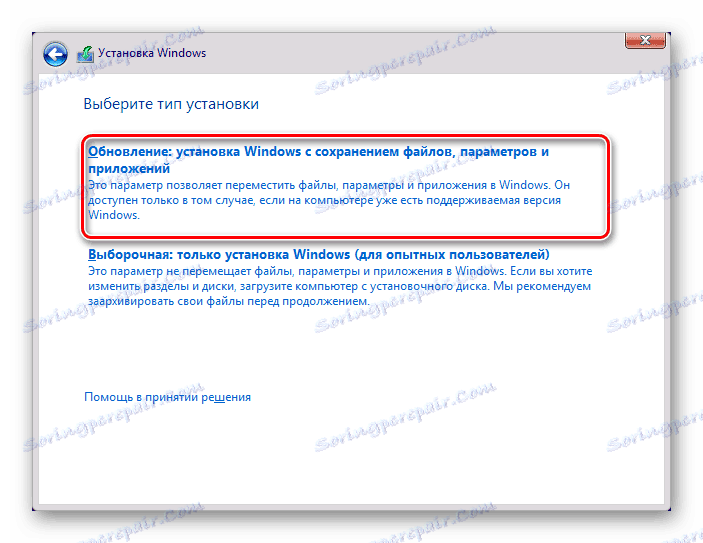Instalowanie Microsoft Store na Windows 10
"Sklep z aplikacjami" zapewnia swoim użytkownikom wiele interesujących programów i gier zainstalowanych w systemie Windows. Sam Sklep Microsoft jest wbudowany domyślnie we wszystkich wersjach tego systemu operacyjnego, ale może być nieobecny z kilku powodów. Jeśli chcesz zainstalować rynek z aplikacjami dla systemu Windows, ten artykuł jest dla Ciebie.
Treść
Instalowanie Windows Store
Podczas przypadkowego lub celowego usunięcia "Sklepu", użytkownik systemu Windows 10 traci możliwość pobierania wszystkich prezentowanych w nim produktów. W niektórych recyklowanych zestawach ręcznych systemu brakujący sklep może. W tym przypadku sytuacja jest niejednoznaczna, jeśli wszystkie pliki odpowiedzialne za działanie usług Microsoft zostaną usunięte z zespołu, poniższe zalecenia mogą nie pomóc. W takim przypadku zaleca się zainstalowanie czystego zespołu lub jego aktualizację.
Metoda 1: Normalna instalacja
Ta opcja jest odpowiednia dla tych, którzy mają Windows Store, zasadniczo nie ma na komputerze. Jeśli jest to ponowna instalacja, zaleca się, aby usunięcie było kompletne i poprawne. W przeciwnym razie podczas ponownej instalacji mogą wystąpić różne błędy.
- Otwórz PowerShell z uprawnieniami administratora. Domyślnie uruchamia się poprzez kliknięcie prawym przyciskiem myszy na "Start" .
- Skopiuj, wklej następujące polecenie i naciśnij Enter :
Get-AppxPackage *windowsstore* -AllUsers | Foreach {Add-AppxPackage -DisableDevelopmentMode -Register "$($_.InstallLocation)AppxManifest.xml"} - Po zakończeniu pobierania otwórz menu Start i znajdź Store . Zainstalowany program powinien być wyświetlony w menu.
![Microsoft Store w menu Start]()
Możesz również ręcznie wpisać "Start" słowo "sklep", aby wyświetlić to, co zostało zainstalowane.
![Zapisz wyszukiwanie w menu Start]()
- Jeśli PowerShell wyświetli błąd i instalacja nie wystąpiła, wprowadź następujące polecenie:
Get-AppxPackage -AllUsers | Select Name, PackageFullName - Z listy komponentów znajdź "Microsoft.WindowsStore" - w następnym kroku będziesz musiał wkleić skopiowane polecenie z prawej kolumny.
- Wstaw poniższe polecenie:
Add-AppxPackage -DisableDevelopmentMode -Register "C:Program FilesWindowsAPPSСКОПИРОВАННОЕ_ИМЯAppxManifest.xml"Zamiast CAPITAL_NAME wklej to, co skopiowałeś z prawej kolumny po prawej stronie w poprzednim kroku. Wszystkie czynności wykonywane są za pomocą myszy, strzałek i klawiszy skrótu Ctrl + C , Ctrl + V.
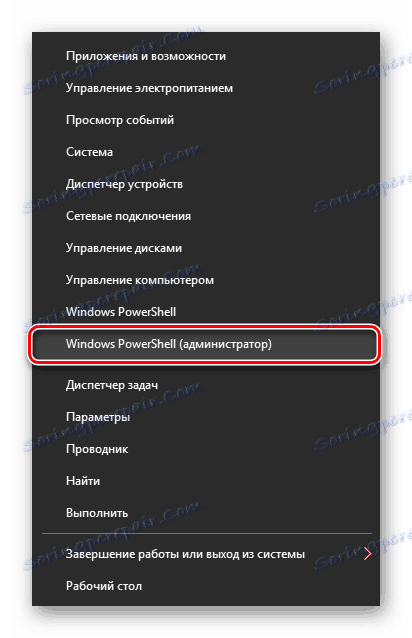
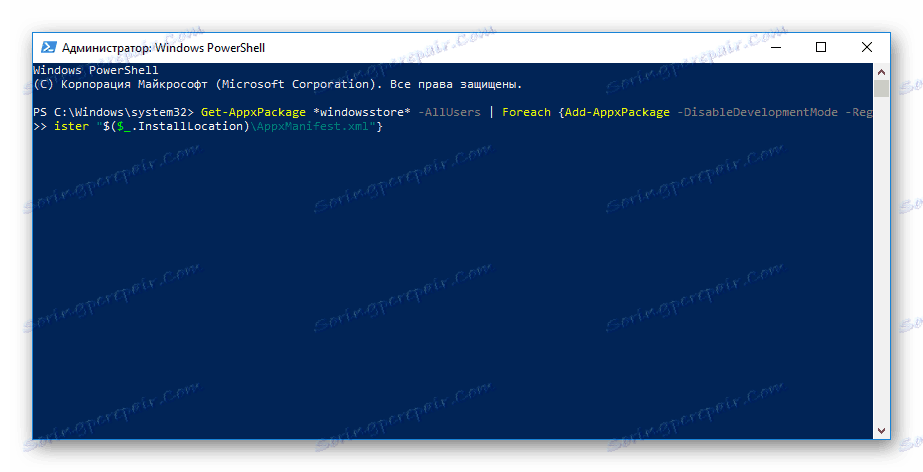
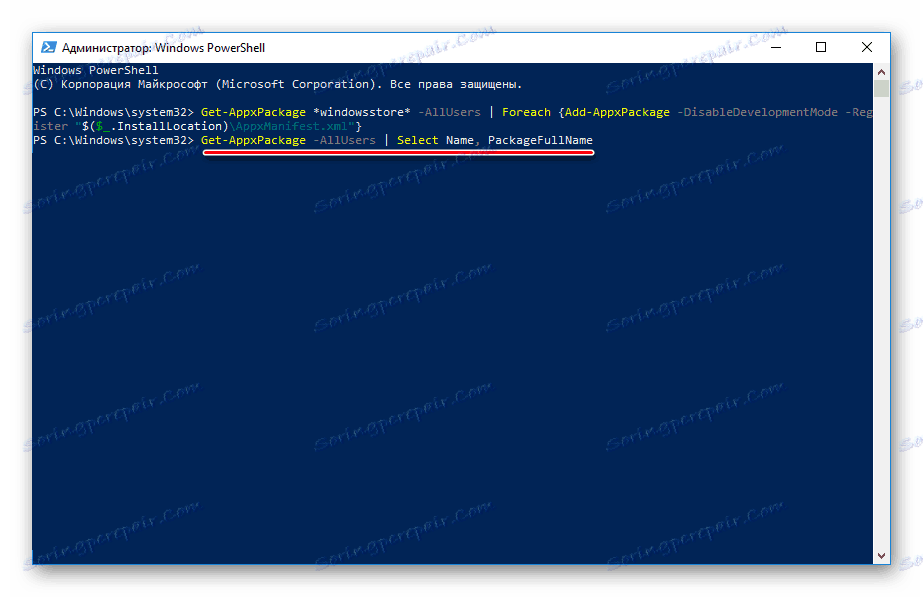

Sprawdź, czy instalacja wystąpiła, przeszukując "Store" w metodzie "Start", używając metody opisanej w Kroku 3.
Metoda 2: Zainstaluj, gdy wystąpi błąd
Dość często użytkownik "sklep z aplikacjami" częściowo lub całkowicie odmawia pracy, aby nie mógł ani uruchomić, ani ponownie zainstalować. W tych sytuacjach mamy oddzielny artykuł, który pomaga rozwiązywać błędy.
Więcej szczegółów: Rozwiązywanie problemów z uruchomieniem Windows Store
Metoda 3: Skopiuj pliki z innego komputera
Jeśli masz system wirtualny w systemie Windows 10, inny komputer z tym systemem lub możesz poprosić znajomego o pomoc, ta metoda instalacji powinna pomóc, jeśli poprzednie działania nie przyniosły żadnych rezultatów.
- Postępuj zgodnie ze ścieżką:
C:Program FilesWindowsAppsJeśli nie widzisz folderu, nie włączono wyświetlania ukrytych folderów. Aby włączyć tę opcję, postępuj zgodnie z instrukcjami pod linkiem poniżej.
Więcej szczegółów: Wyświetla ukryte foldery w systemie Windows 10
- Skopiuj następujące foldery (liczby po nazwie folderu mogą się różnić w twoim przypadku, to nie ma znaczenia):
- Microsoft.WindowsStore_11805.1001.42.0_neutral_split.language-pl_8wekyb3d8bbwe
- Microsoft.WindowsStore_11805.1001.42.0_neutral_split.scale-100_8wekyb3d8bbwe
- Microsoft.WindowsStore_11805.1001.42.0_x64__8wekyb3d8bbwe
- Microsoft.WindowsStore_11805.1001.4213.0_neutral_ ~ _8wekyb3d8bbwe
- Microsoft.StorePurchaseApp_11805.1001.5.0_neutral_split.language-pl_8wekyb3d8bbwe
- Microsoft.StorePurchaseApp_11805.1001.5.0_neutral_split.scale-100_8wekyb3d8bbwe
- Microsoft.StorePurchaseApp_11805.1001.5.0_x64__8wekyb3d8bbwe
- Microsoft.StorePurchaseApp_11805.1001.513.0_neutral_ ~ _8wekyb3d8bbwe
- Microsoft.Services.Store.Engagement_10.0.1610.0_x64__8wekyb3d8bbwe
- Microsoft.Services.Store.Engagement_10.0.1610.0_x86__8wekyb3d8bbwe
- Microsoft.NET.Native.Runtime.1.7_1.7.25531.0_x64__8wekyb3d8bbwe
- Microsoft.NET.Native.Runtime.1.7_1.7.25531.0_x86__8wekyb3d8bbwe
- Microsoft.VCLibs.20.00_12.0.21005.1_x64_8wekyb3d8bbwe
- Microsoft.VCLibs.20.00_12.0.21005.1_x86_8wekyb3d8bbwe
Może istnieć kilka folderów "Microsoft.NET.Native.Runtime" , skopiuj najnowsze wersje. Wersja jest określana przez pierwsze dwie cyfry. W powyższym przykładzie jest to wersja 1.7 .
- Wklej skopiowane foldery w tym samym miejscu, ale na komputerze z brakującym "Store". Jeśli Explorer poprosi o zastąpienie niektórych plików - zgódź się.
- Otwórz PowerShell i wpisz polecenie:
ForEach ($folder in get-childitem) {Add-AppxPackage -DisableDevelopmentMode -Register "C:Program FilesWindowsApps$folderAppxManifest.xml"}
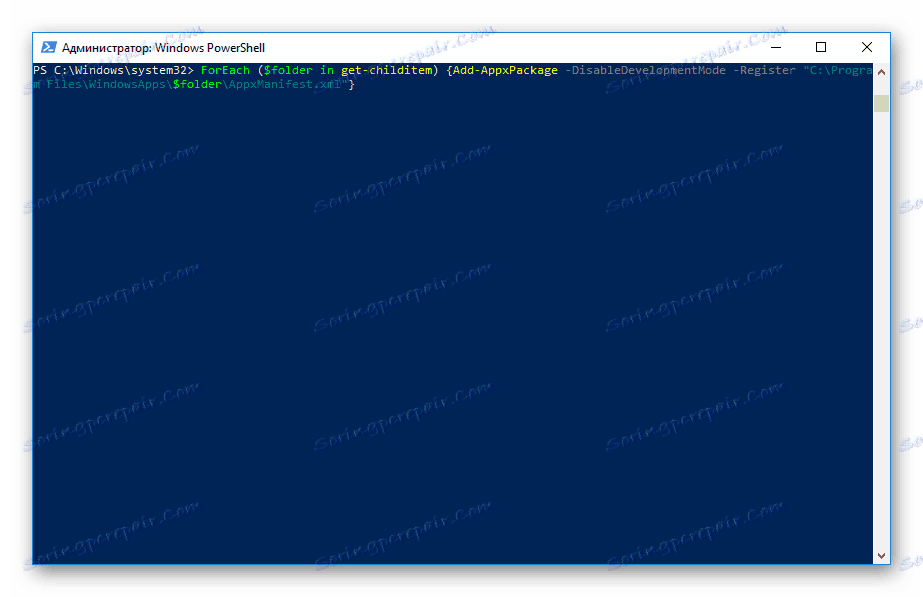
Sprawdź, czy aplikacja odzyskała, wyszukując go w "Start" w przykładach Metody 1.
Metoda 4: Zaktualizuj system Windows
Stosunkowo radykalny, ale skuteczny sposób może polegać na aktualizacji systemu Windows. Aby to zrobić, będziesz potrzebował obrazu systemu o szerokości, wersji i wersji bitu nie niższej niż aktualna.
- Aby znaleźć wszystkie parametry bieżącej kompilacji, przejdź do Start > Ustawienia .
- Następnie przejdź do sekcji "System" .
- Z listy wybierz "Informacje o systemie".
- W prawej części znajdź wiersze "Typ systemu" (pojemność cyfrowa), "Zwolnij" (Dom, Pro, Przedsiębiorstwo) i "Wersja" .
![Wersja cyfrowa i zbuduj Windows 10]()
W naszym przykładzie musisz pobrać obraz z systemu Windows 10 Pro, x64, 1803 lub nowszego.
- Rozpakuj obraz ISO za pomocą archiwizatora i uruchom instalator "Setup.exe" .
- Wykonaj instalację w zwykły sposób, na etapie "Wybierz typ instalacji", wskazującą "Aktualizuj" .
![Aktualizacja systemu Windows podczas ponownej instalacji]()
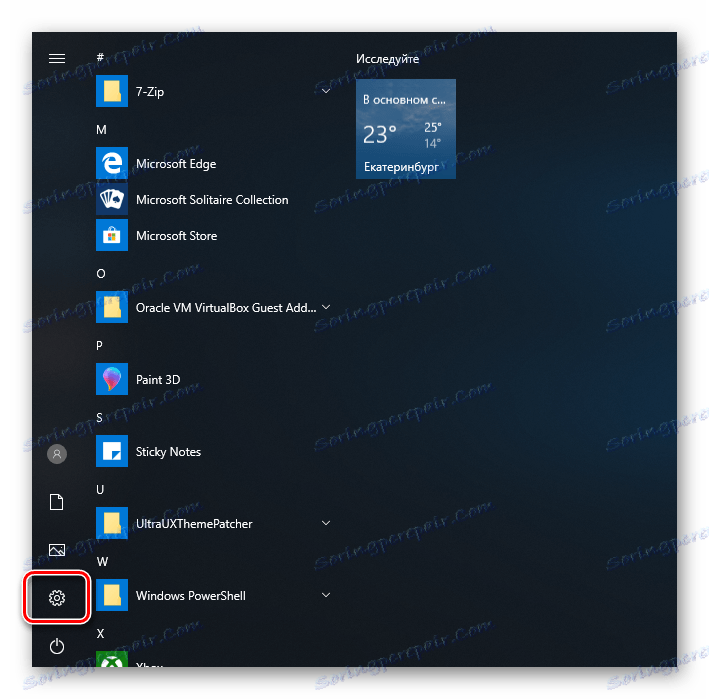
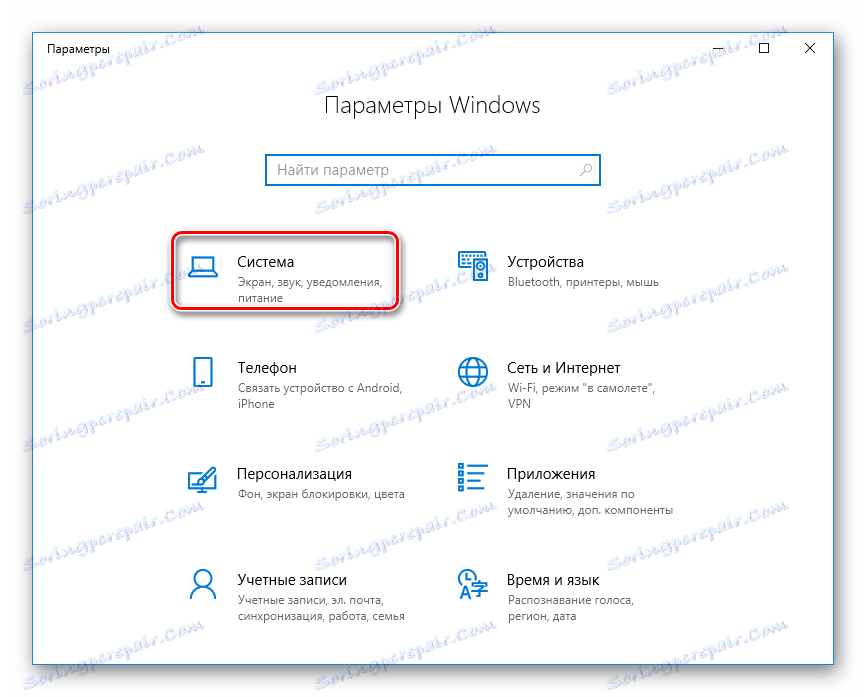
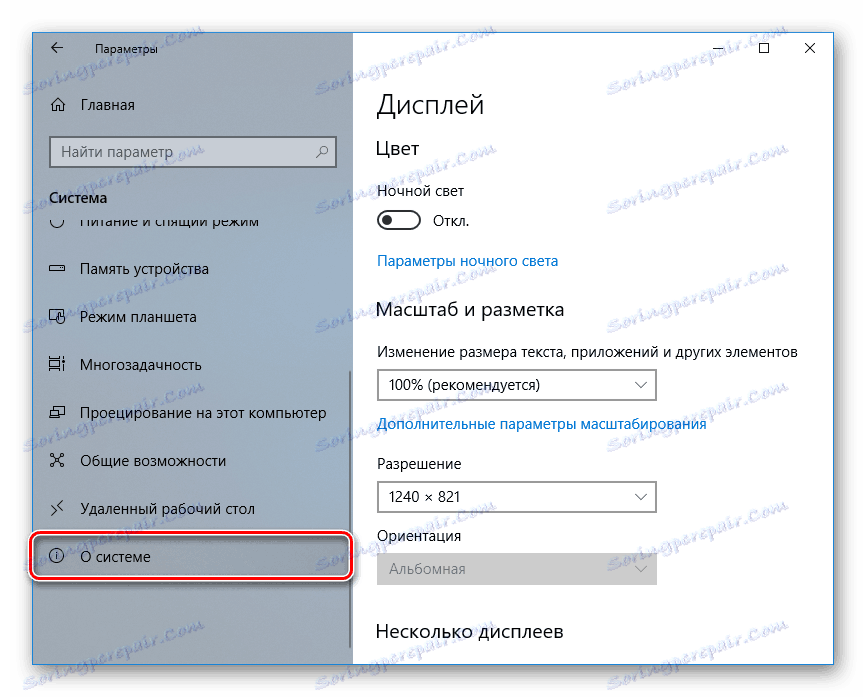
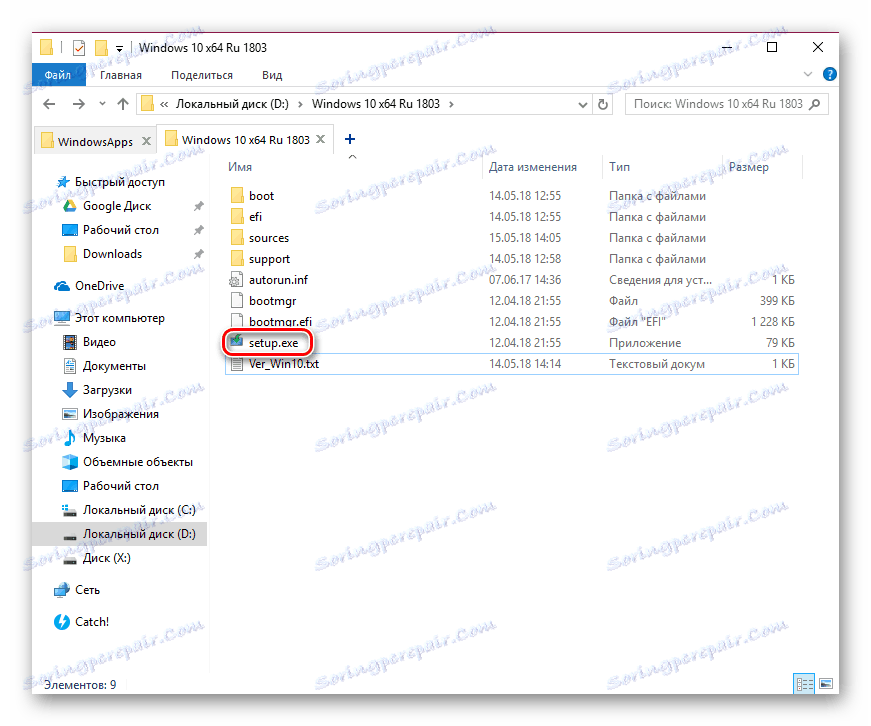
W takim przypadku twoje pliki i foldery nie zostaną usunięte, a sklep Microsoft zostanie przywrócony.
Metoda 5: Sklep internetowy Sklep Microsoft
Dla użytkowników, którzy są leniwi i niepewni swoich działań, istnieje prosty zamiennik aplikacji - wersja online. Różni się on od interfejsu aplikacji, ale jest całkiem wygodny, jeśli się do tego przyzwyczaisz.
Przejdź do wersji przeglądarki Microsoft Store
Aplikacje tutaj są podzielone na kategorie, które znajdują się w nagłówku strony, i można przeglądać popularne i inne produkty po prostu przewijając stronę.

Przyjrzeliśmy się 4 sposobom instalacji Microsoft Store na PC. Powinny pomóc większości użytkowników, którzy chcą zainstalować "Store" od podstaw, zainstalować go ponownie i naprawić błędy. Jako tymczasowy lub stały zamiennik aplikacji komputerowej możesz użyć wersji przeglądarki na rynku.