Instalowanie systemu Windows na zewnętrznym dysku twardym
Czasami wymagana jest dodatkowa kopia systemu operacyjnego na nośnikach wymiennych. Standardowa instalacja nie będzie działać ze względu na ograniczenia systemu, więc będziesz musiał wykonać dodatkowe manipulacje za pomocą różnych programów innych firm. Dzisiaj przyjrzymy się całemu procesowi krok po kroku, zaczynając od przygotowania zewnętrznego dysku twardego i kończąc na instalacji systemu Windows.
Treść
Zainstaluj system Windows na zewnętrznym dysku twardym
Konwencjonalnie wszystkie działania można podzielić na trzy etapy. Do pracy będziesz potrzebował trzech różnych programów, które są rozpowszechniane w Internecie za darmo, omów je poniżej. Poznajmy instrukcje.
Krok 1: Przygotuj zewnętrzny dysk twardy
Zwykle wymienny dysk twardy ma jedną partycję, na której użytkownicy zapisują wszystkie niezbędne pliki, ale trzeba utworzyć dodatkowy dysk logiczny, w którym zostanie przeprowadzona instalacja systemu Windows. Robi się to w następujący sposób:
- Najłatwiej jest przydzielić wolne miejsce za pomocą programu. Asystent partycji AOMEI . Pobierz go z oficjalnej strony, umieść go na komputerze i uruchom.
- Podłącz dysk twardy z góry, wybierz go z listy partycji i kliknij funkcję "Edytuj partycję" .
- Wprowadź odpowiedni wolumin w wierszu "Nieprzydzielone miejsce wcześniej" . Zalecamy wybranie wartości około 60 GB, ale możesz i więcej. Po wprowadzeniu wartości kliknij "OK" .
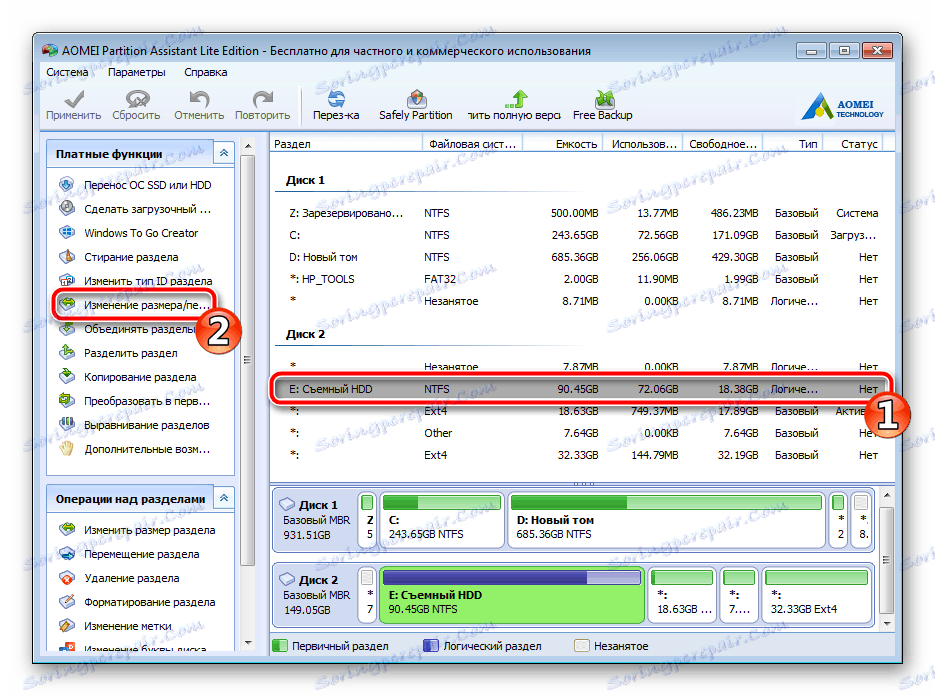
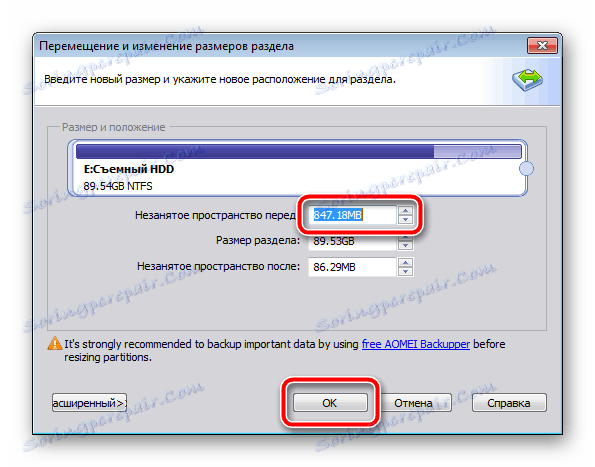
Jeśli z jakiegokolwiek powodu AOMEI Partition Assistant Ci nie odpowiada, zalecamy zapoznanie się z innymi przedstawicielami podobnego oprogramowania w naszym innym artykule pod linkiem poniżej. W podobnym oprogramowaniu będziesz musiał wykonać dokładnie te same kroki.
Więcej szczegółów: Programy do pracy z partycjami dysku twardego
Teraz używamy wbudowanej funkcji Windows do pracy z dyskami logicznymi. Potrzebujemy go do stworzenia nowej partycji z nowo wybranego wolnego miejsca.
- Otwórz "Start" i przejdź do "Panelu sterowania" .
- Kliknij sekcję "Administracja" .
- W oknie, które zostanie otwarte, wybierz Zarządzanie komputerem .
- Przejdź do sekcji "Zarządzanie dyskami" .
- Znajdź żądaną objętość, kliknij prawym przyciskiem myszy wolne miejsce na dysku głównym i wybierz "Utwórz prosty wolumin".
- Otworzy się kreator, w którym należy kliknąć przycisk "Dalej", aby przejść do następnego kroku.
- W drugim oknie nic nie zmieniaj i natychmiast ruszaj dalej.
- Możesz przypisać własną literę, jeśli chcesz, a następnie kliknij "Dalej".
- Ostatnim krokiem jest formatowanie partycji. Sprawdź, czy jego systemem plików jest NTFS, nie zmieniaj więcej parametrów i zakończ proces, klikając przycisk "Dalej" .
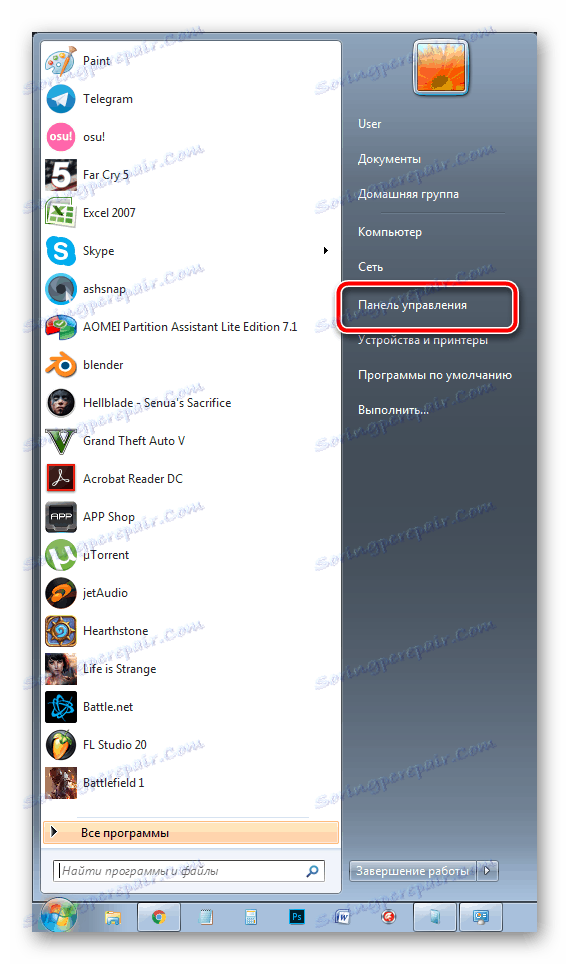
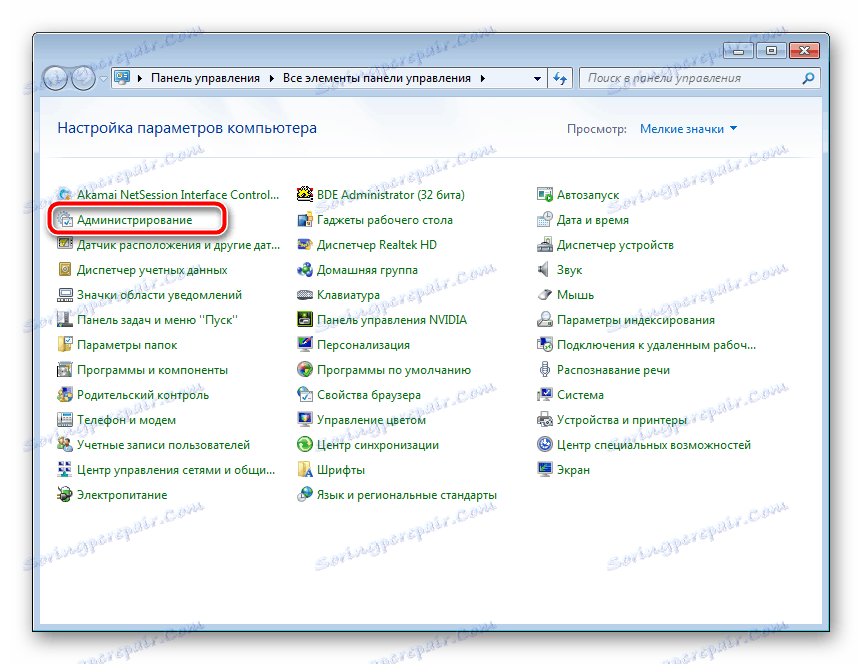
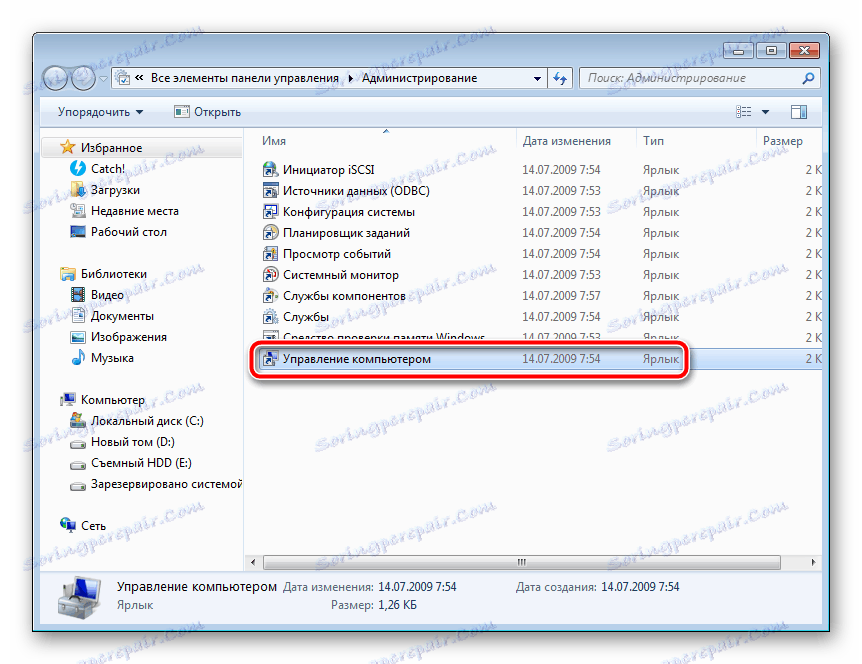
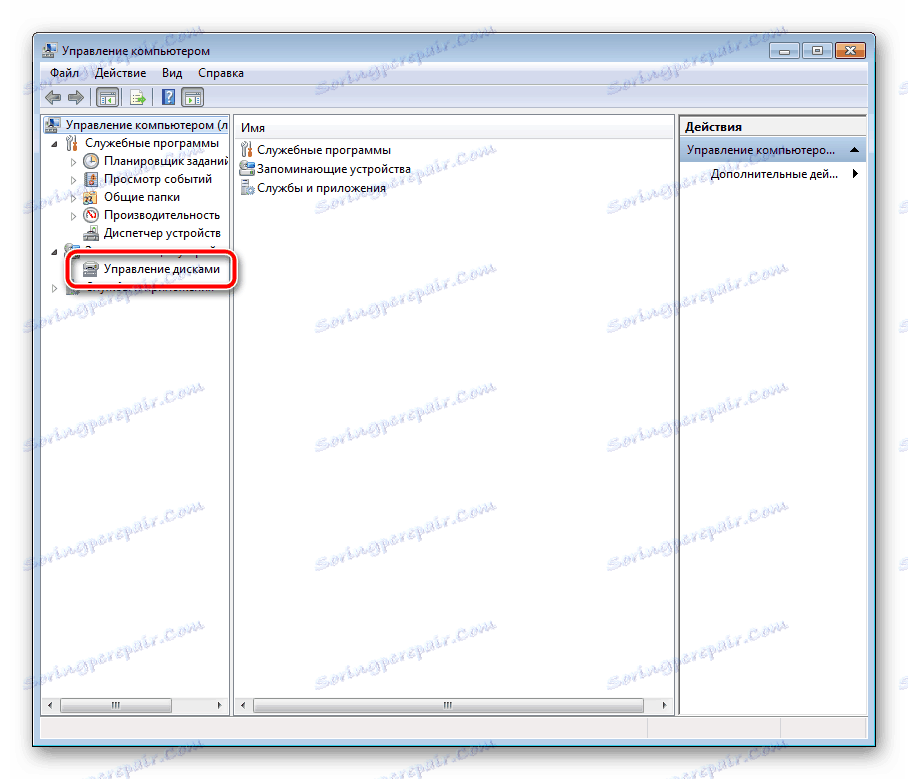
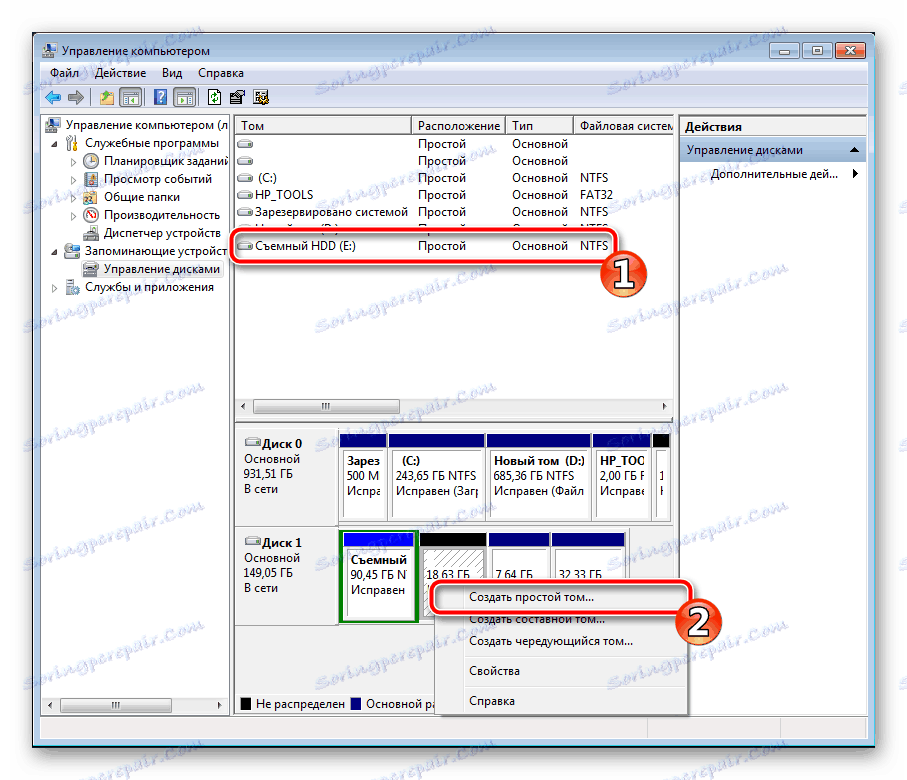
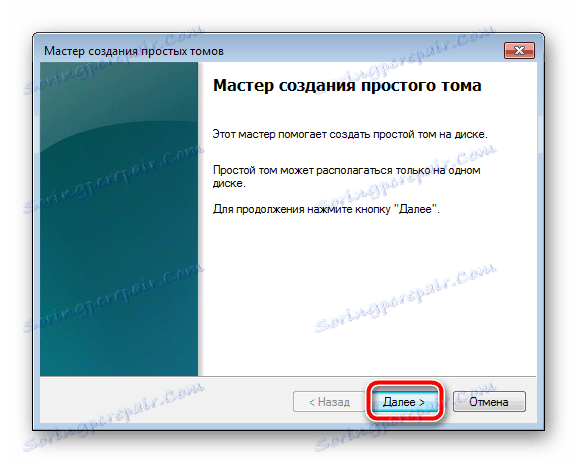

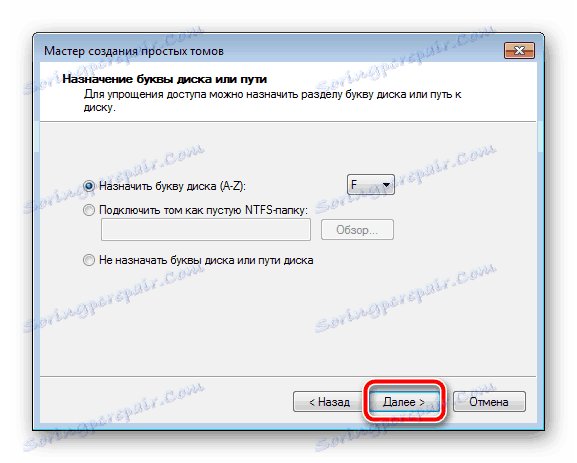

To wszystko. Teraz możesz przejść do następnego algorytmu działania.
Krok 2: Przygotowanie systemu Windows do instalacji
Jak wspomniano powyżej, zwykły proces instalacji przy uruchomieniu komputera nie pasuje, więc musisz pobrać program instalacyjny WinNT i wykonać pewne manipulacje. Spójrzmy na to bardziej szczegółowo:
- Pobierz kopię wybranej wersji systemu Windows w formacie ISO, aby móc później zamontować obraz.
- Użyj dowolnego wygodnego programu, aby utworzyć obraz dysku. Szczegółowo z najlepszymi przedstawicielami tego oprogramowania spotykamy się w naszym innym materiale poniżej. Wystarczy zainstalować to oprogramowanie i otworzyć pobraną kopię systemu Windows w ISO za pomocą tego oprogramowania.
- W sekcji " Urządzenia z wymiennymi nośnikami" w "Mój komputer" powinieneś mieć nowy dysk z systemem operacyjnym.
- Uruchom program WinNT Setup, a następnie w sekcji "Pliki instalacyjne ścieżki do systemu Windows" kliknij "Wybierz" .
- Przejdź do dysku z zamontowanym obrazem systemu operacyjnego, otwórz folder główny i wybierz plik install.win .
- Teraz w drugiej sekcji kliknij "Wybierz" i wybierz partycję dysku wymiennego, która została utworzona w pierwszym kroku.
- Pozostaje kliknąć tylko "Instalacja" .
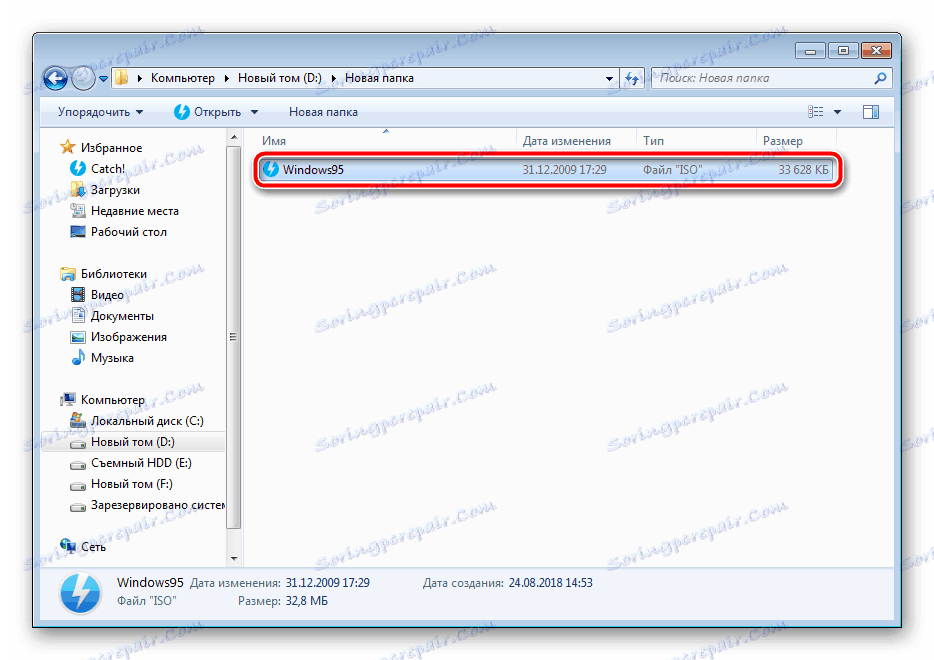
Więcej szczegółów: Oprogramowanie do obrazowania dysków
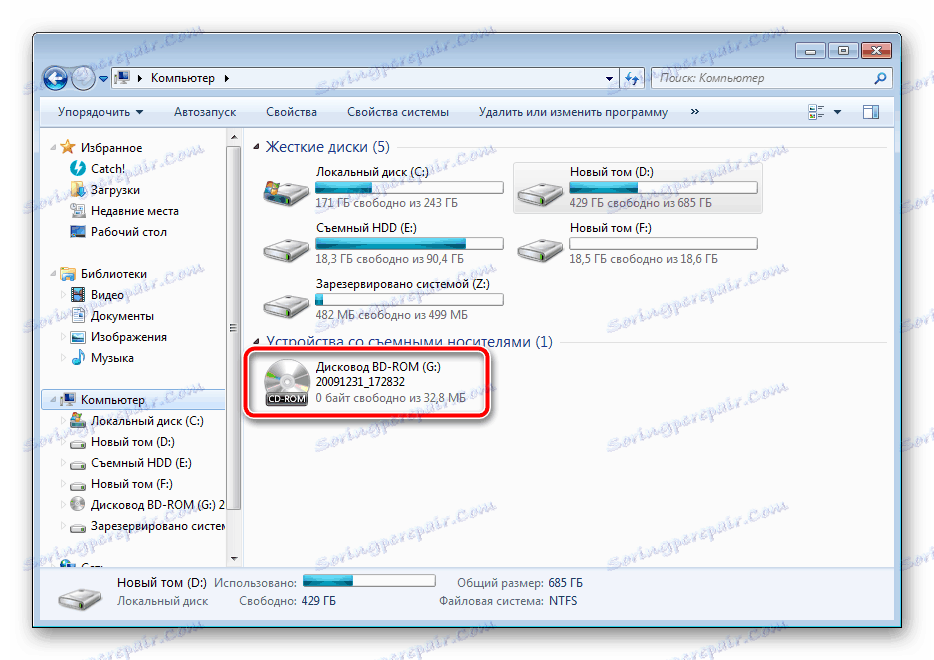
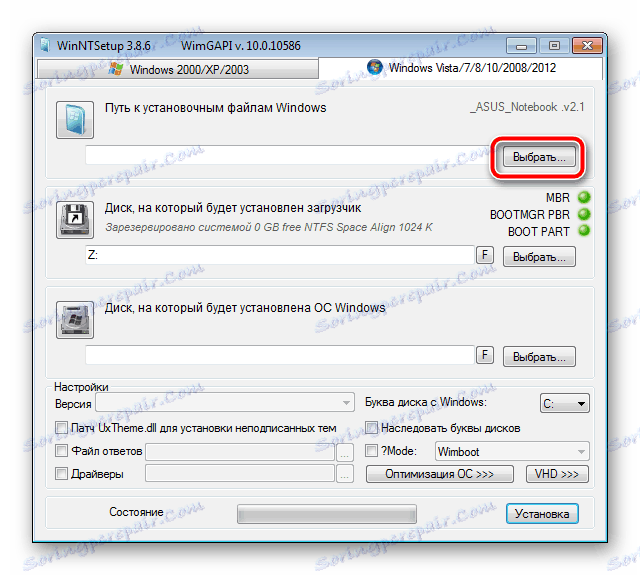
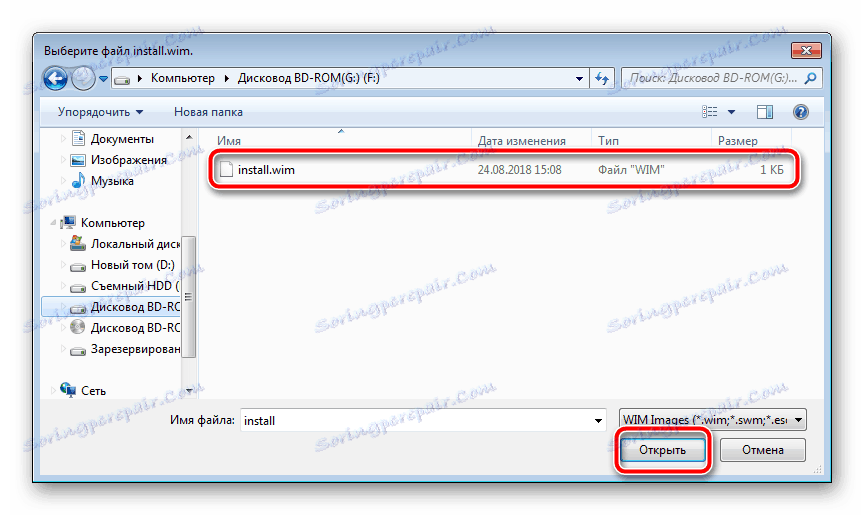
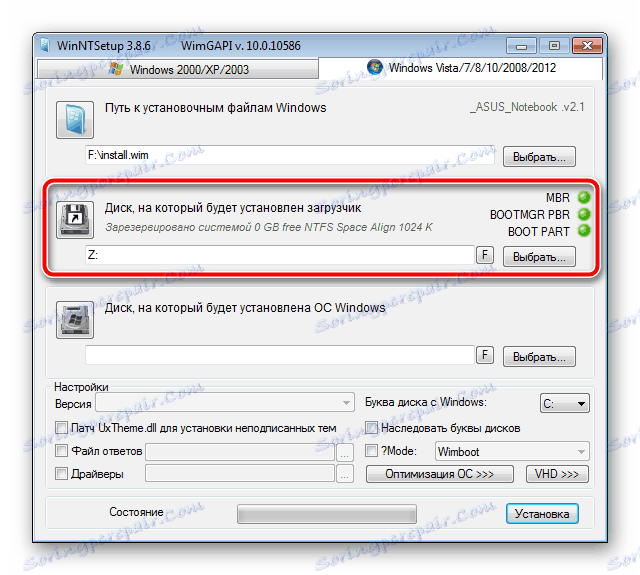
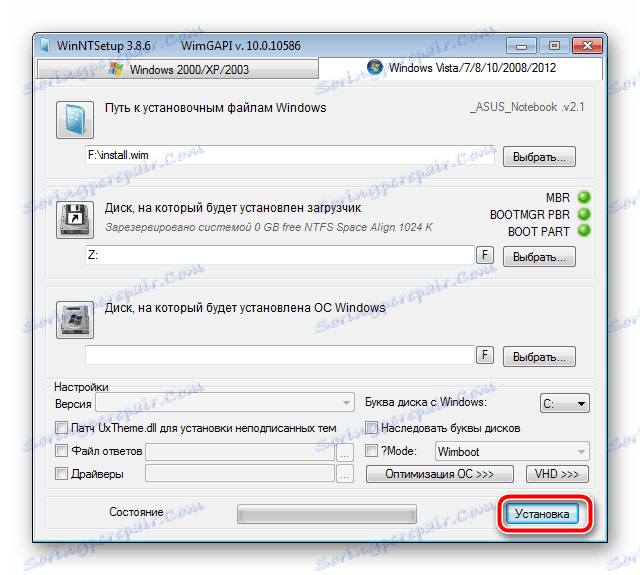
Krok 3: Zainstaluj system Windows
Ostatnim krokiem jest sam proces instalacji. Nie trzeba wyłączać komputera, ale jakoś skonfigurować bootowanie z zewnętrznego dysku twardego, ponieważ wszystko dzieje się przez program instalacyjny WinNT. Będzie tylko przestrzegać standardowych instrukcji. Na naszej stronie są one szczegółowo malowane dla każdej wersji systemu Windows. Pomiń wszystkie czynności przygotowawcze i przejdź od razu do opisu instalacji.
Przeczytaj więcej: Instrukcja instalacji krok po kroku Windows XP , Windows 7 , Windows 8
Po zakończeniu instalacji można podłączyć zewnętrzny dysk twardy i korzystać z zainstalowanego na nim systemu operacyjnego. Aby uniknąć problemów z ładowaniem z nośników wymiennych, musisz zmienić ustawienia systemu BIOS. Poniższy artykuł opisuje sposób ustawiania wszystkich niezbędnych parametrów na przykładzie dysku flash. W przypadku dysku wymiennego proces ten wcale się nie zmienia, należy tylko zapamiętać jego nazwę.
Zobacz także: Skonfiguruj BIOS, aby uruchomić komputer z dysku flash
Powyżej przeanalizowaliśmy szczegółowo algorytm instalowania systemu operacyjnego Windows na zewnętrznym dysku twardym. Jak widać, nie ma w tym nic trudnego, wystarczy poprawnie wykonać wszystkie wstępne kroki i przejść do samej instalacji.
Zobacz także: Jak zrobić dysk zewnętrzny z dysku twardego