Darmowa instalacja VPN na komputerze
VPN (wirtualna sieć prywatna) jest najczęściej wykorzystywana przez zwykłych użytkowników do uzyskiwania dostępu do zablokowanych witryn lub zmiany adresu IP w innych celach. Instalacja takiego połączenia na komputerze jest możliwa za pomocą czterech różnych metod, z których każda obejmuje wykonanie określonego algorytmu działań. Przeanalizujmy szczegółowo każdą opcję.
Treść
Instalujemy darmową sieć VPN na komputerze
Przede wszystkim zalecamy określenie celu, dla którego instalacja VPN odbywa się na komputerze. Zwykłe rozszerzenie przeglądarki pomoże obejść proste blokowanie, a program umożliwi uruchomienie dowolnego innego oprogramowania działającego przez Internet. Następnie wybierz najbardziej odpowiednią metodę i postępuj zgodnie z instrukcjami.
Metoda 1: Oprogramowanie stron trzecich
Jest wolne oprogramowanie, które pozwala skonfigurować połączenie VPN. Wszystkie działają na tej samej zasadzie, ale mają inny interfejs, liczbę sieci i ograniczenia ruchu. Przeanalizujmy tę metodę na przykładzie Windscribe:
- Przejdź na oficjalną stronę programu i pobierz ją, klikając odpowiedni przycisk.
- Wybierz opcję instalacji. Typowy użytkownik powinien wybrać opcję "Instalacja ekspresowa" , aby nie określać dodatkowych parametrów.
- Następnie pojawi się ostrzeżenie o zabezpieczeniach systemu Windows. Potwierdź instalację, klikając "Zainstaluj" .
- Poczekaj, aż proces się zakończy, a następnie uruchom program.
- Zaloguj się do swojego profilu, jeśli utworzyłeś go wcześniej lub przejdź do tworzenia nowego.
- Będziesz musiał wypełnić odpowiedni formularz, gdzie wystarczy podać nazwę użytkownika, hasło i adres e-mail.
- Po zakończeniu rejestracji e-mail z potwierdzeniem zostanie wysłany pod wskazany adres. W wiadomości kliknij przycisk "Potwierdź email" .
- Zaloguj się do programu i uruchom tryb połączenia VPN.
- Otworzy się okno ustawień lokalizacji sieci. Tutaj powinieneś podać "Sieć domowa" .
- Pozostaje tylko określić dogodną lokalizację lub pozostawić domyślny adres IP.
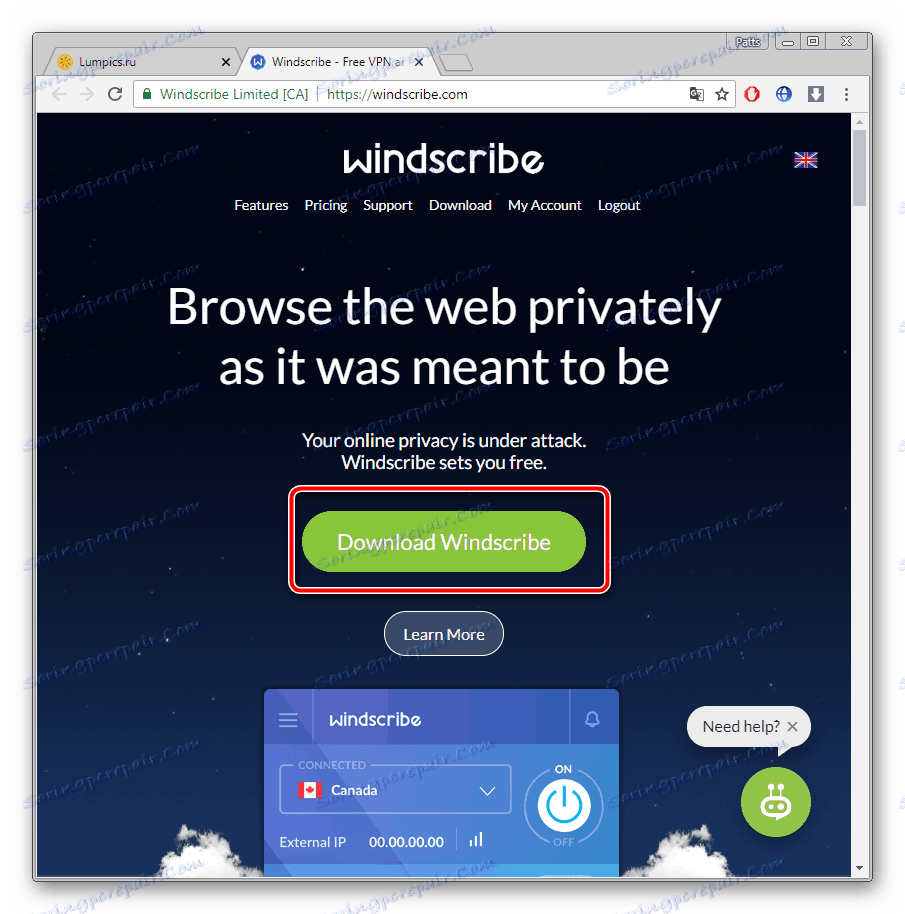

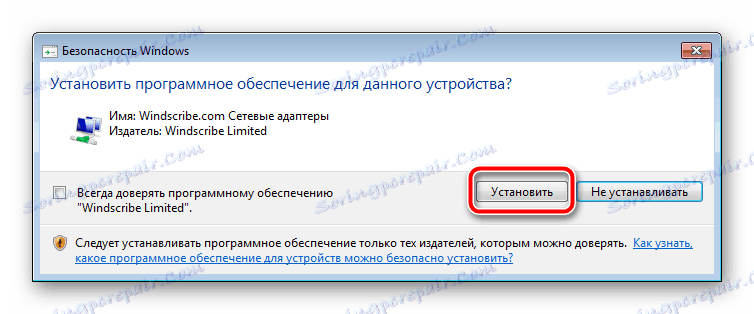
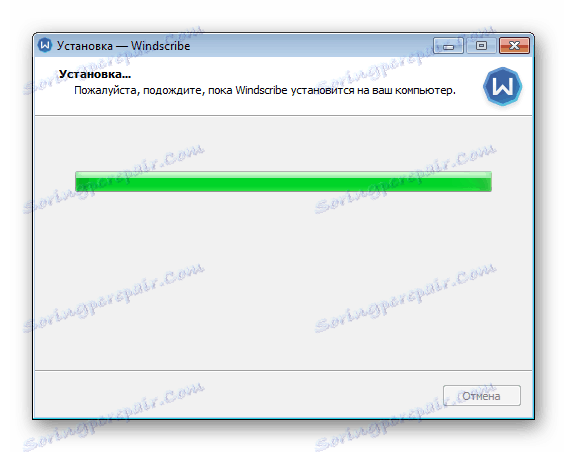
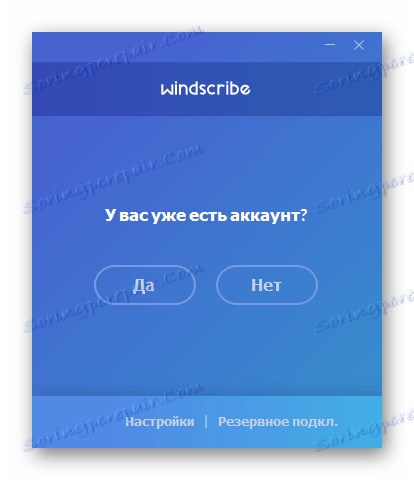
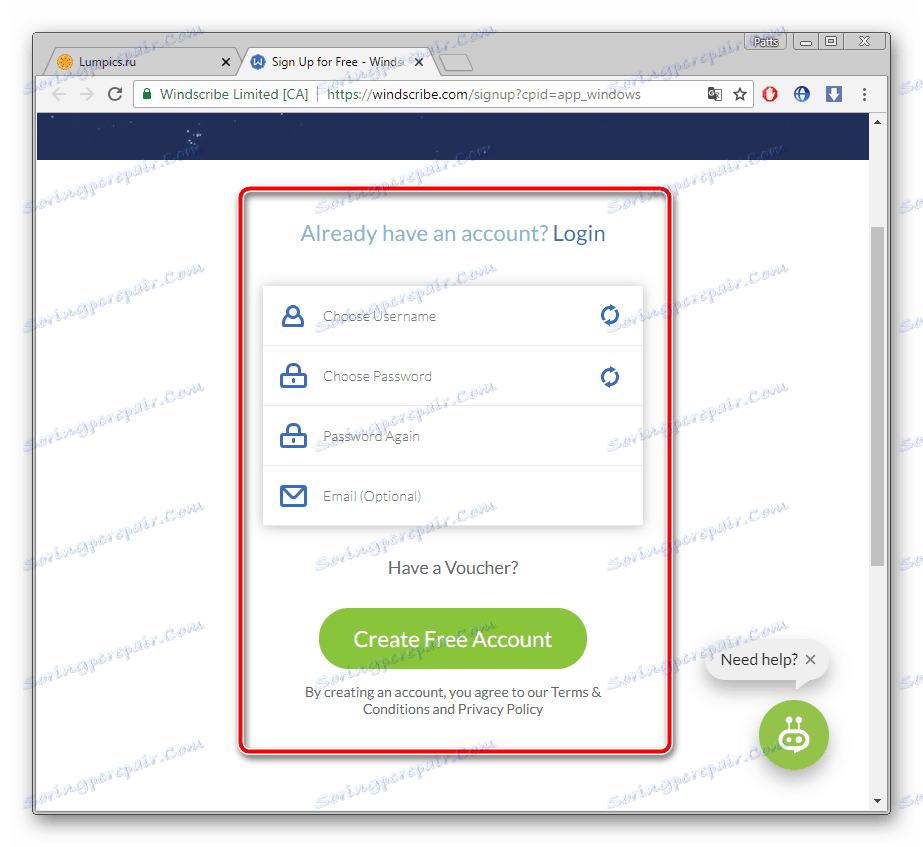
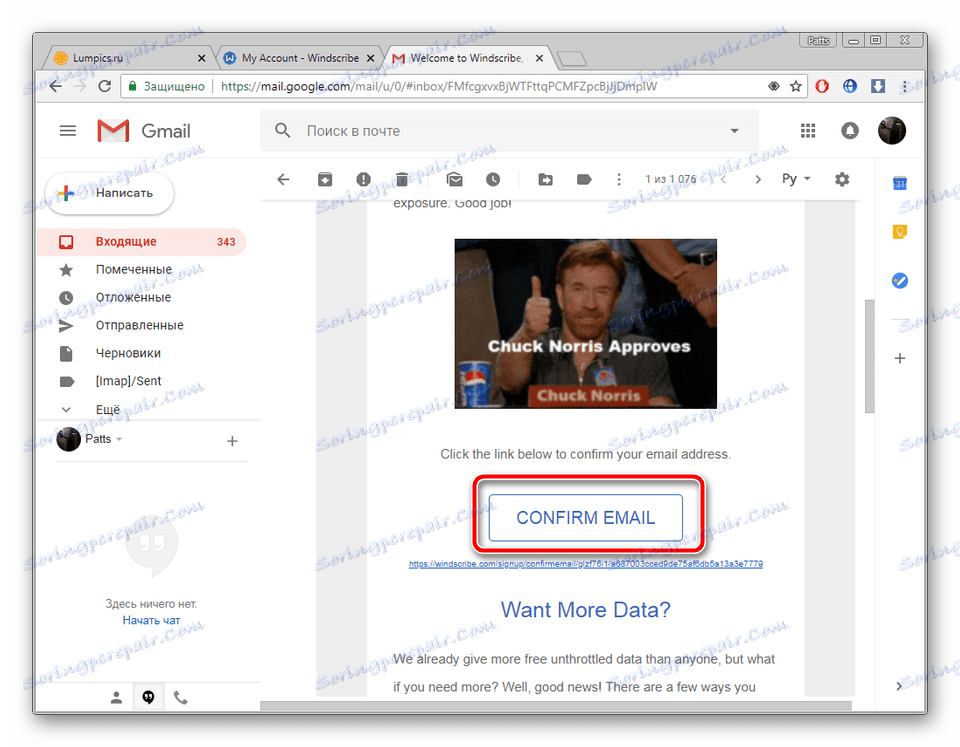
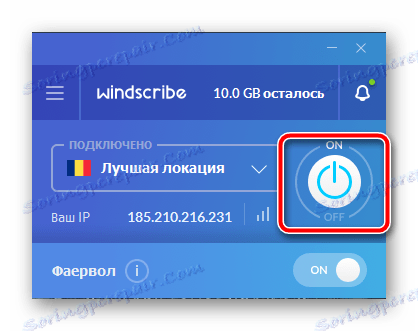
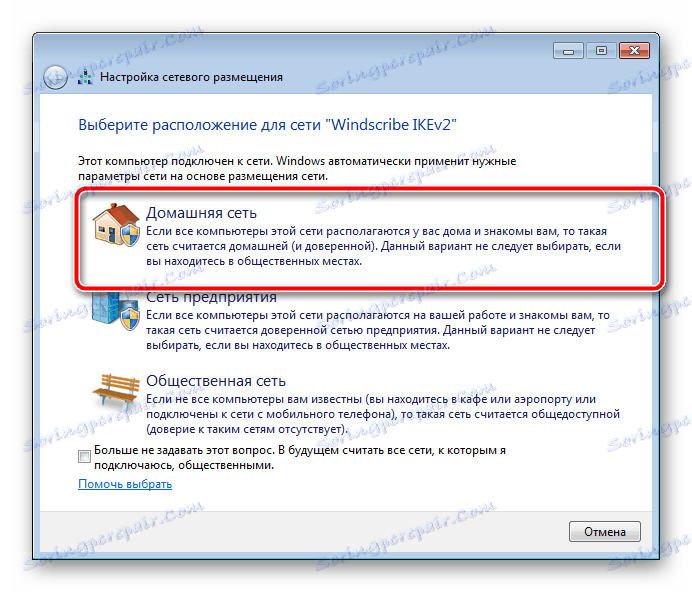
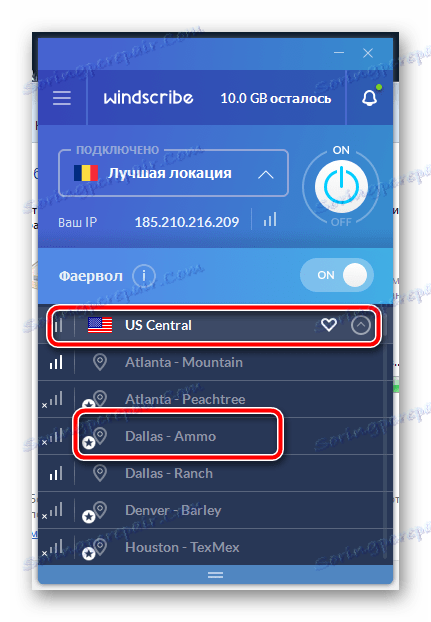
Większość darmowych programów tworzących połączenie VPN ma ograniczenia dotyczące ruchu lub lokalizacji, więc po przetestowaniu oprogramowania powinieneś rozważyć zakup pełnej wersji lub zakup subskrypcji, jeśli planujesz jej często używać. Z innymi przedstawicielami podobnego oprogramowania przeczytaj nasz drugi artykuł pod linkiem poniżej.
Więcej szczegółów: Programy do zmiany adresu IP
Metoda 2: Rozszerzenia przeglądarki
Jak wspomniano powyżej, możesz również ominąć blokowanie witryn za pomocą zwykłego rozszerzenia przeglądarki. Ponadto ta metoda jest najprostsza, a wszystkie działania są wykonywane w ciągu kilku minut. Spójrzmy na instalację rozszerzenia na przykładzie. Hola :
- Przejdź do sklepu Google i wpisz w wyszukiwarce żądaną nazwę rozszerzenia.
- Na wyświetlonej liście znaleźć odpowiednią opcję i kliknąć "Zainstaluj" .
- Pojawi się okno z powiadomieniem, w którym należy potwierdzić swoje działanie.
- Po zainstalowaniu Hola, w wyskakującym menu wybierz jeden z dostępnych krajów i przejdź do żądanej witryny.
- Ponadto Hall niezależnie wybiera listę popularnych stron w Twoim kraju, możesz przejść do nich bezpośrednio z wyskakującego menu.
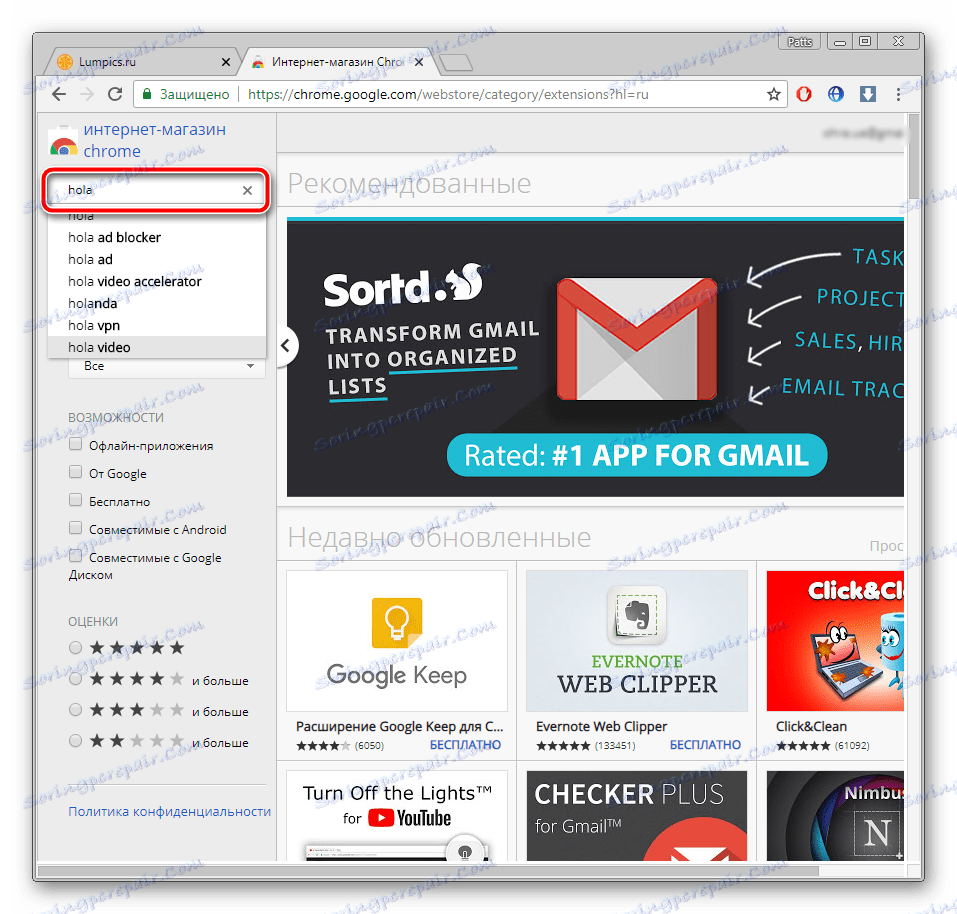
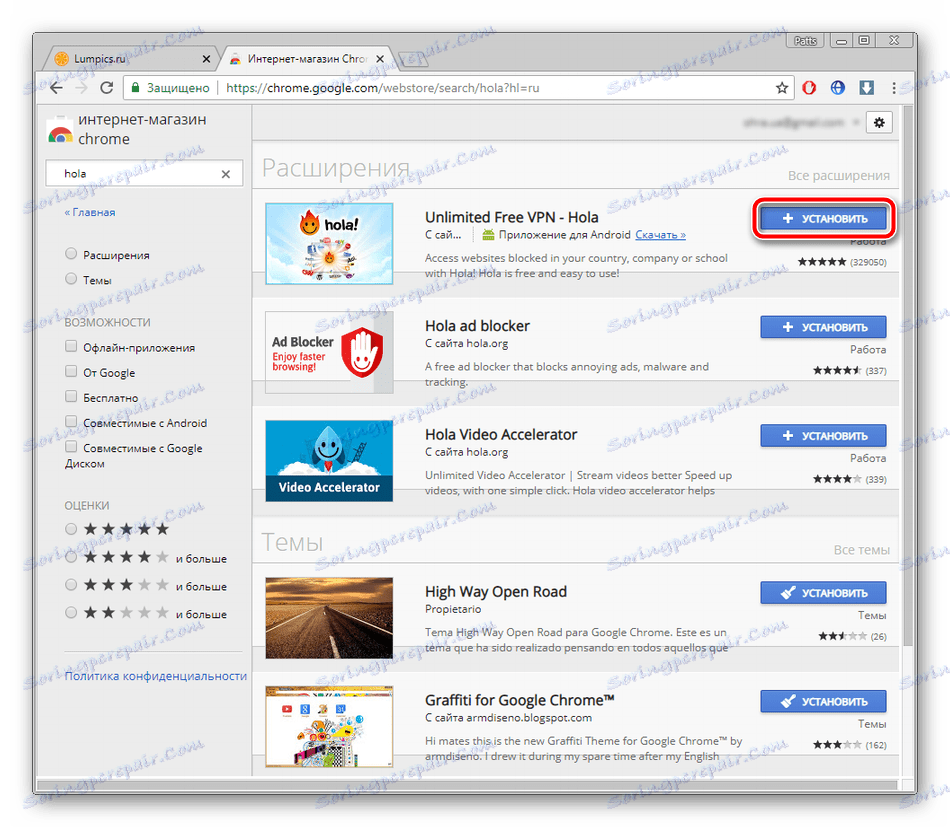
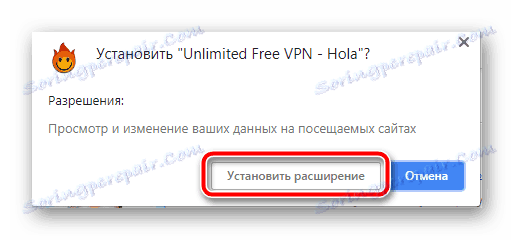
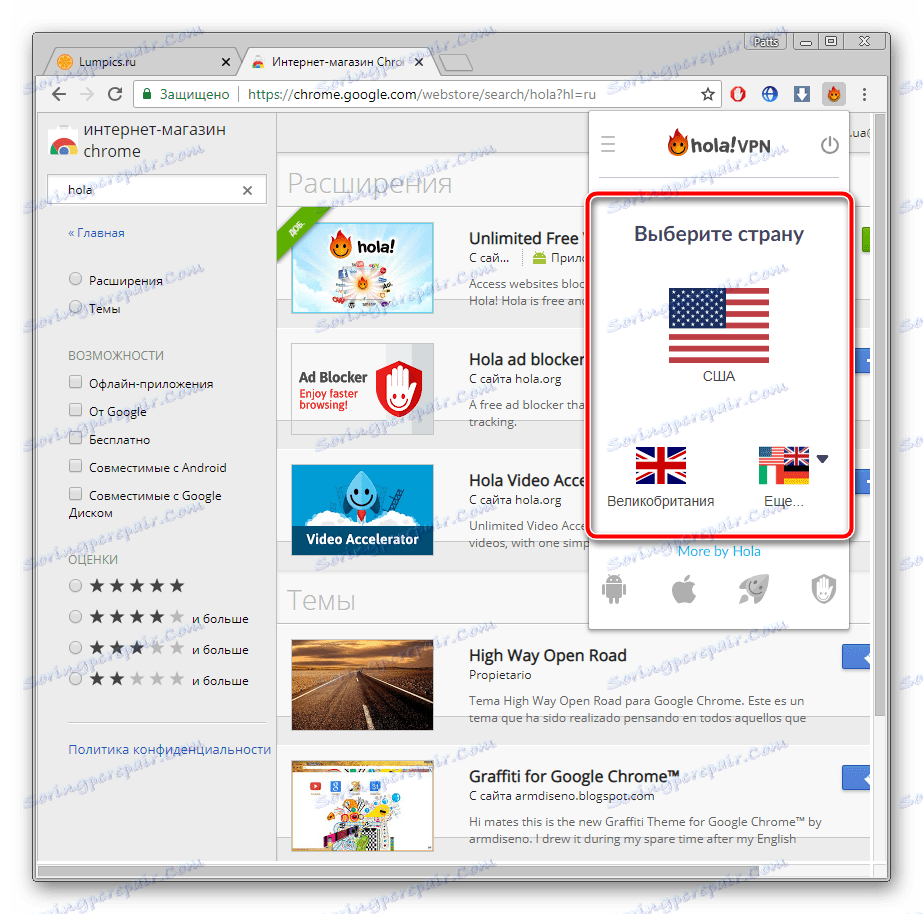
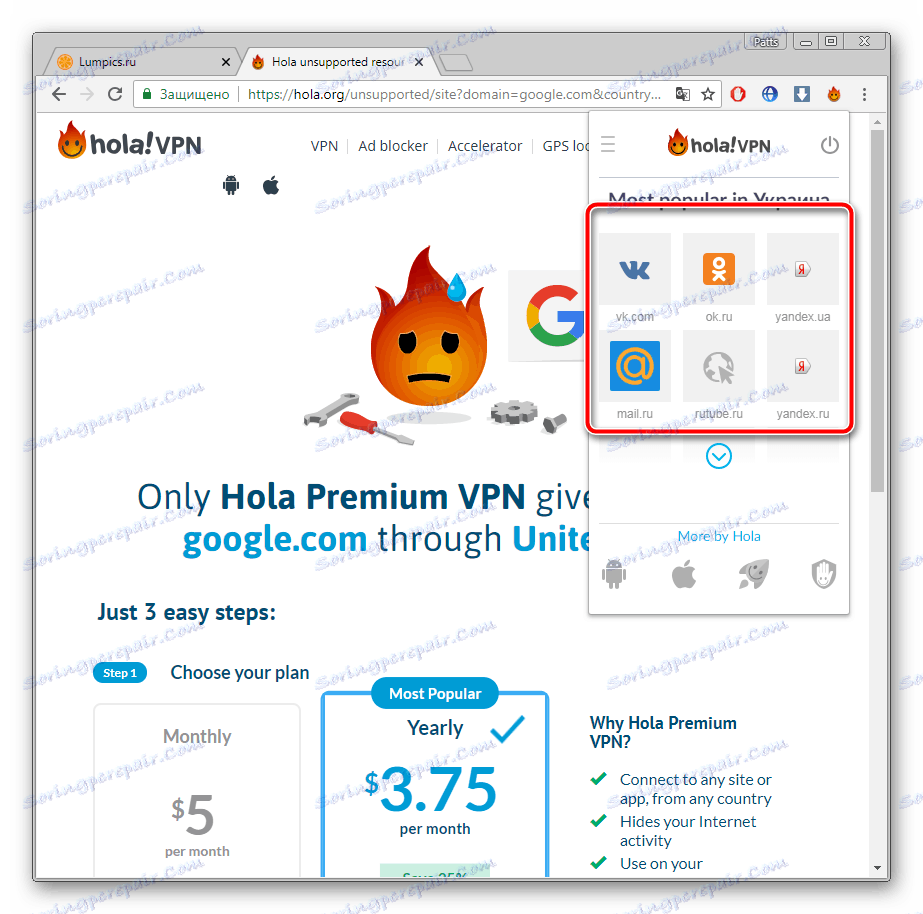
Istnieje wiele innych płatnych i bezpłatnych rozszerzeń przeglądarki. Spotkaj się z nimi szczegółowo w naszym innym materiale, który znajdziesz pod linkiem poniżej.
Więcej szczegółów: Najlepsze rozszerzenia VPN dla przeglądarki Google Chrome
Metoda 3: Tor Browser
Jednym z najlepszych rozwiązań do utrzymywania anonimowości online jest przeglądarka. Tor poza tym, zapewniając dostęp do pseudo- domeny najwyższego poziomu .onion . Działa na zasadzie tworzenia łańcucha adresów, przez które sygnał przechodzi od użytkownika do Internetu. Linki w łańcuchu są aktywnymi użytkownikami. Instalacja tej przeglądarki internetowej jest następująca:
- Przejdź na oficjalną stronę przeglądarki i kliknij przycisk "Pobierz" .
- Otworzy się nowa strona, na której należy podać język i ponownie kliknąć powyższy przycisk.
- Zaczekaj, aż pobieranie się zakończy, uruchom instalator, a następnie wybierz lokalizację, aby zapisać przeglądarkę i przejdź do następnego kroku.
- Instalacja rozpocznie się automatycznie. Po zakończeniu uruchom przeglądarkę.
- Połączenie tworzy określony czas, który zależy od szybkości Internetu. Zaczekaj chwilę, a Tor się otworzy.
- Możesz od razu zacząć surfować po stronach internetowych. W wyskakującym menu aktywny łańcuch jest dostępny do przeglądania, a ponadto istnieje funkcja tworzenia nowej osobowości, która zmieni wszystkie adresy IP.
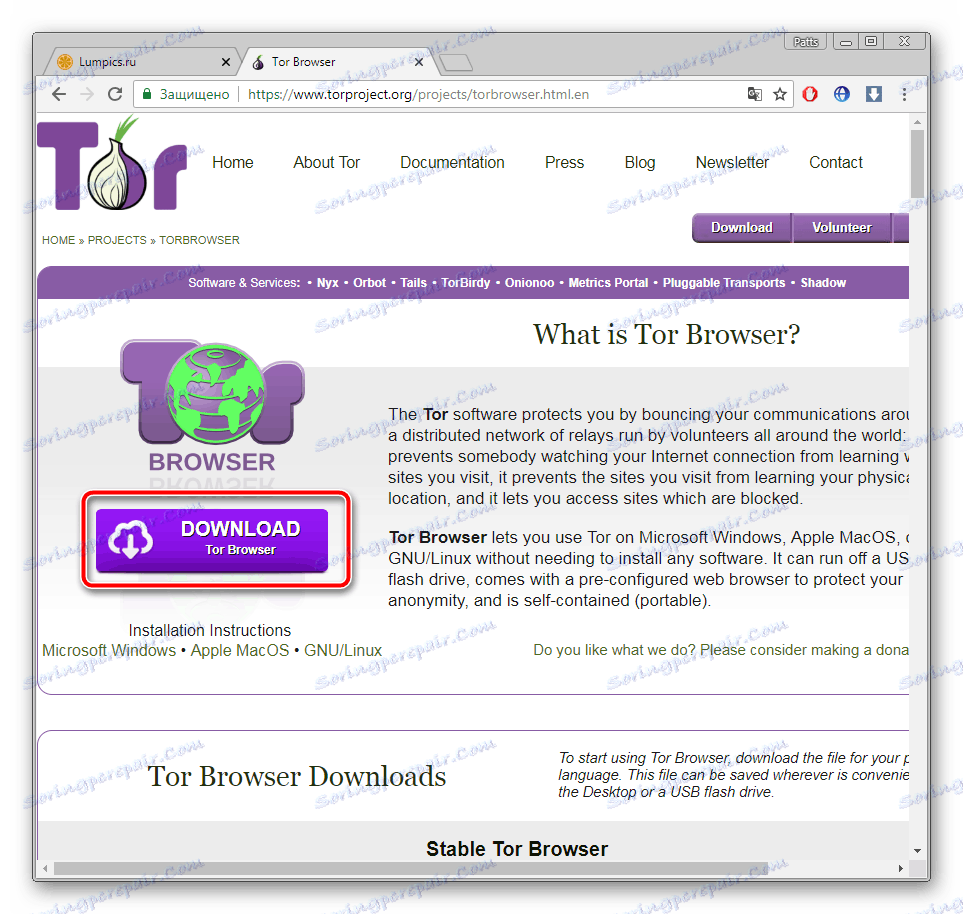
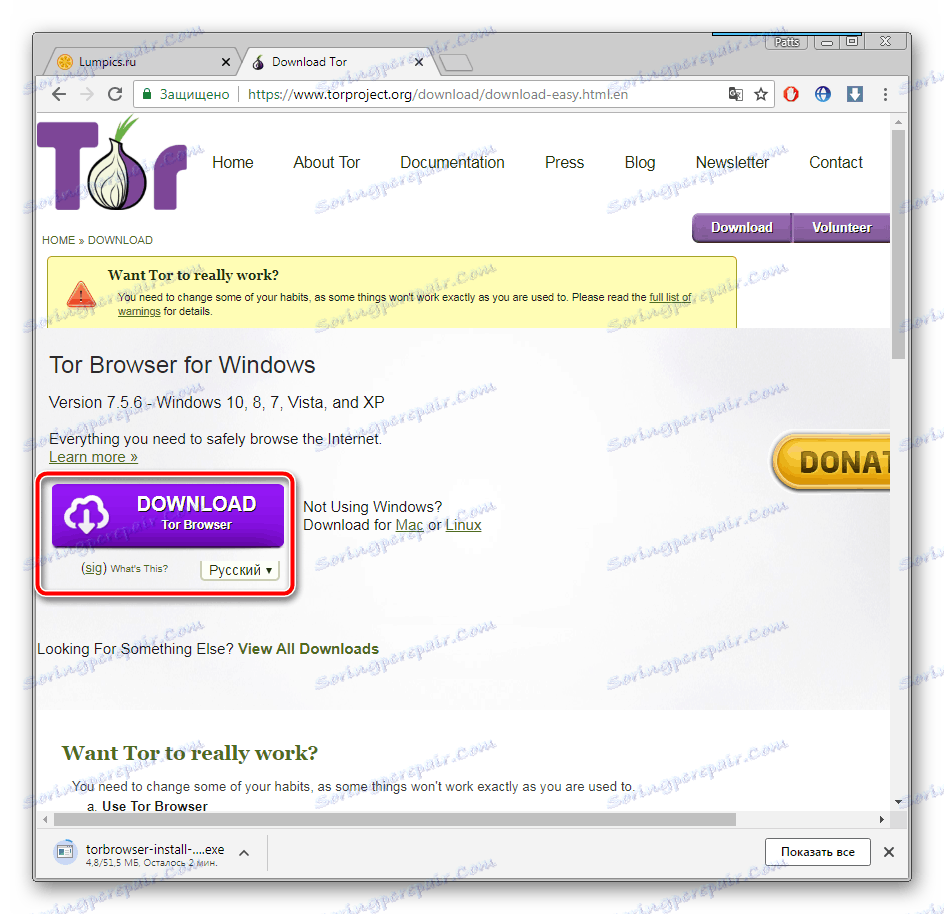
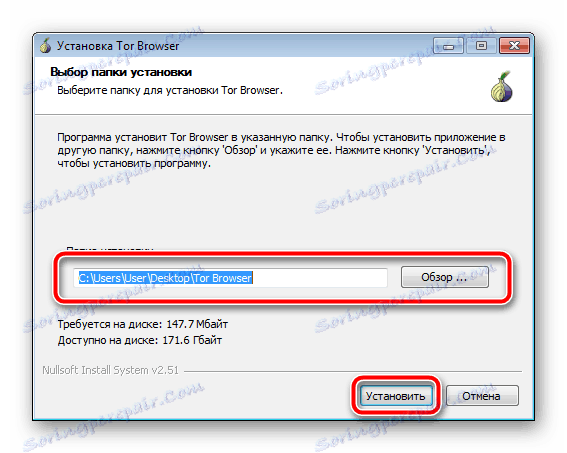
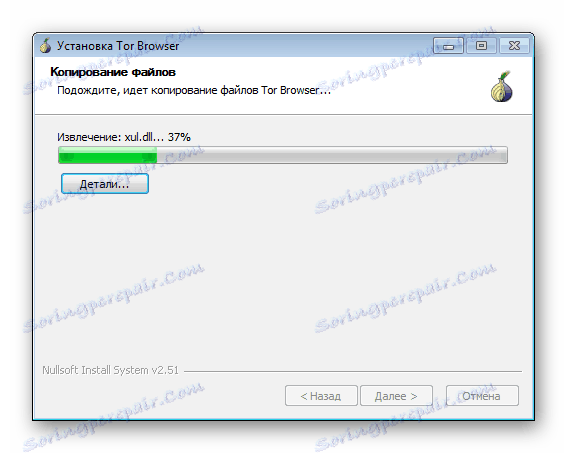
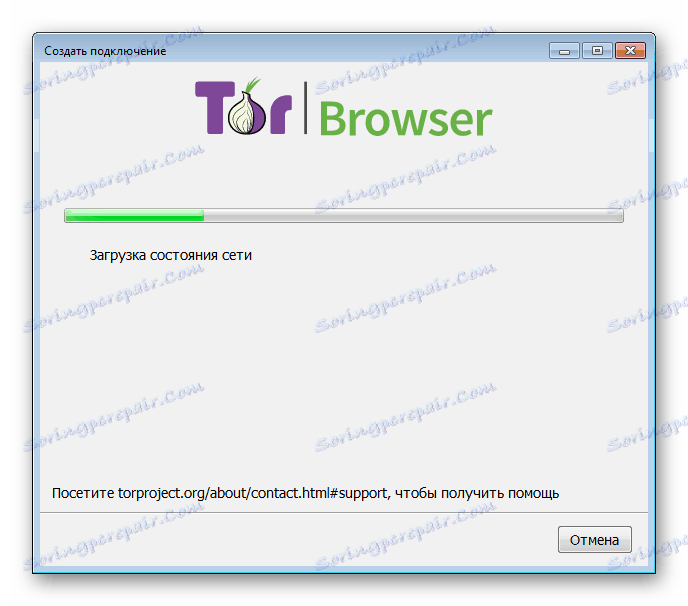
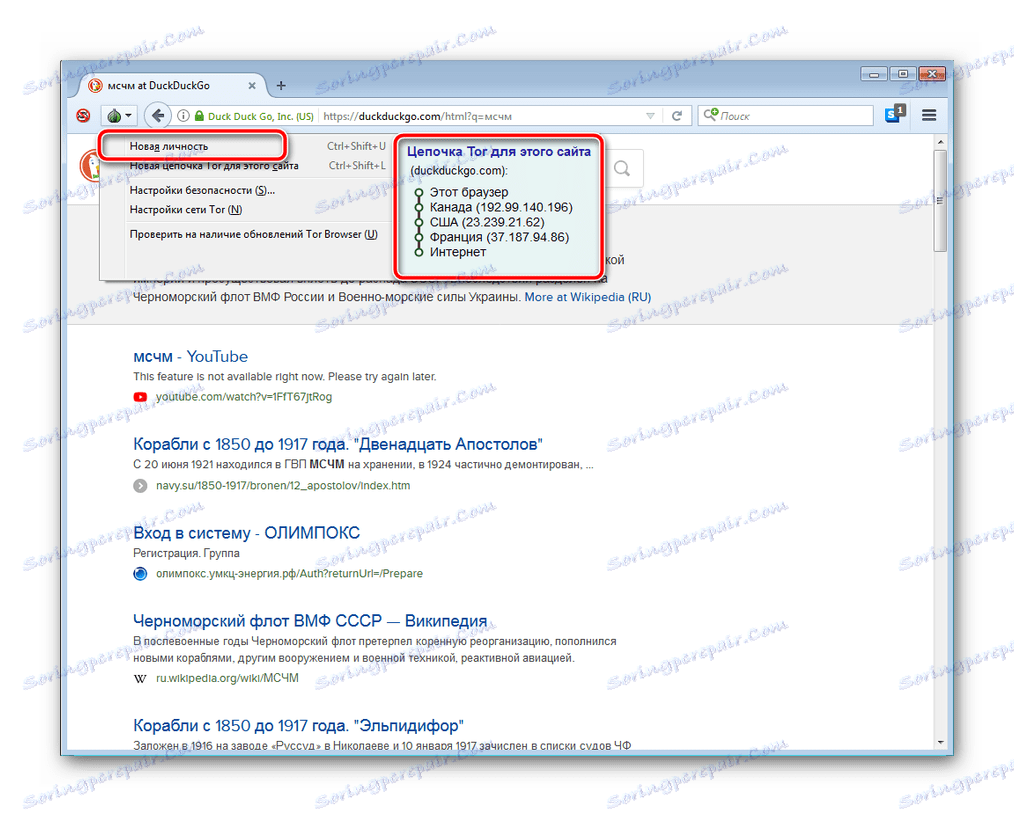
Jeśli interesujesz się Torem, przeczytaj ten artykuł, który szczegółowo opisuje, jak korzystać z tej przeglądarki. Jest dostępny pod linkiem poniżej.
Więcej szczegółów: Właściwe korzystanie z przeglądarki Tor
Thor ma analogi, których funkcjonalność jest w przybliżeniu taka sama. Każda taka przeglądarka internetowa jest rozbudowywana w innym naszym materiale.
Więcej szczegółów: Analogi z Tor Browser
Metoda 4: standardowe narzędzie systemu Windows
Istnieje wiele usług, które zapewniają usługi połączeń VPN. Jeśli jesteś zarejestrowany w jednym z tych zasobów, możesz się połączyć używając tylko standardowych funkcji systemu operacyjnego. Odbywa się to w ten sposób:
- Kliknij "Start" i otwórz "Panel sterowania" .
- Musisz przejść do menu "Centrum sieci i udostępniania" .
- W sekcji "Zmień ustawienia sieci" kliknij "Skonfiguruj nowe połączenie lub sieć".
- Pojawia się menu z czterema różnymi opcjami połączenia. Wybierz "Połączenie z miejscem pracy" .
- Transfer danych odbywa się na różne sposoby. Określ "Użyj mojego połączenia internetowego (VPN) . "
- Teraz powinieneś ustawić adres, który otrzymałeś podczas rejestracji w usłudze oferującej usługi połączeń VPN, i przejść do następnego kroku.
- Wypełnij pola "Nazwa użytkownika" , "Hasło" i, jeśli to konieczne, "Domena" , a następnie kliknij "Połącz" . Wszystkie te informacje, które musisz podać podczas tworzenia profilu w swojej usłudze.
- Natychmiast uruchom VPN nie będzie działać, ponieważ nie wszystkie ustawienia są nadal ustawione, więc po prostu zamknij okno, które się pojawi.
- Ponownie znajdziesz się w oknie interakcji z sieciami, gdzie przeniesiesz się do sekcji "Zmiana parametrów adaptera" .
- Określ utworzone połączenie, kliknij je prawym przyciskiem myszy i przejdź do "Właściwości" .
- Natychmiast kliknij zakładkę "Ustawienia" , w której aktywujesz opcję "Włącz domenę logowania do systemu Windows" , która pozwoli ci nie wprowadzać nazwy użytkownika i hasła przy każdym połączeniu i nawigować do okna "Ustawienia PPP" .
- Usuń zaznaczenie z parametru LCP extensions, aby nie przesyłać informacji do serwera zdalnego dostępu. Ponadto zaleca się wyłączenie kompresji danych oprogramowania w celu uzyskania lepszej jakości połączenia. Opcja negocjowania połączeń również nie jest potrzebna, można ją wyłączyć. Zastosuj zmiany i przejdź do następnego kroku.
- W "Zabezpieczeniach" określ VPN "PPT (Point-to-Point Tunneling Protocol)" , "Szyfrowanie danych" - "opcjonalnie (podłącz nawet bez szyfrowania)" i dezaktywuj element "Microsoft CHAP wersja 2" . To ustawienie jest najbardziej właściwe i pozwoli sieci działać bez zarzutu.
- Zamknij menu i ponownie kliknij RMB na połączeniu, wybierz "Połącz" .
- Zostanie otwarte nowe okno do połączenia. Wypełnij wszystkie wymagane dane i kliknij "Połączenie" .
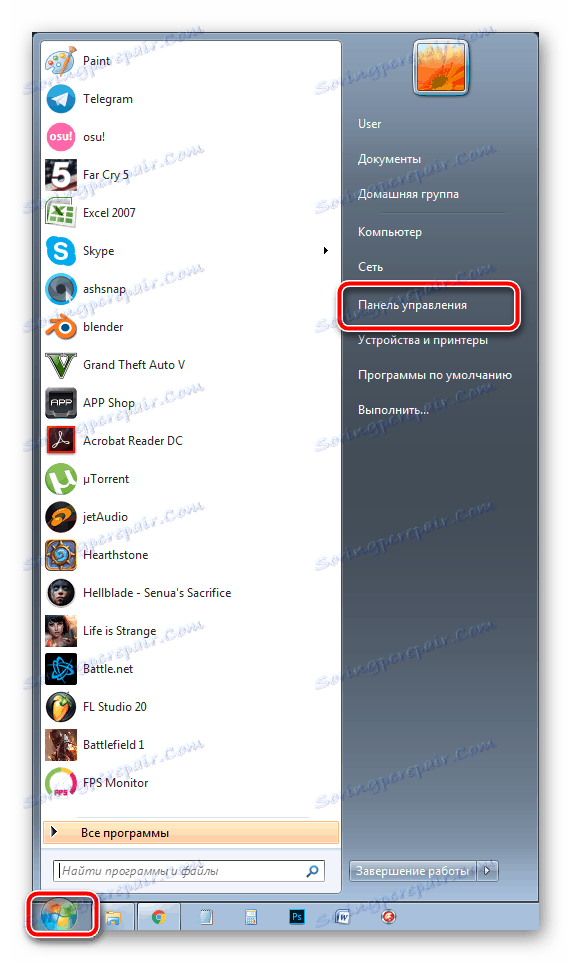
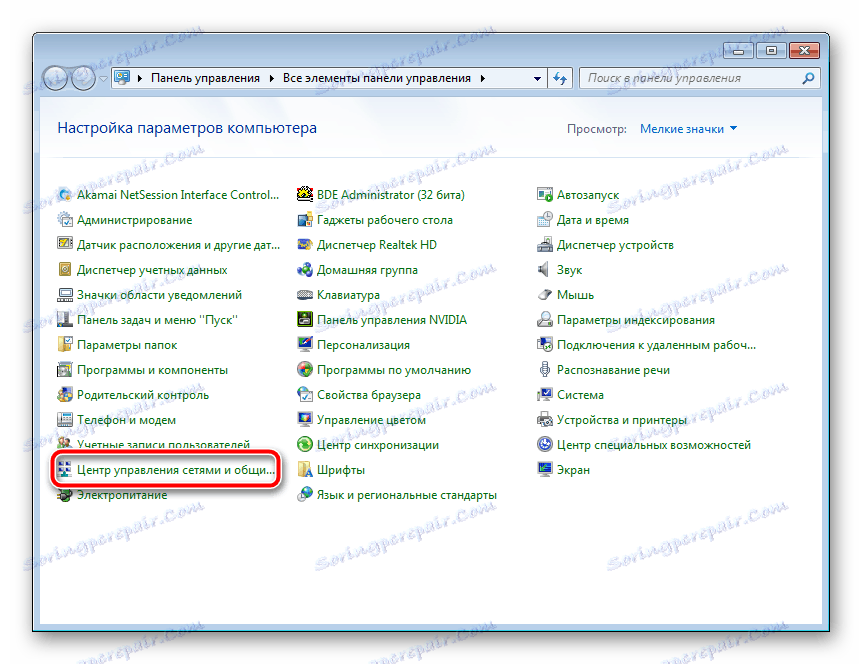
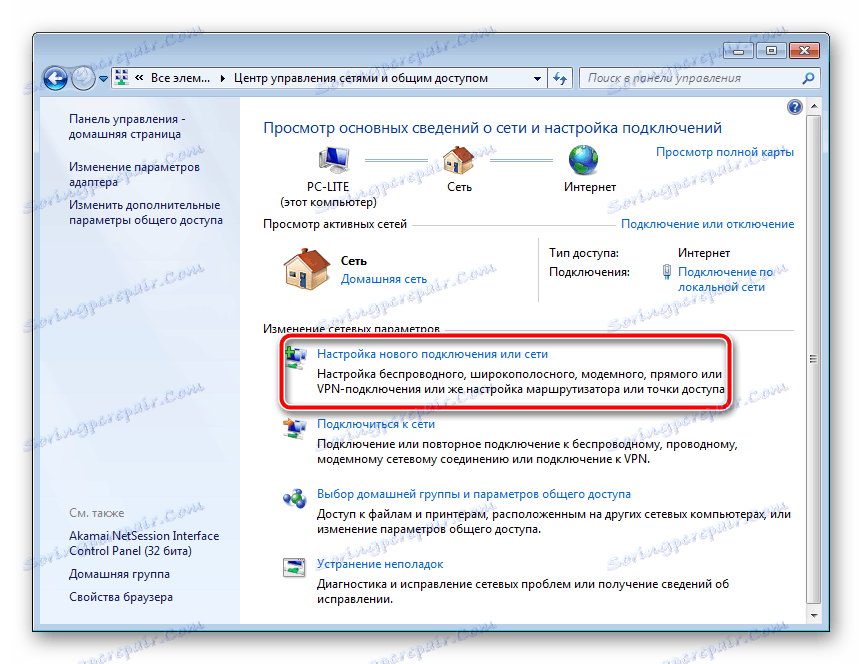
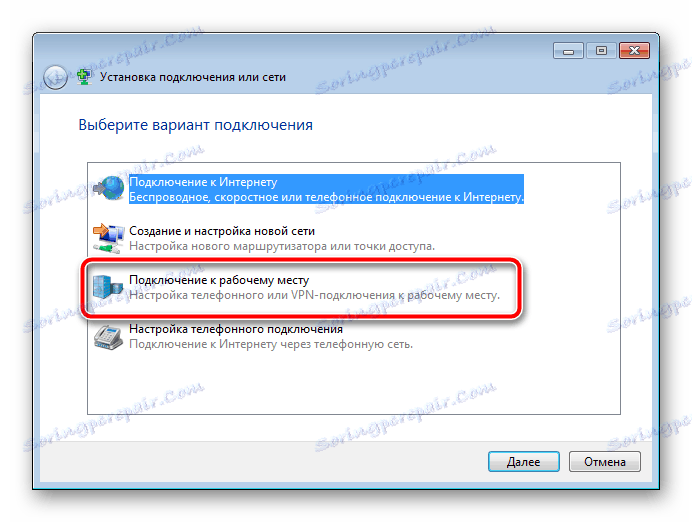
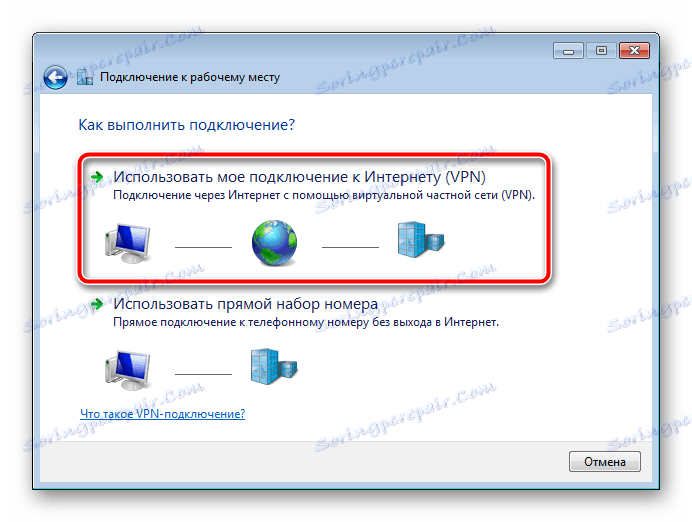
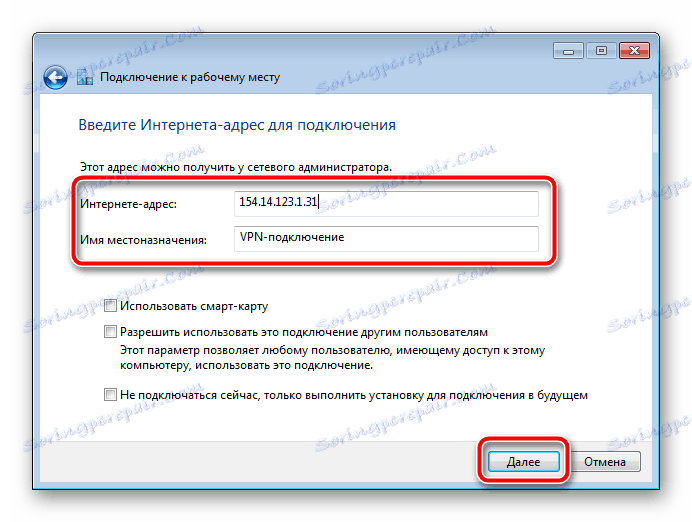
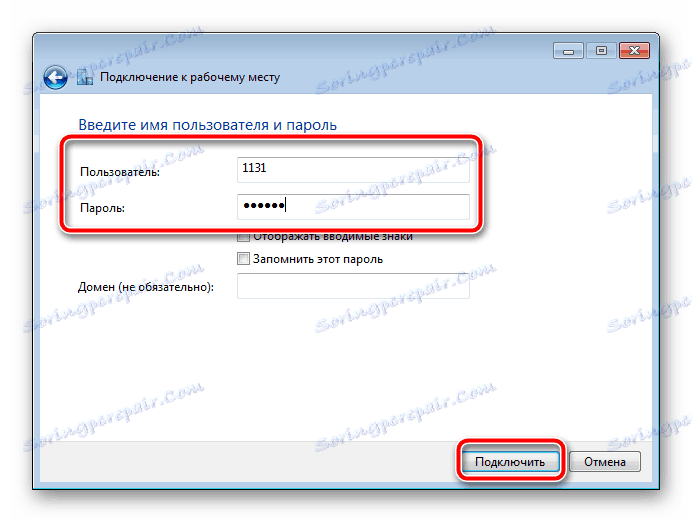
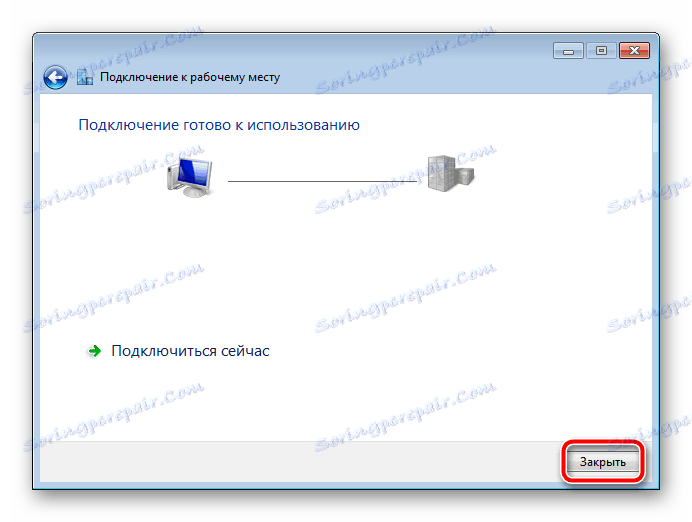

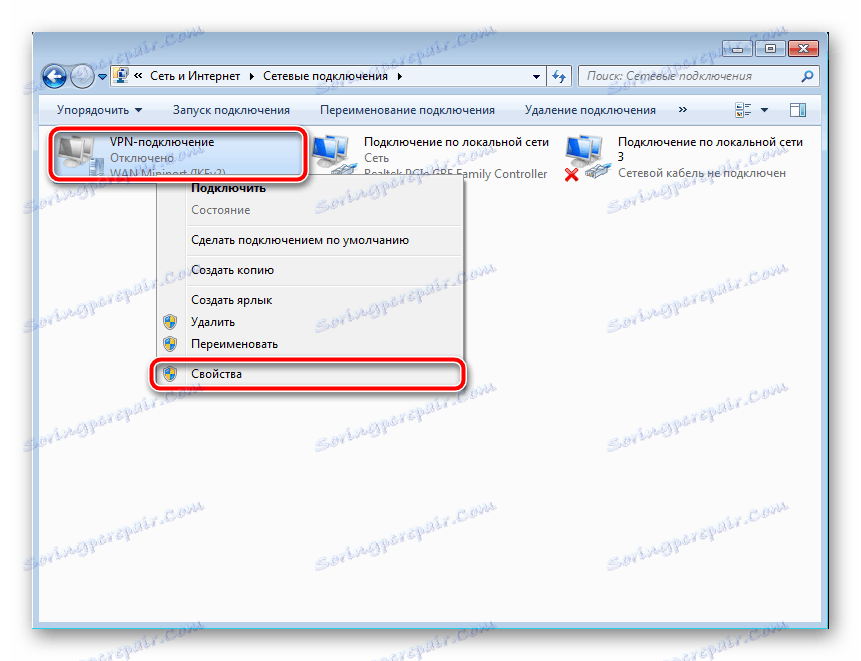



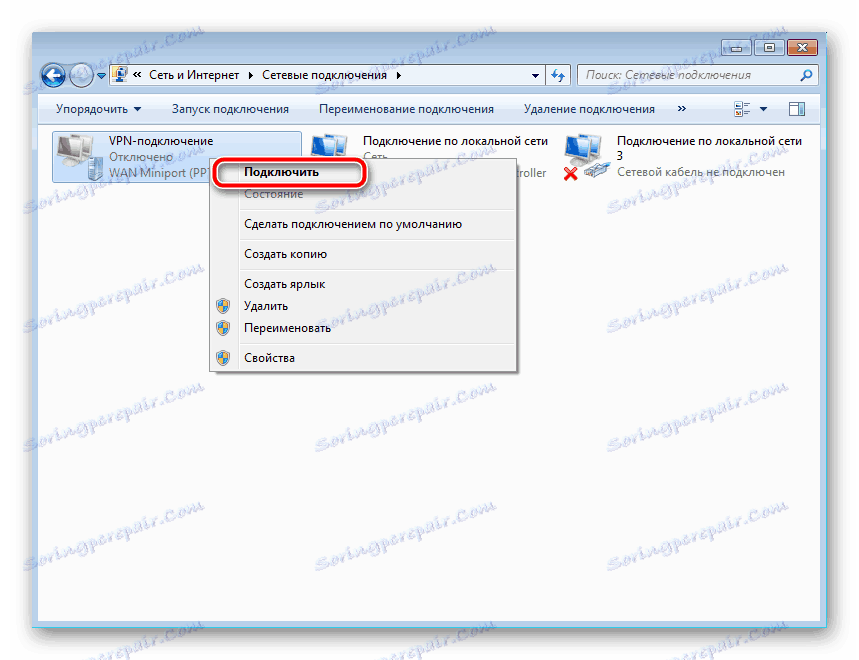

To wszystko, proces się skończył, a praca w systemie operacyjnym będzie teraz prowadzona przez prywatną sieć.
Dzisiaj przeanalizowaliśmy szczegółowo wszystkie dostępne sposoby organizowania własnego wolnego połączenia VPN na komputerze. Są odpowiednie do różnych sytuacji i różnią się zasadą działania. Sprawdź wszystkie i wybierz ten, który najbardziej Ci odpowiada.