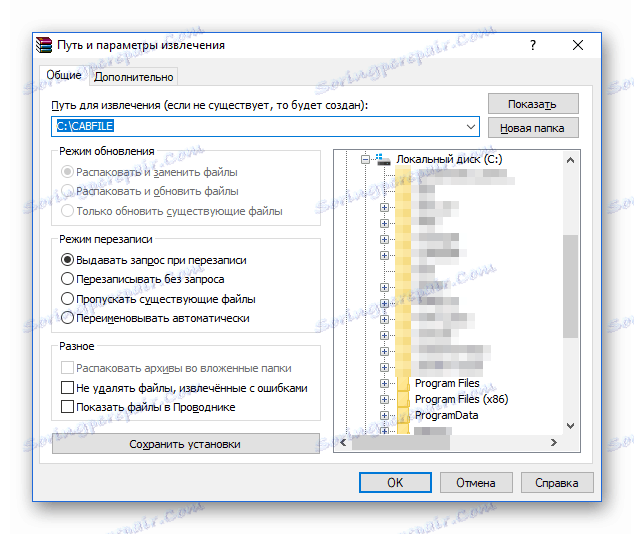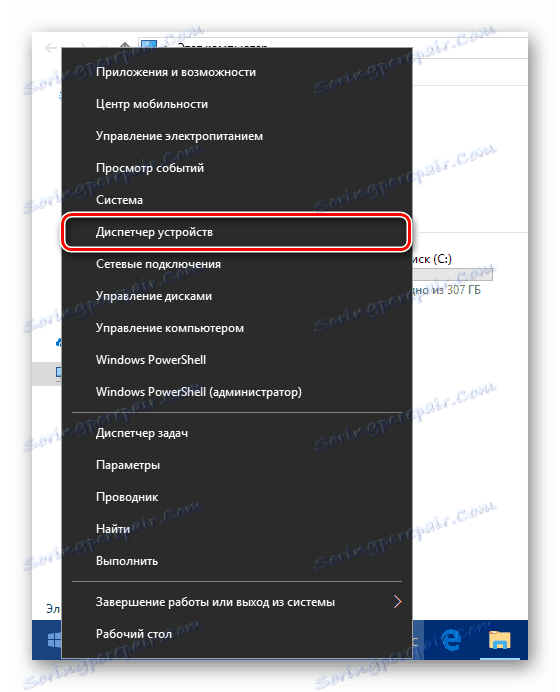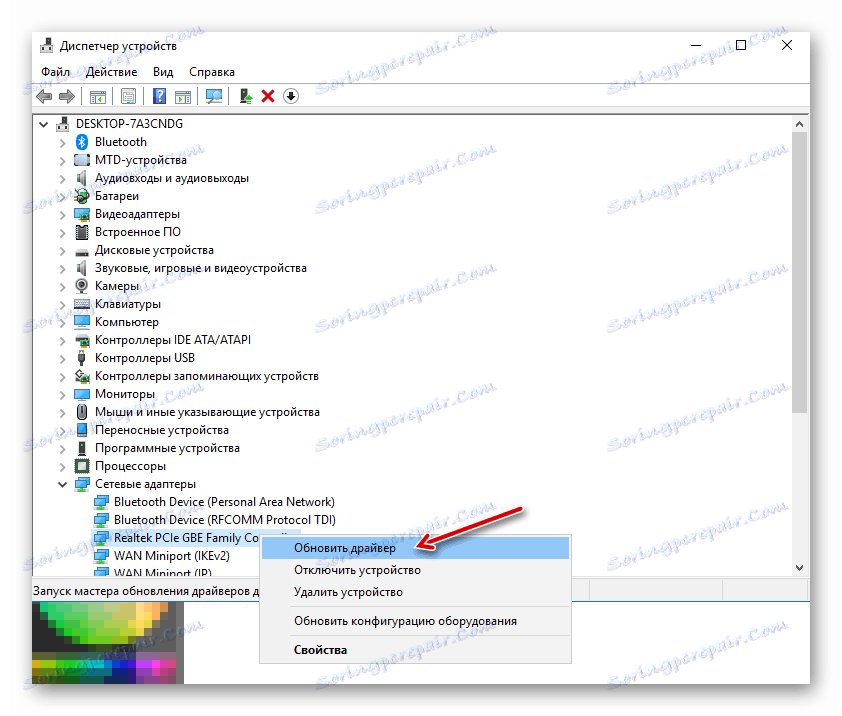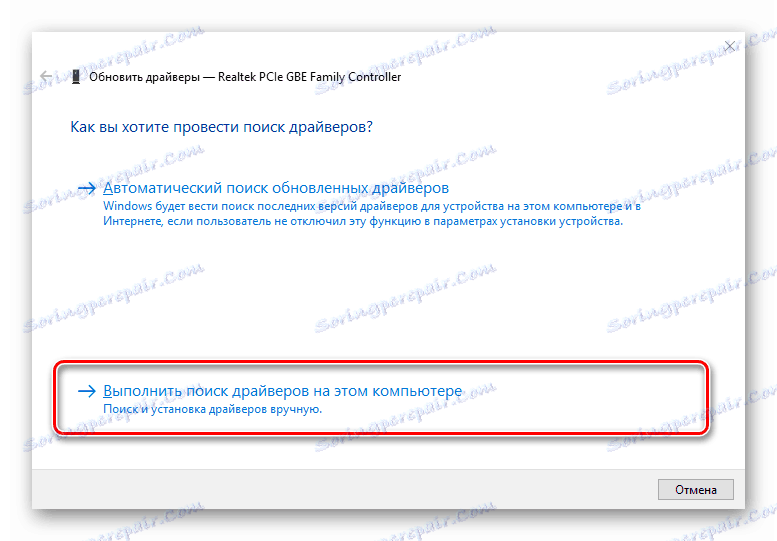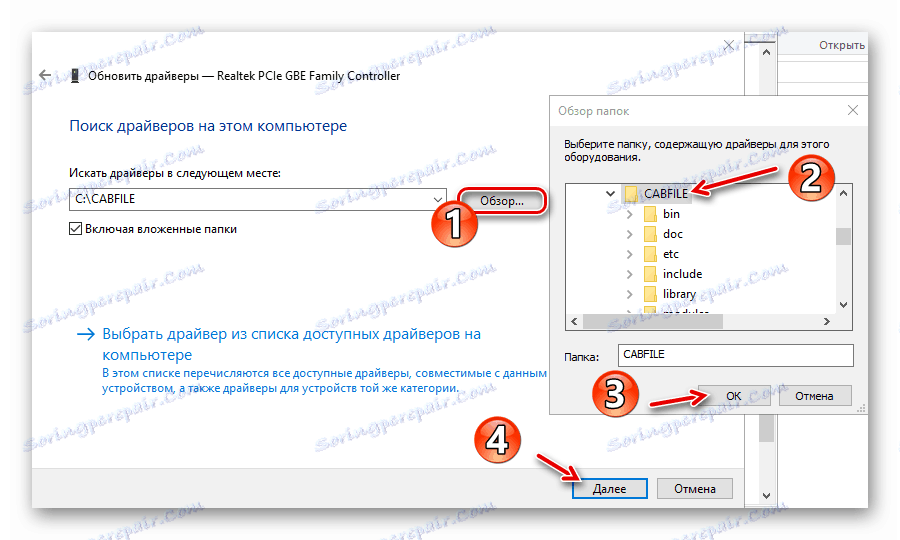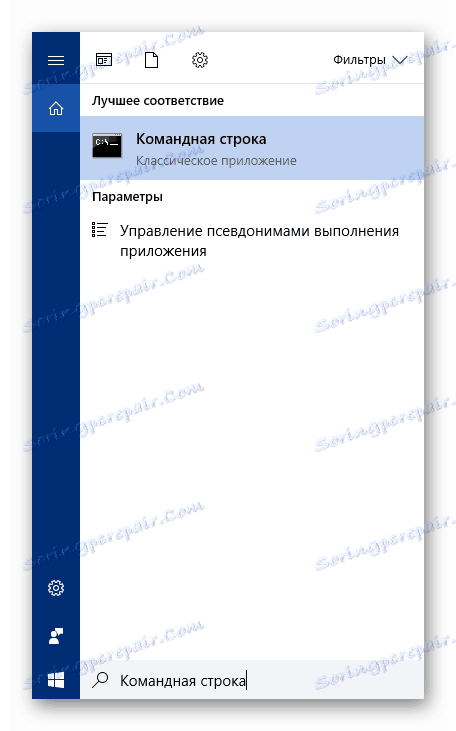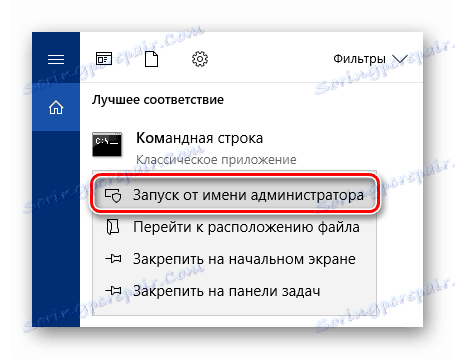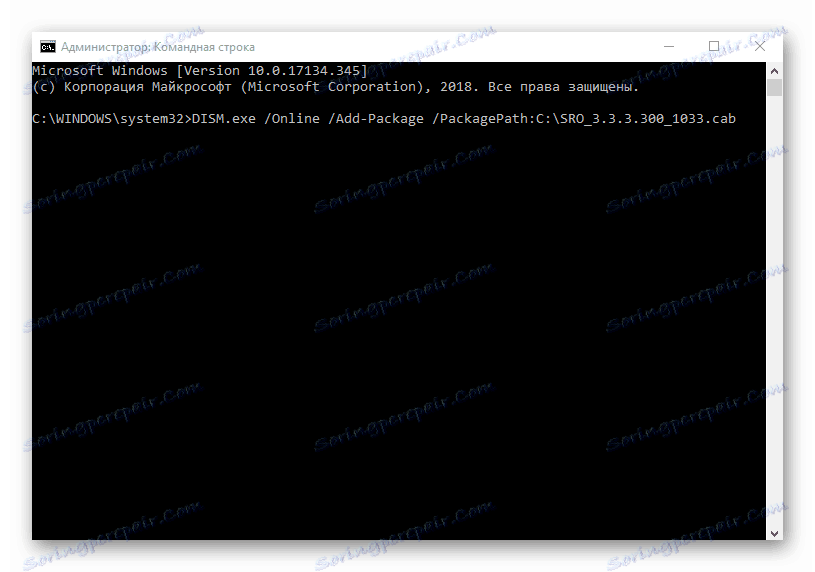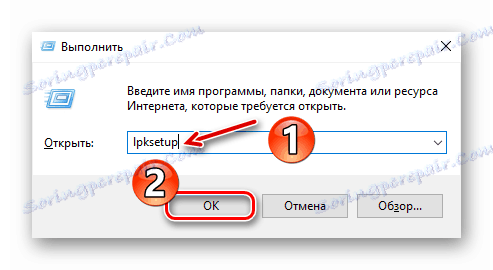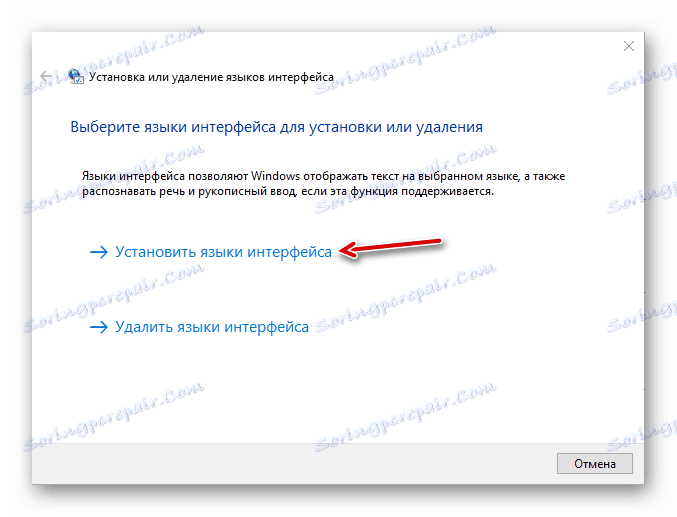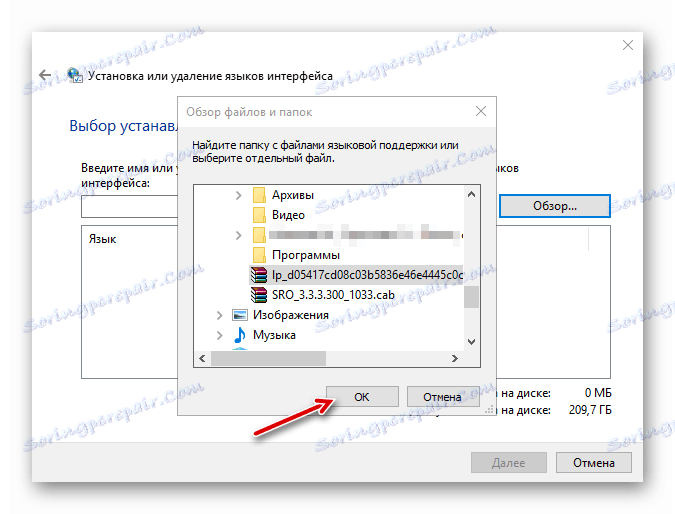Instalowanie plików CAB w systemie Windows 10
Aktualizacje dla systemów operacyjnych firmy Microsoft są początkowo dostarczane jako pliki instalacyjne w formacie MSU lub z mniej popularnym rozszerzeniem CAB. Pakiety są często używane do instalowania komponentów sieciowych i różnych sterowników.
Niektórzy użytkownicy Windows 10 w obliczu konieczności instalowania aktualizacji systemu w trybie offline. Przyczyny tego są zwykle różne, niezależnie od tego, czy wystąpiły awarie personelu Centrum aktualizacji, czy ograniczenie ruchu na komputerze docelowym. O tym, jak uzyskać i jak zainstalować aktualizację dla Windows 10 ręcznie, już powiedzieliśmy w osobnym artykule.
Więcej szczegółów: Zainstaluj ręcznie aktualizacje dla systemu Windows 10
Ale jeśli wszystko jest bardzo jasne z pakietami MSU, ponieważ proces instalacji jest prawie taki sam jak innych plików wykonywalnych, to z CAB będziesz musiał wykonać nieco bardziej niepotrzebne "gesty". Dlaczego i co należy zrobić w tym celu, nadal będziemy przyglądać się temu artykułowi.
Treść
Jak zainstalować pakiety CAB w systemie Windows 10
W rzeczywistości pakiety CAB są innym rodzajem archiwów. Możesz to łatwo zweryfikować, rozpakowując jeden z tych plików przy użyciu tego samego Winrar lub 7-zip . Musisz więc wyodrębnić wszystkie komponenty, jeśli potrzebujesz zainstalować sterownik z CAB. Jednak w przypadku aktualizacji konieczne będzie użycie specjalnego narzędzia w konsoli systemowej.
Metoda 1: Menedżer urządzeń (dla sterowników)
Ta metoda jest odpowiednia do wymuszania instalacji oprogramowania sterującego urządzenia przy użyciu standardowych narzędzi systemu Windows 10. Z elementów innych firm będziesz potrzebował archiwizatora i samego pliku CAB.
Zobacz także: Aktualizujemy sterowniki na Windows 10
- Przede wszystkim pobierz niezbędny pakiet instalacyjny i wyodrębnij go do osobnego folderu głównego katalogu dysku. Oczywiście nie jest to całkowicie konieczne, ale znacznie wygodniej będzie wykonać dalsze działania z towarzyszącymi im plikami.
![Rozpakuj pakiet CAB w systemie Windows 10]()
- Kliknij przycisk "Start" prawym przyciskiem myszy lub kliknij "Win + X", a następnie wybierz "Menedżer urządzeń" z menu kontekstowego.
![Menu przycisku Start w systemie Windows 10]()
- Znajdź niezbędny komponent sprzętowy na liście, która się otworzy i ponownie wywołaj menu kontekstowe dla niego. Kliknij "Aktualizuj sterownik", aby przejść do procesu ręcznego instalowania oprogramowania monitorującego dla urządzenia.
![Lista komponentów sprzętowych Windows 10]()
Następnie kliknij "Wyszukaj sterowniki na tym komputerze".
![Sposoby znajdowania i instalowania sterowników w systemie Windows 10]()
- Teraz kliknij przycisk "Przeglądaj" i wybierz folder, w którym wyodrębniono plik .cab. Następnie kliknij "Dalej" , po czym komputer znajdzie i zainstaluje z określonego katalogu odpowiednie sterowniki dla urządzenia.
![Wymuszona instalacja oprogramowania sterującego w systemie Windows 10]()
Należy pamiętać, że pakiet zainstalowany w ten sposób musi być w pełni odpowiedni dla docelowego sprzętu. W przeciwnym razie, po wykonaniu powyższej procedury, urządzenie może przestać działać poprawnie lub w ogóle odmówić pracy.
Metoda 2: Konsola (dla aktualizacji systemu)
Jeśli pobrany plik CAB jest instalatorem skumulowanej aktualizacji systemu Windows 10 lub poszczególnych składników systemu, nie można obejść się bez wiersza polecenia lub programu PowerShell. Dokładniej, potrzebujemy specjalnego narzędzia konsoli. Windose - narzędzie DISM.exe.
Zobacz także: Otwieranie wiersza polecenia w systemie Windows 10
Ten program służy do przygotowywania i utrzymywania obrazów systemu. Posiada także funkcję integracji aktualizacji z systemem, czego właśnie potrzebujemy.
- Aby przejść do instalacji pliku CAB w systemie Windows, otwórz wiersz wyszukiwania przy użyciu kombinacji klawiszy "Win + S" i wprowadź frazę "Wiersz poleceń" lub "cmd" .
![Narzędzie konsoli w wynikach wyszukiwania Windows 10]()
Następnie uruchom okno konsoli z uprawnieniami administratora. Aby wykonać tę akcję, kliknij prawym przyciskiem myszy odpowiednią aplikację i wybierz "Uruchom jako administrator" .
i umieść go na docelowej maszynie.![Otwieranie konsoli w systemie Windows 10]()
- Wprowadź następujące polecenie w konsoli:
DISM.exe /Online /Add-Package /PackagePath:"Расположение пакета"W takim przypadku zamiast słów "Lokalizacja paczki" określ ścieżkę do dokumentu CAB na komputerze. Naciśnij klawisz "Enter" , aby rozpocząć procedurę instalacji, a po zakończeniu operacji uruchom ponownie komputer.
![Instalowanie CAB na konsoli Windows 10]()
W ten sposób można ręcznie zainstalować każdą aktualizację zbiorczą systemu Windows 10, z wyjątkiem pakietów językowych, które są również dostarczane jako pliki .cab. W tym celu bardziej odpowiednie byłoby użycie oddzielnego narzędzia zaprojektowanego specjalnie do tego celu.
Metoda 3: Lpksetup (dla pakietów językowych)
Jeśli chcesz dodać nowy język do systemu, gdy połączenie internetowe nie jest dostępne lub jest ograniczone, możesz je zainstalować w trybie offline z odpowiedniego pliku w formacie CAB. Aby to zrobić, pobierz bieżący pakiet językowy ze zweryfikowanego zasobu profilu do urządzenia z dostępem do sieci i umieść go na komputerze docelowym.
- Przede wszystkim otwórz okno "Uruchom" za pomocą kombinacji klawiszy "Win + R" . W polu "Otwórz" wpisz polecenie
lpksetupi naciśnij "Enter" lub "OK" .![Wyszukaj pliki wykonywalne w systemie Windows 10]()
- W nowym oknie wybierz "Ustaw języki interfejsu" .
![Narzędzie do instalowania języków offline w systemie Windows 10]()
- Kliknij przycisk Przeglądaj i znajdź plik .cab pakietu językowego w pamięci komputera. Następnie kliknij "OK" .
![Importowanie CAB do narzędzia do instalacji języków Windows 10]()
Następnie, jeśli wybrany pakiet jest kompatybilny z wersją systemu Windows 10 zainstalowaną na komputerze, po prostu postępuj zgodnie z monitami instalatora.
Zobacz także: Dodaj pakiety językowe w systemie Windows 10
Jak widać, istnieje wiele sposobów instalowania plików CAB w dziesiątej wersji systemu operacyjnego od firmy Microsoft. Wszystko zależy od tego, jaki komponent zamierzasz zainstalować w ten sposób.