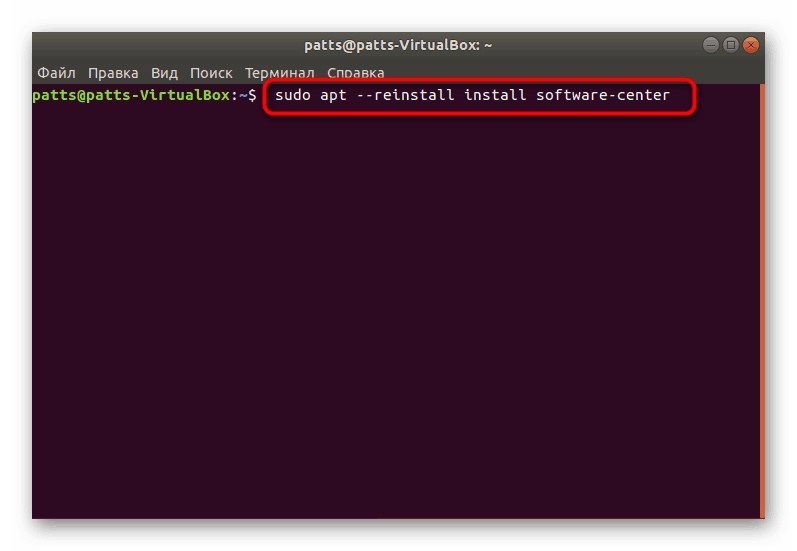Instalowanie Menedżera aplikacji w Ubuntu
Programy i dodatkowe komponenty w systemie operacyjnym Ubuntu mogą być instalowane nie tylko poprzez „Terminal” poprzez wprowadzanie poleceń, ale także poprzez klasyczne rozwiązanie graficzne - „Menedżer aplikacji” . Takie narzędzie wydaje się wygodne dla niektórych użytkowników, zwłaszcza tych, którzy nigdy nie mieli do czynienia z konsolą i doświadczają trudności z tymi wszystkimi zestawami niezrozumiałego tekstu. Domyślnie „Menedżer aplikacji” jest wbudowany w system operacyjny, jednak ze względu na pewne działania lub awarie użytkownika może zniknąć, a następnie wymagana jest ponowna instalacja. Przyjrzyjmy się bliżej temu procesowi i przeanalizujmy typowe błędy.
Zainstaluj Menedżera aplikacji w Ubuntu
Jak pisaliśmy powyżej, „Menedżer aplikacji” jest dostępny w standardowej wersji Ubuntu i nie wymaga dodatkowej instalacji. Dlatego przed rozpoczęciem procedury upewnij się, że program jest dokładnie nieobecny. Aby to zrobić, przejdź do menu, spróbuj wyszukać i znaleźć niezbędne narzędzie. Jeśli próba była daremna, zwróć uwagę na następujące instrukcje.
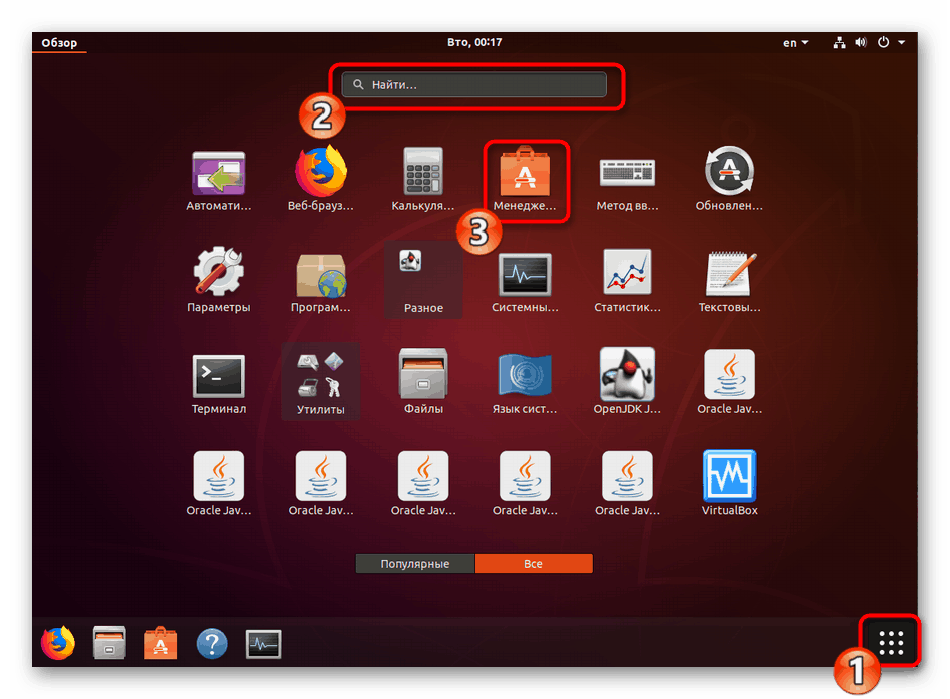
Użyjemy standardowej konsoli, podając szczegółowe informacje o każdym poleceniu, którego potrzebujesz:
- Otwórz menu i uruchom „Terminal” , można to również zrobić za pomocą skrótu klawiszowego Ctrl + Alt + T.
- Wklej polecenie
sudo apt-get install software-centerdo pola wejściowego, a następnie naciśnij klawisz Enter . - Wprowadź hasło do swojego konta. Pamiętaj, że zapisane znaki nie będą widoczne.
- Jeśli po instalacji narzędzie nie działa prawidłowo lub nie zostało zainstalowane z powodu obecności tych samych bibliotek, przeprowadź ponowną instalację,
введя sudo apt --reinstall install software-center.![Ponowna instalacja menedżera aplikacji przez terminal w Ubuntu]()
Ponadto możesz spróbować wprowadzić na przemian następujące polecenia w przypadku problemów z tym.
sudo apt purge software-center
rm -rf ~/.cache/software-center
rm -rf ~/.config/software-center
rm -rf ~/.cache/update-manager-core
sudo apt update
sudo apt dist-upgrade
sudo apt install software-center ubuntu-desktop
sudo dpkg-reconfigure software-center --force
sudo update-software-center - Jeśli wydajność „Menedżera aplikacji” nie jest odpowiednia, usuń go za pomocą polecenia
sudo apt remove software-centeri ponownie zainstaluj.
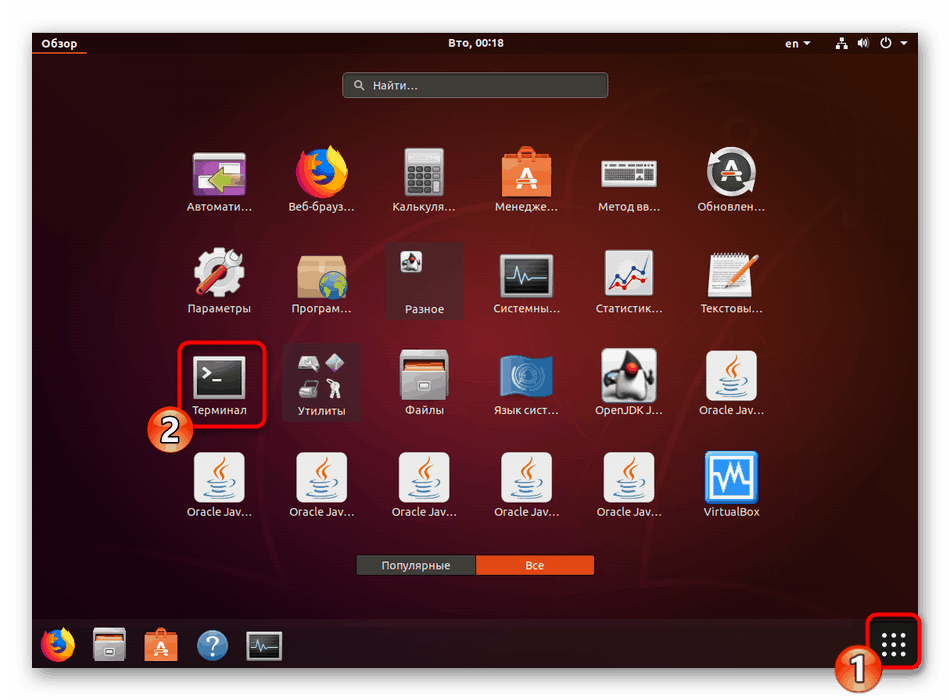

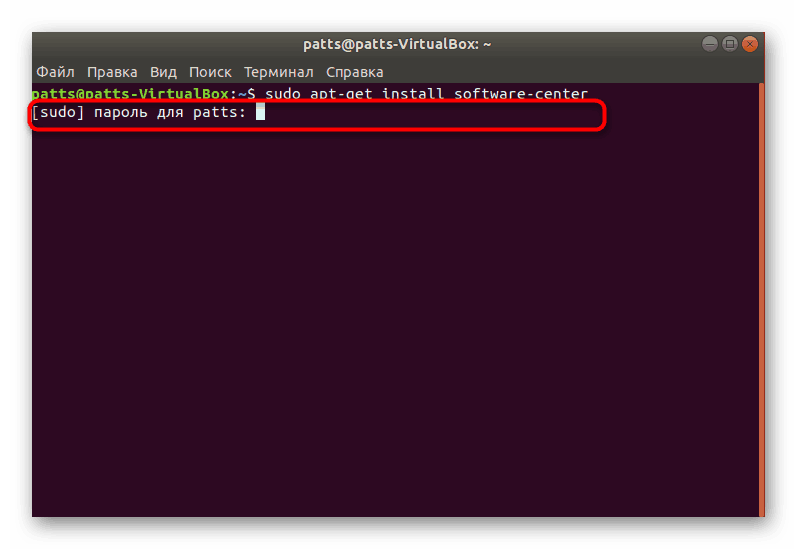
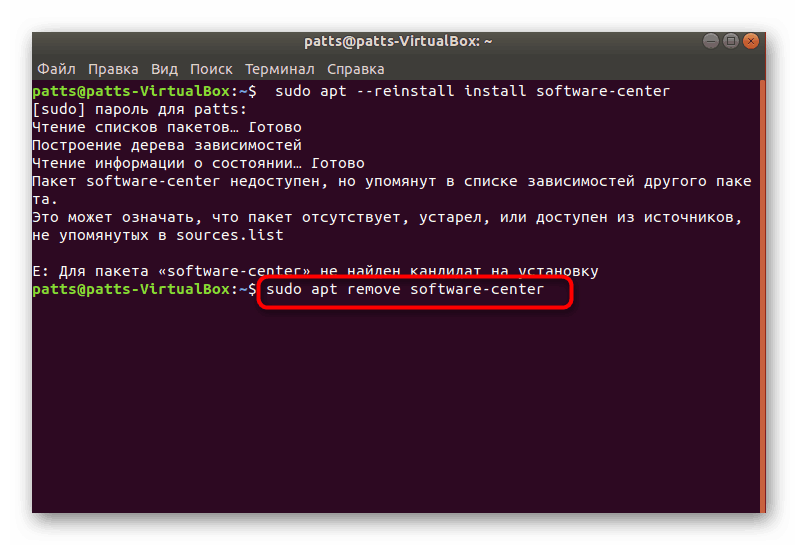
Wreszcie możemy polecić użycie polecenia rm ~/.cache/software-center -R a następnie polecenie unity --replace & command, aby wyczyścić pamięć podręczną „Application Manager” - powinno to pomóc w pozbyciu się różnego rodzaju błędów.
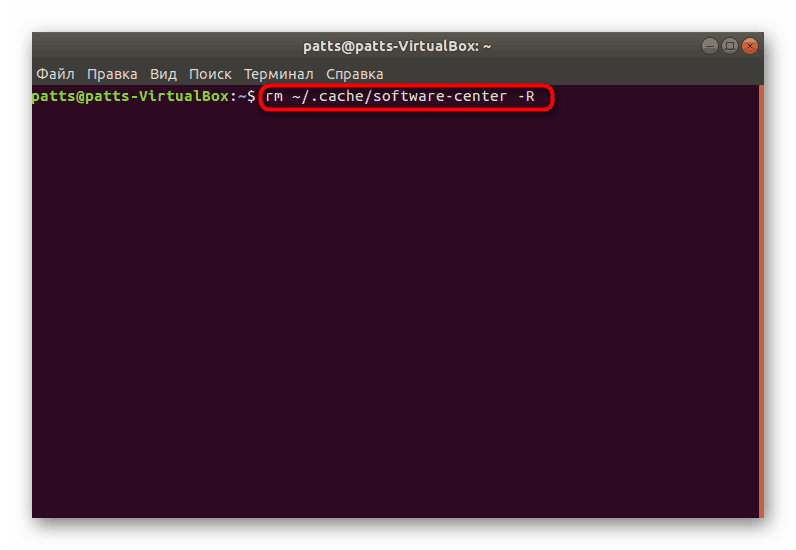
Jak widać, nie ma nic trudnego w instalacji danego instrumentu, tylko czasami występują trudności z jego wydajnością, które są rozwiązywane przez powyższe instrukcje w ciągu kilku minut.