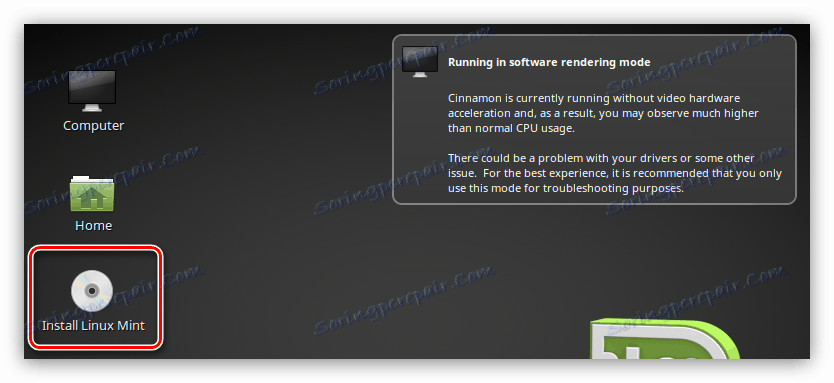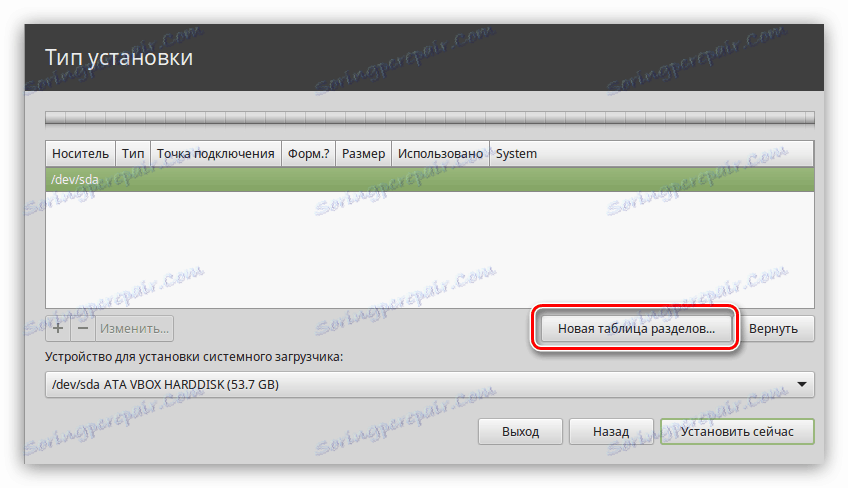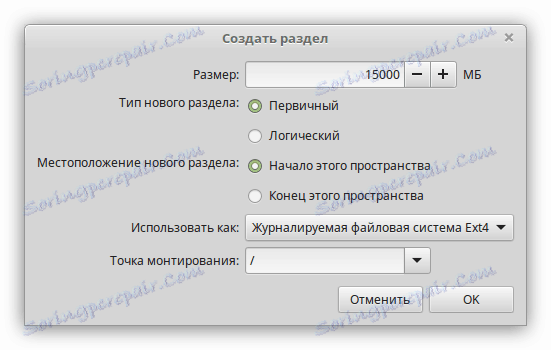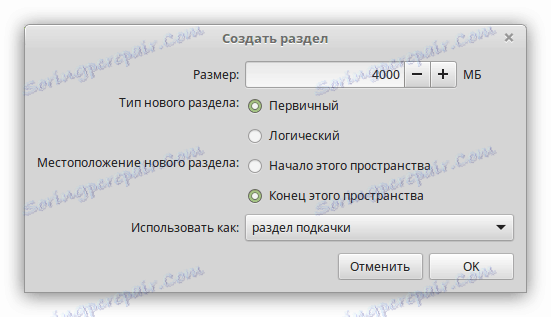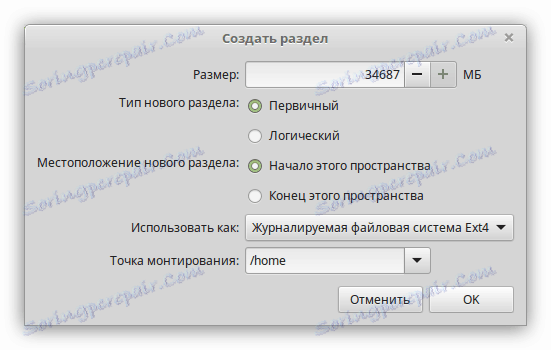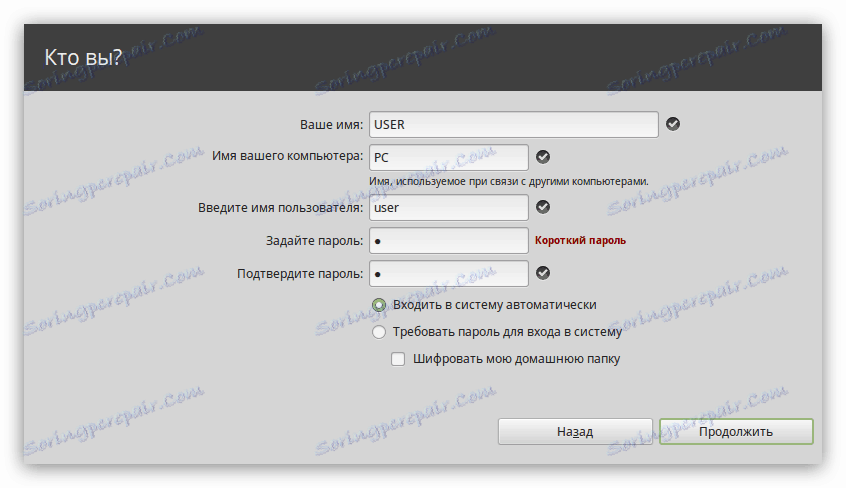Linux Mint Przewodnik instalacji
Instalacja systemu operacyjnego (OS) jest trudnym procesem, który wymaga dużej wiedzy z zakresu obsługi komputera. A jeśli wielu już zorientowało się, jak zainstalować system Windows na swoim komputerze, to Linux Mint jest bardziej skomplikowany. Ten artykuł ma na celu wyjaśnienie zwykłemu użytkownikowi wszystkich niuansów pojawiających się podczas instalowania popularnego systemu operacyjnego opartego na jądrze Linux.
Czytaj także: Jak zainstalować system Linux na dysku flash USB
Spis treści
Instalowanie mennicy systemu Linux
Dystrybucja Linuksa Minta, jak każdy inny oparty na systemie Linux, nie wymaga od sprzętu komputera. Aby jednak uniknąć niepotrzebnego marnowania czasu, zaleca się zapoznanie z jego oficjalną stroną internetową wymagania systemowe .
W artykule zademonstrujesz instalację zestawu dystrybucyjnego ze środowiskiem roboczym Cynamonu, możesz sam określić sobie inne, najważniejsze jest to, że twój komputer ma wystarczającą charakterystykę techniczną. Między innymi powinieneś mieć przynajmniej Flash-drive z minimum 2 GB. Zostanie zarejestrowany obraz systemu operacyjnego do dalszej instalacji.
Krok 1: Pobierz dystrybucję
Pierwszym krokiem jest pobranie obrazu dystrybucji Linux Mint. W tym celu na oficjalnej stronie należy uzyskać najnowszą wersję systemu operacyjnego, a nie pobierać wirusów podczas pobierania pliku z niezaufanego źródła.
Pobierz najnowszą wersję Linux Mint z oficjalnej strony
Po powyższym łączu, możesz wybrać według własnego uznania zarówno środowisko pracy (1), jak i architekturę systemu operacyjnego (2) .
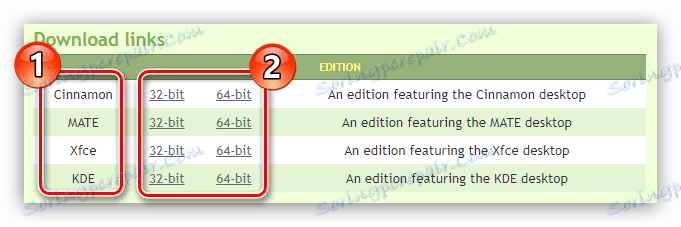
Krok 2: Utwórz startowy dysk flash USB
Podobnie jak wszystkie systemy operacyjne, Linux Mint nie może być zainstalowany bezpośrednio z komputera, najpierw musisz nagrać obraz na dysk Flash. Ten proces może przysporzyć początkującym trudności, ale szczegółowe instrukcje znajdujące się na naszej stronie pomogą we wszystkim.
Czytaj więcej: Jak nagrać obraz systemu operacyjnego Linux na dysk flash USB
Krok 3: Uruchom komputer z dysku flash
Po nagraniu obrazu należy uruchomić komputer z dysku flash USB. Niestety, nie ma uniwersalnych instrukcji, jak to zrobić. Wszystko zależy od wersji BIOS-u, ale mamy wszystkie niezbędne informacje na stronie.
Czytaj więcej:
Jak sprawdzić wersję BIOS-u
Jak skonfigurować BIOS, aby uruchomić komputer z dysku flash USB
Krok 4: Rozpocznij instalację
Aby rozpocząć instalację Mennicy Linuksa, musisz wykonać następujące czynności:
- Uruchomienie komputera z dysku flash USB spowoduje wyświetlenie menu instalatora. W tym celu należy wybrać opcję "Rozpocznij Linux Mint" .
- Po dość długim pobraniu zostaniesz przeniesiony na pulpit systemu, który nie został jeszcze zainstalowany. Kliknij na etykietę "Install Linux Mint", aby uruchomić program instalacyjny.
![Skrót do instalatora systemu Linux]()
Uwaga: Po wejściu do systemu operacyjnego z dysku flash USB można go w pełni wykorzystać, mimo że nie jest jeszcze zainstalowany. Jest to doskonała okazja, aby nauczyć się wszystkich kluczowych elementów i ustalić, czy Linux Mennica jest odpowiednia dla Ciebie, czy nie.
- Następnie zostaniesz poproszony o określenie języka instalatora. Możesz wybrać dowolny, w artykule zostanie przedstawiona instalacja w języku rosyjskim. Po zaznaczeniu kliknij "Kontynuuj" .
- W następnym etapie zaleca się zainstalowanie oprogramowania firm trzecich, co zapewni, że system działa bezbłędnie natychmiast po jego instalacji. Ale jeśli nie masz połączenia z Internetem, wybór niczego nie zmieni, ponieważ całe oprogramowanie jest pobierane z sieci.
- Teraz musisz wybrać rodzaj instalacji do wyboru: automatyczny lub ręczny. Jeśli instalujesz system operacyjny na pustym dysku lub nie potrzebujesz wszystkich danych, wybierz "Erase Disk and Install Linux Mennica" i kliknij "Zainstaluj teraz" . W tym artykule przeanalizujemy drugą wersję układu, więc ustaw przełącznik na opcję "Inne" i kontynuuj instalację.


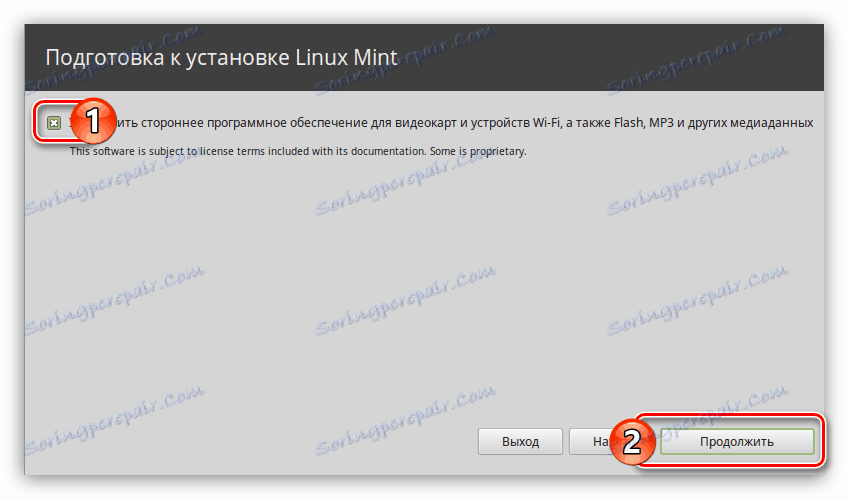
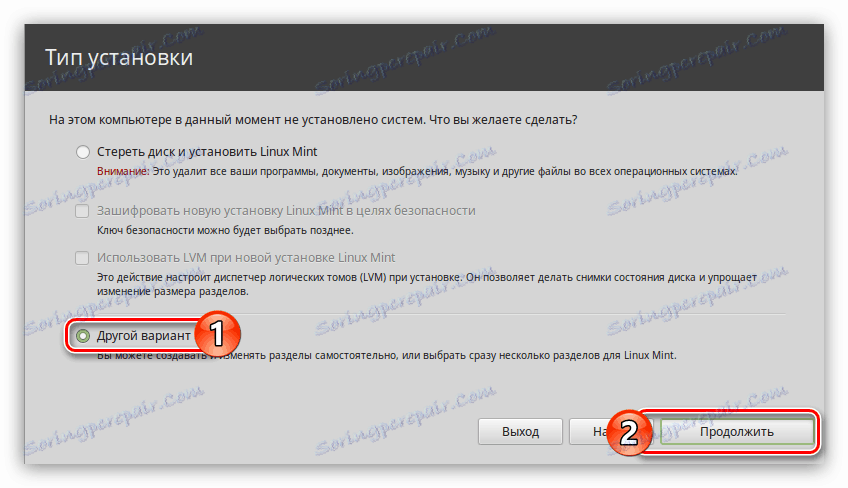
Następnie otworzy się program do oznaczania dysku twardego. Ten proces jest dość złożony i obszerny, więc omówimy go bardziej szczegółowo poniżej.
Krok 5: Partycjonowanie dysku
Tryb partycjonowania ręcznego umożliwia utworzenie wszystkich niezbędnych partycji w celu optymalnego działania systemu operacyjnego. W rzeczywistości Mint działa tylko na jednej partycji głównej, ale w celu zwiększenia poziomu bezpieczeństwa i zapewnienia optymalnego działania systemu, utworzymy trzy: partycje root, home i swap.
- Pierwszą rzeczą, której potrzebujesz z listy w dolnej części okna, jest identyfikacja nośnika, na którym zainstalowany zostanie program rozruchowy GRUB. Ważne jest, aby znajdował się na tym samym dysku, na którym zostanie zainstalowany system operacyjny.
- Następnie musisz utworzyć nową tablicę partycji, klikając przycisk o tej samej nazwie.
![przycisk nowej tabeli partycji w instalatorze mennicy w Linuksie]()
Następnie musisz potwierdzić akcję - kliknij przycisk "Kontynuuj" .
![przycisk Kontynuuj, aby utworzyć nową tabelę partycji w instalatorze mennicy Linux]()
Uwaga: Jeśli dysk został wcześniej oznaczony, a dzieje się tak, gdy jeden system operacyjny jest już zainstalowany na komputerze, należy ten krok pominąć.
- Utworzono tabelę partycji i pojawił się element "Wolna przestrzeń" w obszarze roboczym programu. Aby utworzyć pierwszą partycję, wybierz ją i naciśnij przycisk z symbolem "+" .
- Otworzy się okno Utwórz partycję . Powinien określać rozmiar przydzielonej przestrzeni, typ nowej partycji, jej lokalizację, aplikację i punkt instalacji. Podczas tworzenia partycji głównej zalecane jest użycie ustawień pokazanych na obrazku poniżej.
![okno do tworzenia partycji root w instalatorze mennicy Linux]()
Po wprowadzeniu wszystkich parametrów kliknij "OK" .
Uwaga: jeśli instalujesz system operacyjny na dysku z już istniejącymi partycjami, określ typ partycji jako "Logiczny".
- Teraz musisz utworzyć partycję wymiany. Aby to zrobić, wybierz "Wolne miejsce" i naciśnij przycisk "+" . W wyświetlonym oknie wprowadź wszystkie zmienne, odnosząc się do zrzutu ekranu poniżej. Kliknij OK .
![okno tworzenia partycji stronicowania w instalatorze mennicy w Linuksie]()
Uwaga: Ilość pamięci przydzielonej dla partycji wymiany musi być równa ilości zainstalowanej pamięci RAM.
- Pozostaje utworzyć partycję główną, na której przechowywane będą wszystkie twoje pliki. Aby to zrobić, ponownie wybierz wiersz "Wolne miejsce" i naciśnij przycisk "+" , a następnie wypełnij wszystkie parametry zgodnie ze zrzutem ekranu poniżej.
![okno do tworzenia partycji domowej w instalatorze mennicy Linux]()
Uwaga: w obszarze partycji głównej wybierz całe wolne miejsce na dysku.
- Po utworzeniu wszystkich partycji kliknij Zainstaluj teraz .
- Pojawi się okno, w którym wymienione zostaną wszystkie akcje, które zostały wykonane wcześniej. Jeśli nie zauważysz niczego niepotrzebnego, kliknij "Kontynuuj", jeśli występują jakieś rozbieżności - "Wstecz".
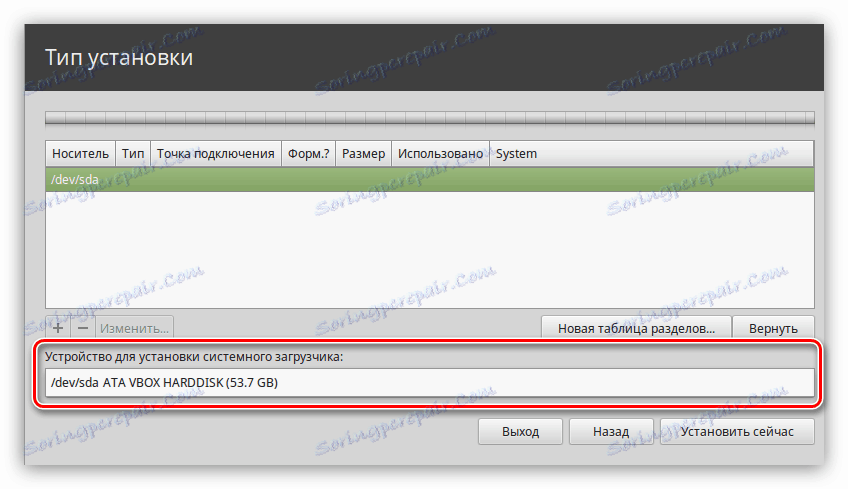
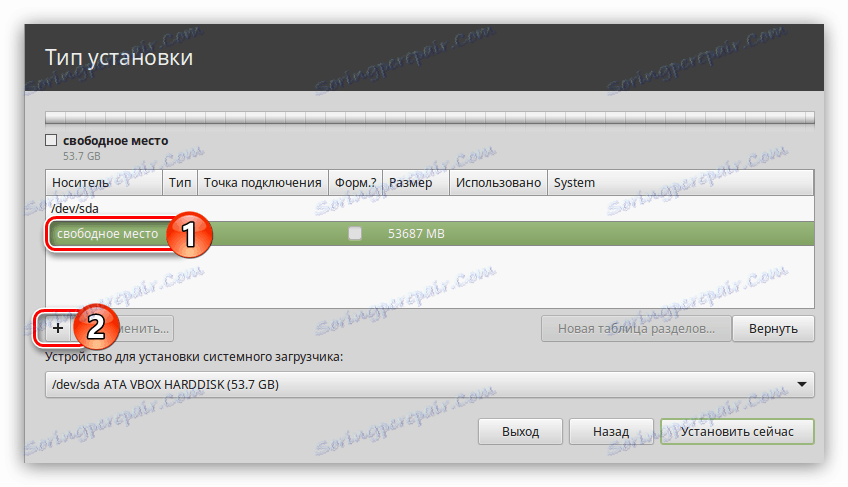
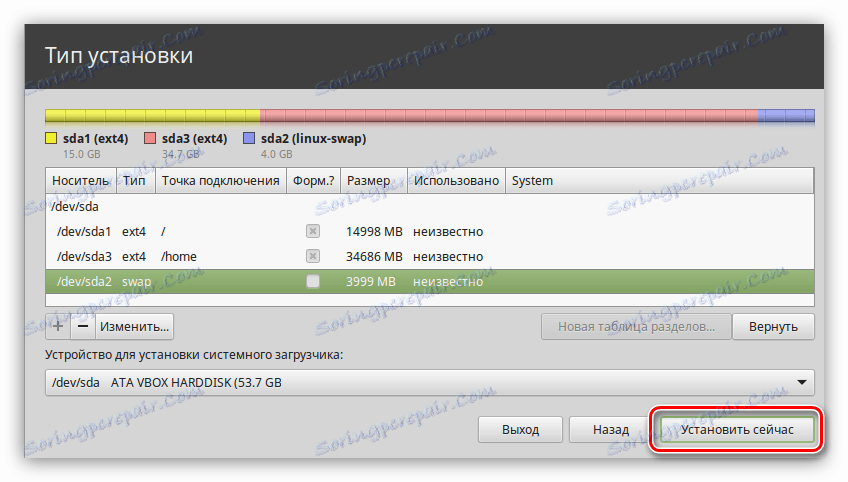
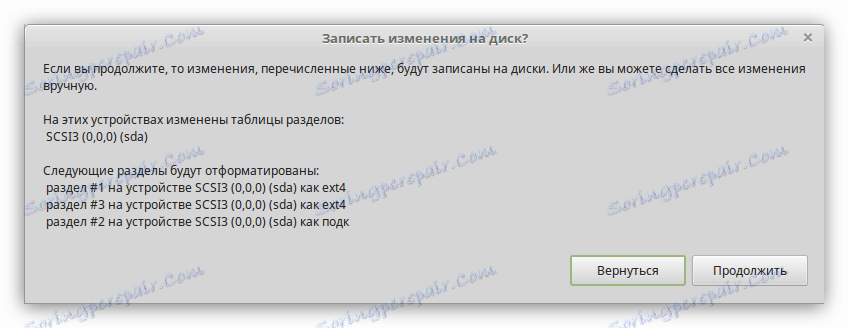
Kończy to układ dysku i pozostaje tylko wprowadzić pewne ustawienia systemowe.
Krok 6: Zakończ instalację
System został już zainstalowany na twoim komputerze, w tym momencie możesz skonfigurować niektóre jego elementy.
- Określ swoją lokalizację i kliknij przycisk "Kontynuuj" . Możesz to zrobić na dwa sposoby: kliknij mapę lub wprowadź rozliczenie ręcznie. Od miejsca zamieszkania zależy czas spędzony na komputerze. Jeśli podałeś nieprawidłowe informacje, możesz je zmienić po zainstalowaniu Linux Mint.
- Określ układ klawiatury. Domyślnie wybrany jest odpowiedni język instalatora. Teraz możesz to zmienić. Ten parametr można również ustawić po instalacji systemu.
- Uzupełnij swój profil. Konieczne jest wpisanie nazwiska (może być wpisane cyrylicą), nazwy komputera, nazwy użytkownika i hasła. Zwróć szczególną uwagę na nazwę użytkownika, ponieważ dzięki niej uzyskasz uprawnienia administratora. Na tym etapie można również określić, czy automatycznie logować się do systemu, czy też uruchamiać komputer za każdym razem, aby zażądać hasła. Jeśli chcesz zaszyfrować folder domowy, zaznacz to pole, jeśli chcesz skonfigurować połączenie zdalne z komputerem.
![okno do tworzenia profilu w instalatorze mennicy]()
Uwaga: po podaniu hasła składającego się tylko z kilku znaków system zapisuje, że jest on krótki, ale nie oznacza to, że nie można go użyć.
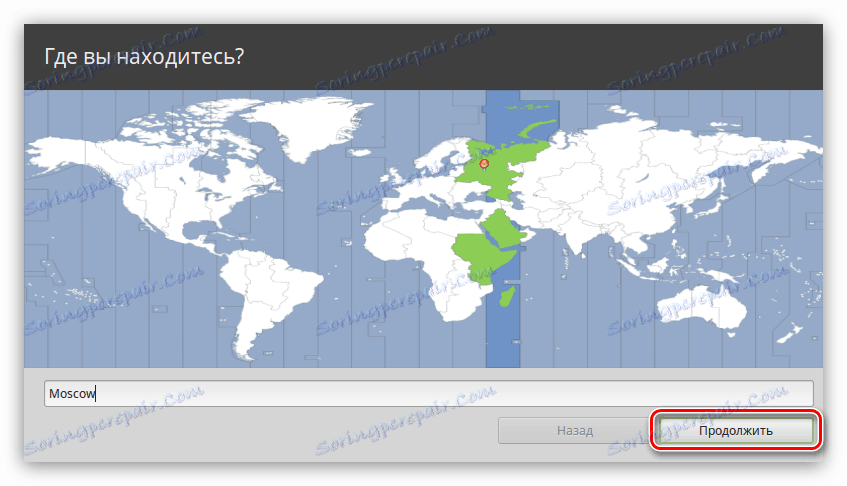
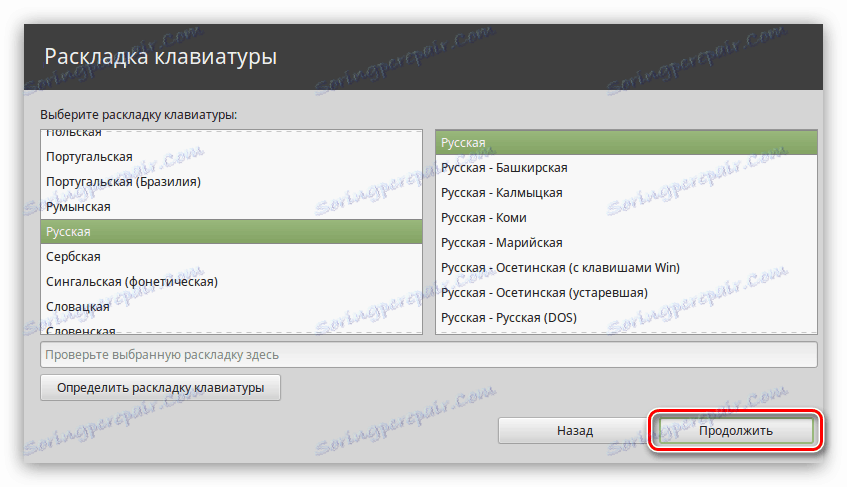
Po podaniu wszystkich danych użytkownika konfiguracja zostanie zakończona i będziesz musiał tylko poczekać na zakończenie instalacji systemu Linux Mint. Możesz śledzić postęp, koncentrując się na wskaźniku na dole okna.
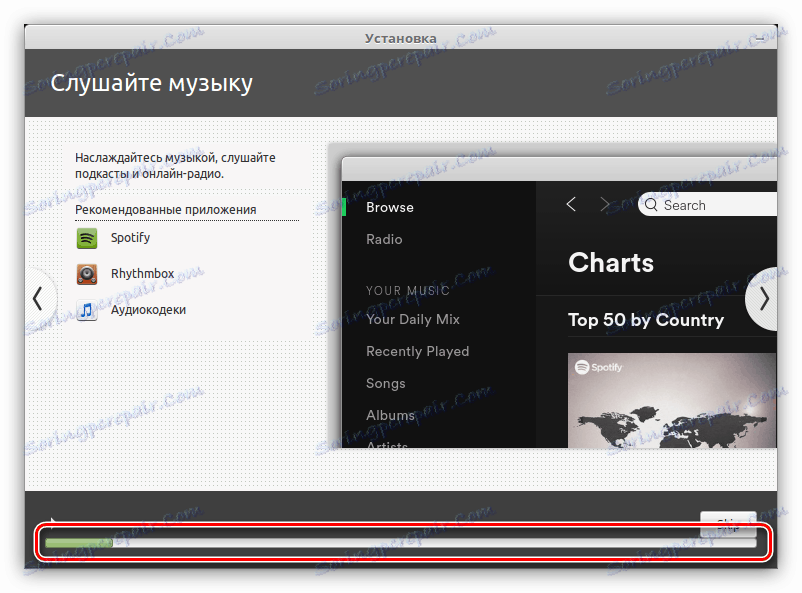
Uwaga: podczas instalacji system pozostaje funkcjonalny, dzięki czemu można zminimalizować okno instalatora i używać go.
Wniosek
Po zakończeniu procesu instalacji otrzymasz dwie możliwości: pozostanie w bieżącym systemie i kontynuowanie nauki lub ponowne uruchomienie komputera i wejście do zainstalowanego systemu operacyjnego. Należy pamiętać, że po ponownym uruchomieniu wszystkie wprowadzone zmiany zostaną usunięte.